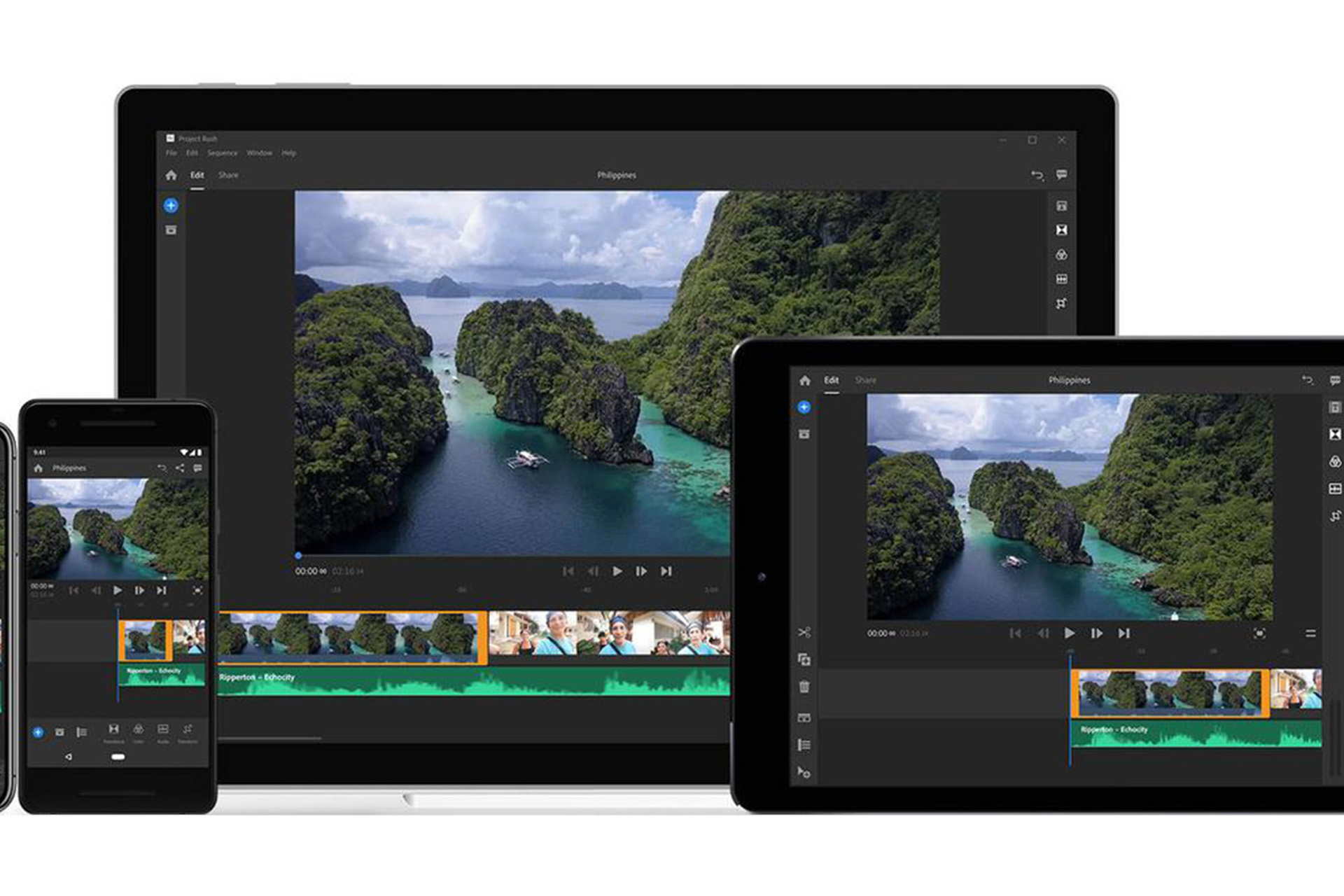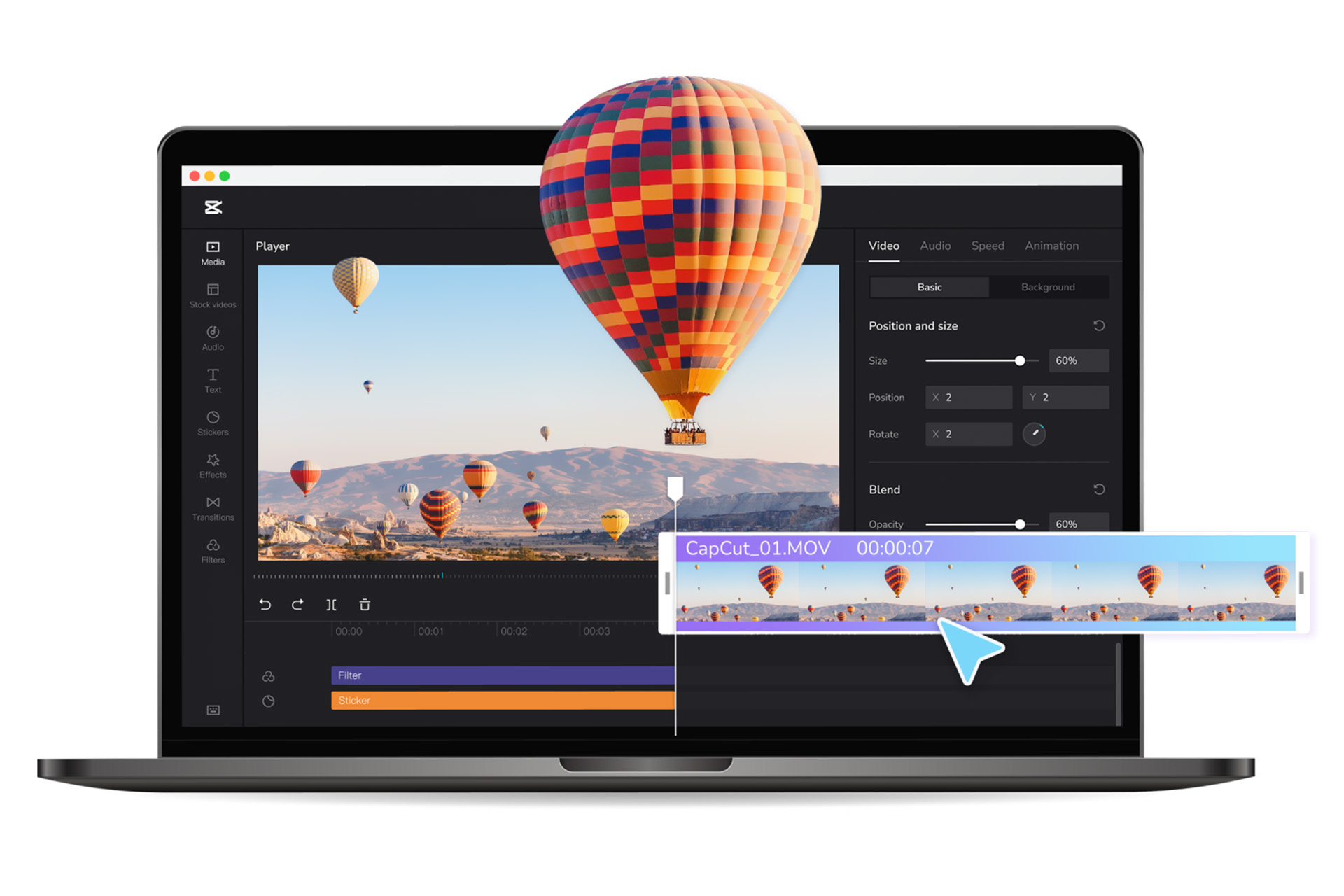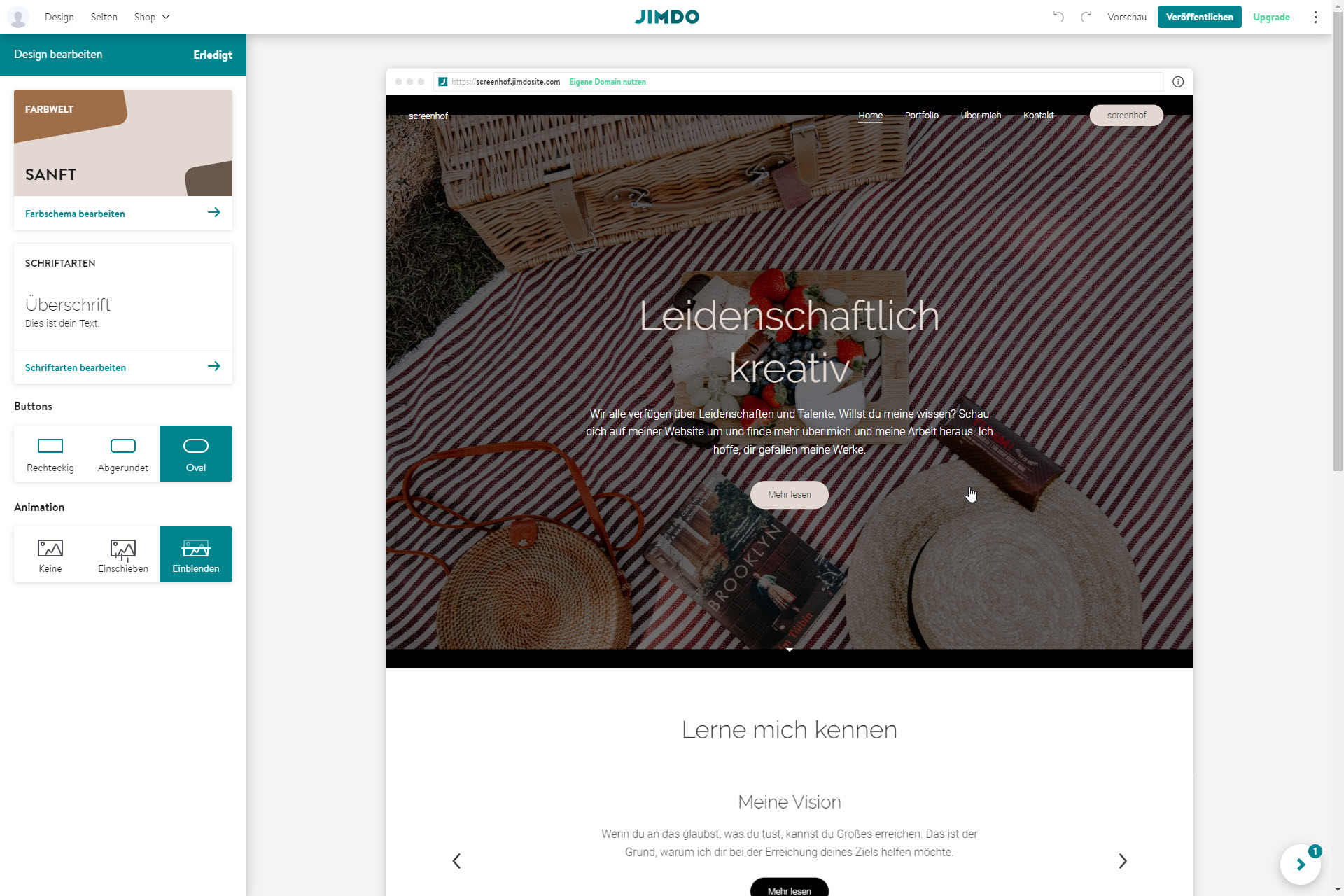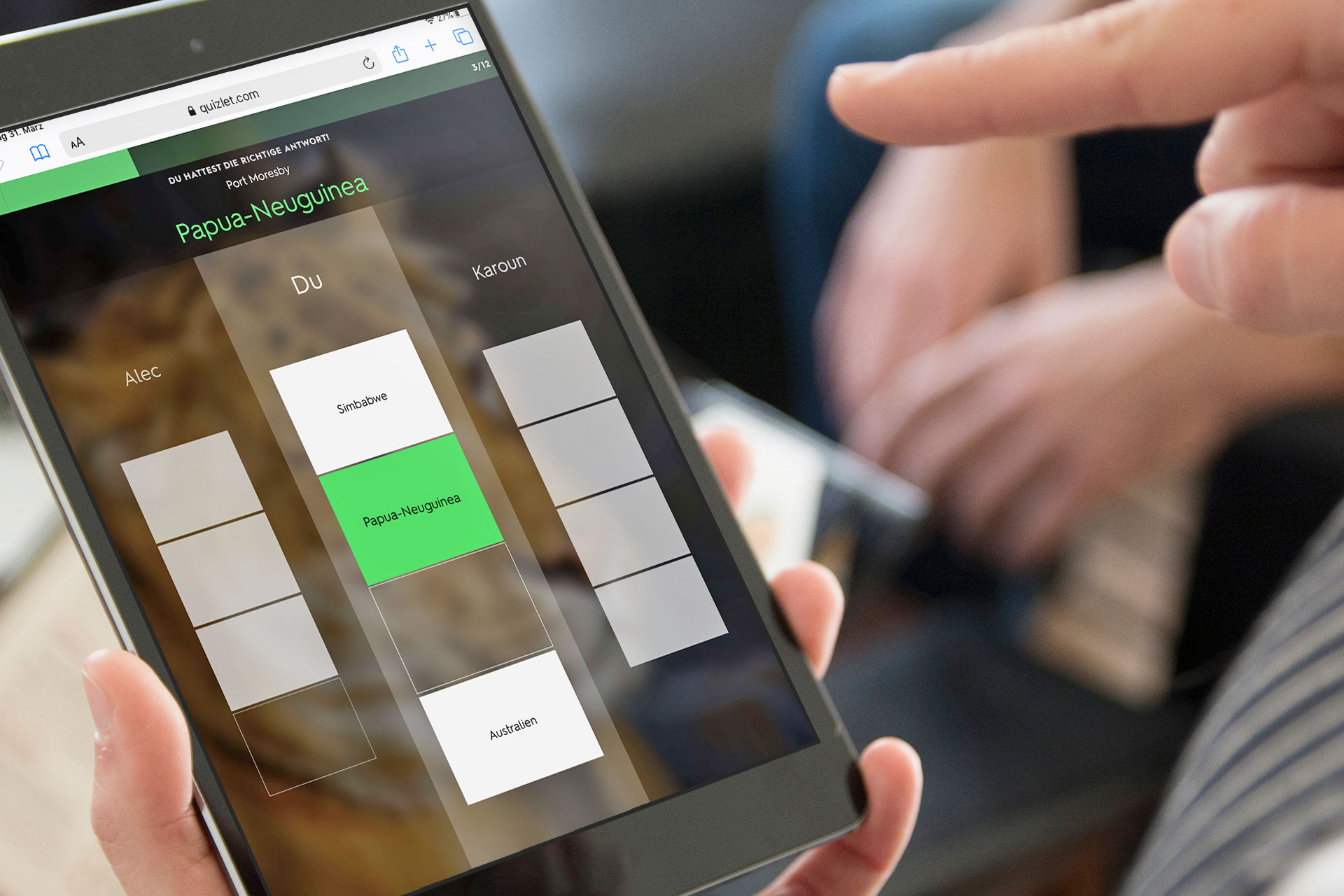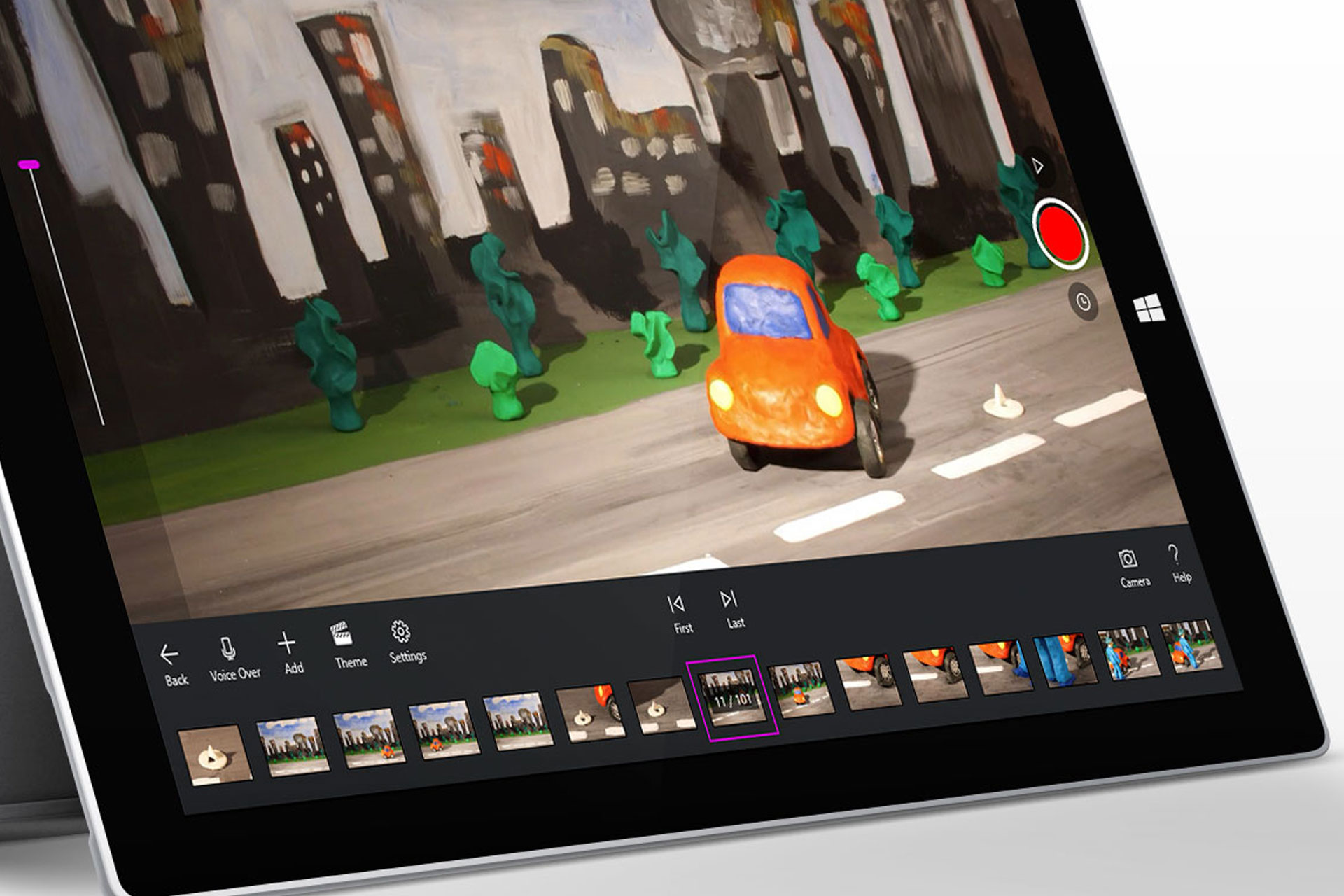Apps & Tools: Tutorials und Unterrichtsideen:
Hier finden Sie eine Sammlung von bewährten Apps und Tools. Steckbriefe mit pädagogischen Wertungen erlauben Ihnen deren didaktisches Potential einzuschätzen. Anleitungen und Videotutorials unterstützen Sie bei der Anwendung. Und eine Vielzahl von Unterrichtsideen zeigt Beispiele, wie digitale Lehr- und Lernformen auf allen Stufen konkret eingesetzt werden können.
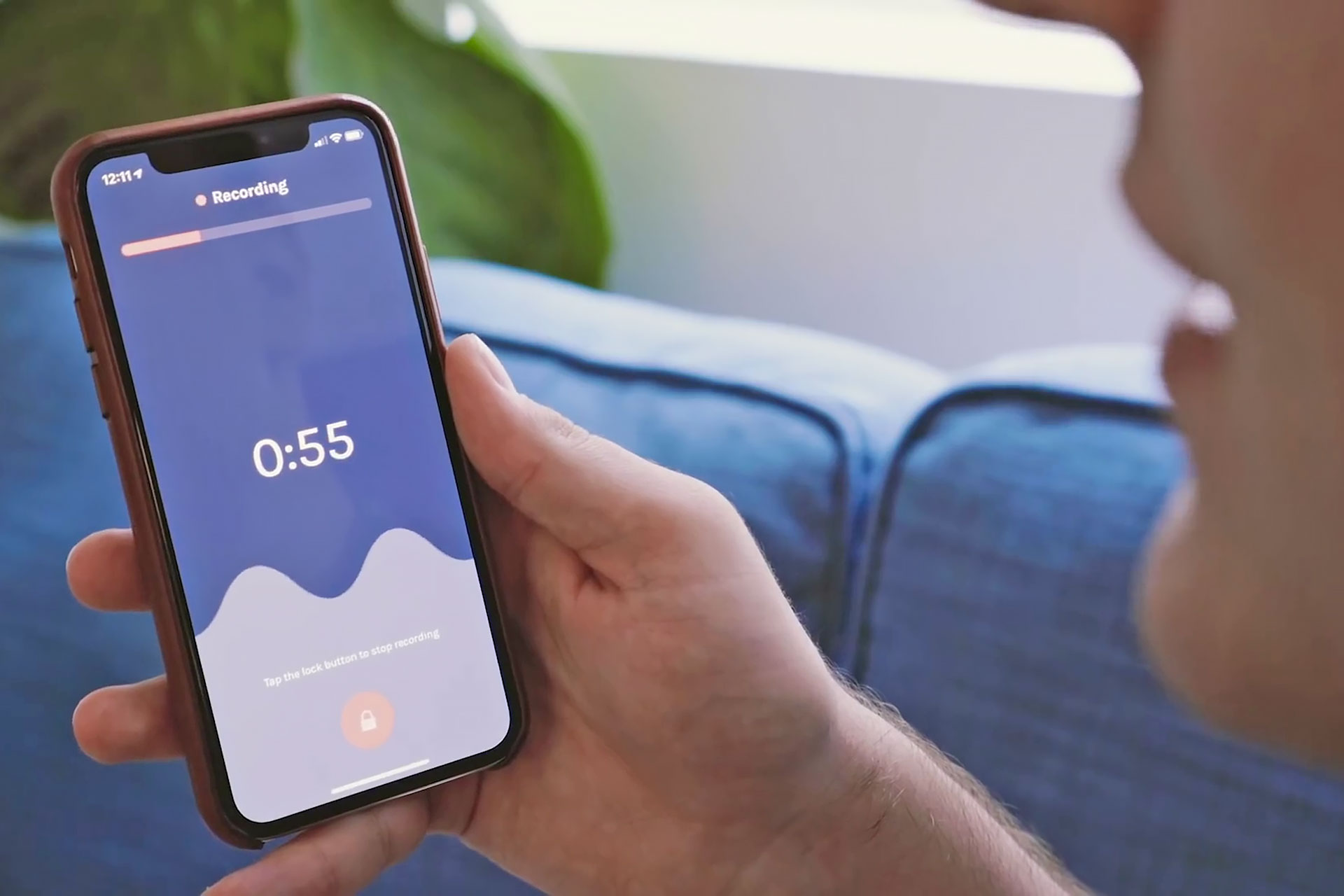
AnchorFM
Ganz einfach und ohne technisches Know-How und Equipment einen eigenen Podcast erstellen und online veröffentlichen? Was kompliziert erscheinen mag, ist dank AnchorFM niedrigschwellig umsetzbar. Mit der kostenlos nutzbaren Audio-Anwendung lassen sich beeindruckende Podcasts produzieren – allein oder mit Einbezug von Podcast-Zusendungen anderer User. Daraus können gerade für den Fernunterricht interessante Möglichkeiten entstehen, Gedanken, Ideen und Meinungen medial ansprechend aufbereitet zu teilen.
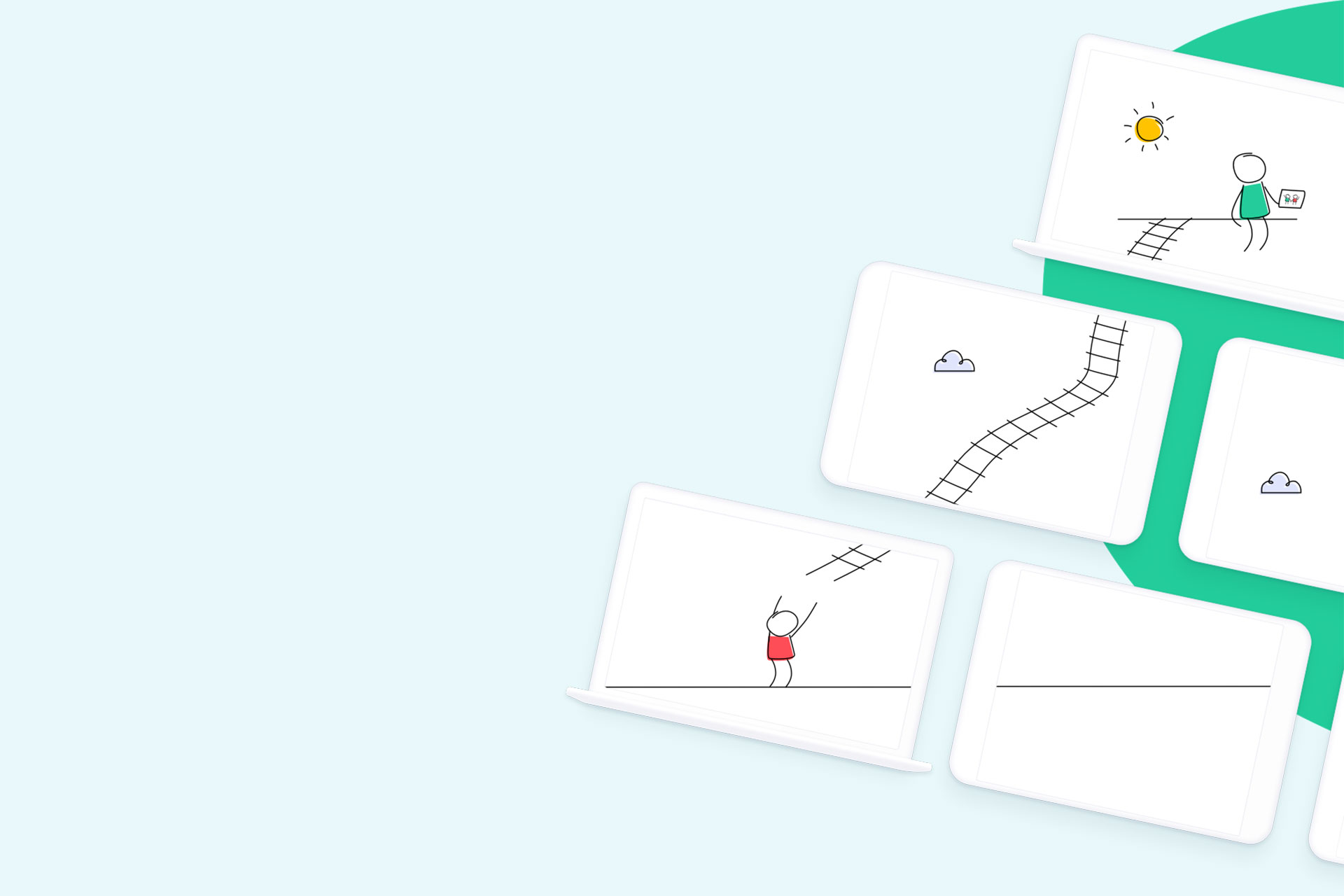
Bitpaper
Mit Bitpaper steht für den (Fern-) Unterricht ein Tool zur Verfügung, das die Möglichkeiten kreativen, kollaborativen und webbasierten Lernens und Arbeitens in einer Whiteboard-Oberfläche sinnvoll kombiniert. Bitpaper, das die Einbindung unterschiedlichster Formate und vor allem strukturiertes Online-Tutoring ermöglicht, ist als Anwendung für alle Fächer gleichermaßen interessant. Besonders in Zeiten von flächendeckendem Unterrichtsausfall.
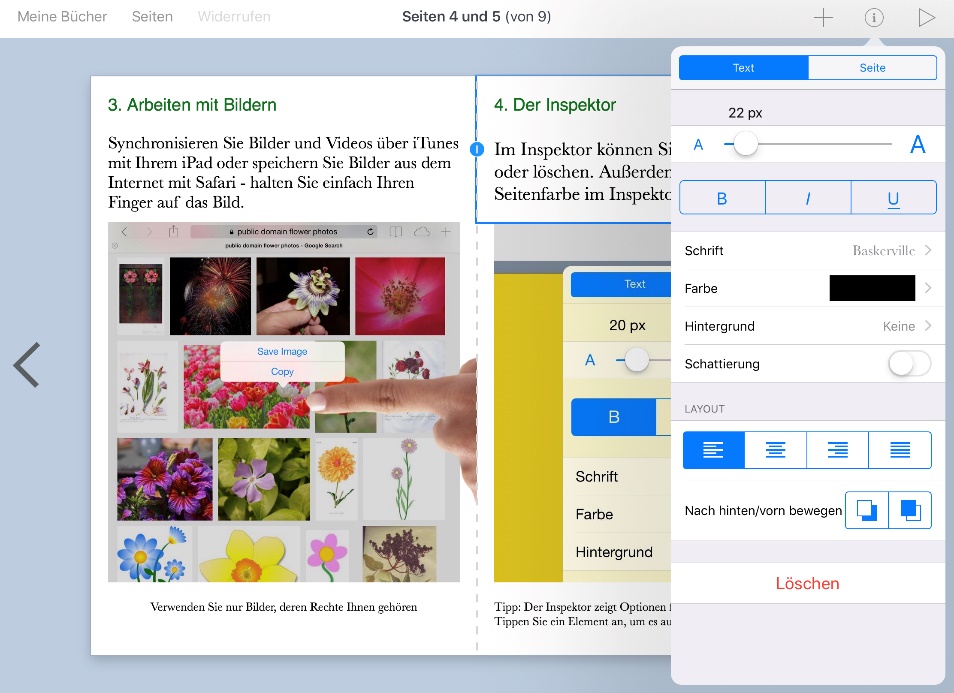
Book Creator
Book Creator ist eine App, die zu offenem, kollaborativem und produktorientierten Lernen motiviert. Dass die App sich bereits an vielen Schulen zu einer Standard-Lösung gemausert hat, spricht für sie: sie erlaubt vielseitige digitale Anwendungen, kann für die kreative und multimediale Erarbeitung von Medienprodukten eingesetzt werden, – und ist trotzdem einfach in der Anwendung.
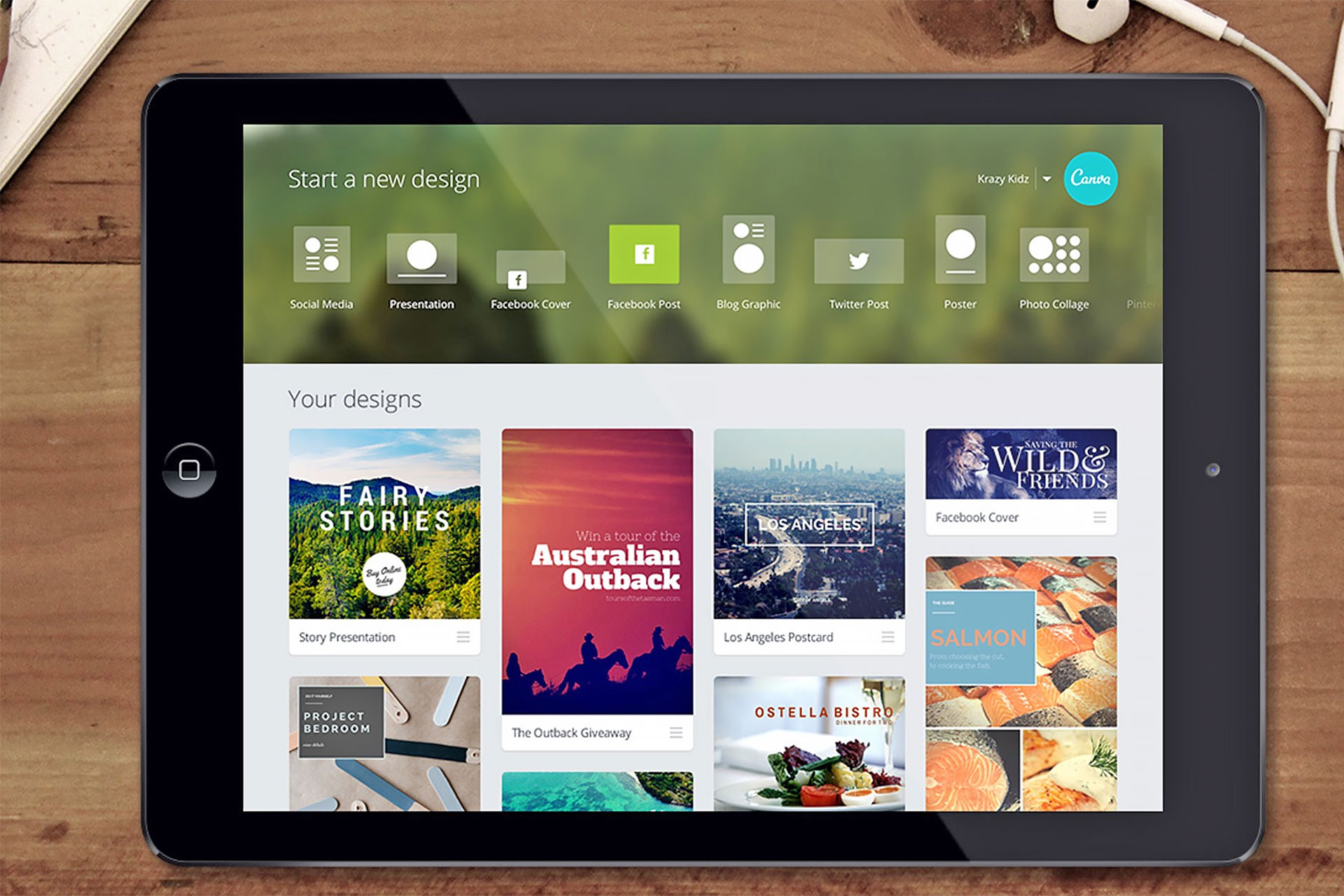
Canva
Mit Canva können sowohl Lehrer*innen als auch Schüler*innen ein kostenloses, webbasiertes und auch kollaborativ nutzbares Tool verwenden, mit dessen Hilfe man optisch gelungene und anspruchsvoll gestaltete Grafiken und Layouts kreieren kann. Canva ist damit zwar einerseits ein klassisches Grafiktool, erleichtert die Arbeit aber durch unzählige Vorlagen für alle Verwendungszwecke. Das macht die Nutzung motivierend und niedrigschwellig möglich. Der Fokus auf Social Media und praxisnahe Anlässe macht das Tool besonders interessant für einen Unterricht, der gezielt Kreativität und individuelle Erarbeitung und Gestaltung fördert.

Explain Everything
Mit Explain Everything steht für den Unterricht ein Tool zur Verfügung, das die Möglichkeiten kreativen, falls gewünscht auch kollaborativen und webbasierten, Lernens und Arbeitens wie wenige andere kombiniert. Ähnlich einem Smartboard bietet die Anwendung alle Funktionen, die für Instruktion, Ergebnissicherung und Präsentation sowie das einfache Erstellen von Screencasts benötigt werden. Damit ist Explain Everything für alle Fächer gleichermaßen interessant und bietet großes Potential für die Nutzung von Lern- und Erklärvideos.
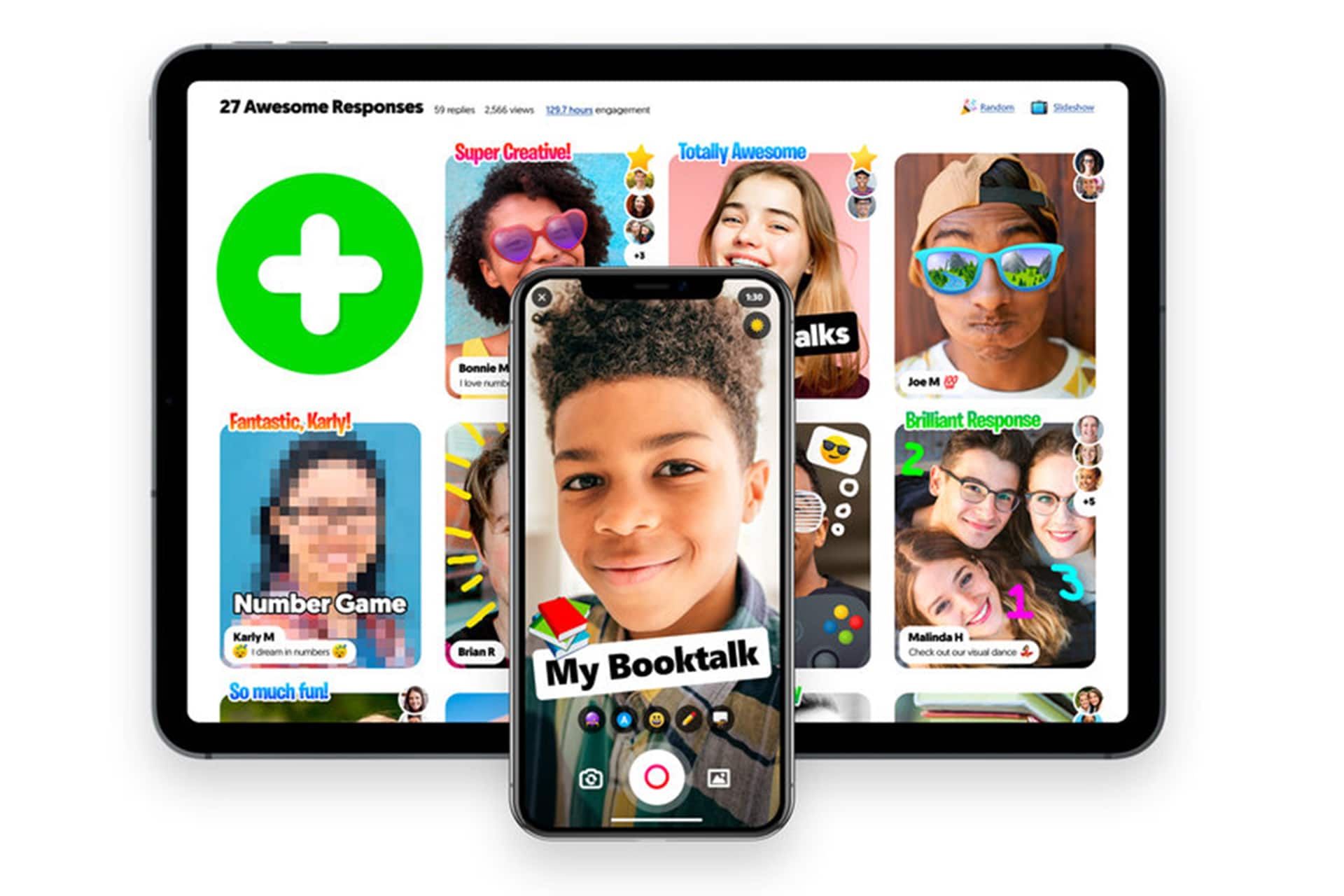
Flipgrid
Die App bietet Schüler*innen die Möglichkeit, individuelle Kurzvideos zu erstellen und hochzuladen. Die Aufgaben dafür erhalten die Lernenden via QR-Code oder Link. Zu allen Videobeiträgen lassen sich wechselseitige Peerfeedbacks und formative Rückmeldungen der Lehrpersonen auf einfache Weise integrieren.
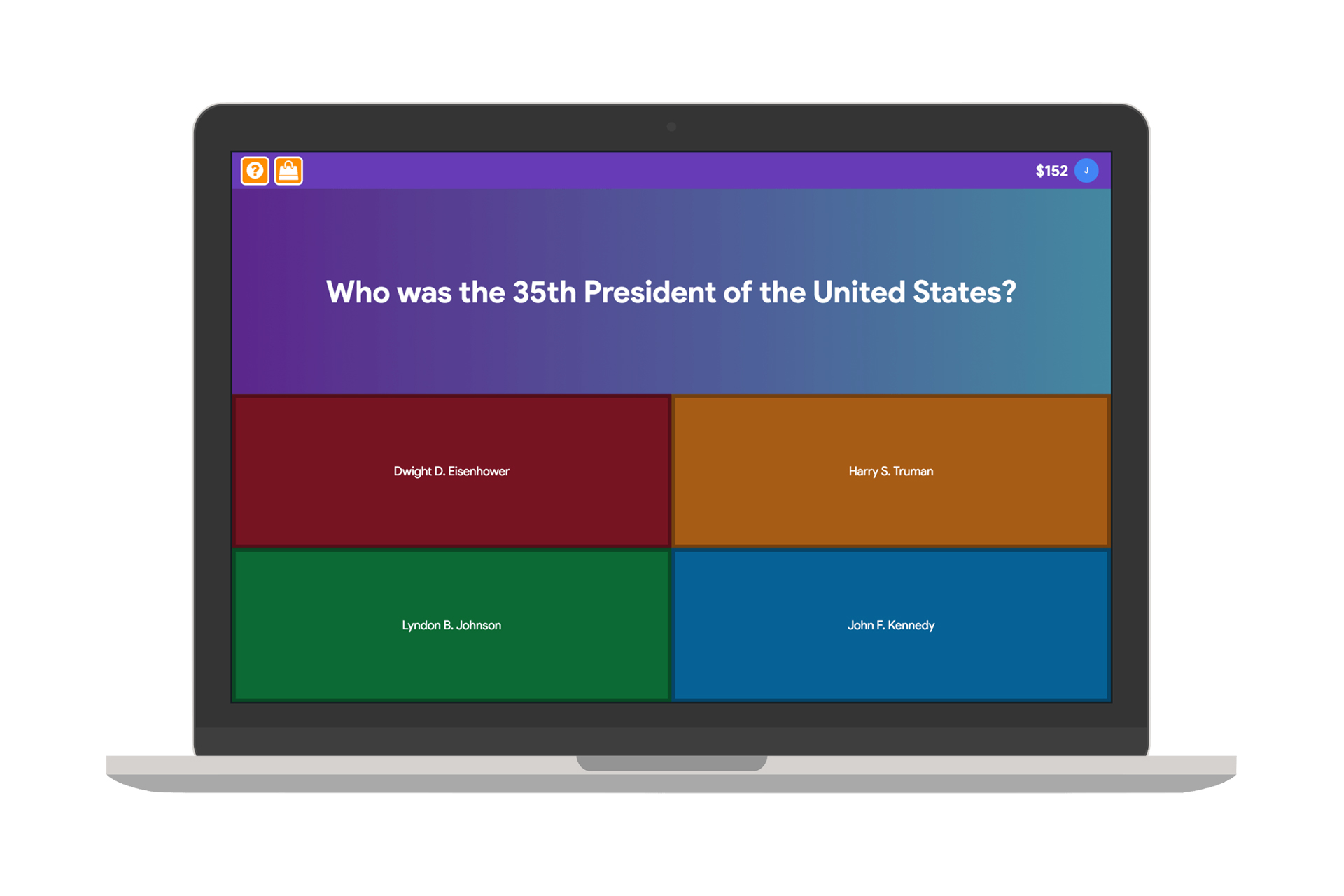
Gimkit
Mit Gimkit lernen macht mehr als nur Spass…Gimkit ist ein Quiztool, das sich wachsender Beliebtheit erfreut und Schüler*innen und Lehrpersonen gleichermassen begeistert. Dabei ist Gimkit mehr Quizspiel als nur Quiz: üben und wiederholen, antworten, verdienen und einkaufen. Dieses Tool bietet vielfältige Möglichkeiten, ein Echtzeitquiz zu erstellen und gilt bei vielen Nutzer*innen als Weiterentwicklung von Quizlet und Kahoot.
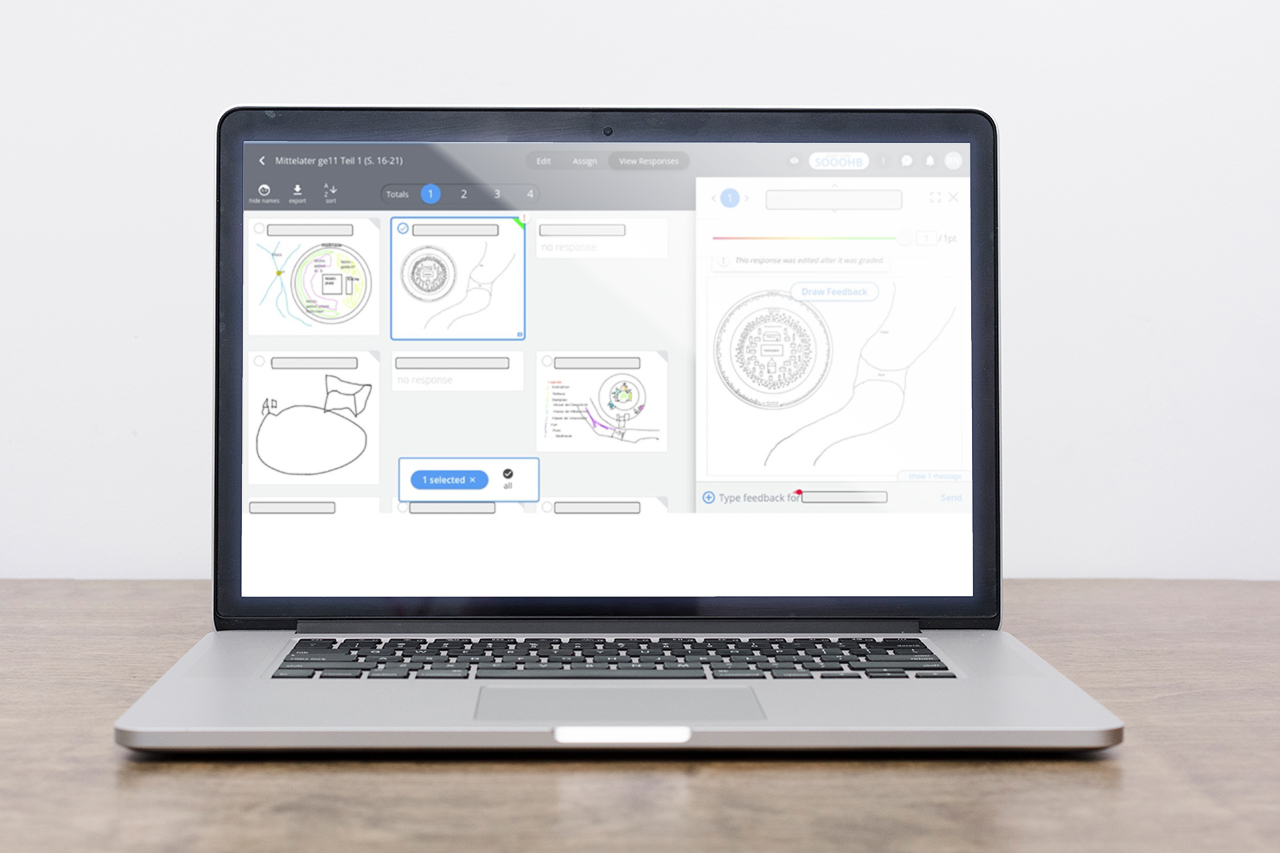
Goformative
Wie beobachten Lehrpersonen den Lernprozess einzelner Schüler*innen oder Lerngruppen? Wie entdecken sie allfällige Wissenslücken? Mit der Plattform Goformative erkennen Lehrende individuelle und gemeinsame Lernfortschritte in Echtzeit und können dadurch schneller und gezielter auf die Bedürfnisse ihrer Klasse eingehen und ihre Arbeit effizienter gestalten.

Gütesiegel Lern-Apps
Das Gütesiegel Lern-Apps ist ein vom österreichischen Bundesministerium für Bildung, Wissenschaft und Forschung vergebener Qualitätsnachweis für digitale mobile Lernanwendungen. Das Gütesiegel bietet Lehrkräften, Schüler:innen und Erziehungsberechtigten eine wertvolle Hilfestellung bei der Auswahl innovativer, bereits am Markt befindlicher Produkte.
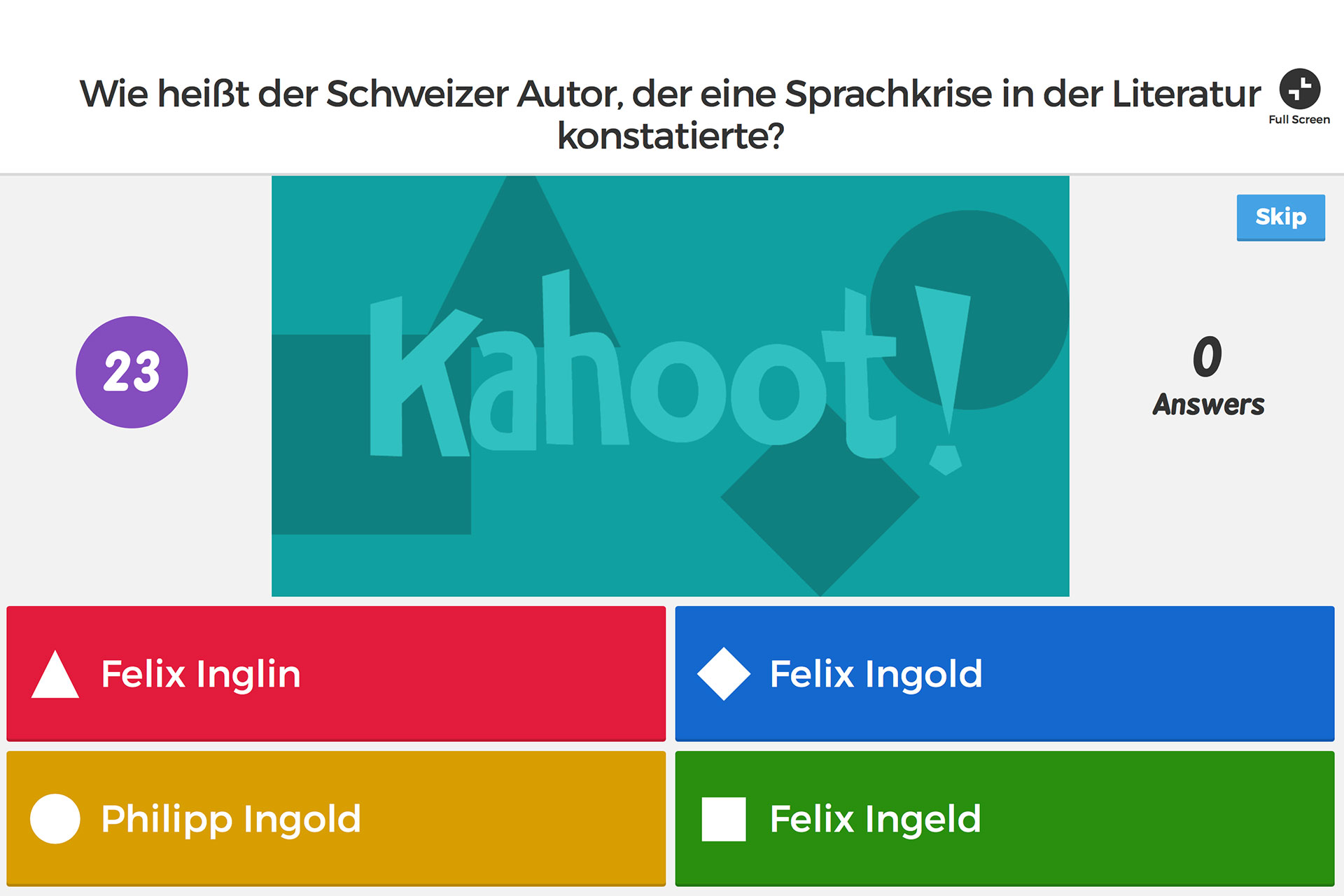
Kahoot
Eine Web-App, die sich seit einigen Jahren großer Beliebtheit erfreut und Schüler*innen und Lehrpersonen gleichermaßen begeistert, ist Kahoot. Meist sammeln Lehrpersonen ihre ersten Digitalerfahrungen im Unterricht mit Quiz-Apps wie Quizlet oder eben Kahoot, was vor allem an deren kostenloser, intuitiver und zugleich den Unterricht bereichernden Funktionalität liegt.

KryptoKids
Wirre AGBs und kryptische Gesetzesentwürfe: Datenschutz ist kein einfaches Thema, weshalb es von Jung und Alt gerne einfach ausgeblendet wird. Zu abstrakt scheint das Thema und zu wenig konkret das mögliche Risiko. Kinder und Jugendliche in einer zunehmend digitalen Welt darüber aufzuklären, wird so zu einer echten Herausforderung. KryptoKids hat es sich zur Aufgabe gemacht, Kinder und Jugendliche bereits im frühen Alter spielerisch dazu zu bewegen, sich mit dem Schutz der eigenen Daten auseinanderzusetzen. Das Abenteuerspiel auf dem Tablet führt zielgruppengerecht in die Themenbereiche Verschlüsselung, Privatsphäre und Datensicherheit ein.
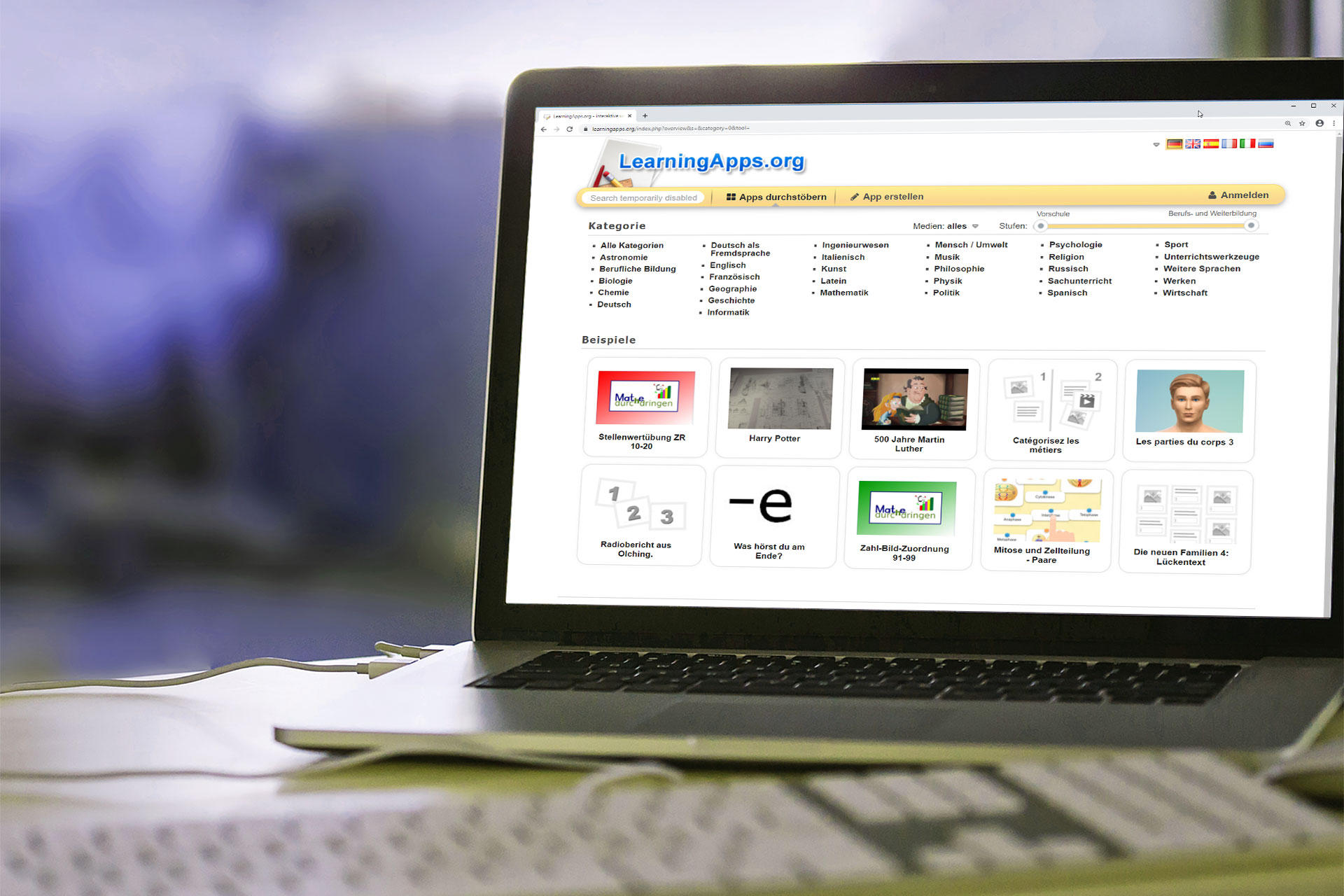
LearningApps
Mit LearningApps können sowohl Lehrer*innen als auch Schüler*innen ein kostenloses Tool nutzen, mit dessen Hilfe man auf unterschiedlichste Übungen und Lernspiele zugreifen kann – oder diese selbst gestaltet. Gerade unter den Bedingungen von Flipped Classroom- oder Fernunterricht ist LearningApps ein interessantes Tool, welches einfaches Wiederholen, Üben und Vertiefen ermöglicht. Die zahlreichen Funktionen des kostenlos nutzbaren Dienstes sowie die unterschiedlichen Formate und Gestaltungsmöglichkeiten machen LearningApps zu einem bei Schüler*innen und Lehrer*innen gleichermaßen beliebten Tool.
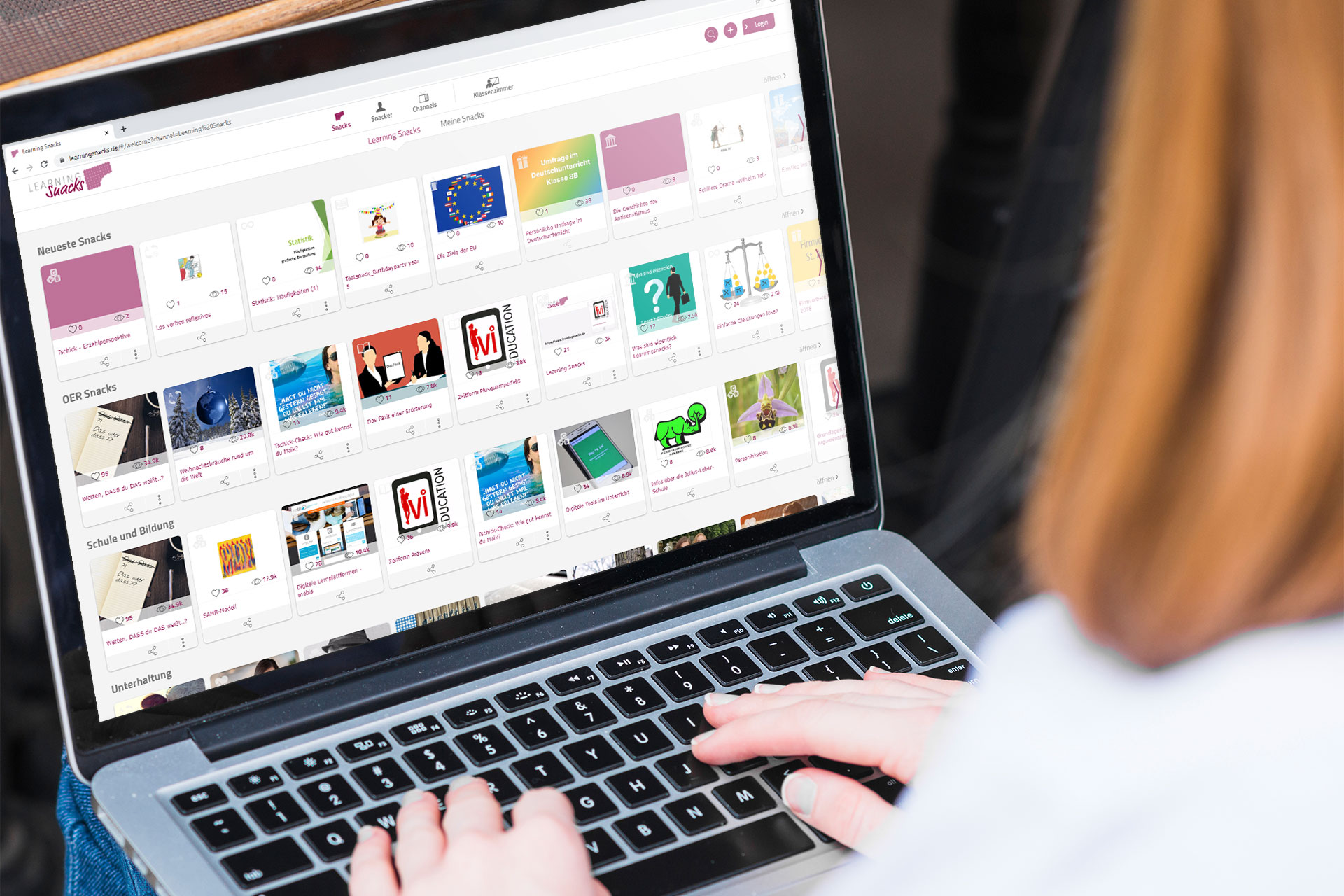
LearningSnacks
Mit LearningSnacks steht ein Tool zur Verfügung, das den beliebten Ansatz des Microlearnings – also die Gliederung von Lerninhalten in kleine und kurze Einheiten – ansprechend und interaktiv gestaltet umsetzt. Gerade unter den Bedingungen von Flipped Classroom- oder Fernunterricht ist LearningSnacks ein Tool, welches einfaches Wiederholen, Üben und Vertiefen ermöglicht. Die zahlreichen Funktionen des kostenlos nutzbaren Dienstes sowie das Chat-Format machen LearningSnacks dabei zu einem bei Schüler*innen und Lehrer*innen beliebten Tool und erklären dessen häufige Verwendung im Online-Unterricht.
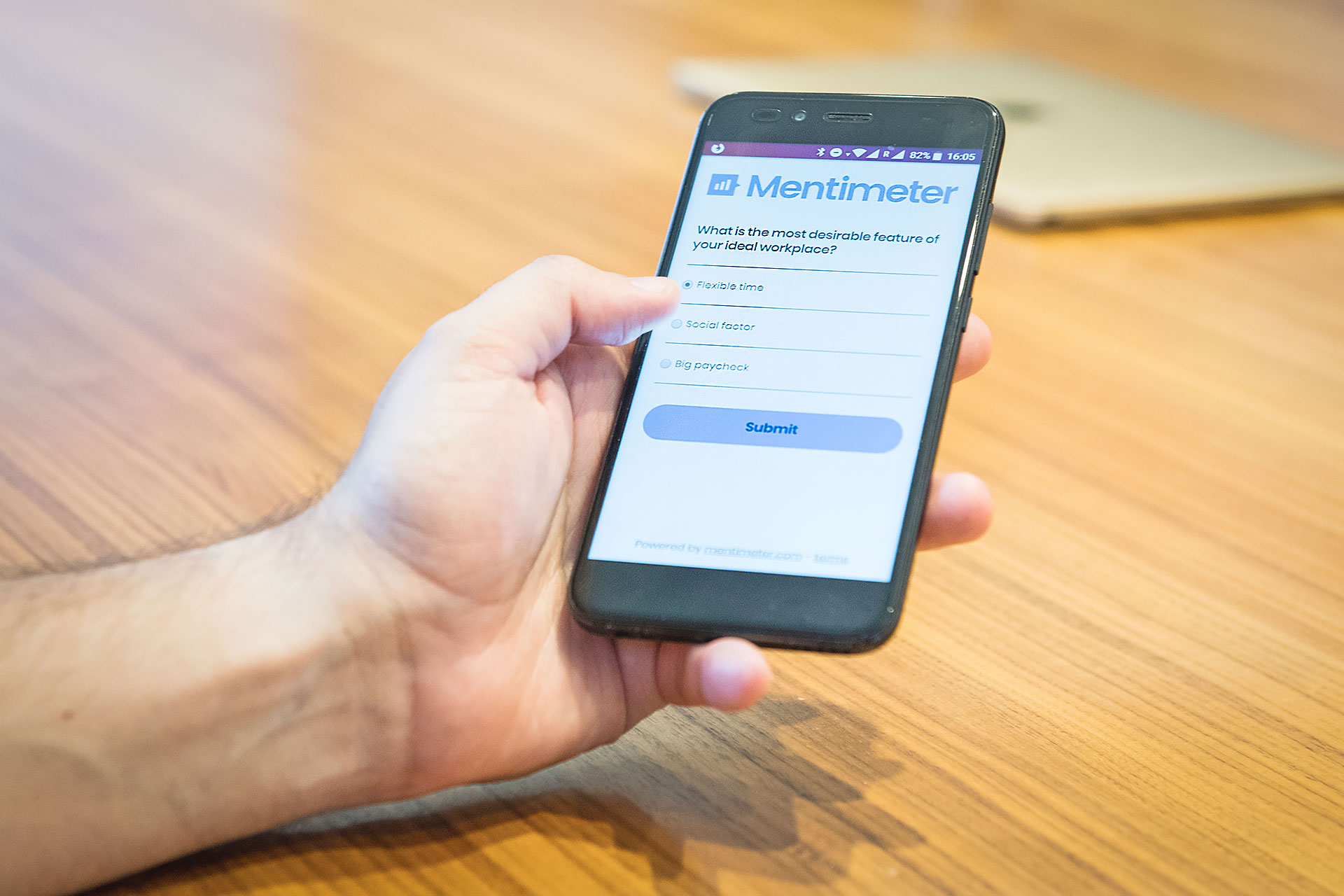
Mentimeter
Die deutlichste Unterrichtsentwicklung geschieht mit Tools, deren Potential man häufig erst auf den zweiten Blick erkennt. Mentimeter ist ein solches Programm, das mit seiner simplen und intuitiven Oberfläche zunächst recht einfach wirkt, im Unterrichtsgeschehen aber seine volle Wirkung entfaltet: Schülerinnen und Schüler werden von passiven Zuhörern zu aktiven Mitgestaltern des Unterrichts.
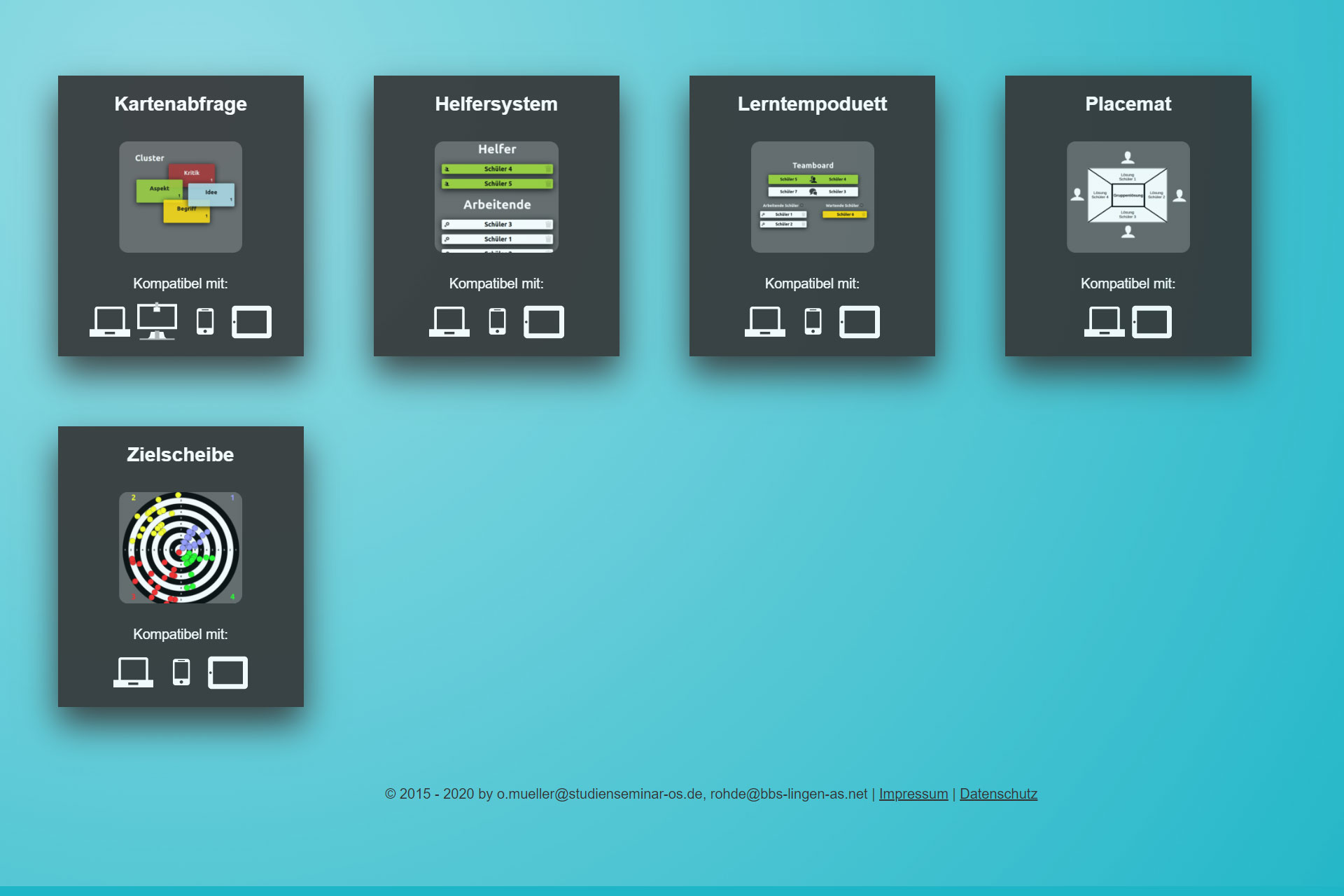
ONCOO
Kooperative Lernformen so zu organisieren, dass die Schülerinnen und Schüler schnell in die Arbeit kommen, kann bisweilen eine Herausforderung sein. Und hier setzt ein Tool an, das seit einigen Jahren verfügbar ist: ONCOO ist ein webbasiertes Tool zur Strukturierung und Steuerung kooperativer Lernformen und beinhaltet zudem eine zielführende Feedback-Funktion.
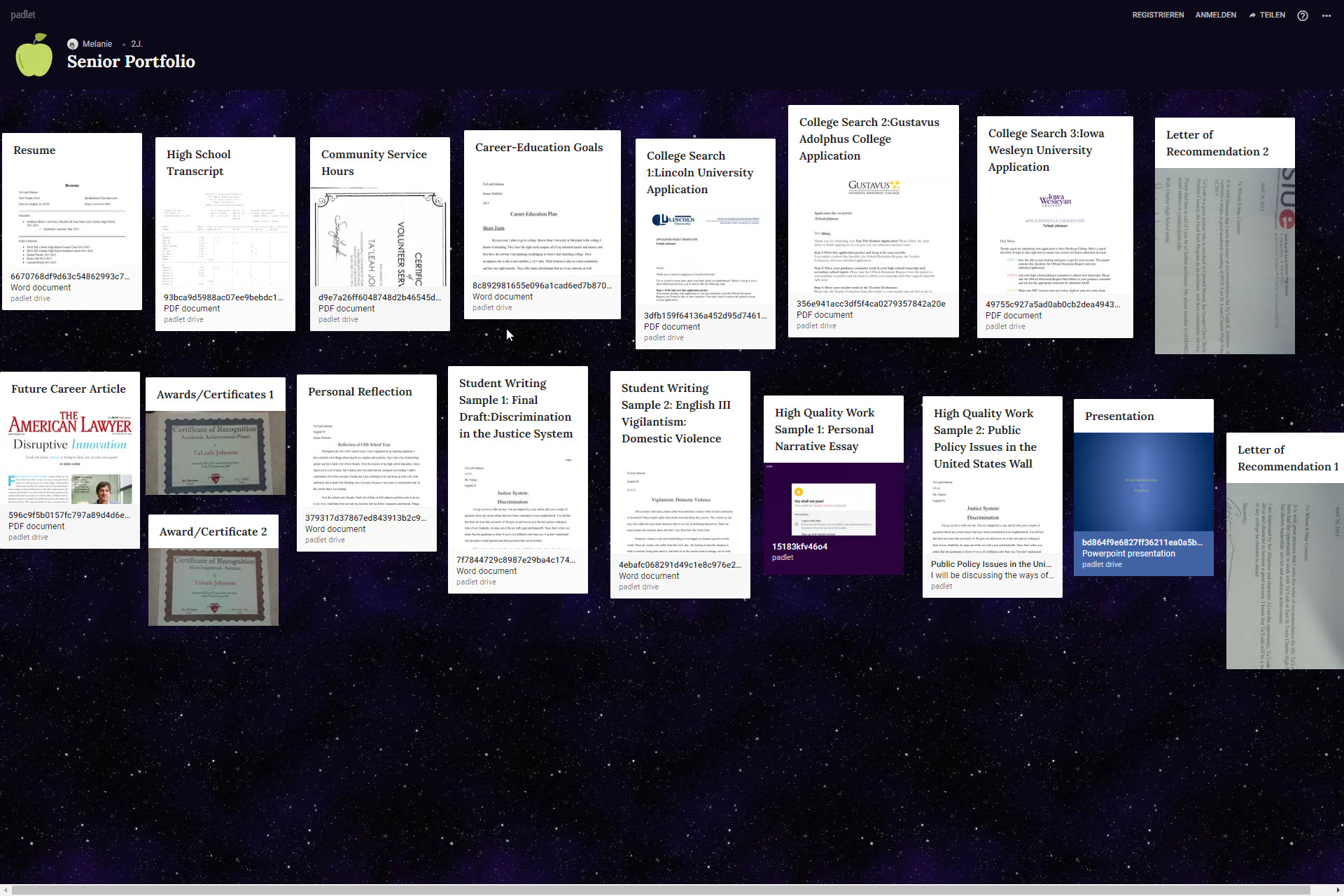
Padlet
Mit Padlet steht für den Unterricht ein Tool zur Verfügung, das die Möglichkeiten kreativen, kollaborativen und webbasierten Lernens und Arbeitens wie wenige andere kombiniert. Die digitale Pinnwand für multimediale Inhalte, die seit einigen Jahren ein Basis-Tool für digitale Ergebnissicherung an vielen Schulen darstellt, ist inzwischen um interessante neue Vorlagen erweitert worden. Damit ist die Anwendung für alle Fächer gleichermaßen interessant.
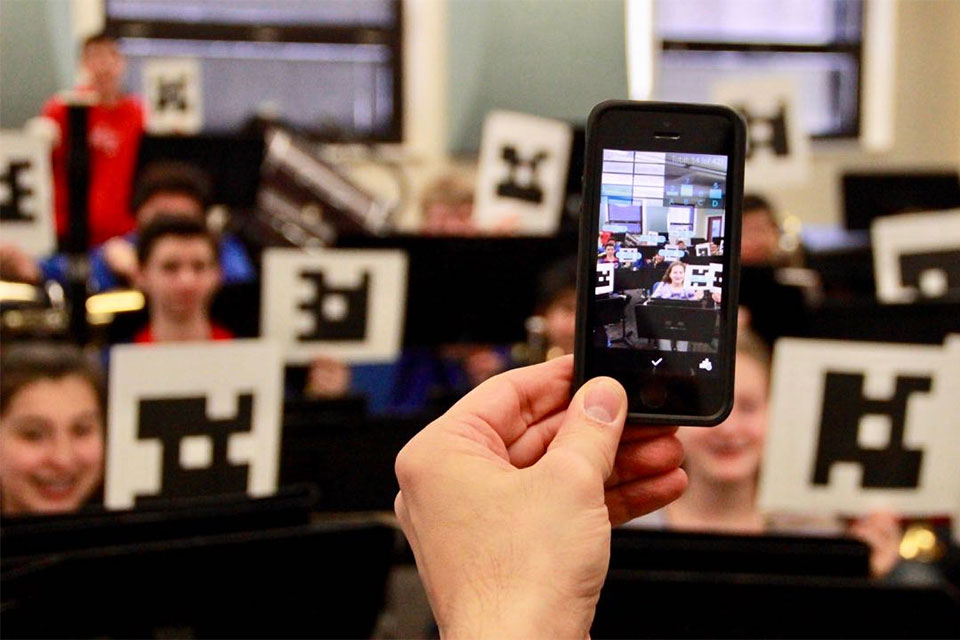
Plickers
Wer ein Tool sucht, mit dem sich unkompliziert und schnell Umfragen, Abfragen, Quizformate und andere Abstimmungen durchführen lassen, könnte mit Plickers eine passende Anwendung finden. Vor allem dann, wenn keine digitalen Endgeräte seitens der Schüler*innen vorliegen, kann Plickers gut eingesetzt werden und den Unterricht bereichern.
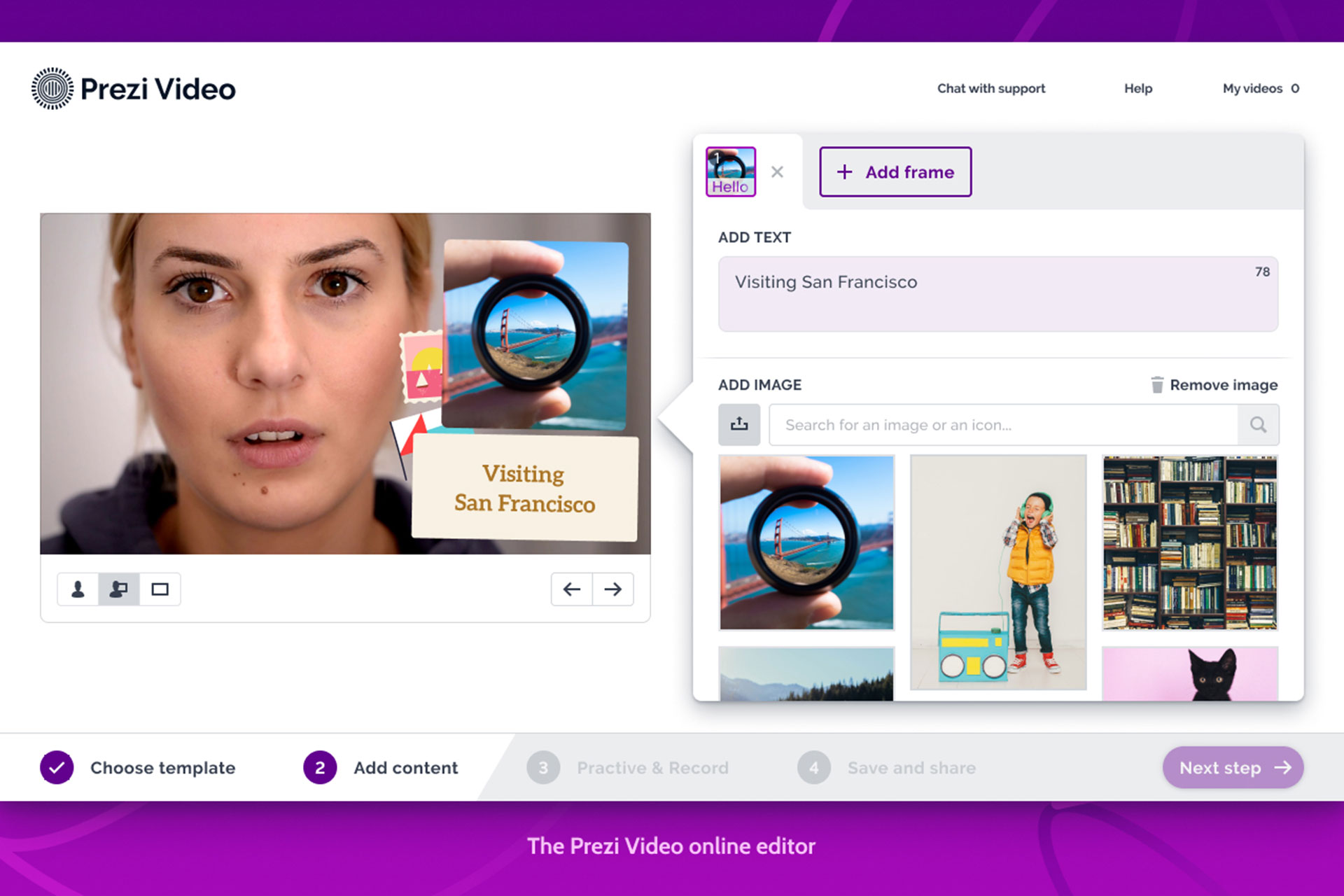
Prezi Video mit Zoom
Der Anbieter der bekannten Präsentationssoftware Prezi bietet mit Prezi Video eine neue Anwendung an, die für dynamische Erklärvideos und Live-Übertragungen gedacht ist. Damit können Anwender*innen unkompliziert und niedrigschwellig Videos erstellen, wie sie beispielsweise auf Youtube üblich sind, und sich selbst beim Vortragen filmen. Unterstützt wird die Präsentation durch Textkästen und grafische Elemente, die über dem aufgenommenen Video liegen. Damit bietet Prezi Video eine Möglichkeit für hochprofessionell erscheinende, aber ganz einfach zu erstellende Erklärvideos.

Screencasts / Bildschirmaufnahmen
Wer die Flipped-Classroom-Methode anwenden, in Zeiten von Fernunterricht trotzdem Instruktionsphasen planen oder einfach nur den Schüler*innen Zusammenhänge oder Fragen erklären möchte, benötigt Erklärvideos. Entweder greift man auf bestehende Lernvideos zurück oder man produziert eigene. Die einfachste Variante, um gute und zugleich auch niedrigschwellige Erklär- und Lernvideos zu produzieren, sind Screencasts / Bildschirmaufnahmen.
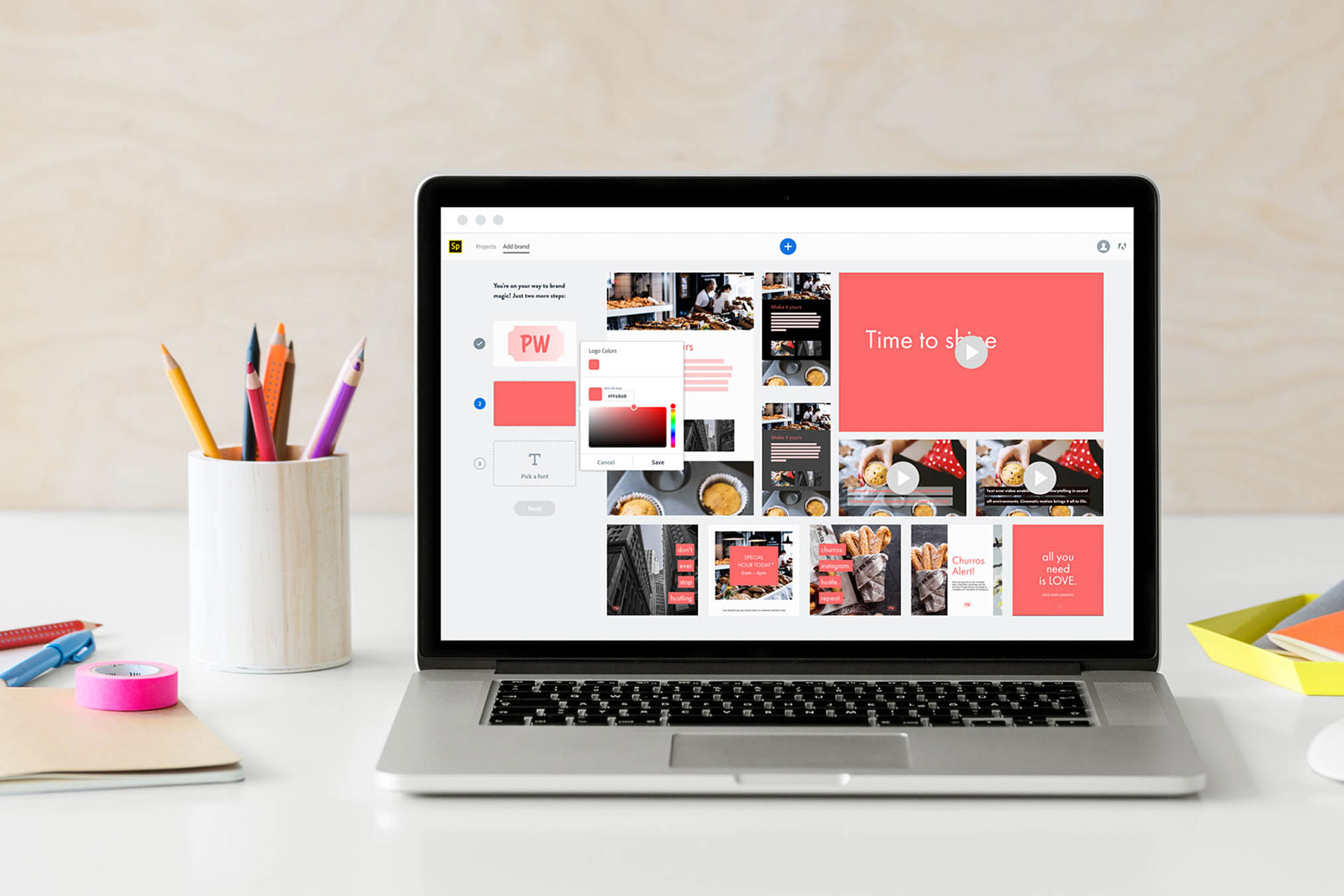
Spark und iMovie
Mit Adobe Spark und Apple iMovie stehen kostenlose Tools zur Verfügung, die Schüler*innen von Konsumenten zu Produzenten machen: Sie erstellen schnell und einfach digitale Inhalte wie Videos, Webpräsentationen oder Grafiken und vertiefen zugleich entscheidende Kompetenzen in Kommunikation, Kollaboration, kritischem Denken und Kreativität.

Suchmaschinen für Kinder
Die grosse Welt des Internets ist zweifelsfrei faszinierend und imposant, Entdeckungs- und Lernmöglichkeiten schier unendlich. Aber nicht alles, was man im Netz findet, ist auch wirklich für Kinder geeignet. Suchmaschinen für Kinder sind ein idealer Einstieg in einen verantwortungsvollen und kompetenten Umgang mit dem Internet.

Telegraph
Die Mikroblog-Website «telegra.ph» bietet ihren Nutzer*innen die Möglichkeit, schnell und einfach und völlig intuitiv Beiträge zu veröffentlichen – und das ganz ohne Anmeldung. Veröffentlicht wurde die Instant-Blogging-Plattform von den Telegram-Machern, für die Anonymität besonders im Vordergrund steht. Ein interessantes Tool, auch und gerade für den (Fern-) Unterricht.

Wooclap
Sie suchen eine Möglichkeit, im Unterricht oder bei Vorträgen alle Beteiligten einzubinden, Meinungen und Vorwissen einfach und schnell abzufragen und für den weiteren Verlauf zu nutzen? Wooclap und Mentimeter wirken als audience-response-Anwendungen mit ihrer simplen und intuitiven Oberfläche zunächst recht einfach, im Unterrichtsgeschehen entfalten sie aber ihre volle Wirkung: Schülerinnen und Schüler werden von passiven Zuhörer*innen zu aktiven Mitgestalter*innen des Unterrichts. Der entscheidende Vorteil von Wooclap gegenüber dem häufig genutzten Mentimeter: Es ist für Lehrpersonen in der Premiumversion kostenlos erhältlich.

Zoom
Mit Zoom steht auch in Zeiten von Schulschließungen und Ausgangssperren ein Tool zur Verfügung, das die Fortsetzung direkter Kommunikation per Videokonferenz ermöglicht. Die zahlreichen Funktionen des kostenlos nutzbaren Dienstes machen aus Zoom aber mehr als einfach nur eine Videokonferenz-Anwendung: Mit Zoom lassen sich vielfältige Lehr-Lernprozesse, kollaboratives Lernen und Arbeiten und strukturierte Kommunikation problemlos aufrechterhalten.