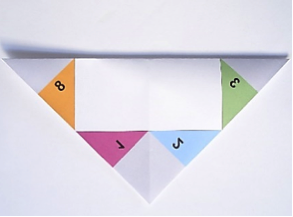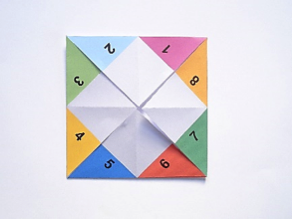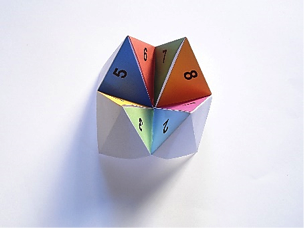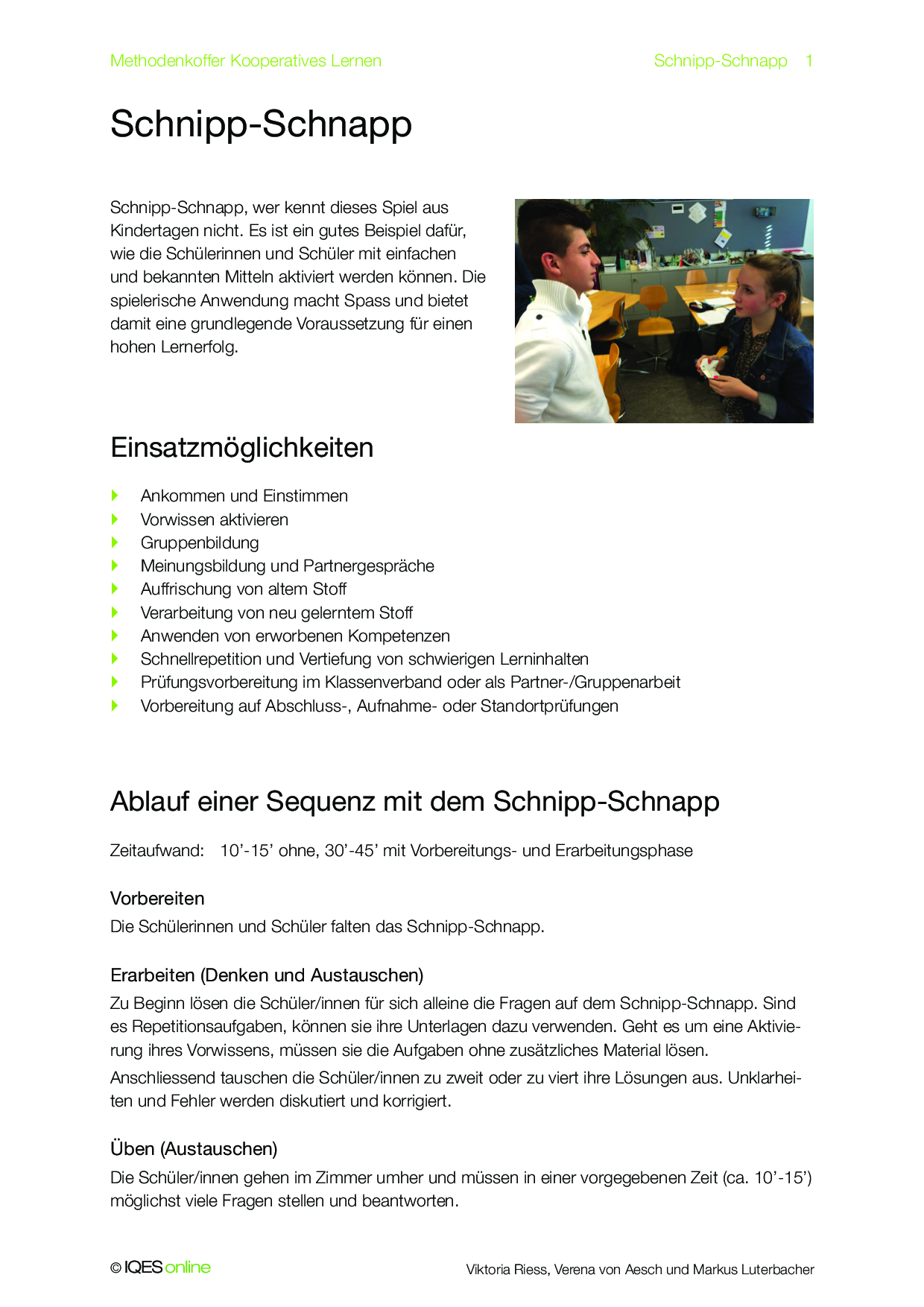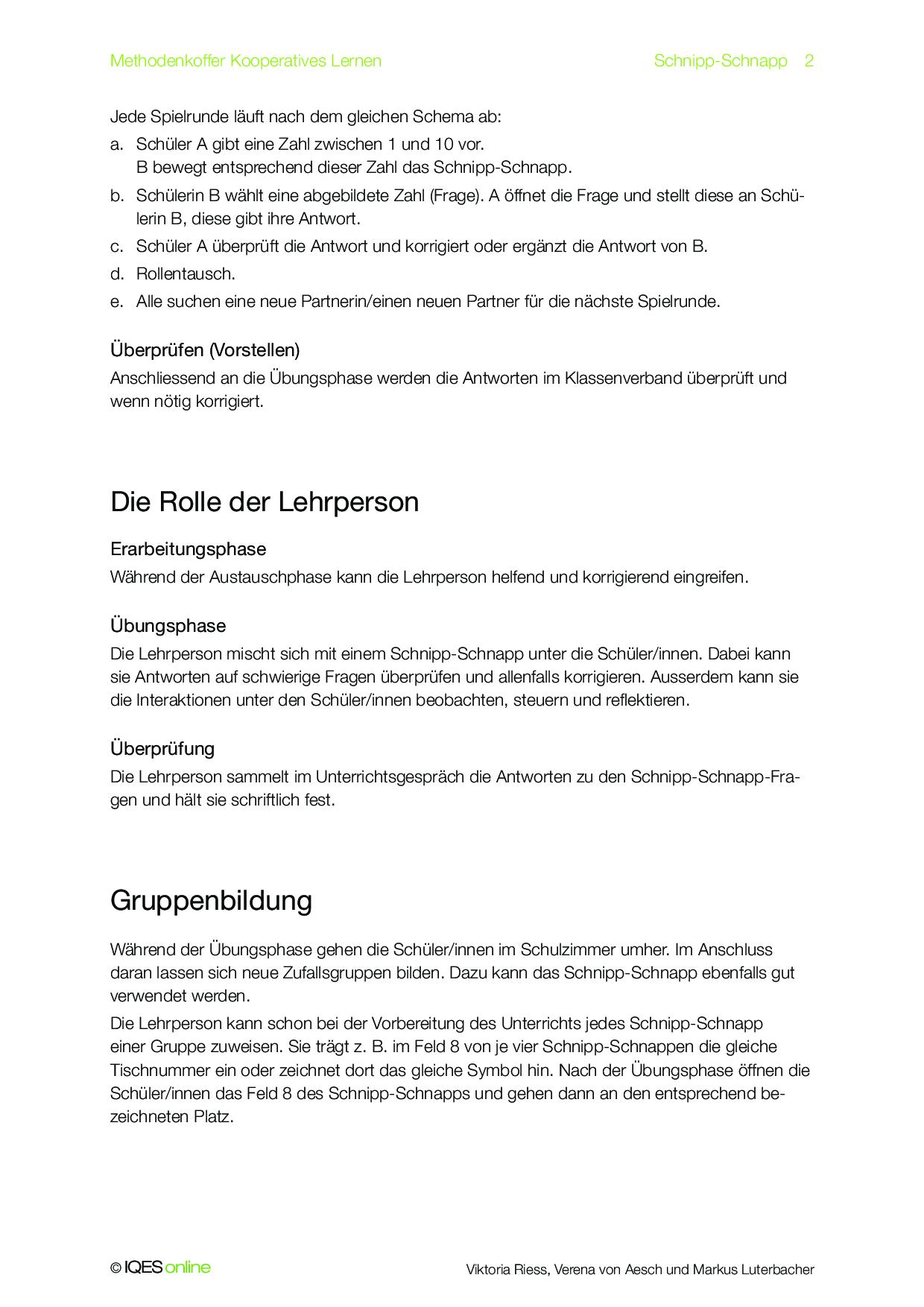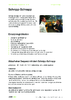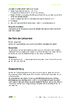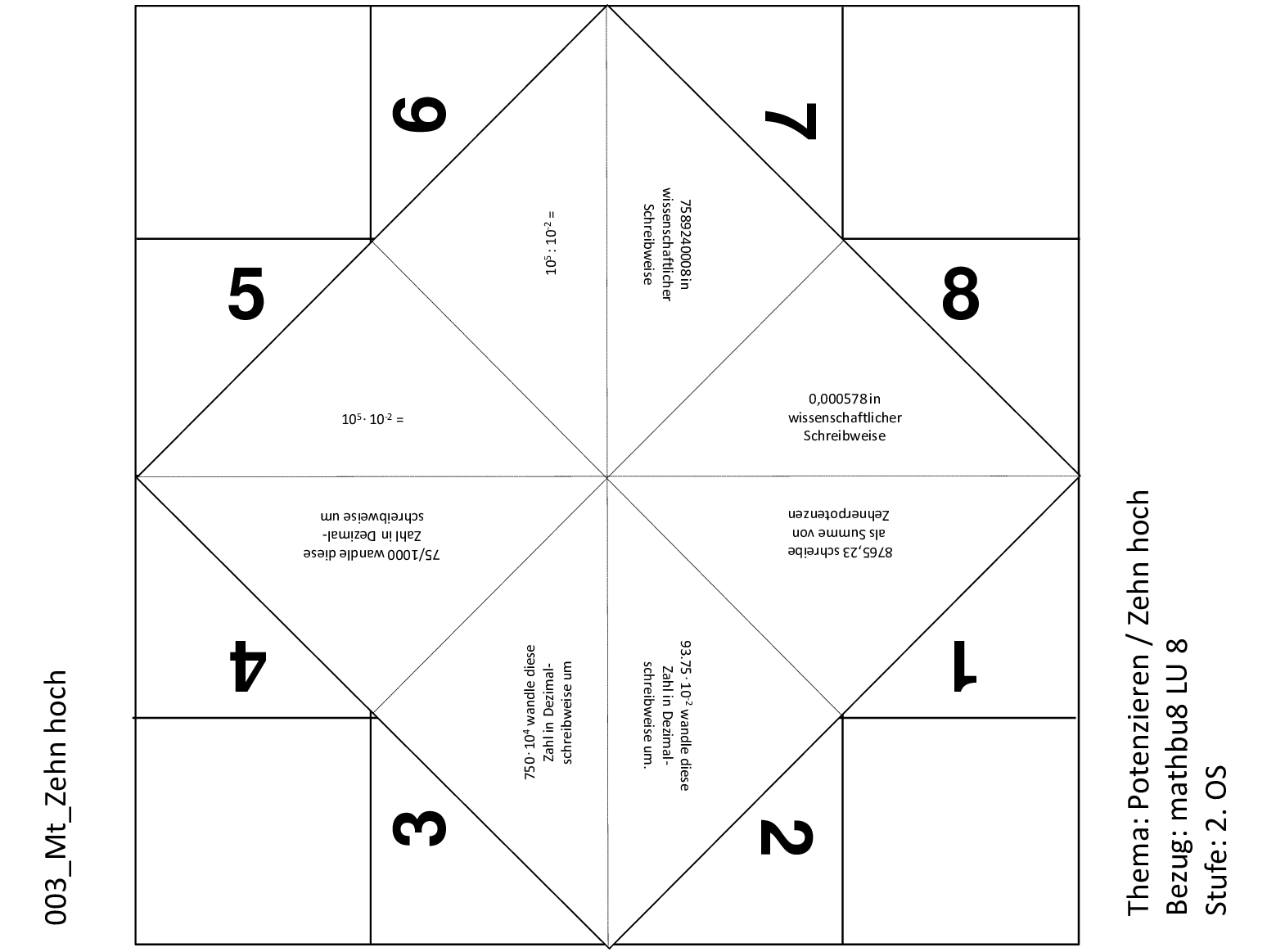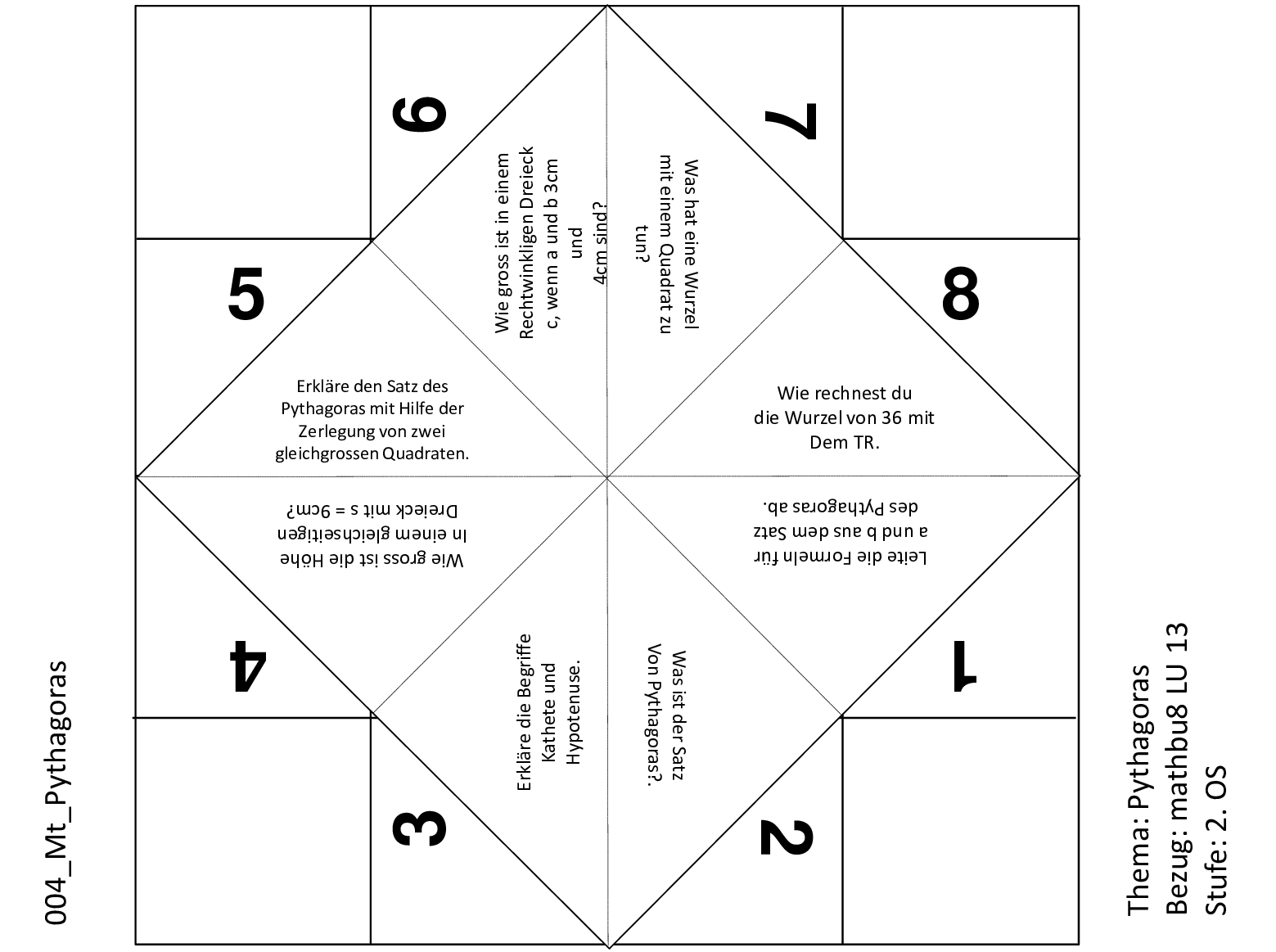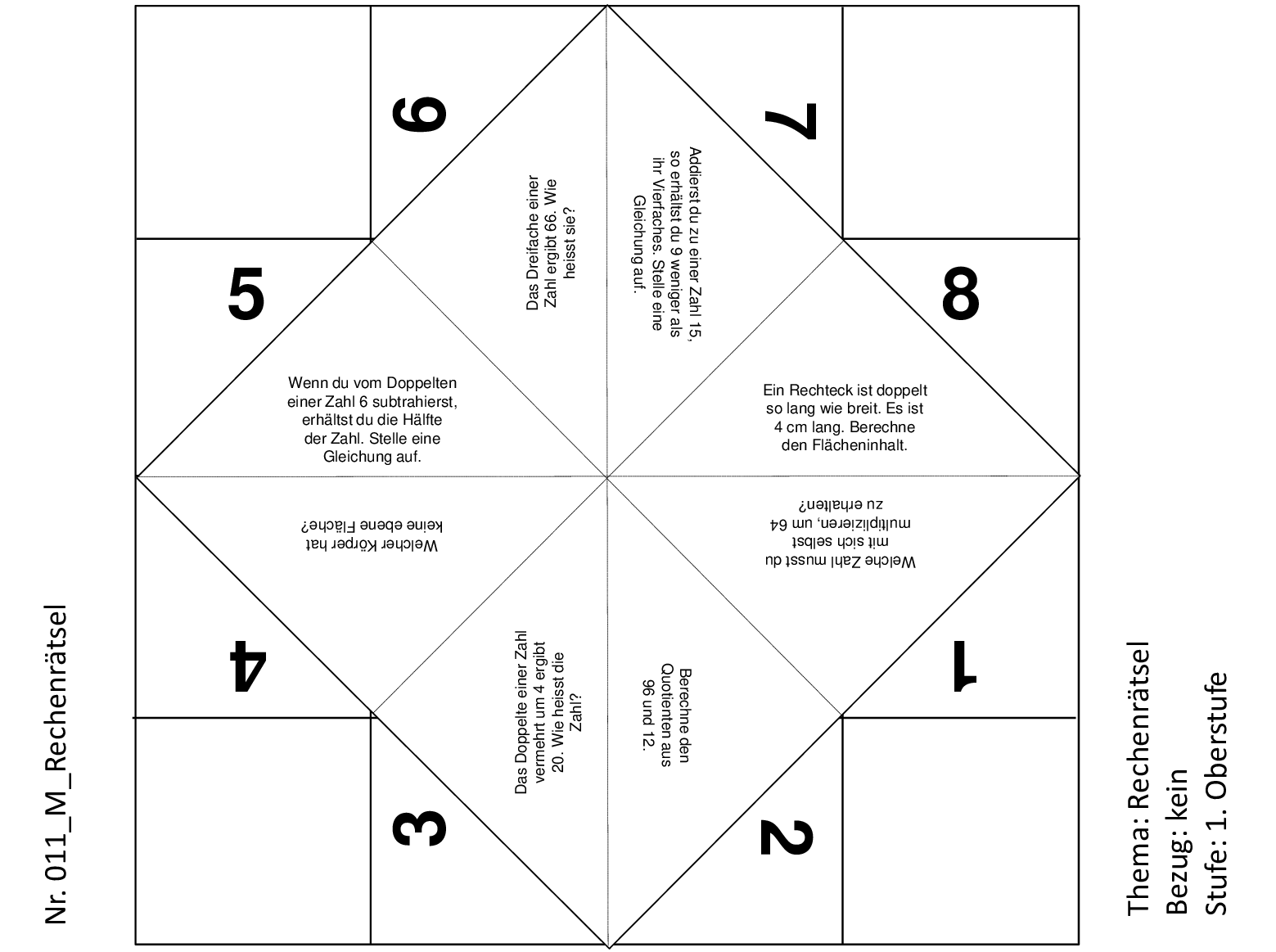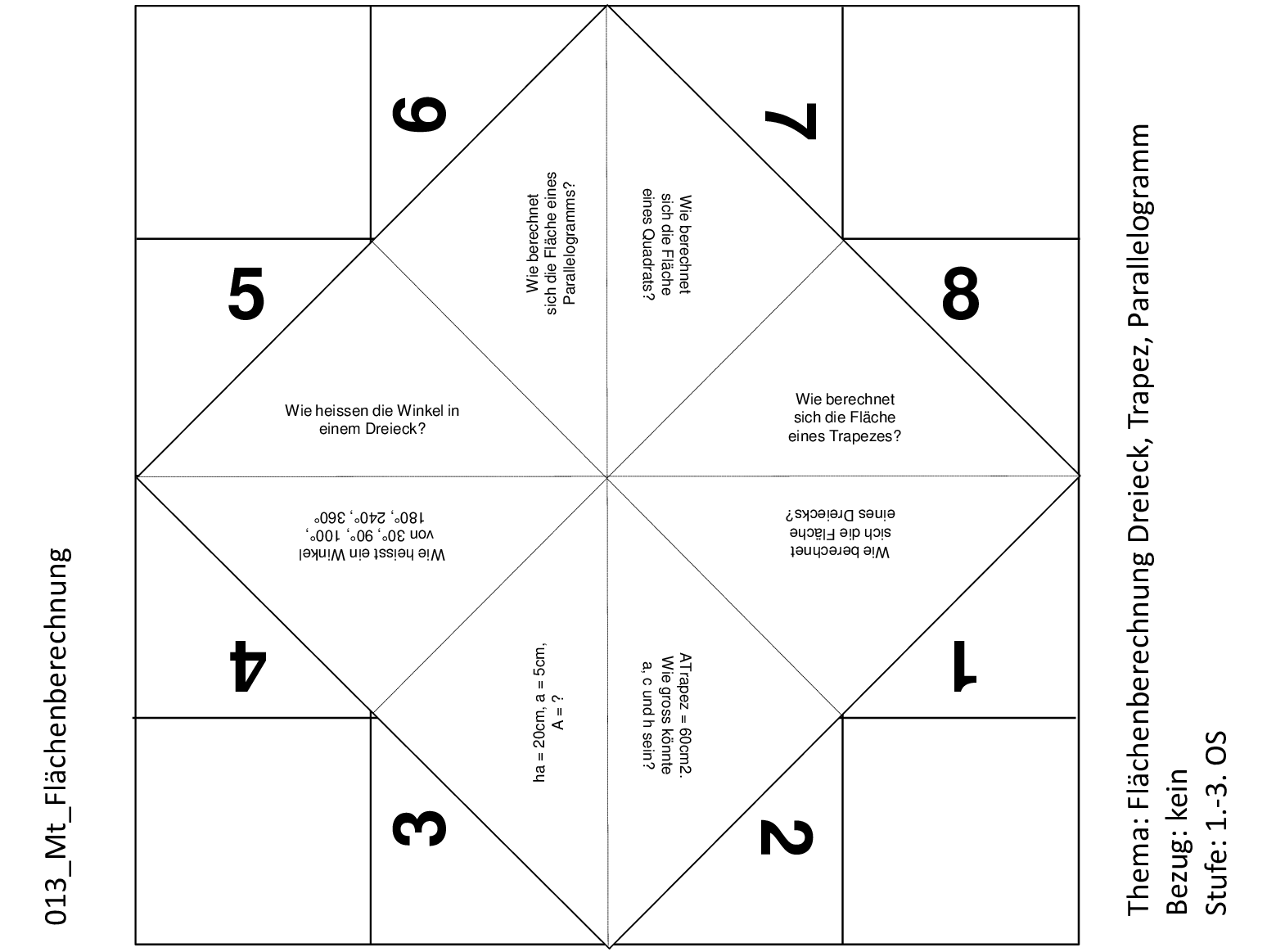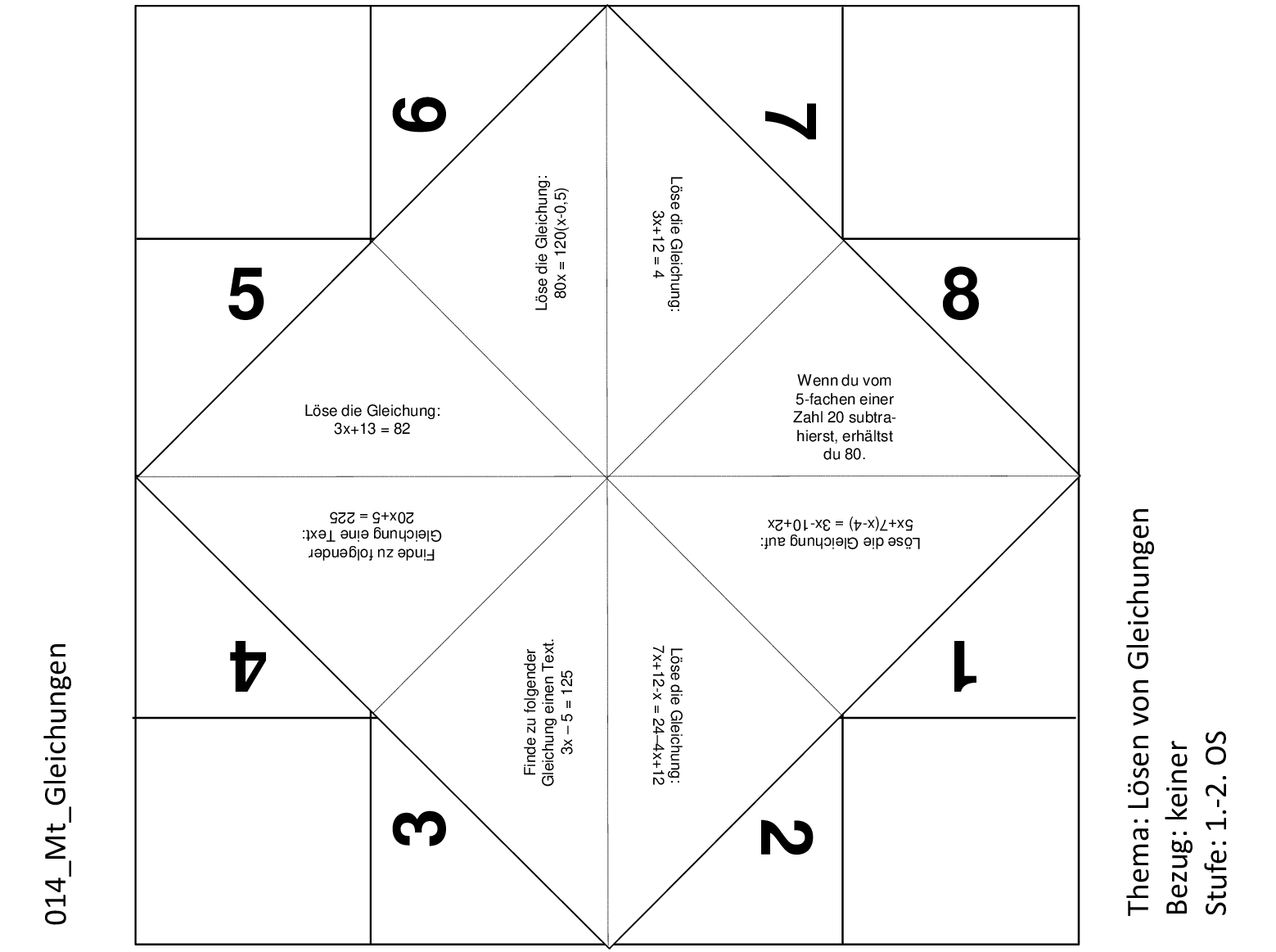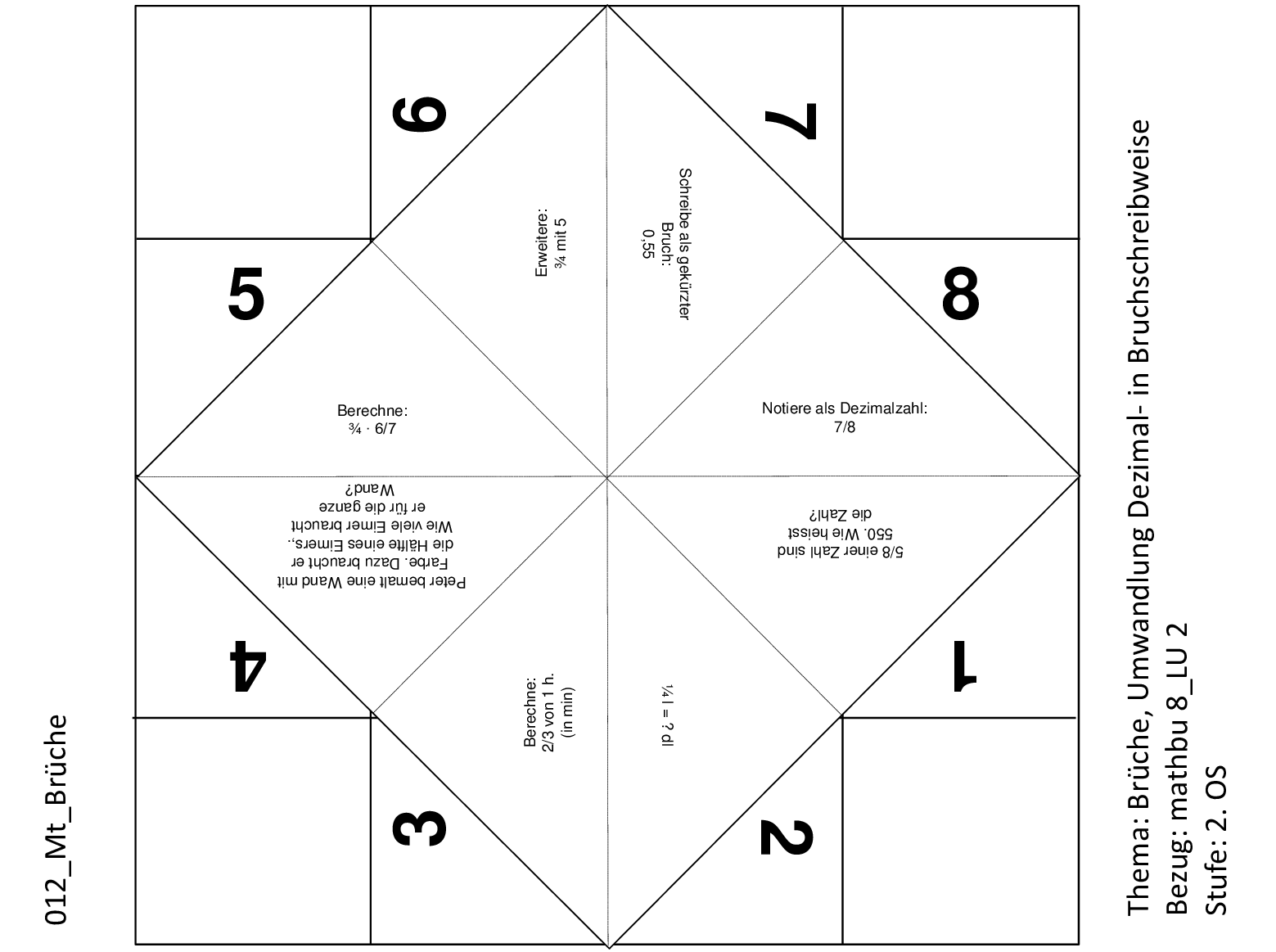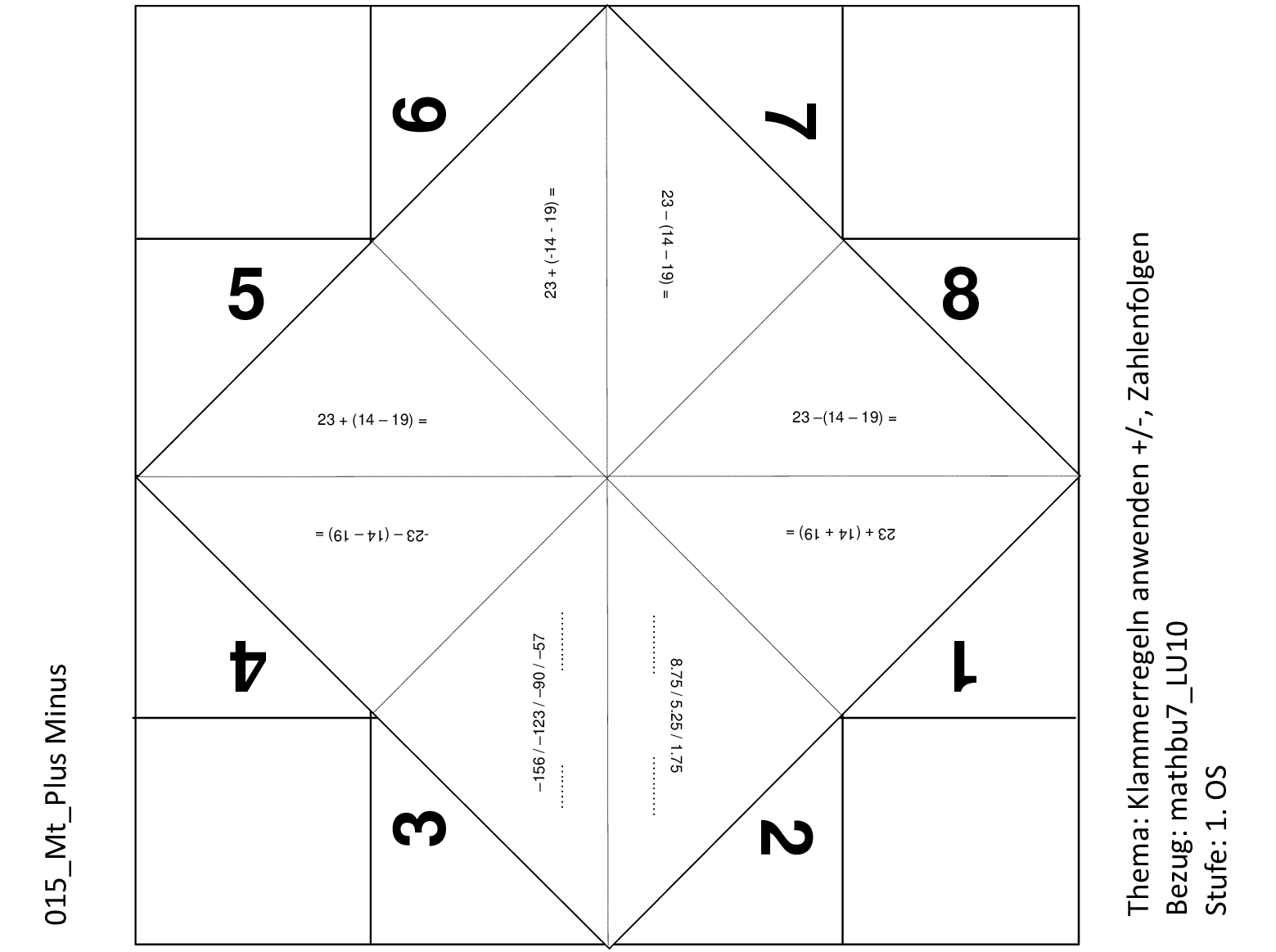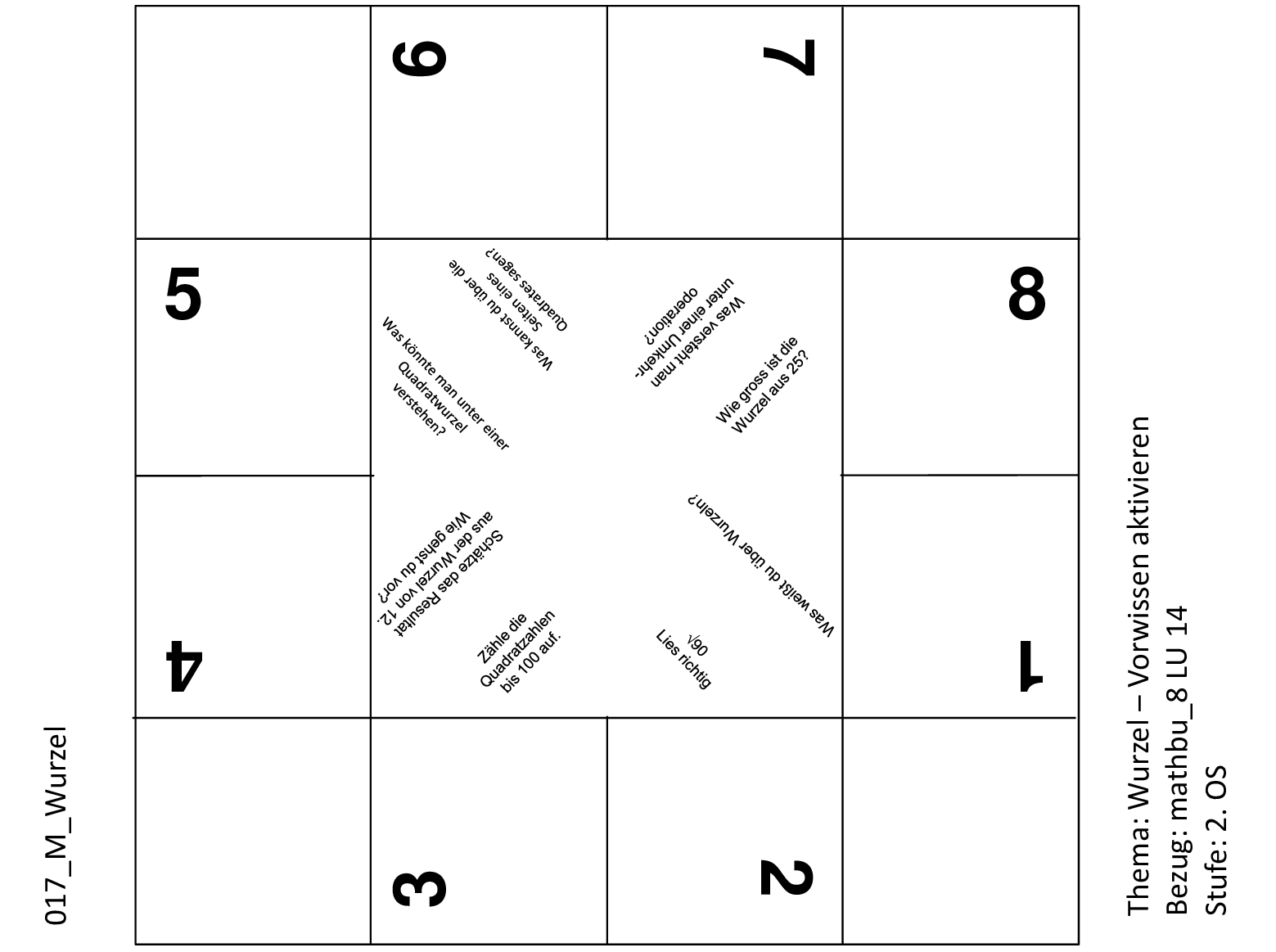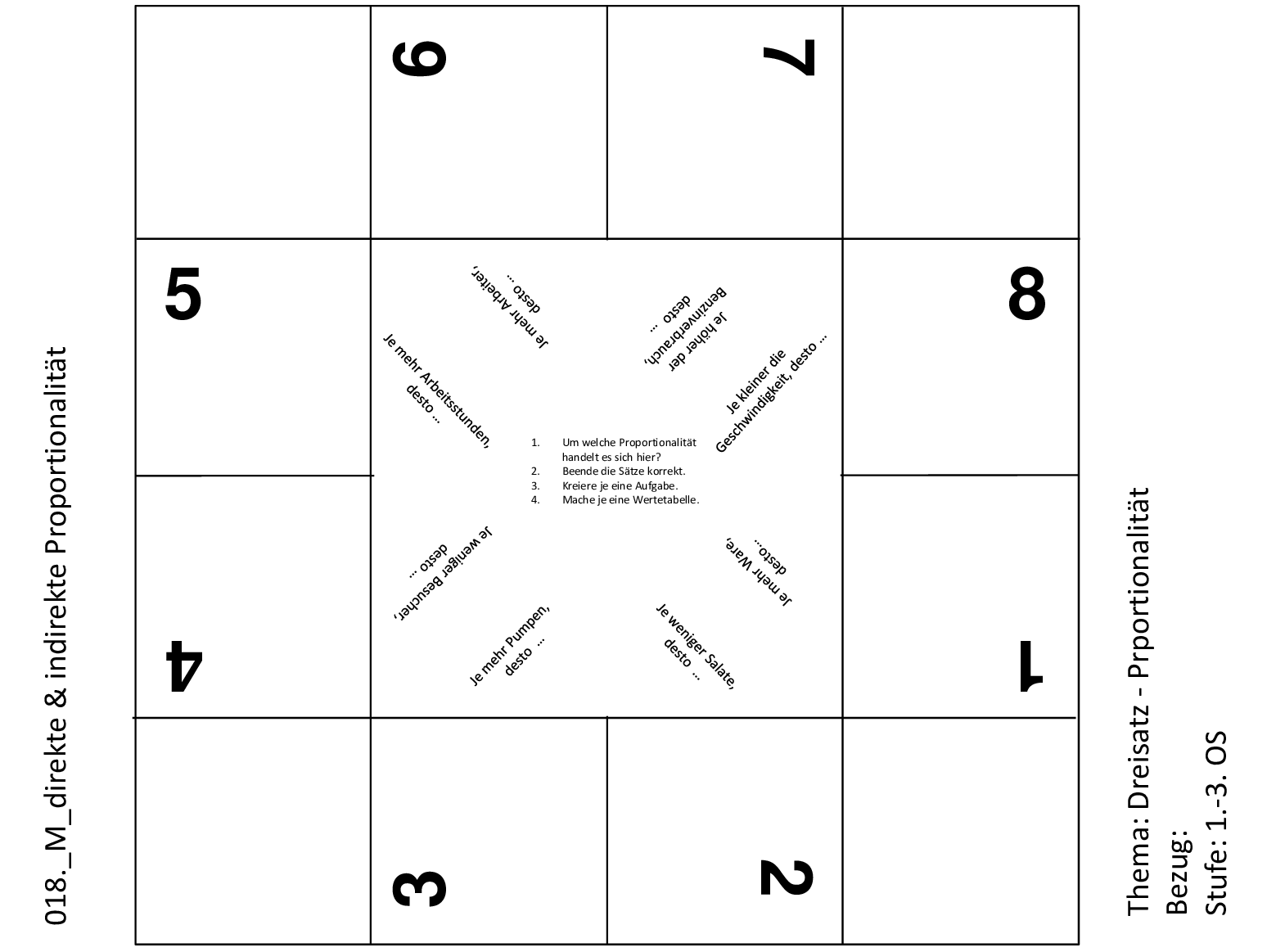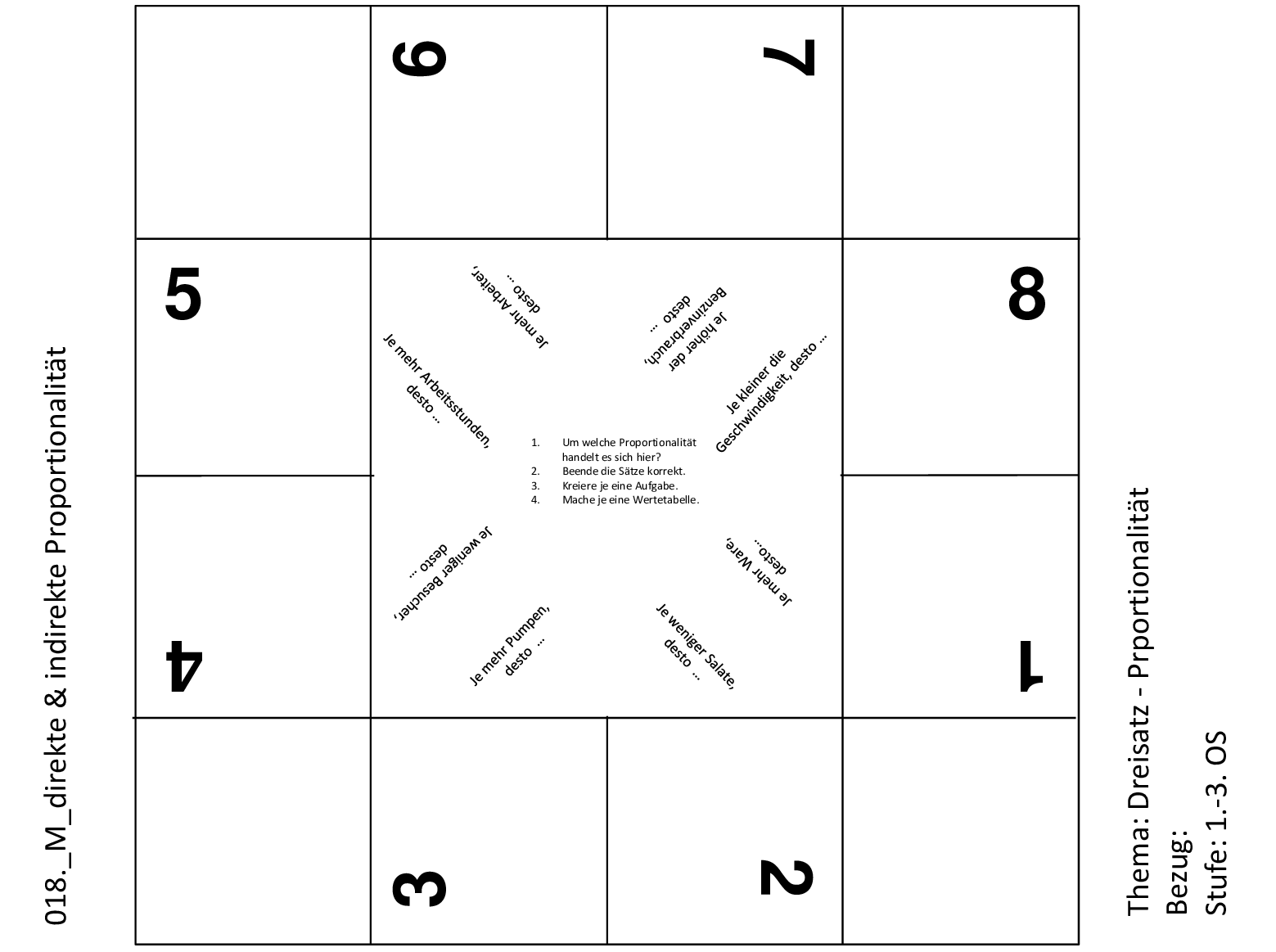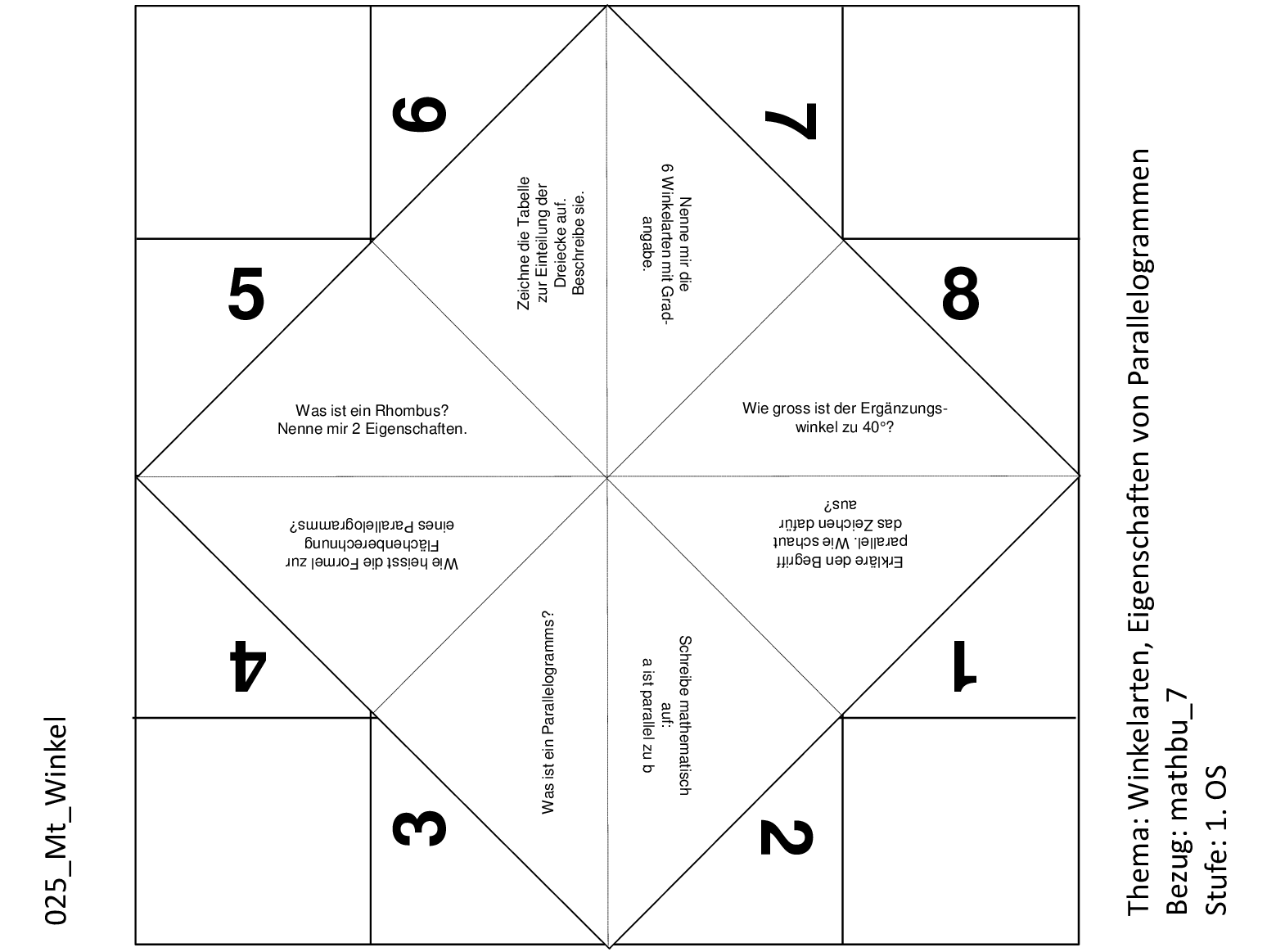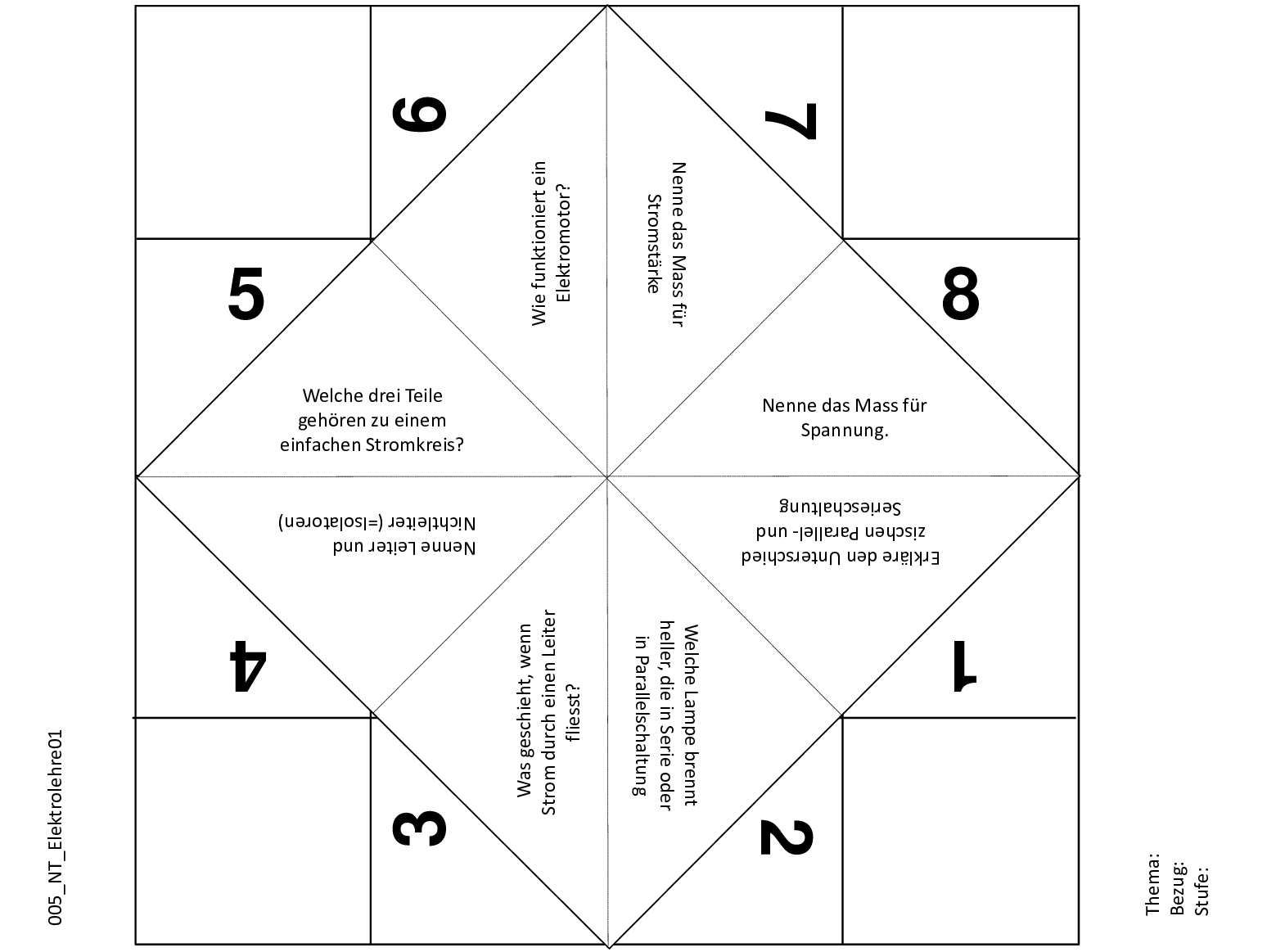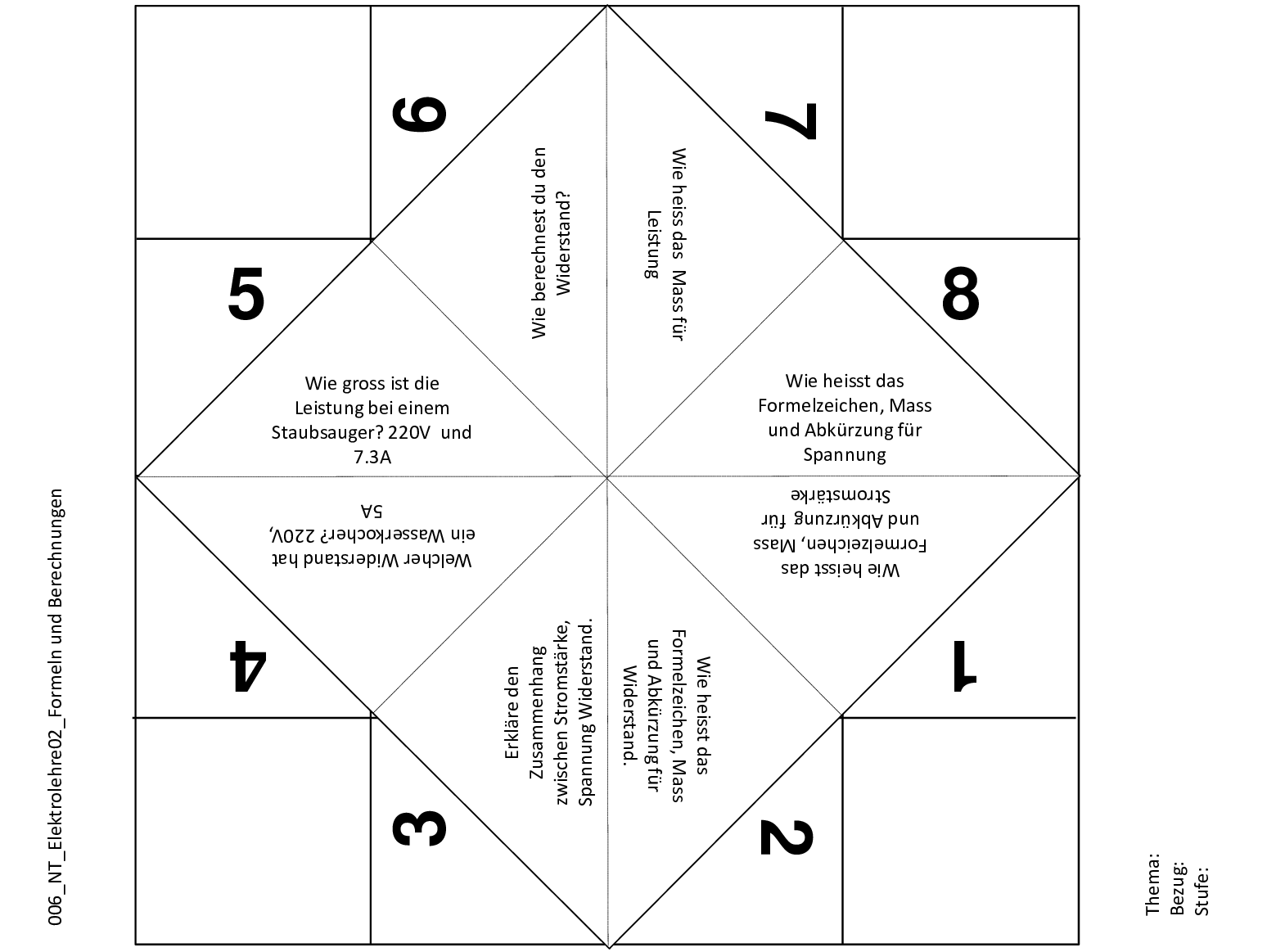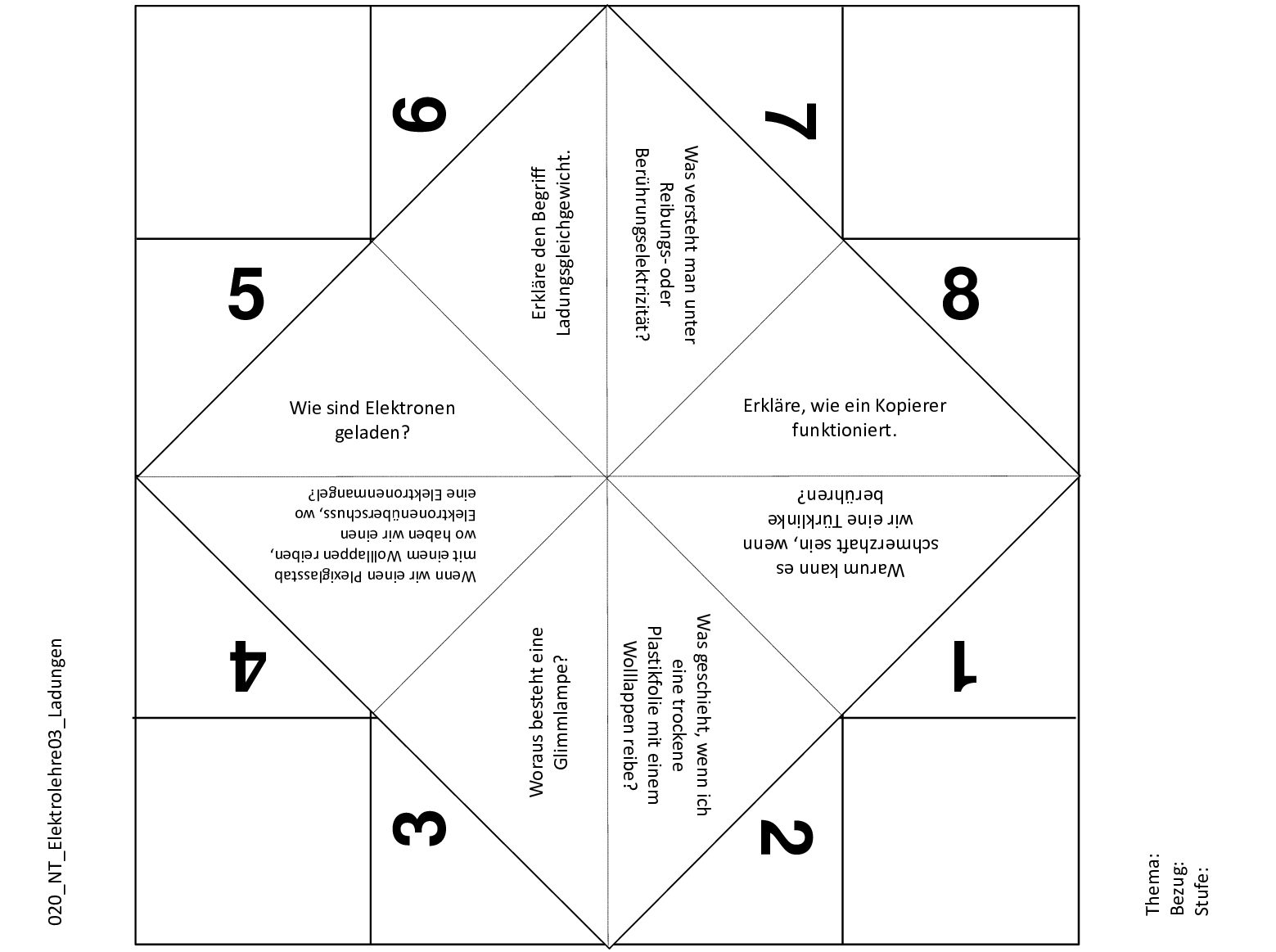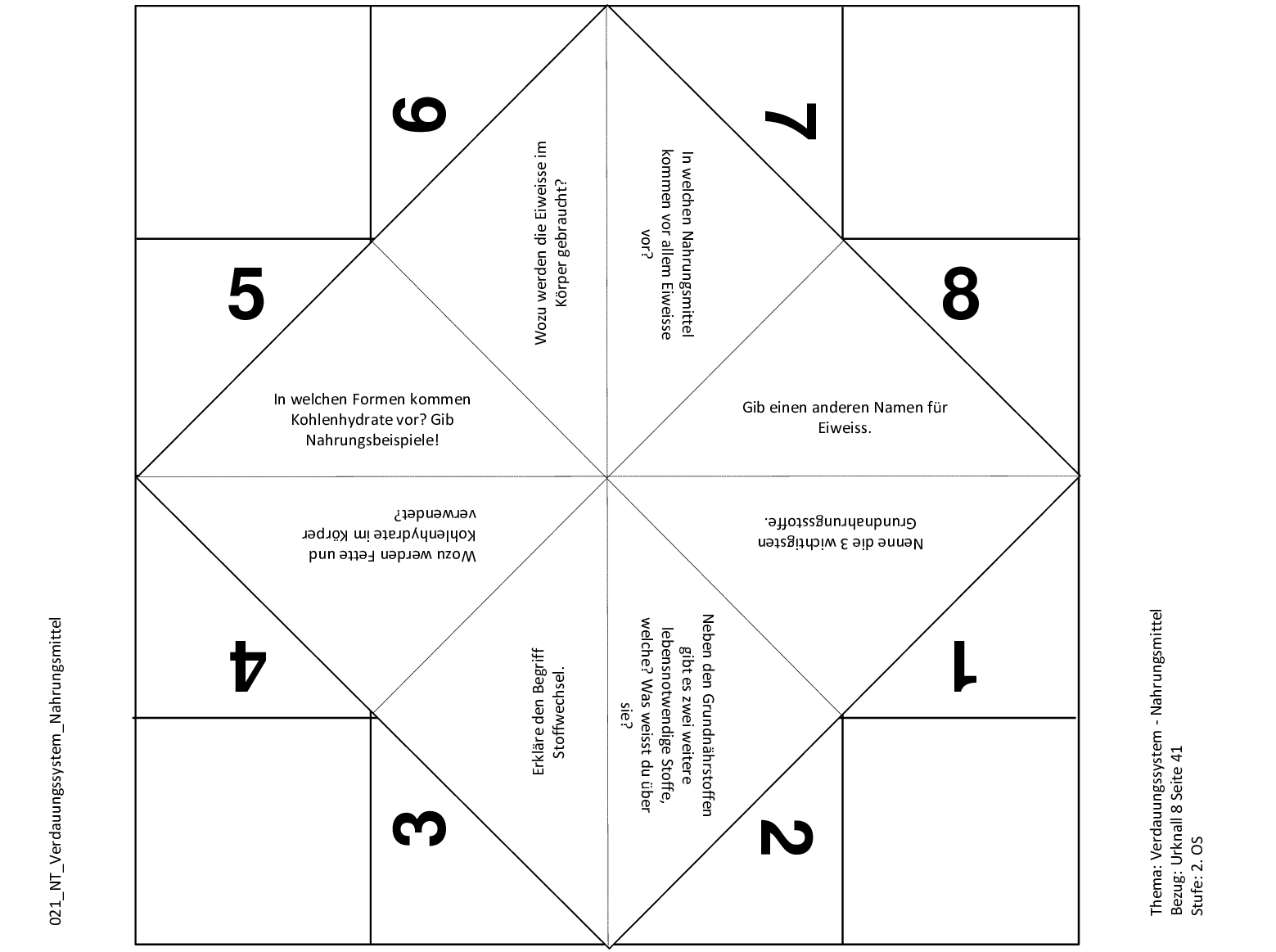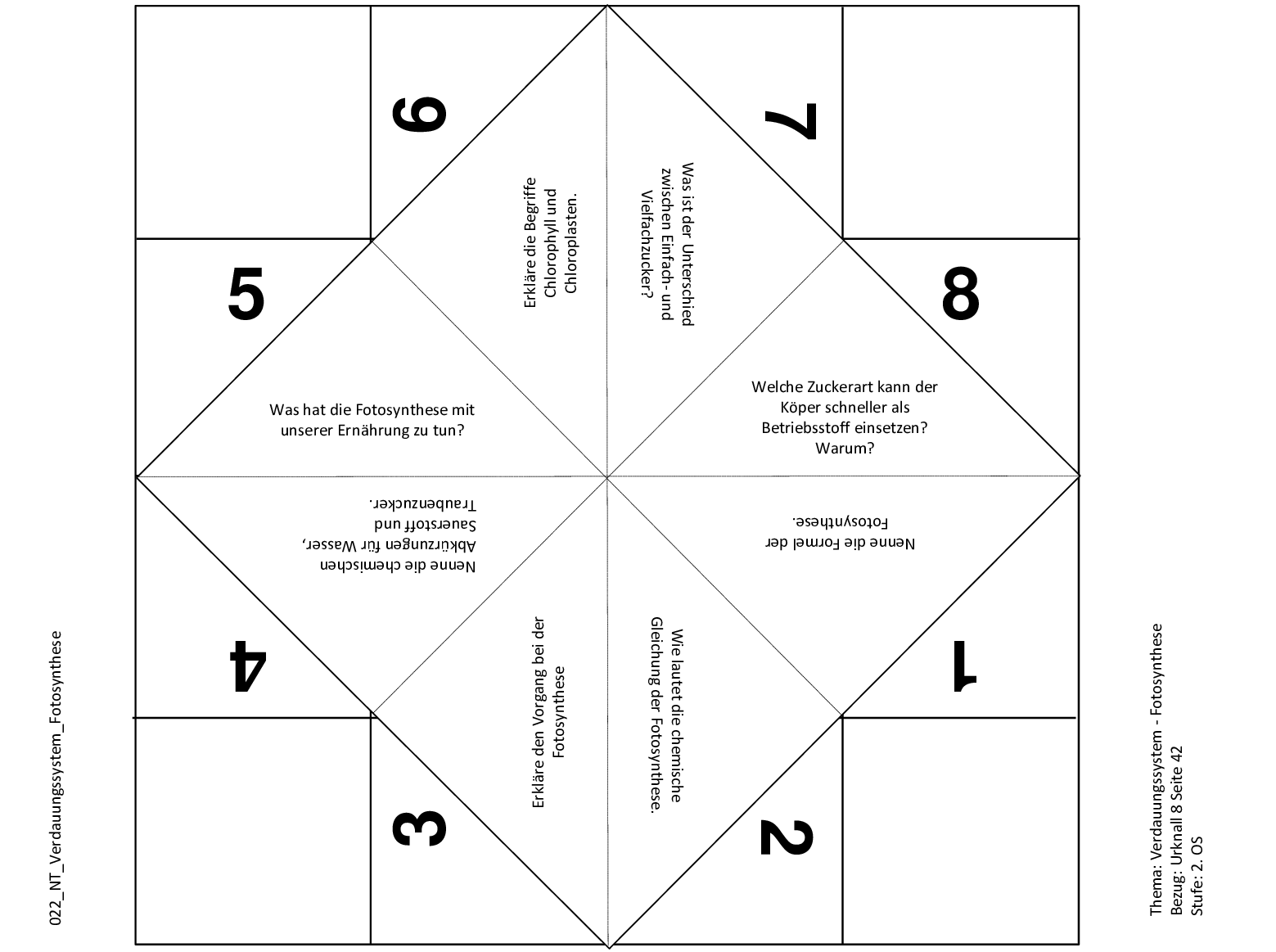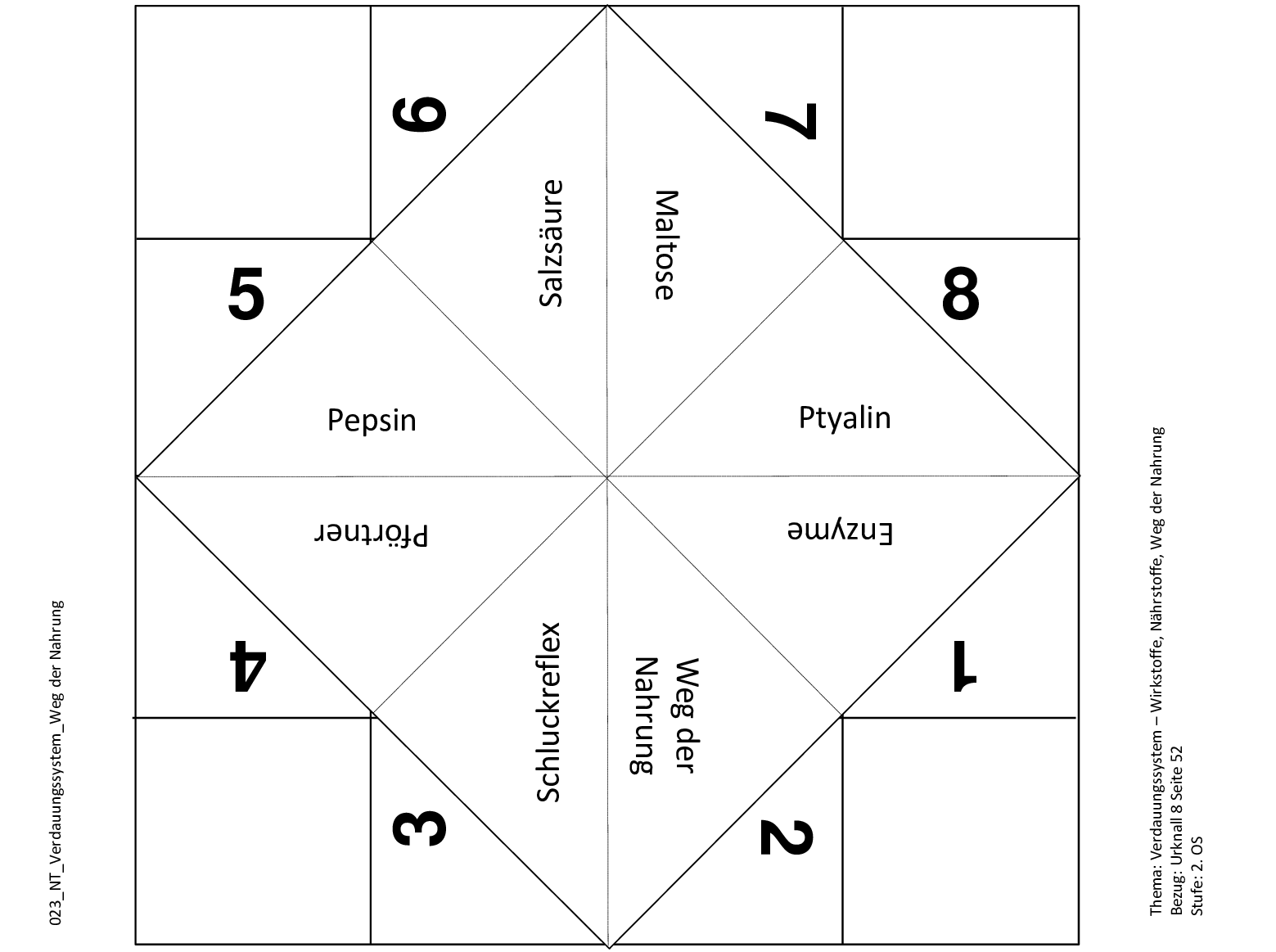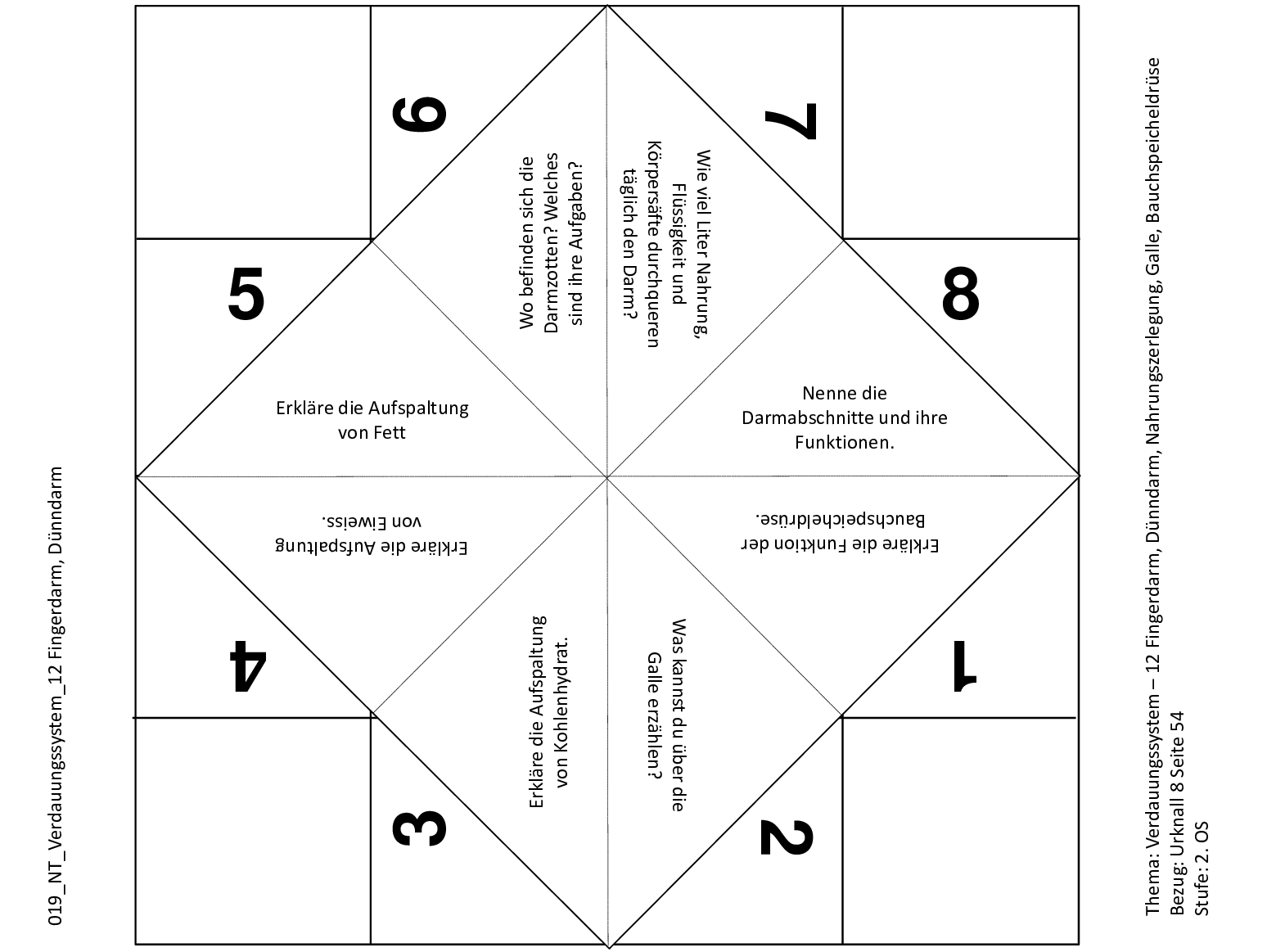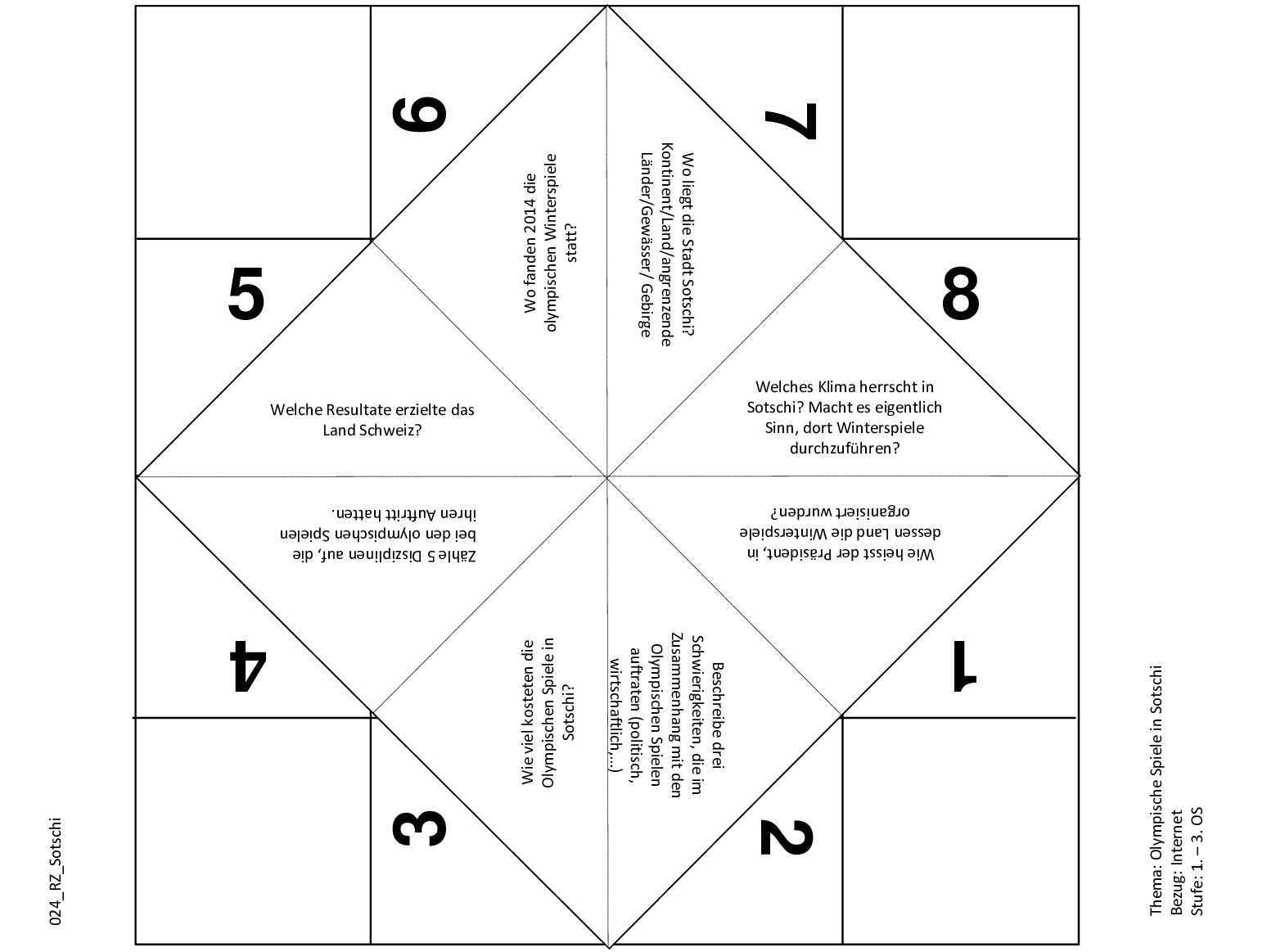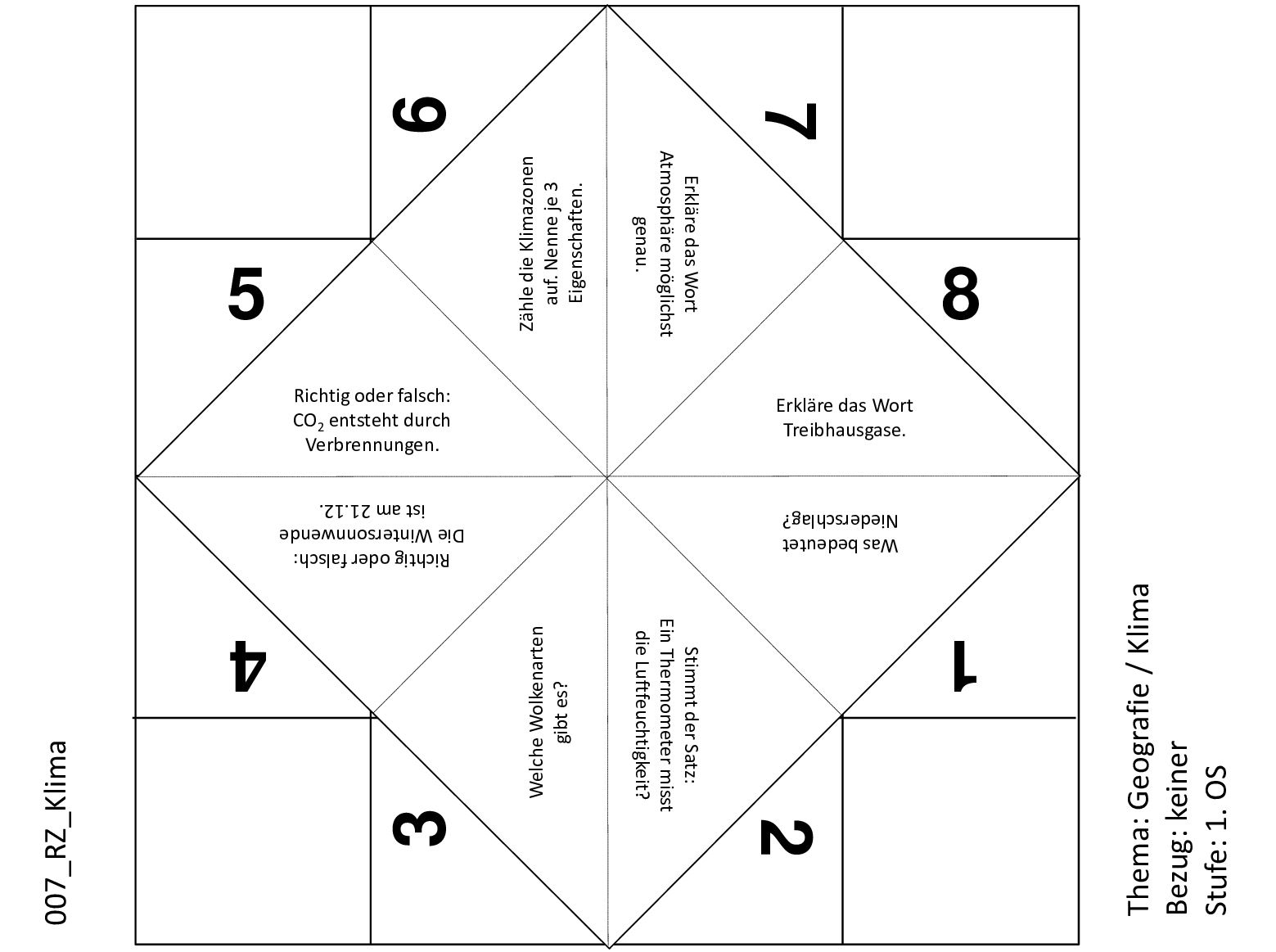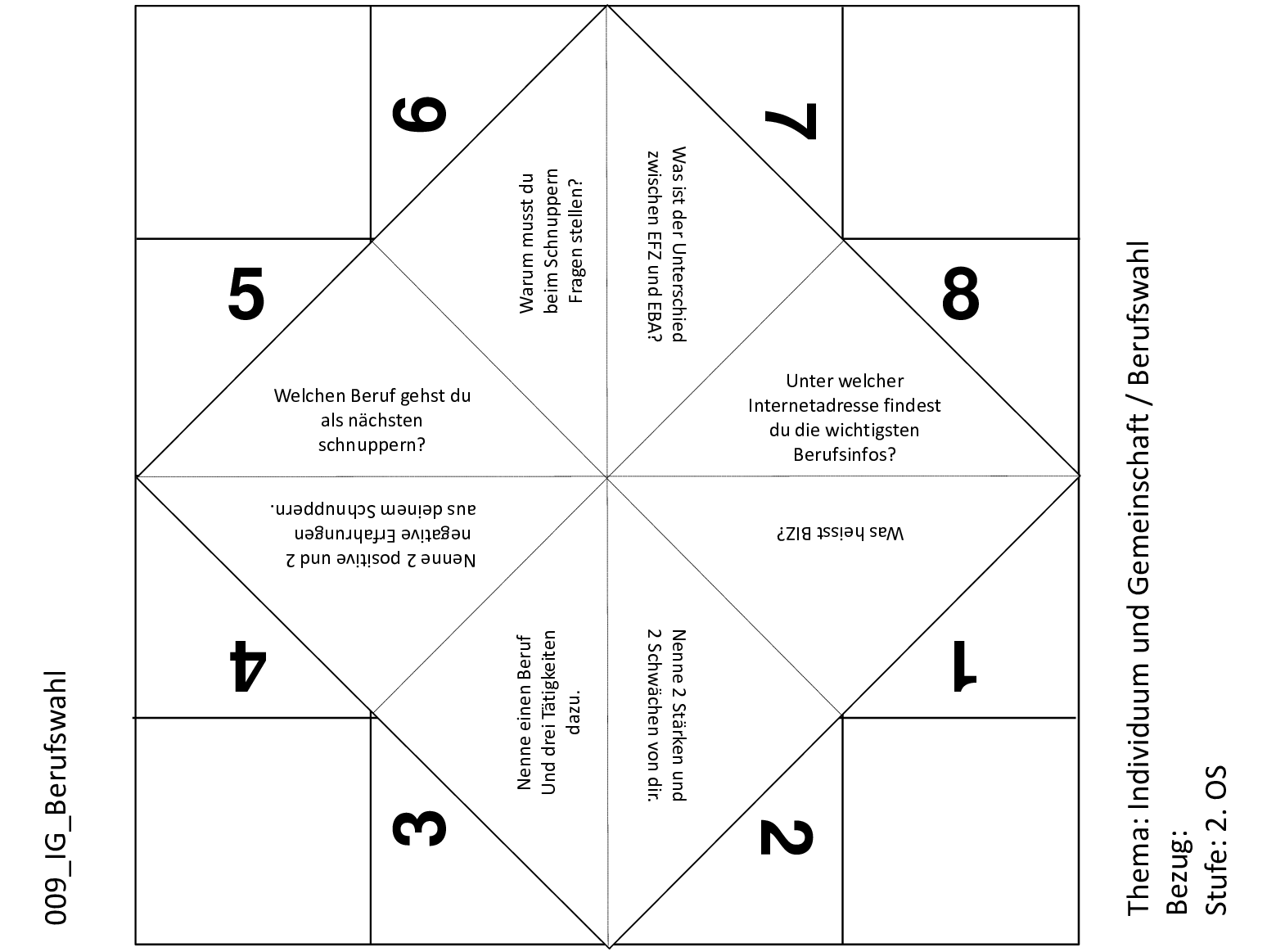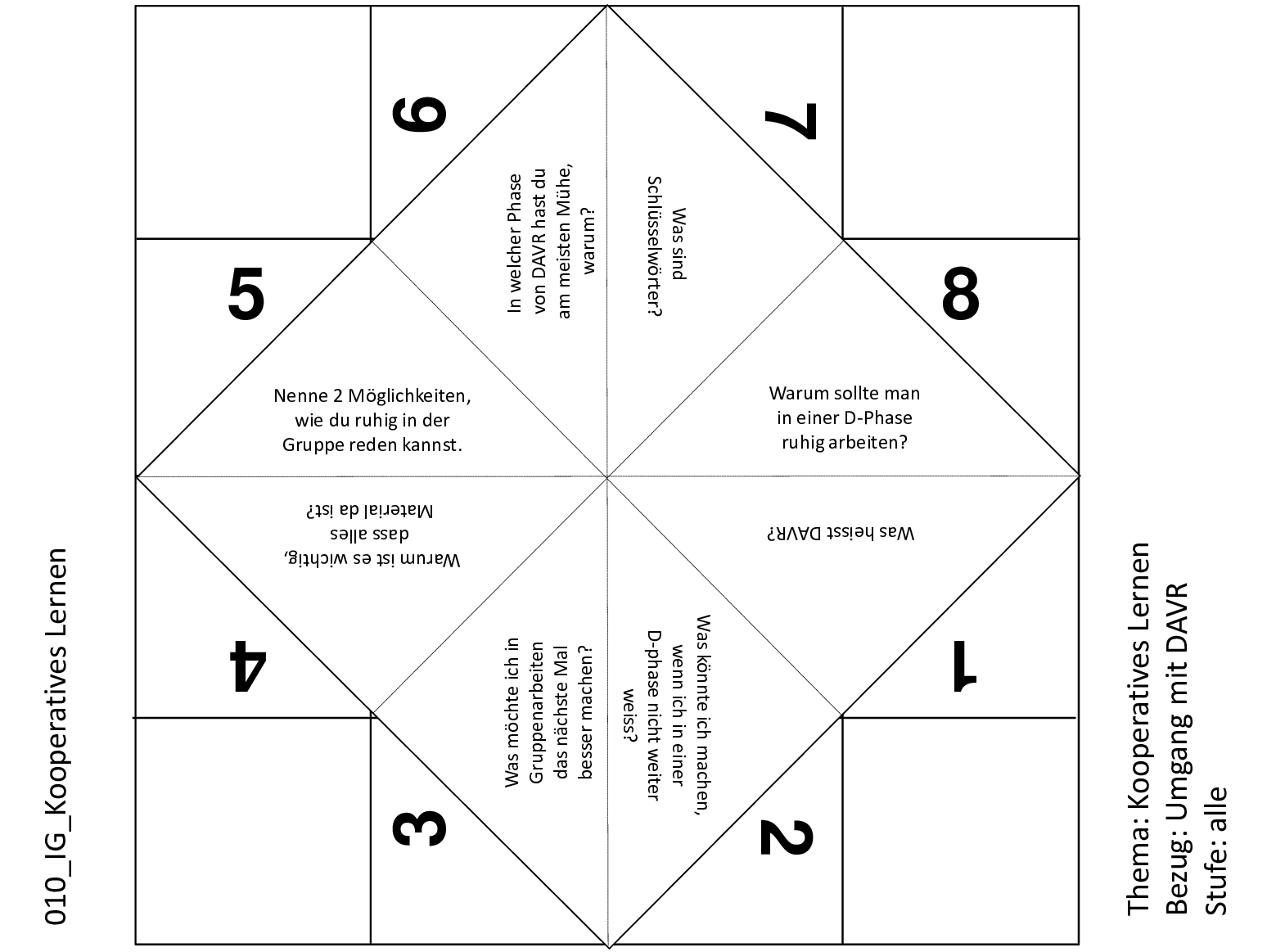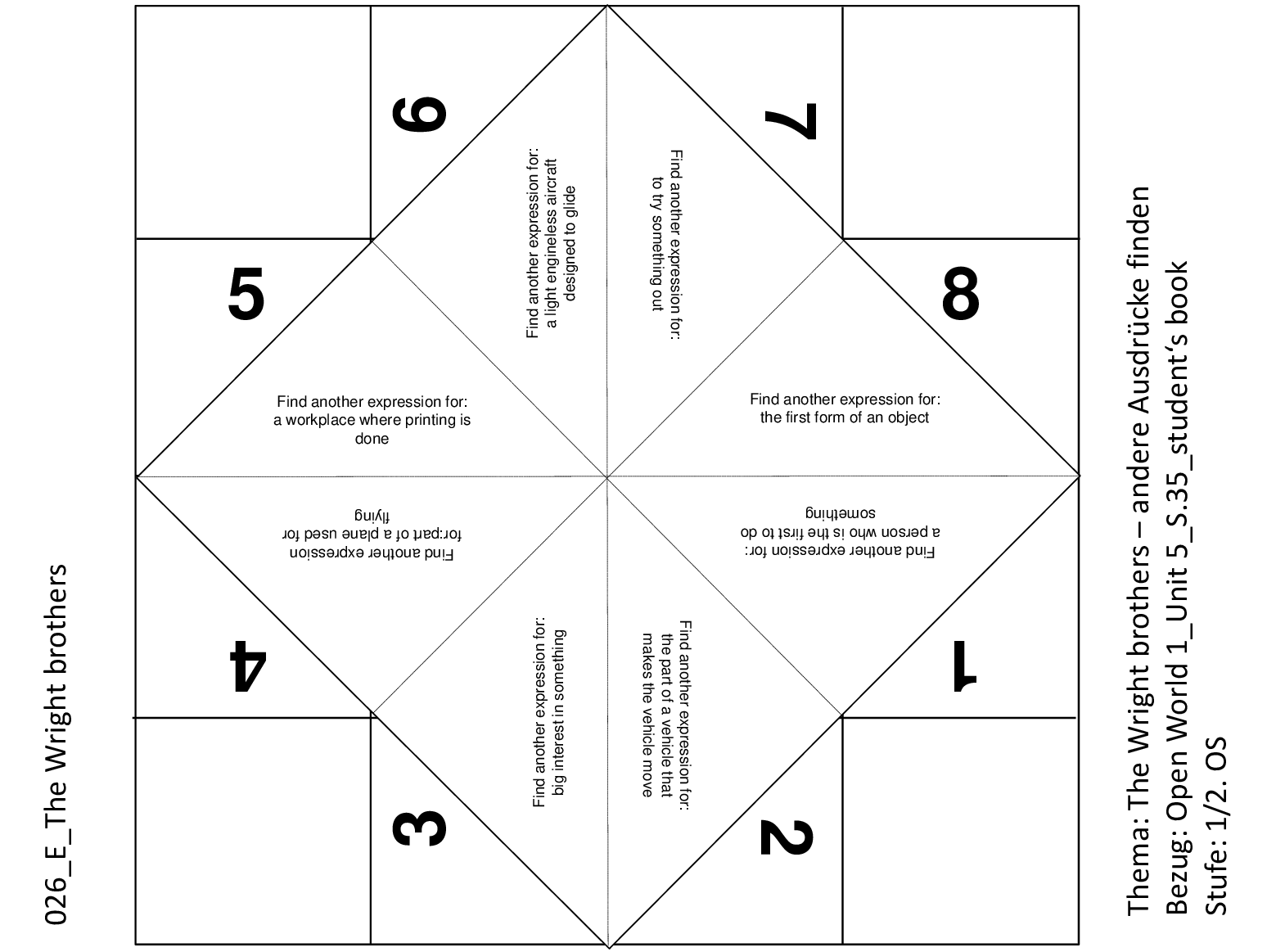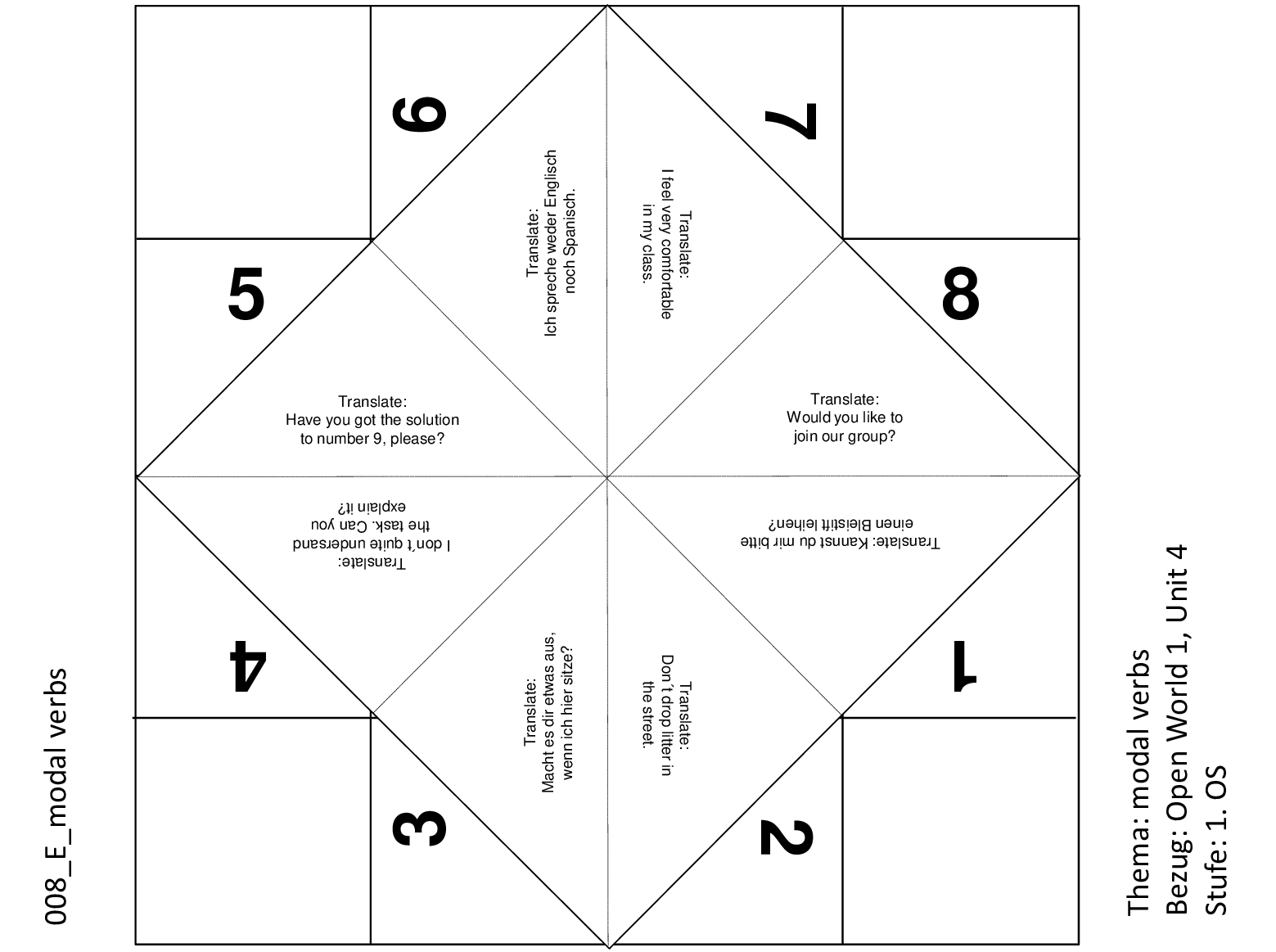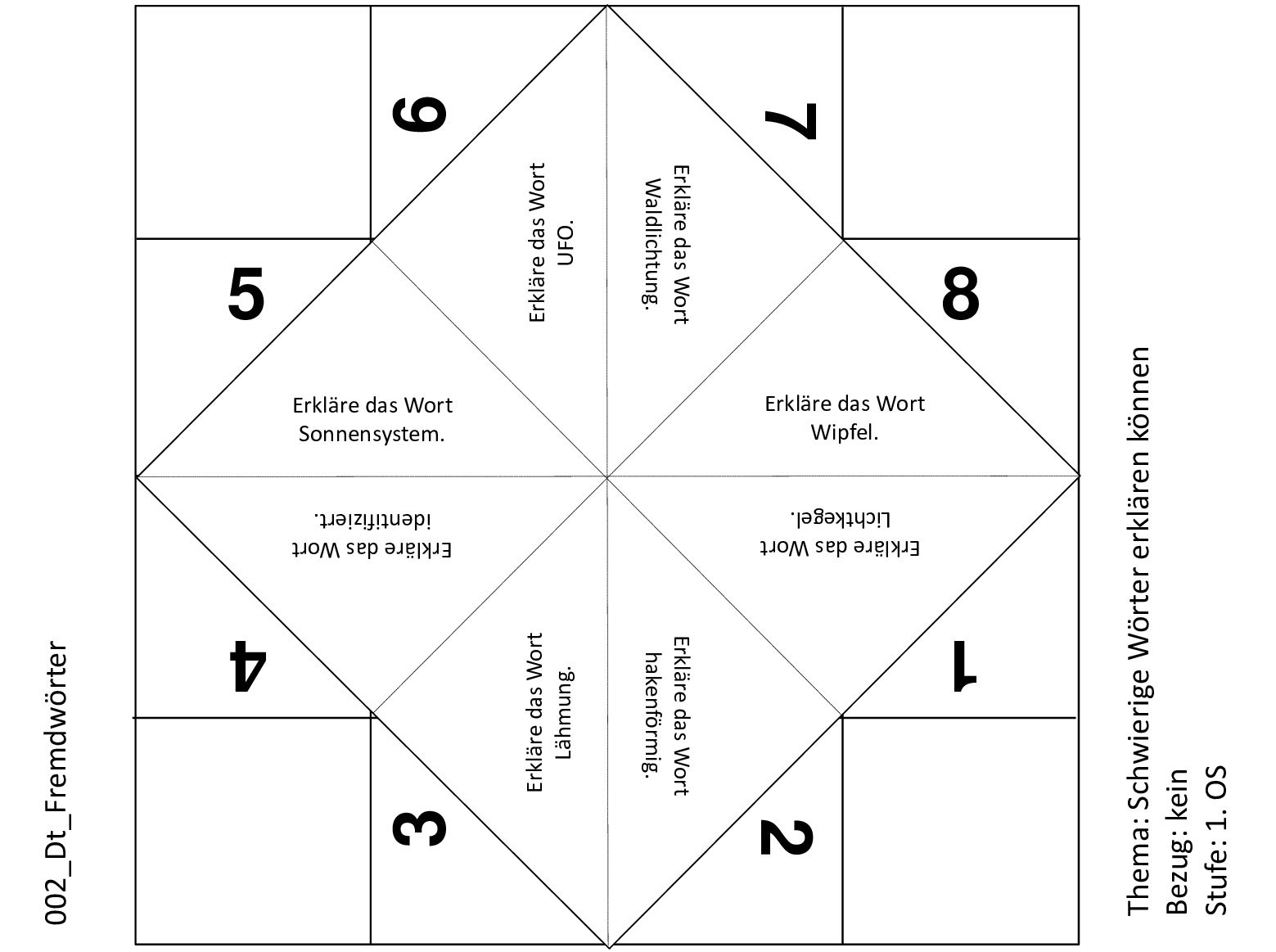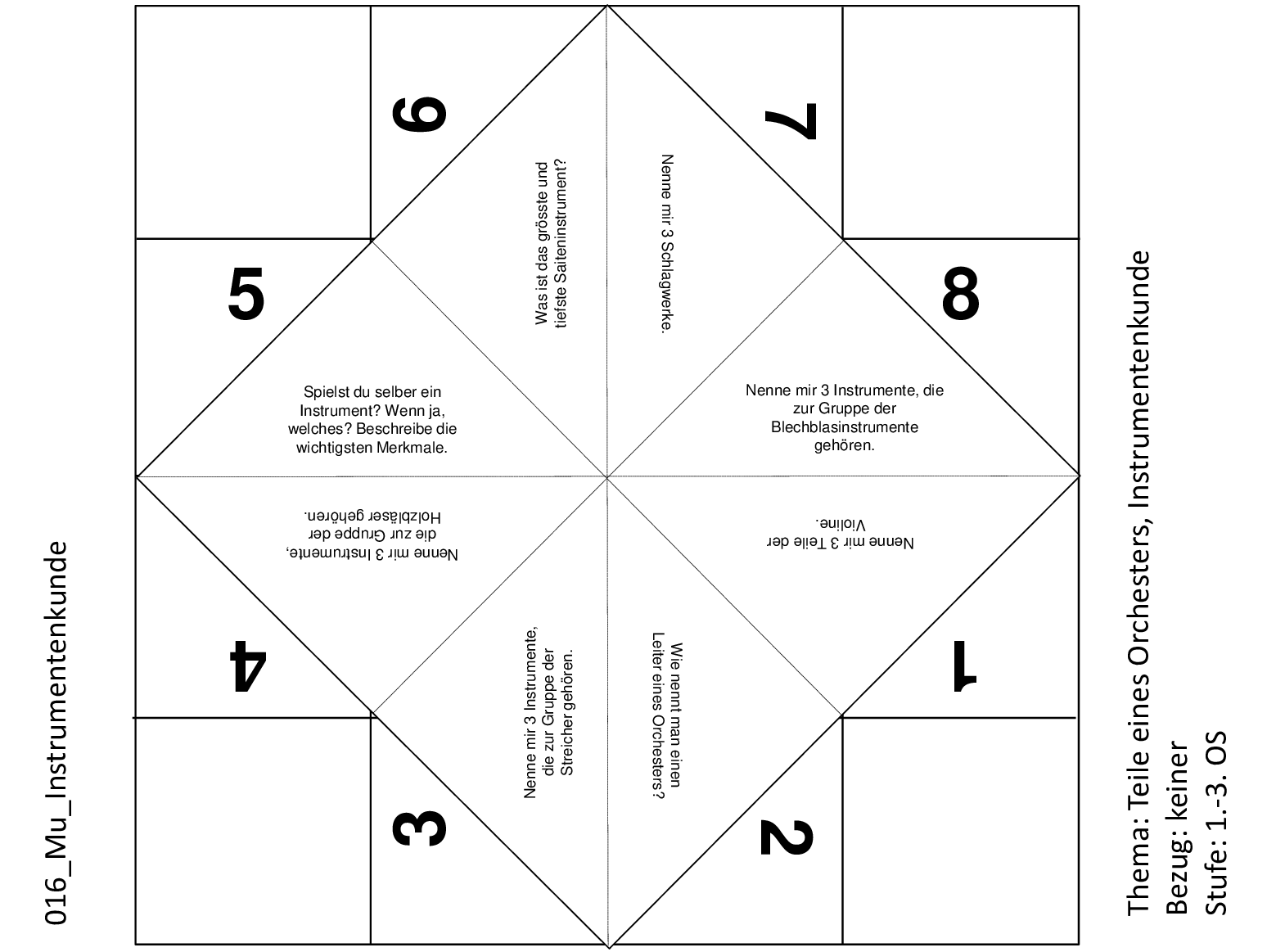Schnipp-Schnapp:
Das bekannte Spiel »Schnipp-Schnapp« eignet sich sehr gut, um Vorwissen zu aktivieren, sich gezielt auf eine Prüfung vorzubereiten oder Gelerntes zu wiederholen. Schnipp-Schnapp ist auch unter dem Namen »Himmel und Hölle« bekannt. Es motiviert die Schüler:innen dank des spielerischen Umgangs mit dem Lernstoff.
Ausbildungen, Weiterbildungen und Berufsfelder: Ausbildung als Primarlehrer am Lehrerseminar Rorschach, Ausbildung Reallehrer phil. II. an der PH St. Gallen, mehrjährige Tätigkeit als Klassenlehrer auf der Oberstufe in Real- und Kleinklassen, mehrjährige Schulleitertätigkeit auf der Oberstufe, seit 2007 Oberstufenlehrer phil. II in St. Gallen, 2013 erste Berührungen mit schulentwicklung.ch, während den letzten 25 Jahren Mitwirkung und Leitung in verschiedenen schulischen und pädagogischen Arbeitsgruppen und Kommissionen, seit 2021 Schulpräsident der Schulen Eggersriet, seit 2021 Leiter der Schulkommission Eggersriet, seit 2021 Mitglied des Gemeinderats Eggersriet Arbeitsschwerpunkte und Praxiserfahrung auf der Sekundarstufe A/B/C in den Bereichen: Kooperatives Lernen, Teamteaching, individualisiertes Lernen, Feedbackkultur, vielseitige Leistungsnachweise und Stärkenorientierung

Ausbildungen, Weiterbildungen und Berufsfelder: Ausbildung als Primarlehrer am Lehrerseminar Rorschach, Ausbildung Reallehrer phil. II. an der PH St. Gallen, mehrjährige Tätigkeit als Klassenlehrer auf der Oberstufe in Real- und Kleinklassen, mehrjährige Schulleitertätigkeit auf der Oberstufe, seit 2007 Oberstufenlehrer phil. II in St. Gallen, 2013 erste Berührungen mit schulentwicklung.ch, während den letzten 25 Jahren Mitwirkung und Leitung in verschiedenen schulischen und pädagogischen Arbeitsgruppen und Kommissionen, seit 2021 Schulpräsident der Schulen Eggersriet, seit 2021 Leiter der Schulkommission Eggersriet, seit 2021 Mitglied des Gemeinderats Eggersriet Arbeitsschwerpunkte und Praxiserfahrung auf der Sekundarstufe A/B/C in den Bereichen: Kooperatives Lernen, Teamteaching, individualisiertes Lernen, Feedbackkultur, vielseitige Leistungsnachweise und Stärkenorientierung
Schnipp-Schnapp: Anleitung und Vorlagen
Schnipp-Schnapp und wie diese Methode funktioniert
Ablauf einer Sequenz mit dem Schnipp-Schnapp und Anleitung für die Herstellung des Schnipp-Schnapps
Autor/Autorin: Markus Luterbacher, Viktoria Riess

Kursleiter in der schulinternen Fortbildung, Reallehrer phil. II. mit mehrjähriger Schulleitungserfahrung in der Oberstufe.
Umfang/Länge: 4 Seiten
Fächer: alle Fächer
Stufen: alle Stufen
Schnipp-Schnapp: Vorlage schwarz-weiss
Das auf einer PowerPoint-Folie zu findende Schnipp-Schnapp kann als Vorlage für die Anwendung in einem beliebigen Fach dienen. Noch sind Fragen rund um die Musik und Instrumente eingetragen, diese können jedoch individuell ersetzt werden.
Autor/Autorin: Markus Luterbacher, Viktoria Riess

Kursleiter in der schulinternen Fortbildung, Reallehrer phil. II. mit mehrjähriger Schulleitungserfahrung in der Oberstufe.
Fächer: alle Fächer
Stufen: alle Stufen
Schnipp-Schnapp: Vorlage farbig
Auf dieser PowerPoint-Folie ist die farbige Vorlage für ein Schnipp-Schnapp zu finden. Diese kann mit beliebigen Fragen ausgefüllt und für jedes Thema genutzt werden.
Autor/Autorin: Markus Luterbacher, Viktoria Riess

Kursleiter in der schulinternen Fortbildung, Reallehrer phil. II. mit mehrjähriger Schulleitungserfahrung in der Oberstufe.
Fächer: alle Fächer
Stufen: alle Stufen
Schnipp-Schnapp: nach Fächern
Mathematik
Mit diesem Schnipp-Schnapp können die Lernenden ihr Wissen über die Zehnerpotenzen überprüfen. Die Fragen drehen sich um Zahlen in wissenschaftlicher Schreibweise sowie das Darstellen, Multiplizieren und Dividieren von Zehnerpotenzen.
Autor/Autorin: Markus Luterbacher, Viktoria Riess

Kursleiter in der schulinternen Fortbildung, Reallehrer phil. II. mit mehrjähriger Schulleitungserfahrung in der Oberstufe.
Umfang/Länge: 1 Seite
Fächer: Mathematik
Stufen: 8. Stufe
Mit diesem Schnipp-Schnapp lässt sich der Satz des Pythagoras spielerisch üben (Satz des Pythagoras, Kathete, Hypotenuse, Wurzel, Berechnungen).
Autor/Autorin: Markus Luterbacher, Viktoria Riess

Kursleiter in der schulinternen Fortbildung, Reallehrer phil. II. mit mehrjähriger Schulleitungserfahrung in der Oberstufe.
Umfang/Länge: 1 Seite
Fächer: Mathematik
Stufen: 8. Stufe
Mit diesem Schnipp-Schnapp können die Lernenden ihre Fähigkeiten in der Mathematik unter Beweis stellen. Sie werden damit vor die unterschiedlichsten Rechenrätsel gestellt.
Umfang/Länge: 1 Seite
Fächer: Mathematik
Stufen: 7. Stufe
Mathematik: Flächenberechnung Dreieck, Trapez, Quadrat, Parallelogramm, Winkelnamen
Autor/Autorin: Markus Luterbacher, Viktoria Riess

Kursleiter in der schulinternen Fortbildung, Reallehrer phil. II. mit mehrjähriger Schulleitungserfahrung in der Oberstufe.
Umfang/Länge: 1 Seite
Fächer: Mathematik
Stufen: 7. Stufe, 8. Stufe, 9. Stufe
Mit diesem Schnipp-Schnapp können die Lernenden ihr Wissen zur Lösung von Gleichungen mit einer Variable überprüfen. Dazu sind unterschiedliche Gleichungen aufgeführt.
Autor/Autorin: Markus Luterbacher, Viktoria Riess

Kursleiter in der schulinternen Fortbildung, Reallehrer phil. II. mit mehrjähriger Schulleitungserfahrung in der Oberstufe.
Umfang/Länge: 1 Seite
Fächer: Mathematik
Stufen: 7. Stufe, 8. Stufe, 9. Stufe, 10. Stufe
Mit diesem Schnipp-Schnapp können die Schüler die Umwandlung von Dezimal- und Bruchschreibweise sowie einfache Berechnungen üben.
Autor/Autorin: Markus Luterbacher, Viktoria Riess

Kursleiter in der schulinternen Fortbildung, Reallehrer phil. II. mit mehrjähriger Schulleitungserfahrung in der Oberstufe.
Umfang/Länge: 1 Seite
Fächer: Mathematik
Stufen: 8. Stufe
In diesem PDF finden Sie die Vorlage für ein Schnipp-Schnapp, welches im Mathematikunterricht benutzt werden kann. Die Schülerinnen und Schüler können damit den Umgang mit Plus-/Minus-Rechnungen und Klammerregeln üben.
Autor/Autorin: Markus Luterbacher, Viktoria Riess

Kursleiter in der schulinternen Fortbildung, Reallehrer phil. II. mit mehrjähriger Schulleitungserfahrung in der Oberstufe.
Umfang/Länge: 1 Seite
Fächer: Mathematik
Stufen: 8. Stufe
Mit diesem Schnipp-Schnapp können die Schülerinnen und Schüler ihr Vorwissen über die Wurzeln aktivieren. Dabei werden Quadratwurzeln und Quadratzahlen geübt. Ausserdem müssen die Lernenden die Wurzeln lesen und verstehen können.
Autor/Autorin: Markus Luterbacher, Viktoria Riess

Kursleiter in der schulinternen Fortbildung, Reallehrer phil. II. mit mehrjähriger Schulleitungserfahrung in der Oberstufe.
Umfang/Länge: 1 Seite
Fächer: Mathematik
Stufen: 8. Stufe
In diesem Schnipp-Schnapp wird das Thema Proportionalität des Fachs Mathematik geübt (indirekte, direkte Proportionalität, Dreisatz).
Autor/Autorin: Markus Luterbacher, Viktoria Riess

Kursleiter in der schulinternen Fortbildung, Reallehrer phil. II. mit mehrjähriger Schulleitungserfahrung in der Oberstufe.
Umfang/Länge: 1 Seite
Fächer: Mathematik
Stufen: 7. Stufe, 8. Stufe, 9. Stufe
Mit diesem Schnipp-Schnapp lässt sich die indirekte und direkte Proportionalität spielerisch trainieren.
Autor/Autorin: Markus Luterbacher, Viktoria Riess

Kursleiter in der schulinternen Fortbildung, Reallehrer phil. II. mit mehrjähriger Schulleitungserfahrung in der Oberstufe.
Umfang/Länge: 1 Seite
Fächer: Mathematik
Stufen: 7. Stufe, 8. Stufe, 9. Stufe
Mit diesem Schnipp-Schnapp lassen sich die verschieden Winkelarten und Eigenschaften von Parallelogrammen üben.
Autor/Autorin: Markus Luterbacher, Viktoria Riess

Kursleiter in der schulinternen Fortbildung, Reallehrer phil. II. mit mehrjähriger Schulleitungserfahrung in der Oberstufe.
Umfang/Länge: 1 Seite
Fächer: Mathematik
Stufen: 7. Stufe
Physik
Mit dieser Schnipp-Schnapp Vorlage können die Schülerinnen und Schüler ihr Wissen über Elektrizität überprüfen. Es werden die Themen einfacher Stromkreis, Leiter, Nichtleiter, Ampere, Volt sowie Parallel- und Serieschaltung eingebracht.
Autor/Autorin: Markus Luterbacher, Viktoria Riess

Kursleiter in der schulinternen Fortbildung, Reallehrer phil. II. mit mehrjähriger Schulleitungserfahrung in der Oberstufe.
Umfang/Länge: 1 Seite
Fächer: Natur und Technik / Biologie, Physik, Chemie
Stufen: 8. Stufe, 9. Stufe
Dieses Schnipp-Schnapp enthält Fragen zum Fach Physik wie der Berechnung von Stromspannung.
Autor/Autorin: Markus Luterbacher, Viktoria Riess

Kursleiter in der schulinternen Fortbildung, Reallehrer phil. II. mit mehrjähriger Schulleitungserfahrung in der Oberstufe.
Umfang/Länge: 1 Seite
Fächer: Natur und Technik / Biologie, Physik, Chemie
Stufen: 8. Stufe, 9. Stufe
Dieses Schnipp-Schnapp eignet sich für den Physikunterricht zum Thema Elektrizität. In den gestellten Fragen werden Kenntnisse über elektrische Ladungen, Glimmlampe, Elektronen, Elektronenüberschuss und Reibungsladung geprüft.
Autor/Autorin: Markus Luterbacher, Viktoria Riess

Kursleiter in der schulinternen Fortbildung, Reallehrer phil. II. mit mehrjähriger Schulleitungserfahrung in der Oberstufe.
Umfang/Länge: 1 Seite
Fächer: Natur und Technik / Biologie, Physik, Chemie
Stufen: 8. Stufe
Biologie / Chemie
Mit diesem Schnipp-Schnapp können die Lernenden ihr Wissen über die Zusammensetzung der Grundnahrungsmittel überprüfen. Die Fragen drehen sich um Kohlenhydrate, Eiweiss, Fett, Vitamine, Mineralien sowie den Stoffwechsel.
Autor/Autorin: Markus Luterbacher, Viktoria Riess

Kursleiter in der schulinternen Fortbildung, Reallehrer phil. II. mit mehrjähriger Schulleitungserfahrung in der Oberstufe.
Fächer: Natur und Technik / Biologie, Physik, Chemie
Stufen: 8. Stufe
In diesem Schnipp-Schnapp-Spiel können sich die Schüler und Schülerinnen spielerisch Wissen über die Fotosynthese, Wasser, Sauerstoff, Einfachzucker, Mehrfachzucker und Chlorophyll aneignen.
Autor/Autorin: Markus Luterbacher, Viktoria Riess

Kursleiter in der schulinternen Fortbildung, Reallehrer phil. II. mit mehrjähriger Schulleitungserfahrung in der Oberstufe.
Umfang/Länge: 1 Seite
Fächer: Natur und Technik / Biologie, Physik, Chemie
Stufen: 8. Stufe
Mit diesem Schnipp-Schnapp können die Lernenden ihr Wissen über das Verdauungssystem überprüfen. Dabei werden Fragen zu Maltose, Enzyme, Pepsin, Ptyalin, Salzsäure, Pförtner und Schluckreflex gestellt.
Autor/Autorin: Markus Luterbacher, Viktoria Riess

Kursleiter in der schulinternen Fortbildung, Reallehrer phil. II. mit mehrjähriger Schulleitungserfahrung in der Oberstufe.
Umfang/Länge: 1 Seite
Fächer: Natur und Technik / Biologie, Physik, Chemie
Stufen: 8. Stufe
Mit diesem Schnipp-Schnapp können die Lernenden ihr Wissen über das Verdauungssystem überprüfen. Es werden Fragen zum Zwölffingerdarm, Dünndarm sowie zur Aufspaltung von Fetten, Eiweissen und Kohlenhydraten gestellt.
Autor/Autorin: Markus Luterbacher, Viktoria Riess

Kursleiter in der schulinternen Fortbildung, Reallehrer phil. II. mit mehrjähriger Schulleitungserfahrung in der Oberstufe.
Umfang/Länge: 1 Seite
Fächer: Natur und Technik / Biologie, Physik, Chemie
Stufen: 7. Stufe, 8. Stufe, 9. Stufe, 10. Stufe, 11. Stufe, 12. Stufe
Geografie
Dieses Schnipp-Schnapp kann zur Befragung über die Olympischen Spiele dienen. Die auf Sotschi abgestimmten Fragen können nach belieben angepasst und ausgetauscht werden.
Autor/Autorin: Markus Luterbacher, Viktoria Riess

Kursleiter in der schulinternen Fortbildung, Reallehrer phil. II. mit mehrjähriger Schulleitungserfahrung in der Oberstufe.
Umfang/Länge: 1 Seite
Fächer: Räume, Zeiten, Gesellschaften / Geografie, Geschichte
Stufen: 7. Stufe, 8. Stufe, 9. Stufe
Mit diesem Schnipp-Schnapp können die Lernenden ihr Wissen rund ums Klima unter Beweis stellen. Die Fragen beziehen sich auf die Themen Niederschlag, Atmosphäre, Treibhausgase und Klimazonen.
Autor/Autorin: Markus Luterbacher, Viktoria Riess

Kursleiter in der schulinternen Fortbildung, Reallehrer phil. II. mit mehrjähriger Schulleitungserfahrung in der Oberstufe.
Umfang/Länge: 1 Seite
Fächer: Räume, Zeiten, Gesellschaften / Geografie, Geschichte
Stufen: 7. Stufe, 8. Stufe, 9. Stufe
Gesellschaft
Dieses Schnipp-Schnapp stellt Fragen zur Berufswahl und regt so zur Auseinandersetzung damit an.
Autor/Autorin: Albrecht Wacker, Viktoria Riess
Albrecht Wacker ist Professor für Schulpädagogik der Sekundarstufe I an der Pädagogischen Hochschule Ludwigsburg und Mitglied der Redaktion von PÄDAGOGIK.
Umfang/Länge: 1 Seite
Fächer: Berufliche Orientierung
Stufen: 7. Stufe, 8. Stufe, 9. Stufe, 10. Stufe
Mit diesem Schnipp-Schnapp können die Lernenden ihren Umgang mit dem Kooperativen Lernen analysieren. Es werden Reflexionsfragen zur eigenen Arbeit gestellt. Ausserdem wird der Umgang mit den einzelnen Phasen dieser Lernform thematisiert.
Autor/Autorin: Markus Luterbacher, Viktoria Riess

Kursleiter in der schulinternen Fortbildung, Reallehrer phil. II. mit mehrjähriger Schulleitungserfahrung in der Oberstufe.
Umfang/Länge: 1 Seite
Fächer: Ethik, Religionen, Gemeinschaft / Lebenskunde, Überfachliche Kompetenzen
Stufen: 7. Stufe, 8. Stufe, 9. Stufe
Englisch
Schnipp-Schnapp für das Fach Englisch. Die Aufgabe ist, andere Ausdrücke zu finden für Begriffe im Zusammenhang mit den Wright brothers.
Autor/Autorin: Markus Luterbacher, Viktoria Riess

Kursleiter in der schulinternen Fortbildung, Reallehrer phil. II. mit mehrjähriger Schulleitungserfahrung in der Oberstufe.
Umfang/Länge: 1 Seite
Fächer: Englisch
Stufen: 7. Stufe, 8. Stufe, 9. Stufe
Mit diesem Schnipp-Schnapp können die Lernenden ihre Übersetzungskompetenz im Englischen testen. Es geht um die korrekte Übersetzung von Sätzen mit Modalverben.
Autor/Autorin: Markus Luterbacher, Viktoria Riess

Kursleiter in der schulinternen Fortbildung, Reallehrer phil. II. mit mehrjähriger Schulleitungserfahrung in der Oberstufe.
Umfang/Länge: 1 Seite
Fächer: Englisch
Stufen: 7. Stufe, 8. Stufe, 9. Stufe
Deutsch
Mit dieser Schnipp-Schnapp Vorlage können die Schülerinnen und Schüler das Erklären schwieriger Wörter üben. Es werden unter anderem die Worte UFO, Sonnensystem und Wipfel abgefragt.
Autor/Autorin: Markus Luterbacher, Viktoria Riess

Kursleiter in der schulinternen Fortbildung, Reallehrer phil. II. mit mehrjähriger Schulleitungserfahrung in der Oberstufe.
Umfang/Länge: 1 Seite
Fächer: Deutsch
Stufen: 7. Stufe
Musik
Mit diesem Schnipp-Schnapp können die Lernenden ihr Wissen über Instrumentenkunde überprüfen. Die Fragen drehen sich um Streicher, Blechblas- und Holzblasinstrumente, Schlagwerke und Orchester.
Autor/Autorin: Markus Luterbacher, Viktoria Riess

Kursleiter in der schulinternen Fortbildung, Reallehrer phil. II. mit mehrjähriger Schulleitungserfahrung in der Oberstufe.
Umfang/Länge: 1 Seite
Fächer: Musik
Stufen: 7. Stufe, 8. Stufe, 9. Stufe
Schnipp-Schnapp: Faltanleitungen