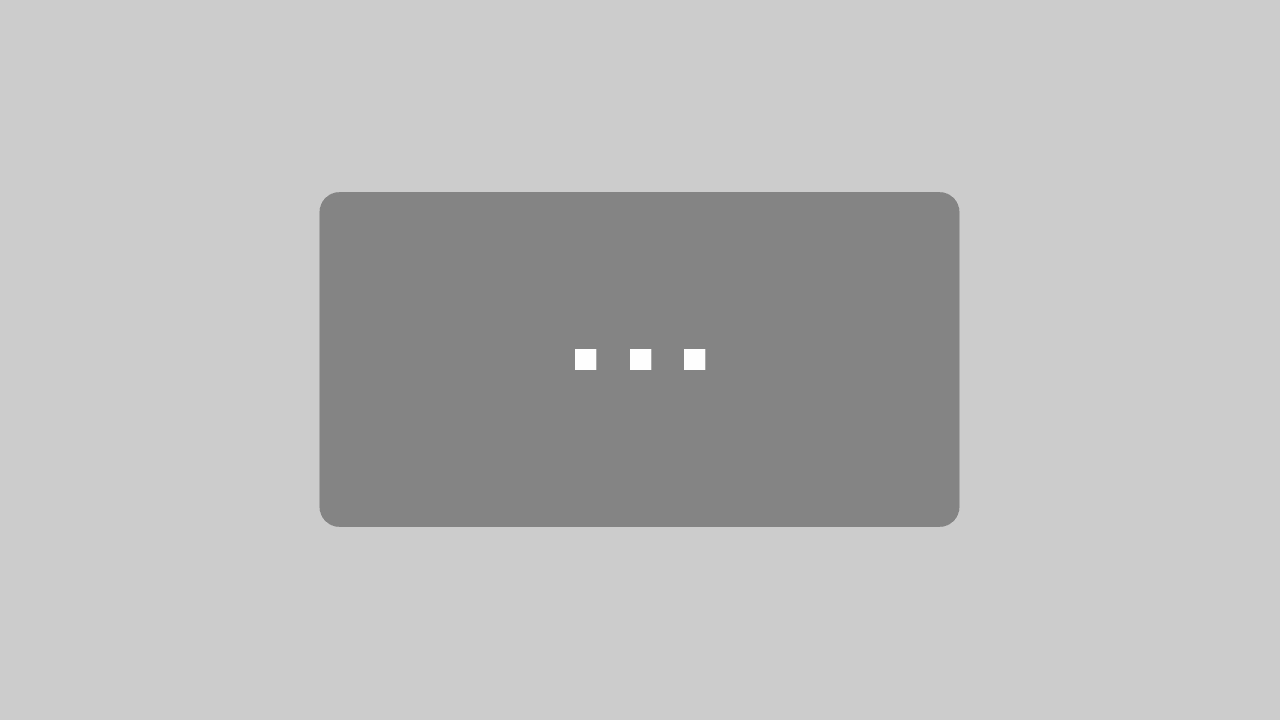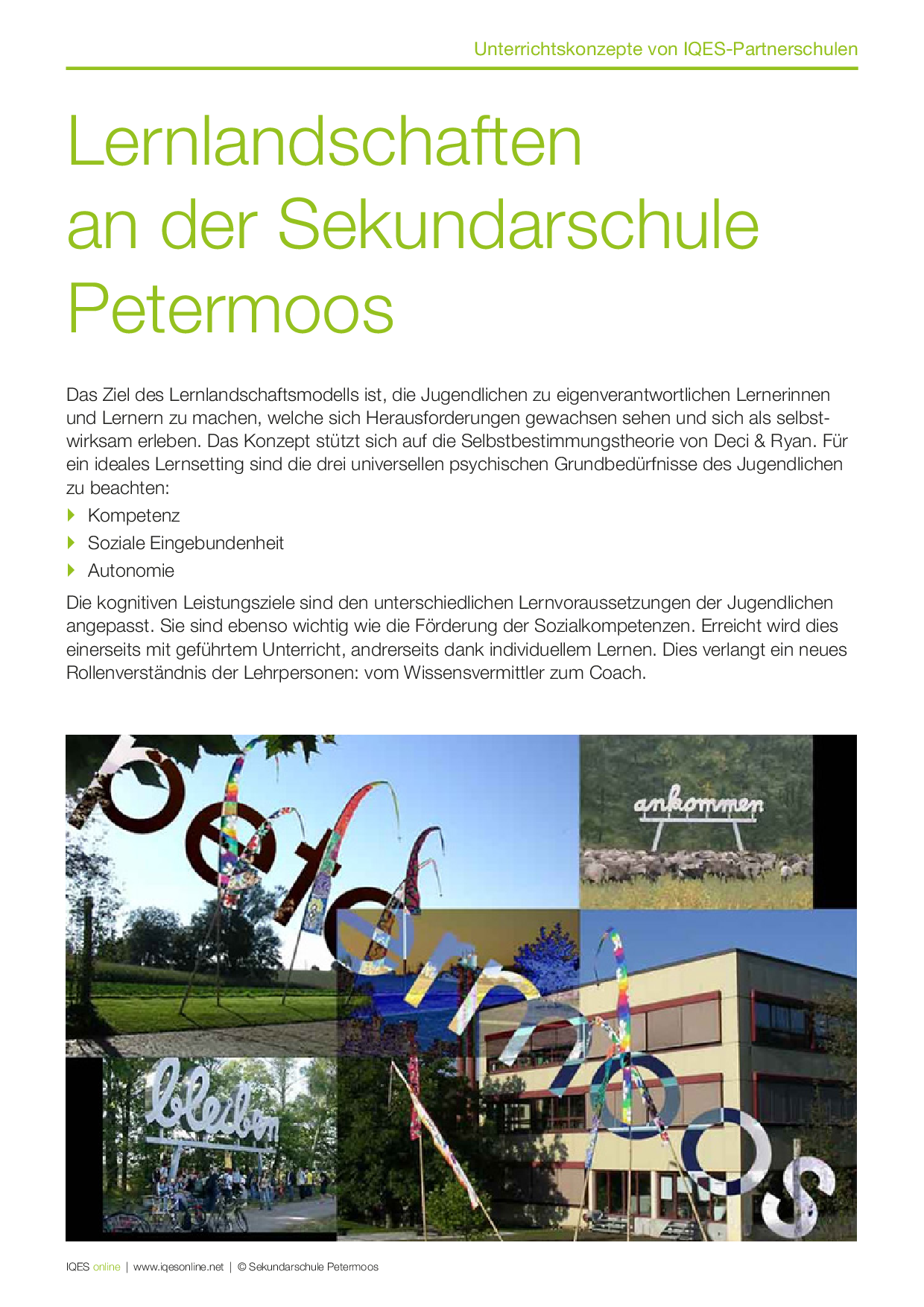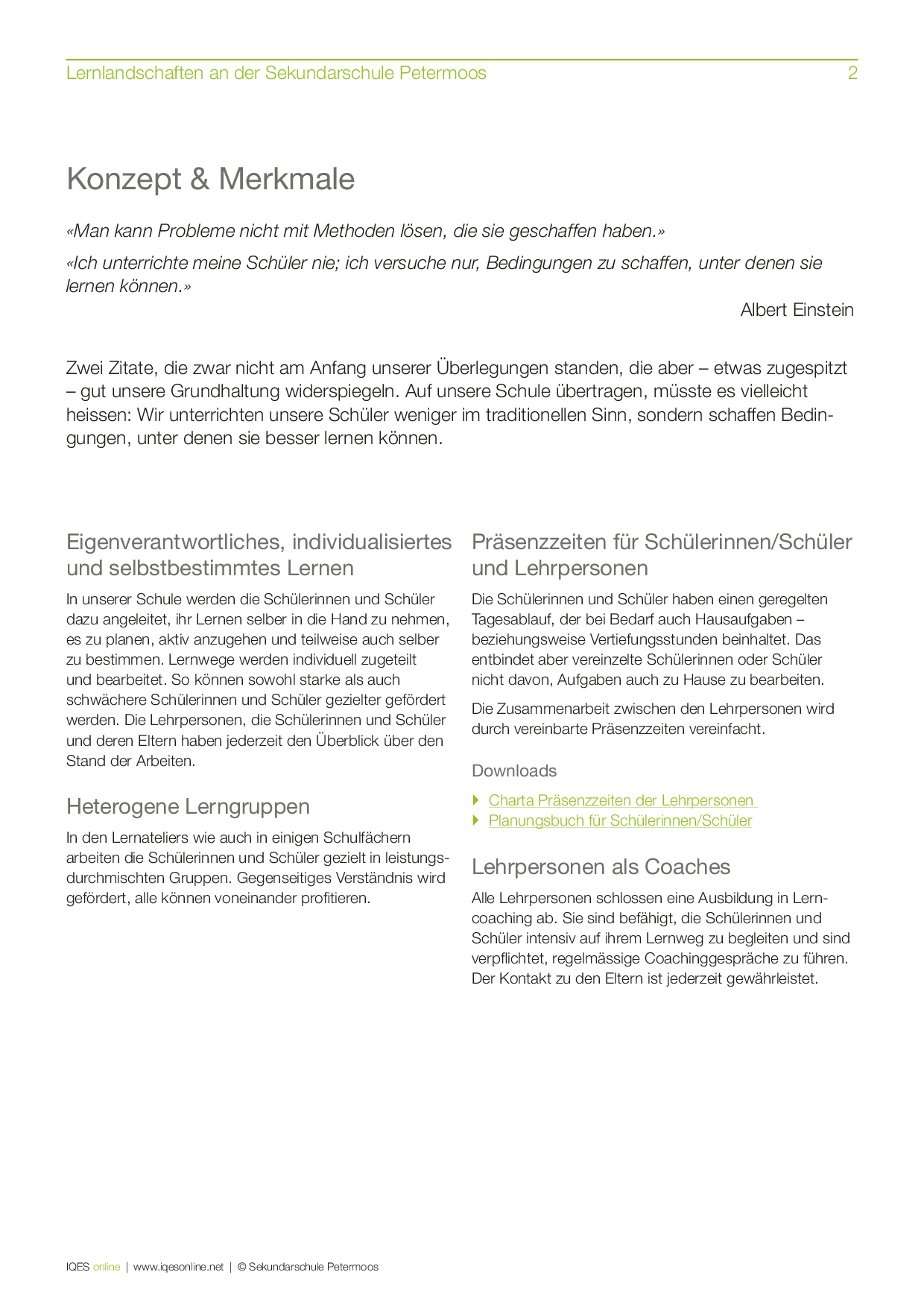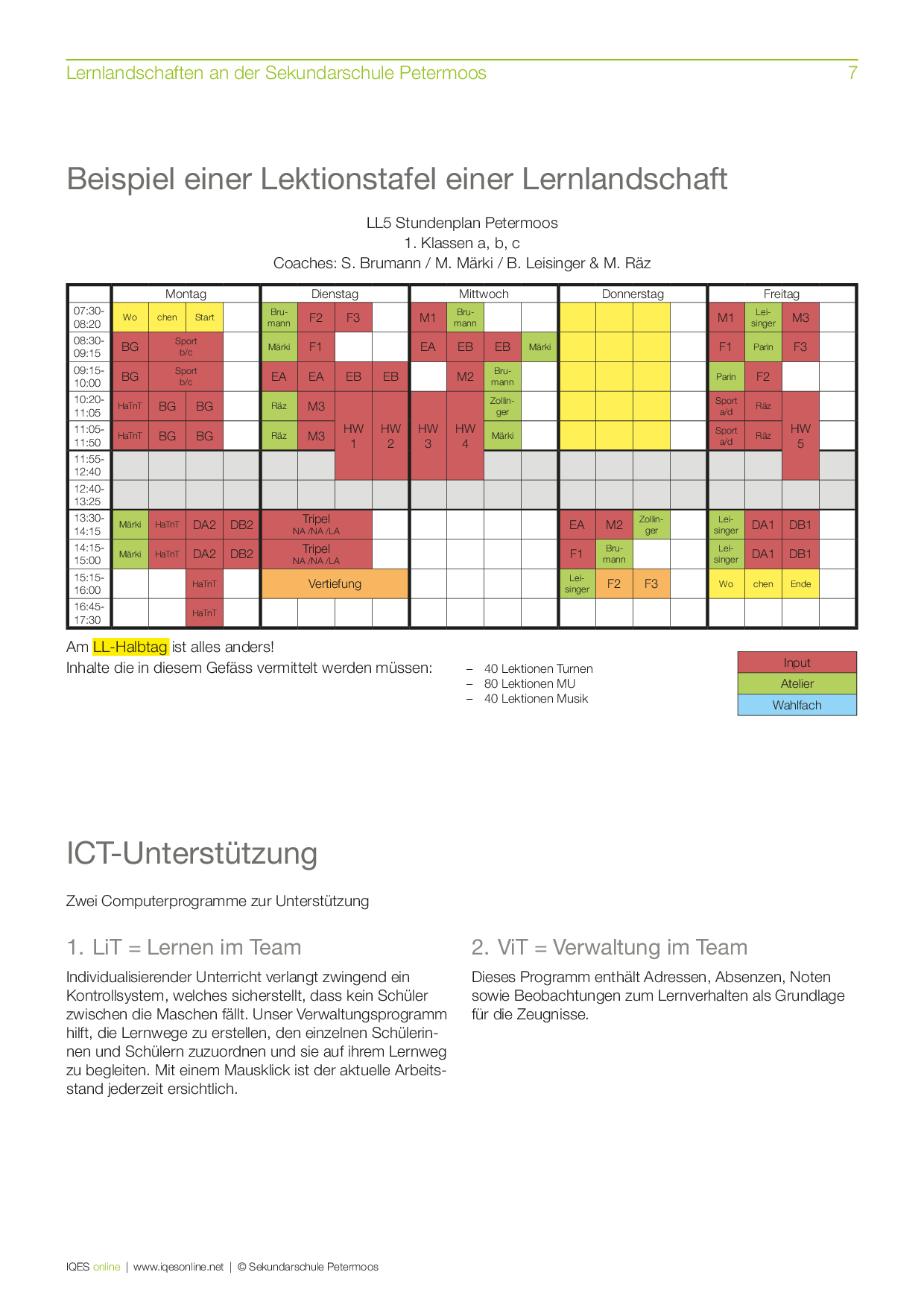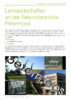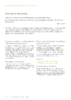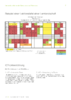Sekundarschule Petermoos: Lernlandschaften:
Bereits in den 1970er-Jahren war die Oberstufe Petermoos mit ihrem Niveauunterricht eine der führenden Reformschulen im Kanton Zürich. Seither hat sie sich zur Atelierschule weiterentwickelt. Schüler arbeiten an Lernlandschaften, heterogenen Lerngruppen und in individuell zugeschnittenen Lernwegen, die eigenverantwortliches Lernen ermöglichen. 2011 erhielt sie von der Pädagogischen Hochschule Zürich (PHZH) den ersten Preis im Wettbewerb »Schulen lernen von Schulen« zugesprochen. 2015 erhielt die Sekundarschule Petermoos den Schweizer Schulpreis.
Film: Die Lernlandschafts-Schule Petermoos stellt sich vor
Schule Petermoos stellt sich vor (Kurzversion)
Fächer: alle Fächer
Stufen: alle Stufen
Schule Petermoos stellt sich vor (Langversion)
Fächer: alle Fächer
Stufen: alle Stufen
Kurzportrait: Schule Petermoos
Die Sekundarschule Petermoos blickt auf eine lange Erfahrung mit Schulreformen zurück. Bereits im Jahr 1976 wurde hier der «Abteilungsübergreifende Versuch an der Oberstufe» (AVO) erarbeitet und erprobt, welcher später zur Gegliederten Sekundarschule führte. 1998 gehörte sie zu den ersten «Teilautonomen Volksschulen» im Kanton Zürich und im gleichen Jahr trat sie dem «Netzwerk Gesundheitsfördernder Schulen» bei. Das neue Zürcher Volksschulgesetz, sowie die gesellschaftlichen Veränderungen und neuen Erkenntnisse der Lernforschung gaben im Jahre 2008 den Anstoss, grundsätzlich über die Schule der Zukunft nachzudenken. Im Fokus der Planung und späteren Umsetzung standen der Umgang mit Heterogenität, das eigenverantwortliche Lernen, die Übernahme von Verantwortung durch die Schülerinnen und Schüler und somit das veränderte Rollenverständnis der Lehrpersonen. Das schon vorher gepflegte positive Schulklima mit einer erfahrenen Schulleitung bildete die Grundlage.
Download: Dokumente zur Lernlandschafts-Schule Petermoos
In diesem Dokument stellt die Sekundarschule Petermoos ausführlich ihren Ansatz von Unterricht in Lernlandschaften vor. Dabei wird die Theorie an konkreten Beispielen erklärt. Ausserdem steht das neue Rollenverständnis der Lehrpersonen im Fokus: vom Wissensvermittler zum Coach.
Autor/Autorin: Sekundarschule Petermoos
Umfang/Länge: 20 Seiten
Fächer: alle Fächer
Stufen: alle Stufen
Kurz und knapp werden hier die wichtigsten Eckpunkte zum Lernlandschaften-Modell Petermoos zusammengefasst. Es wird darüber informiert, wie das Projekt ins Rollen kam, welche Erfahrungen die Sekundarschule Petermoos dabei gesammelt hat und wie es in Zukunft weitergehen soll.
Autor/Autorin: Sekundarschule Petermoos
Umfang/Länge: 1 Seite
Fächer: alle Fächer
Stufen: alle Stufen