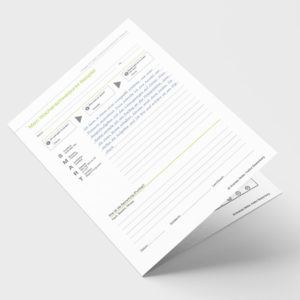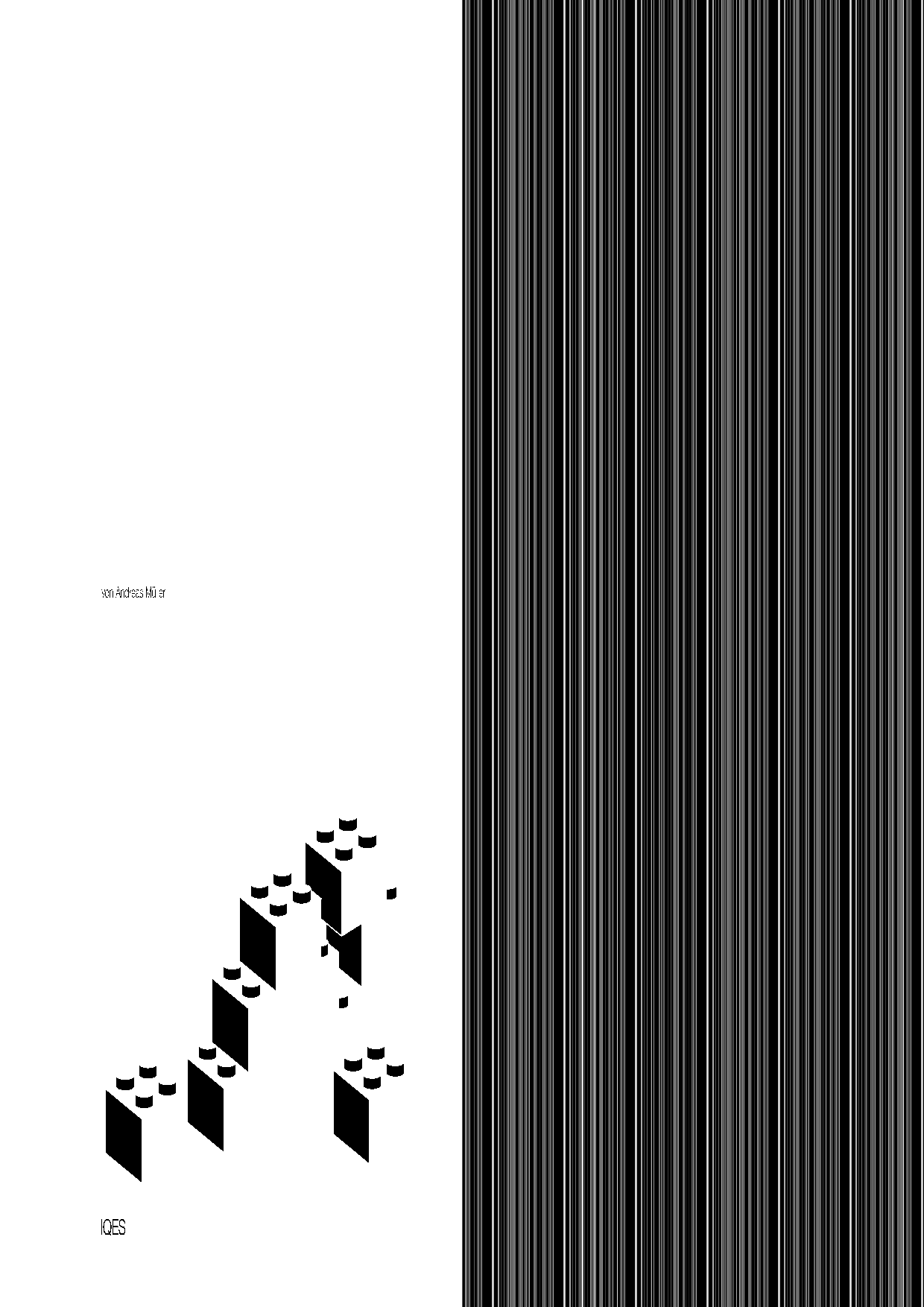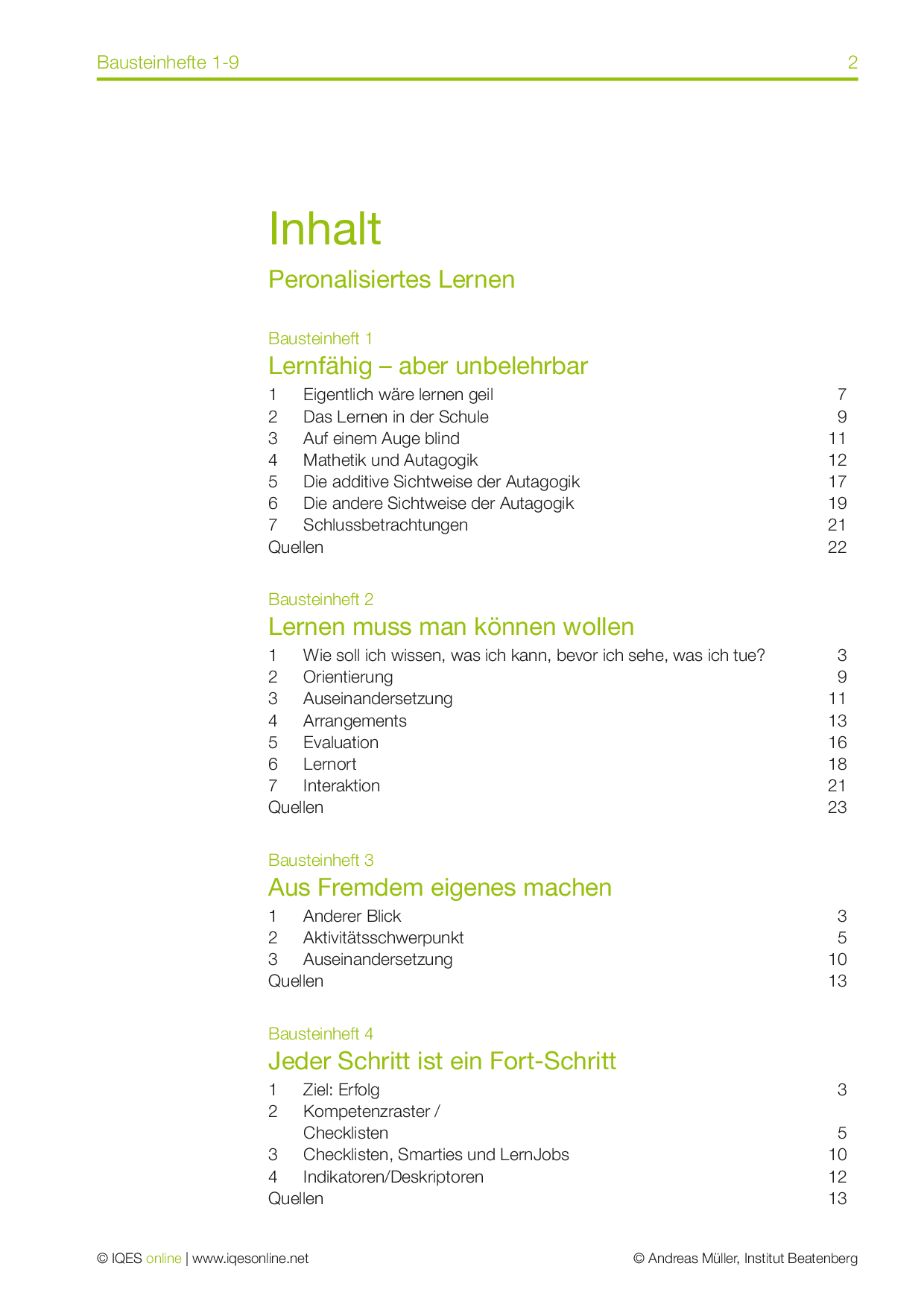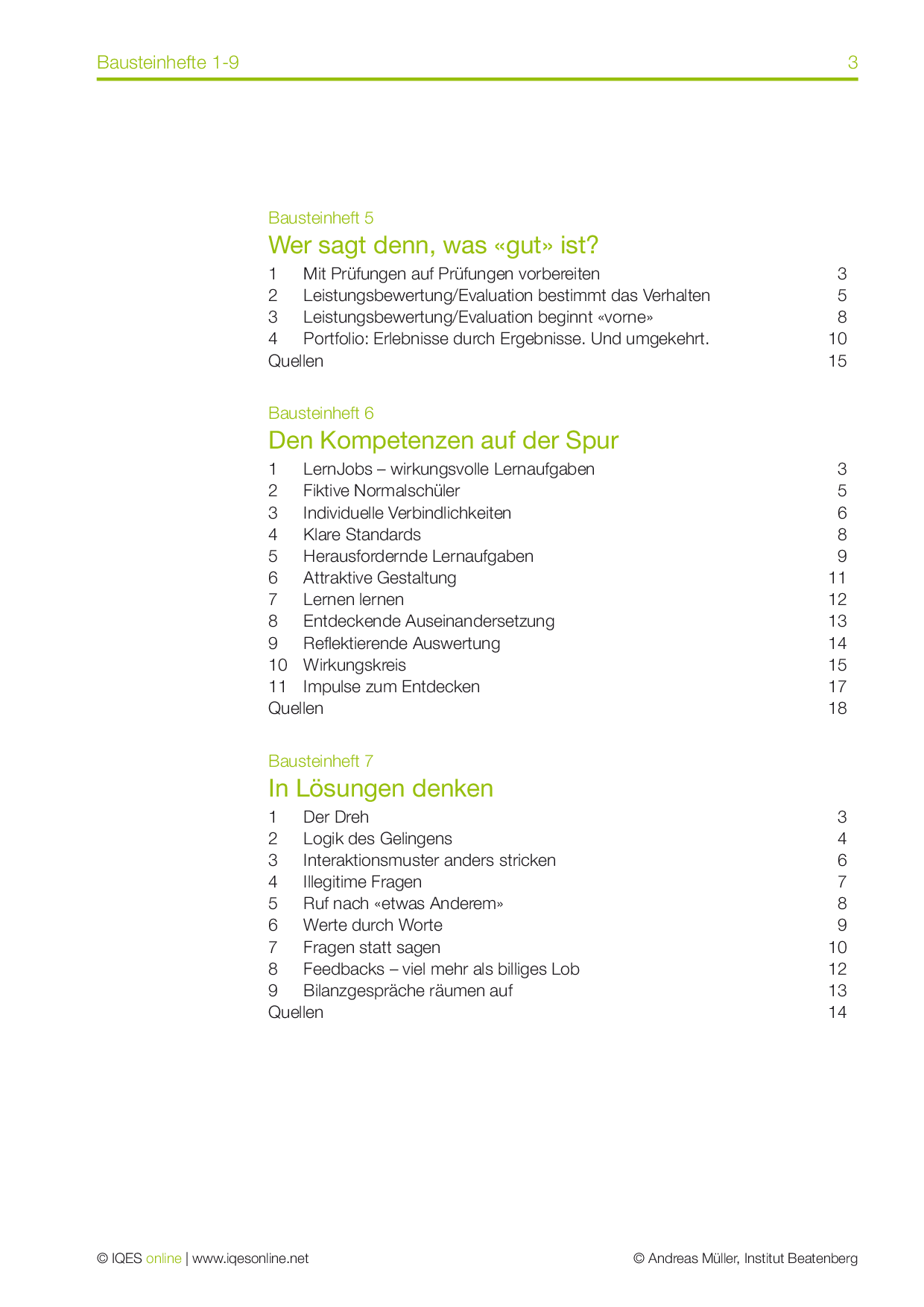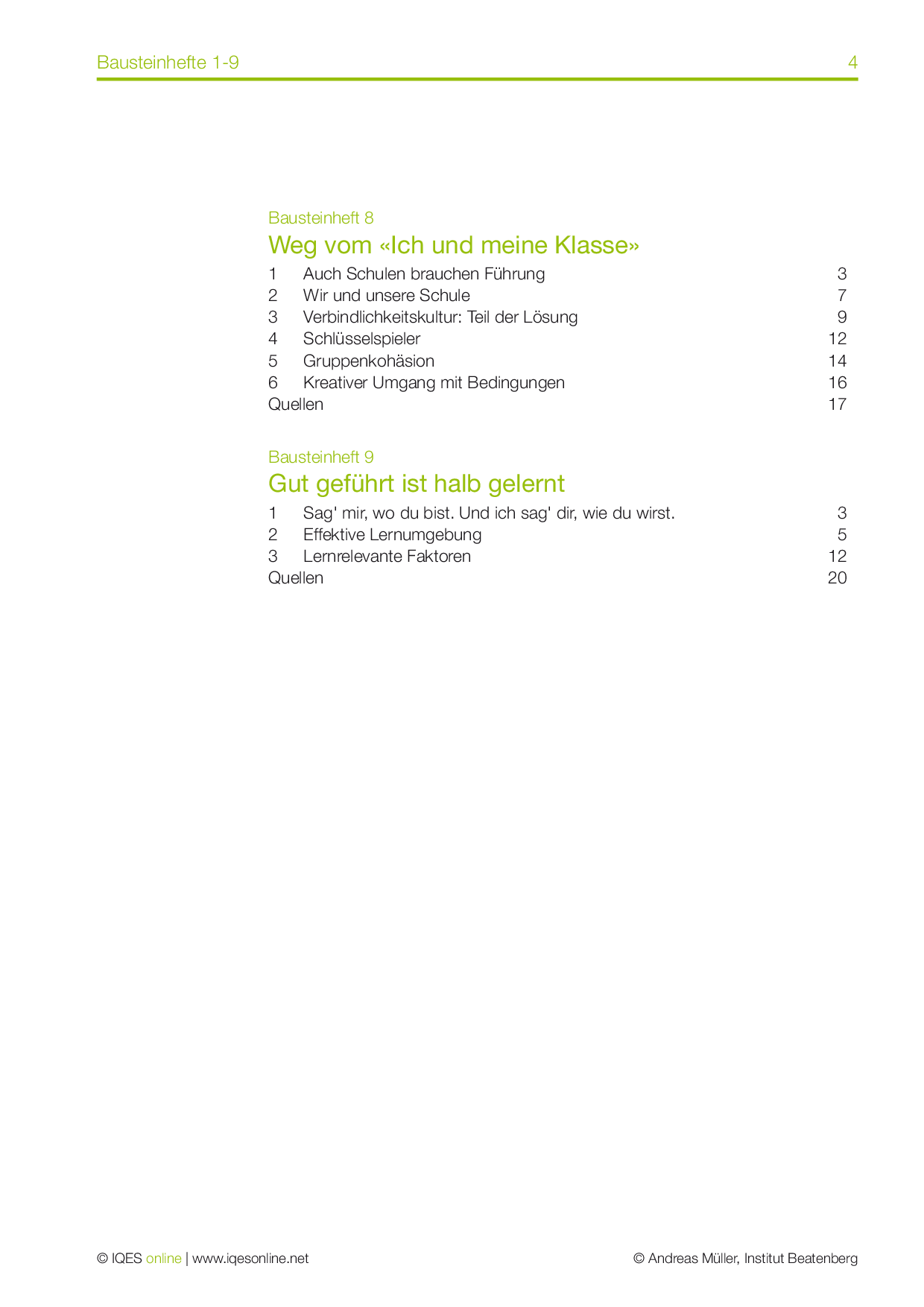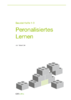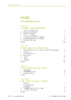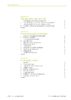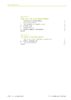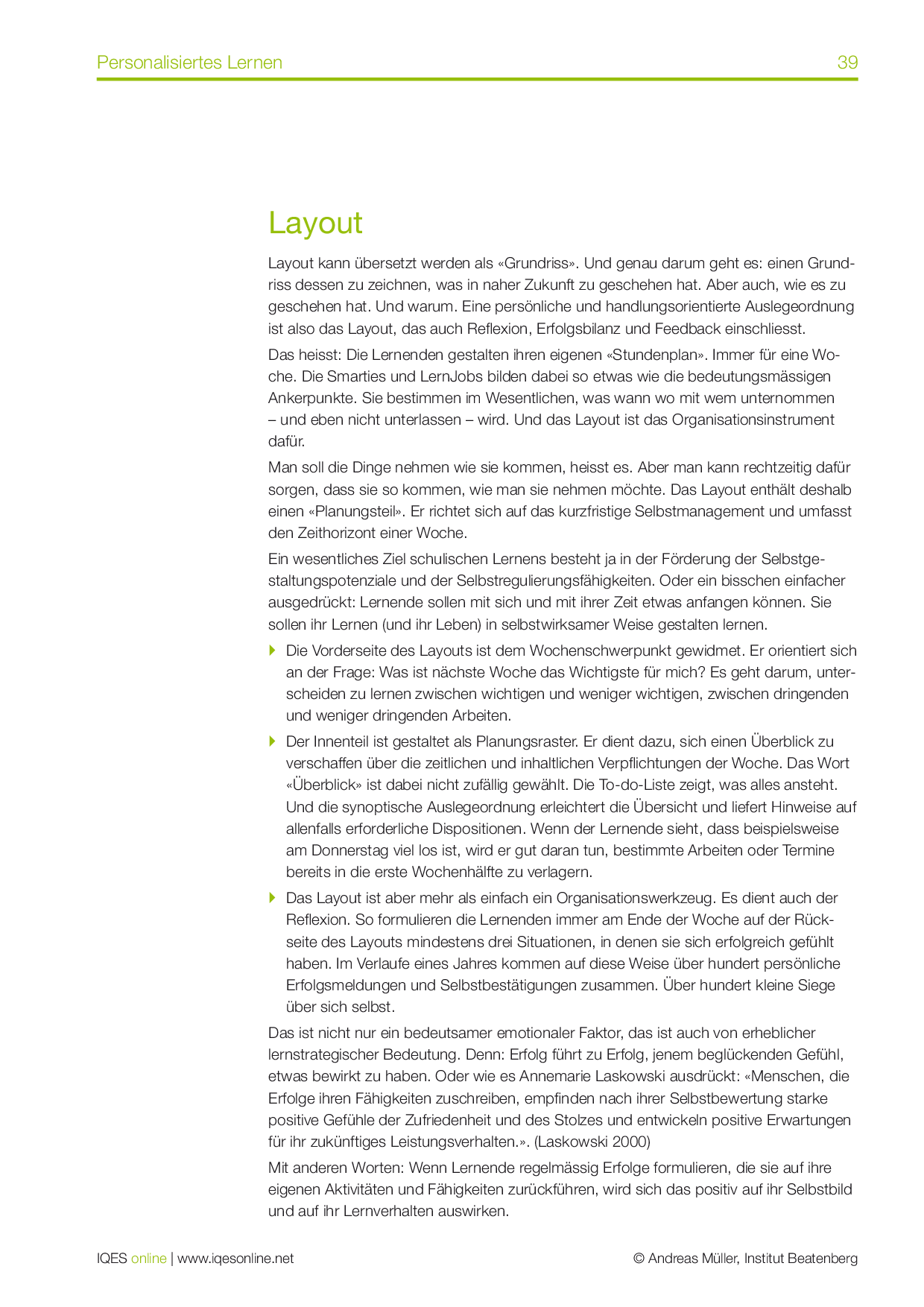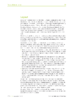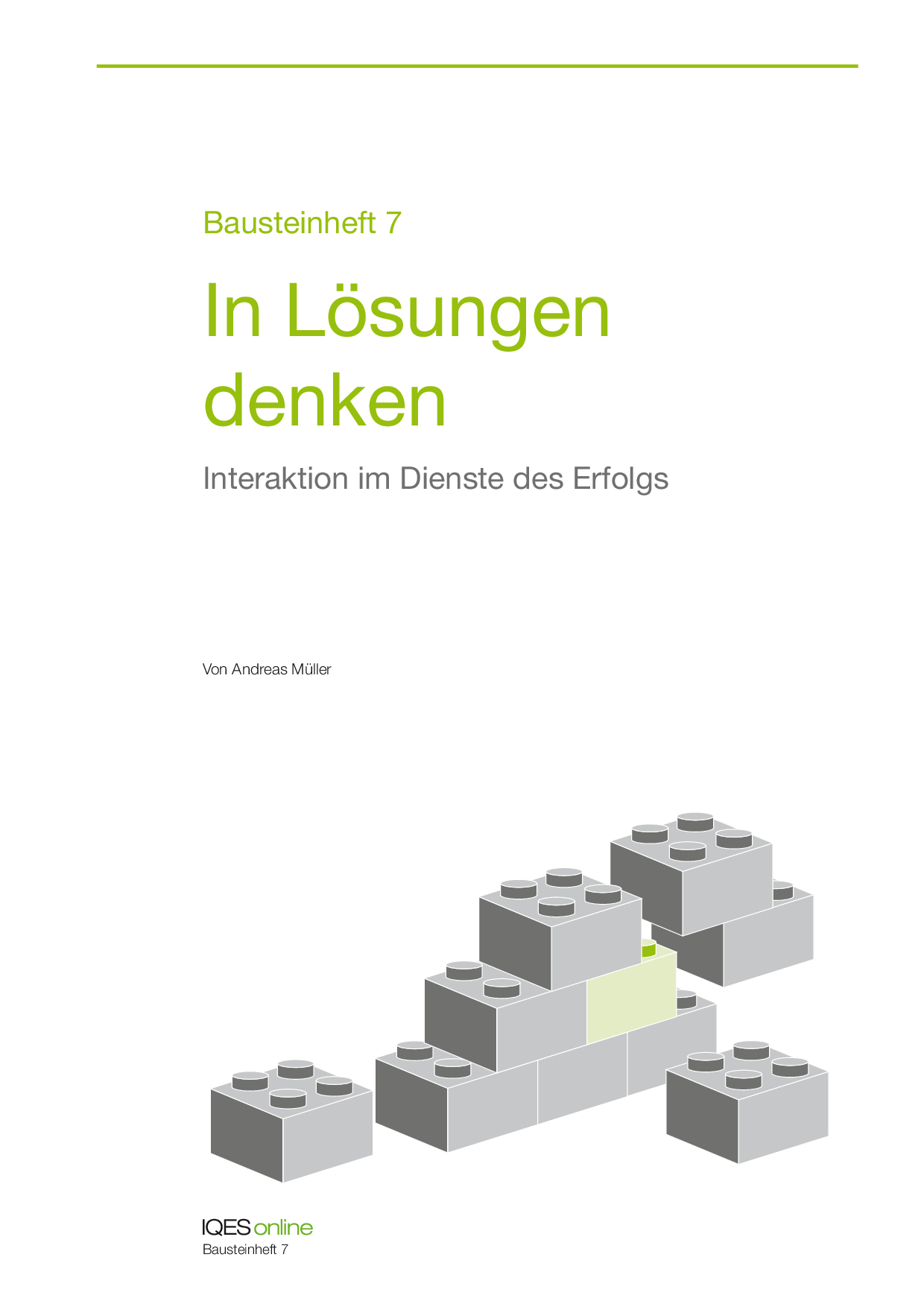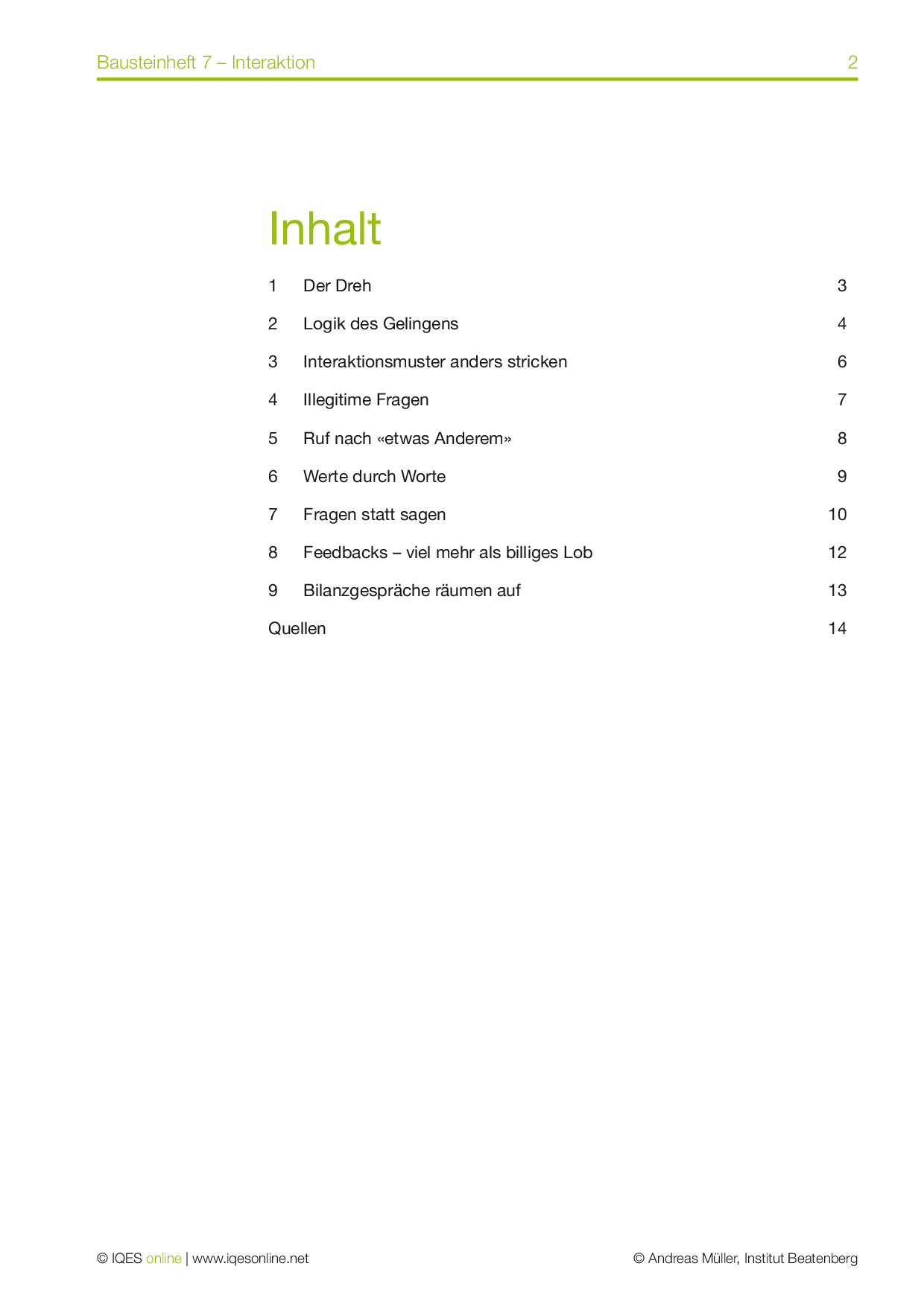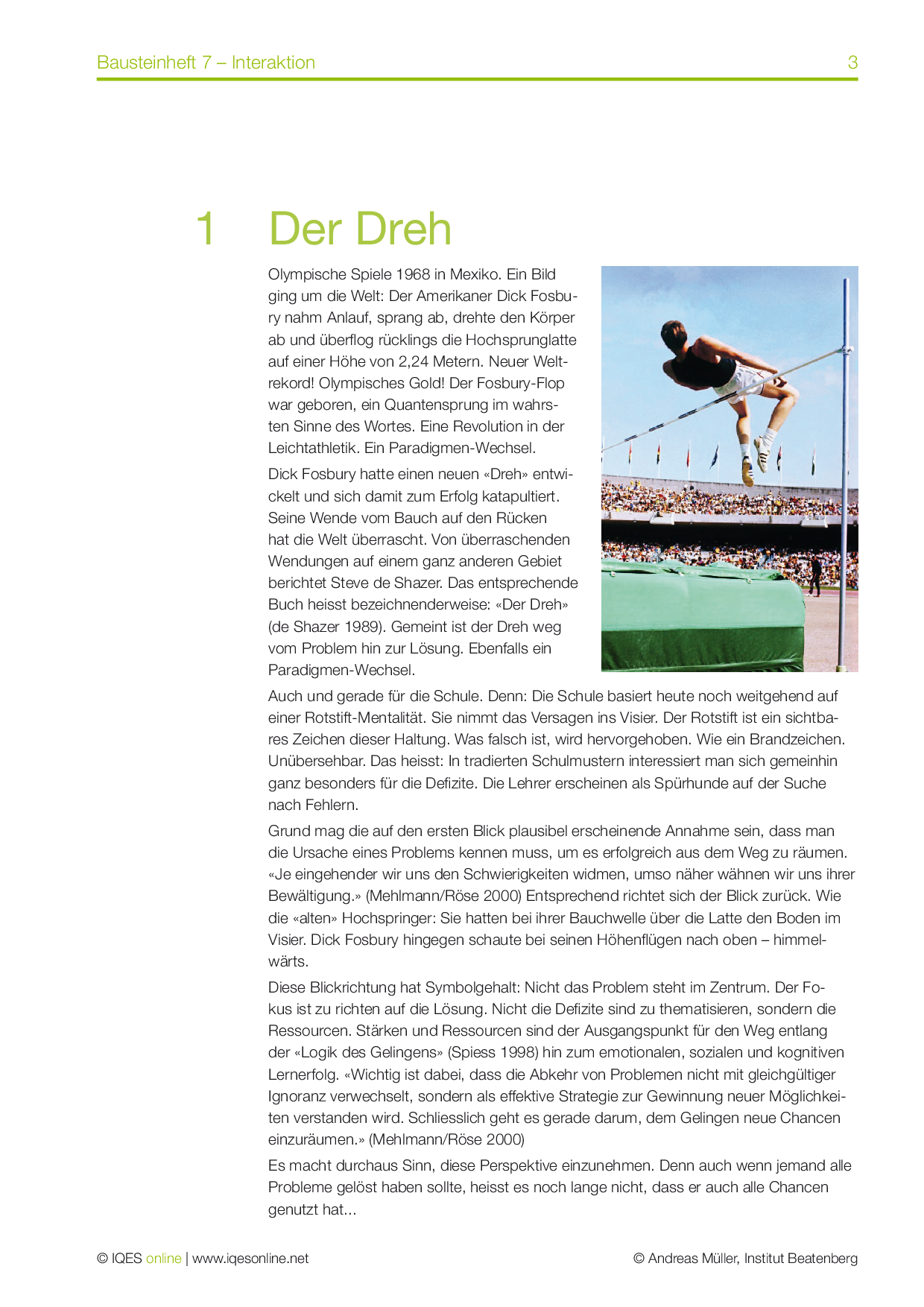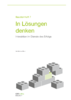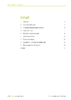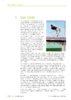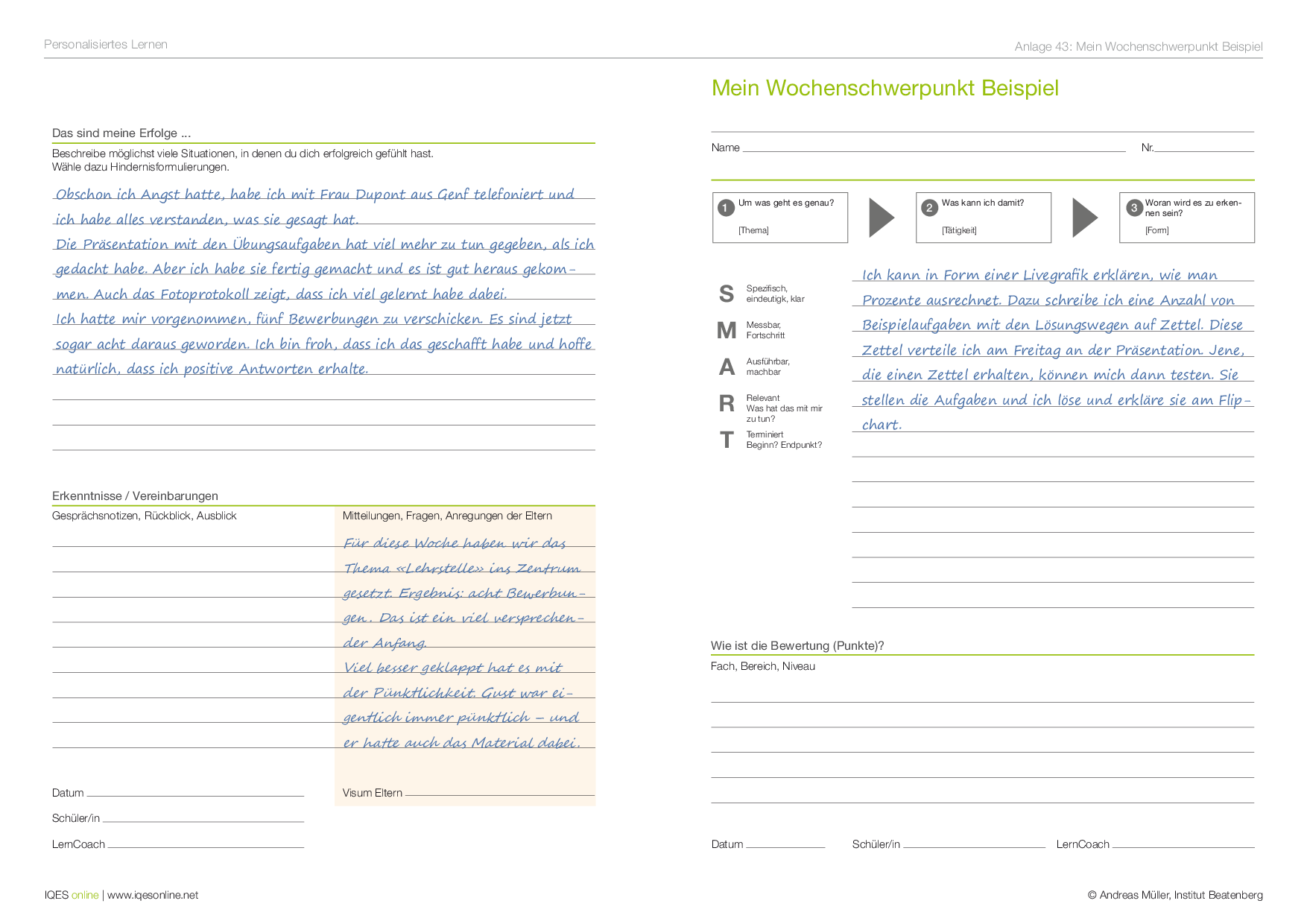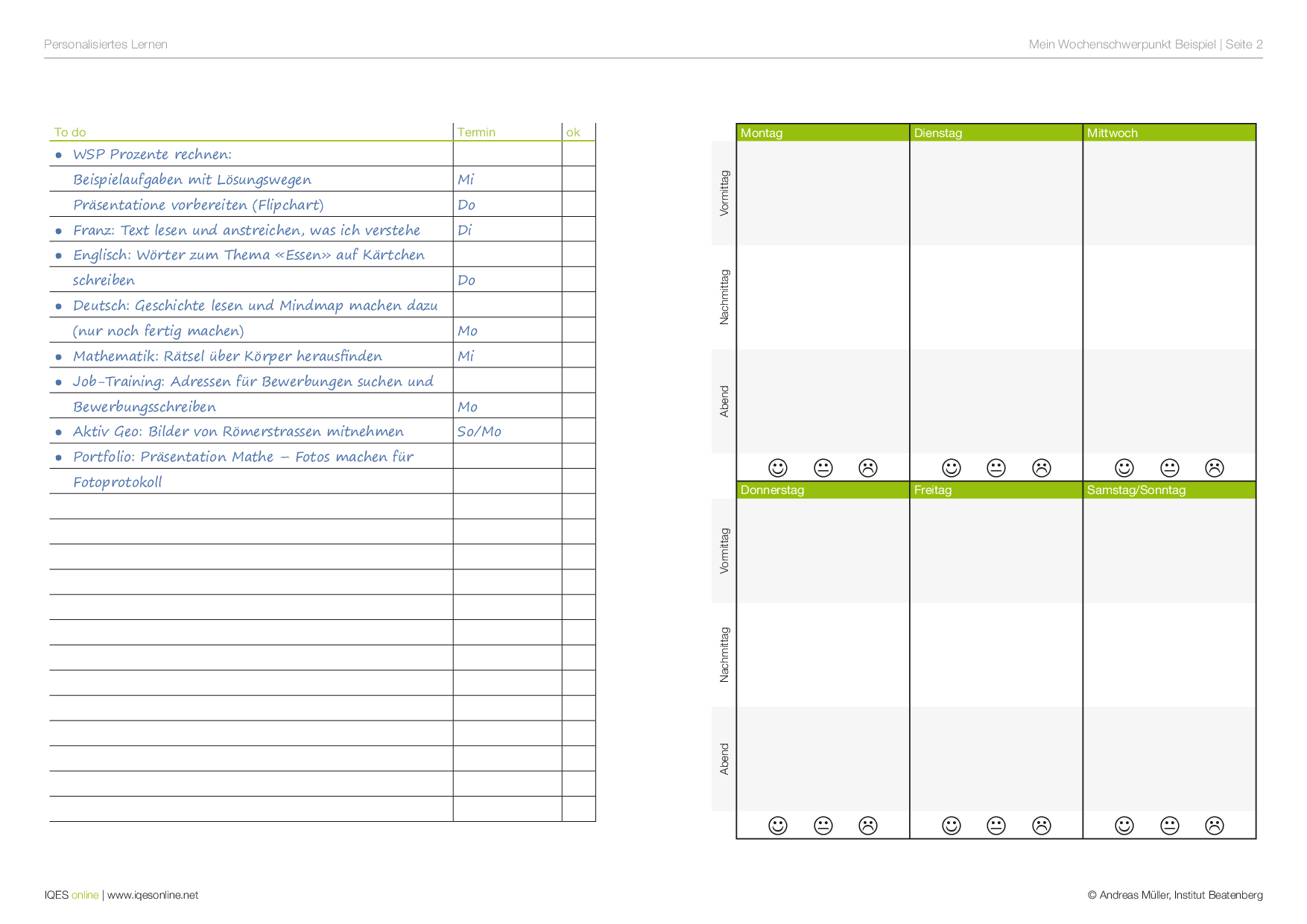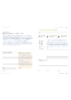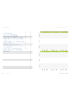Wochenschwerpunkte und Werkschau:
Das Layout versteht sich als multifunktionales Werkzeug. Es dient den Lernenden auf der einen Seite zur Planung ihres Wochenschwerpunkts. Gleichzeitig leistet es wichtige Dienste bei der Reflexion (z.B. wöchentliche Erfolgsbilanz) und bei der Kommunikation (z.B. Elterninformation).
Das Layout als Planungs- und Bilanzierungsinstrument
Layout kann übersetzt werden als «Grundriss». Und genau darum geht es: einen Grundriss dessen zu zeichnen, was in naher Zukunft zu geschehen hat. Aber auch, wie es zu geschehen hat und warum. Das Layout ist also eine persönliche, handlungsorientierte Auslegeordnung, die auch Reflexion, Erfolgsbilanz und Feedback einschließt. Die Lernenden gestalten damit ihren eigenen «Stundenplan», immer für eine Woche.
Sind Smarties und LernJobs so etwas wie die bedeutungsmäßig Ankerpunkte, die im Wesentlichen bestimmen, was wann wo mit wem unternommen wird, so ist das Layout das Organisationsinstrument dafür.
Das Layout ist als vierseitiges Faltblatt gestaltet:
- Die Vorderseite ist dem Wochenschwerpunkt gewidmet. Er orientiert sich an der Frage: Was ist nächste Woche das Wichtigste für mich? Es geht darum, unterscheiden zu lernen zwischen wichtigen und weniger wichtigen, zwischen dringenden und weniger dringenden Arbeiten.
- Die rechte Innenseite ist als Planungsraster gestaltet. Dieses dient dazu, sich einen Überblick zu verschaffen über die zeitlichen und inhaltlichen Verpflichtungen der Woche. Das Wort «Überblick» ist dabei nicht zufällig gewählt.
- Die linke Innenseite enthält eine To-do-Liste, die zeigt, was alles ansteht. Die synoptische Auslegeordnung erleichtert die Übersicht und liefert Hinweise auf allenfalls erforderliche Dispositionen. Wenn der Lernende sieht, dass beispielsweise am Donnerstag viel los ist, wird er gut daran tun, bestimmte Arbeiten oder Termine bereits in die erste Wochenhälfte zu verlagern.
- Die Rückseite wird von den Lernenden dazu genutzt, um immer am Ende der Woche mindestens drei Situationen zu formulieren, in denen sie sich erfolgreich gefühlt haben. Damit ist das Layout mehr als einfach ein Organisationswerkzeug. Es dient auch der Reflexion. Im Verlaufe eines Jahres kommen auf diese Weise über hundert persönliche Erfolgsmeldungen und Selbstbestätigungen zusammen. Über hundert kleine Siege über sich selbst.
Präsentation als Werkschau zum Wochenschwerpunkt
Wochenschwerpunkte und die entsprechenden Präsentationen sind fester Bestandteil des schulischen Alltags. Die Erarbeitung des Wochenschwerpunkts und die entsprechende Präsentation (Werkschau) dienen der Selbstvergewisserung. Das heißt: Sie machen erkennbar, dass der Lernende sich über die anvisierten Kompetenzen ausweisen kann.
Ziele der Präsentation/Werkschau:
- Die Jugendlichen lernen, sich und ihre Themen zu präsentieren. Sie gewinnen Sicherheit im Auftreten. Sie verbalisieren und erklären ihre Lernprozesse und -ergebnisse. Das führt zu einer Selbstvergewisserung. Anderen etwas erklären ist eine hochwirksame Lernaktivität. Die Präsentation des Wochenschwerpunktes dient mithin der Erarbeitung und Vertiefung von Lerninhalten (Inhalt) ebenso wie der Kompetenzentwicklung im Bereich des Präsentierens und Vortragens (Form). Sie findet in kleineren Gruppen statt. Mit der Zeit werden die Gruppen in strukturierter Form durchmischt, sodass die Jugendlichen sich auch immer wieder vor teilweise neuem Publikum zu präsentieren haben. Um ihre Leistung beurteilen und weiter entwickeln zu können, erhalten die Jugendlichen von den Lehrpersonen und/oder von den Lernenden differenzierte Feedbacks.
- Die zuhörenden Jugendlichen erhalten durch die Präsentationen einen vielfältigen Einblick in unterschiedliche Themenbereiche. Vor allem aber hören und sehen sie, wie andere sich mit Themen auseinandersetzen und wie sie die Ergebnisse vorstellen. Dadurch können sie ihr strategisches und methodisches Repertoire erweitern.
Bilanzieren und Lernerfolge würdigen
Lernerfolge – auch wenn sie noch so klein sind – zu würdigen, ist nicht nur ein bedeutsamer emotionaler Faktor, sondern ist auch von erheblicher lernstrategischer Bedeutung. Erfolg führt zu Erfolg, jenem beglückenden Gefühl, etwas bewirkt zu haben. Oder wie es Annemarie Laskowski in ihrem Buch «Was den Menschen antreibt» ausdrückt: «Menschen, die Erfolge ihren Fähigkeiten zuschreiben, empfinden nach ihrer Selbstbewertung starke positive Gefühle der Zufriedenheit und des Stolzes und entwickeln positive Erwartungen für ihr zukünftiges Leistungsverhalten».
Teil der Reflexion sind auch die Gespräche mit der Lehrperson. Die entsprechenden Notizen finden sich ebenfalls auf der Rückseite des Layouts – quasi als Protokoll des Bilanzgesprächs.
Wöchentlich nehmen die Lernenden ihr Layout – zusammen mit anderen relevanten Dokumenten – mit nach Hause. Das versetzt die Eltern in die Lage, die schulische Entwicklung ihrer Kinder auf einer konkreten Ebene mitzuverfolgen. Sie haben zudem die Möglichkeit, mit Feedbacks und Fragen mitgestaltend zu wirken.
Downloads: Texte, Beispiele und Vorlagen
Befragungen von Erwachsenen zeigen, dass sich über 95 Prozent der Befragten mit informellen Lerninhalten beschäftigen und sie, unabhängig vom Bildungsabschluss, im Durchschnitt 15 Stunden pro Woche damit verbringen. Wie gelingt Lernen? Die Bausteinhefte 1 bis 9 vom Institut Beatenberg vertiefen die Thematik detailliert.
Autor/Autorin: Andreas Müller
Lehrer und Psychologe, langjähriger Leiter des Instituts Beatenberg und Autor zahlreicher Publikationen über das Lernen (1950-2018)
Umfang/Länge: 158 Seiten
Aus: Handbuch Personalisiertes Lernen
Fächer: Fächerübergreifend / Fächerverbindend
Stufen: alle Stufen
In diesem Auszug aus dem Handbuch Personalisiertes Lernen werden die Themen Layout, Wochenschwerpunkt und Werkschau behandelt. Dazu sind konkrete Beispiel und Vorlagen aufgeführt.
Umfang/Länge: 5 Seiten
Fächer: Fächerübergreifend / Fächerverbindend, Überfachliche Kompetenzen
Stufen: alle Stufen
Das Bausteinheft 7 widmet sich der Frage nach Perspektiven und Lösungen. Es geht dabei darum, den Blick auf die Lösungen und nicht die Probleme zu richten und die Interaktion zum positiven nutzen.
Umfang/Länge: 14 Seiten
Aus: Handbuch Personalisiertes Lernen
Fächer: Fächerübergreifend / Fächerverbindend
Stufen: alle Stufen
Dieses Dokument enthält einen beispielhaften Entwurf der Gestaltung eines Wochenschwerpunkts. Dieser kann den eigenen Prioritäten angepasst und als Vorlage benutzt werden.
Autor/Autorin: Andreas Müller
Lehrer und Psychologe, langjähriger Leiter des Instituts Beatenberg und Autor zahlreicher Publikationen über das Lernen (1950-2018)
Umfang/Länge: 2 Seiten
Fächer: Fächerübergreifend / Fächerverbindend, Überfachliche Kompetenzen
Stufen: alle Stufen
In diesem Dokument ist eine Wordvorlage für das Festlegen und Reflektieren eines Wochenschwerpunkts zu finden. Damit können die Lernenden jede Woche ihre Ziele individuell festlegen und deren Einhalten überprüfen.
Autor/Autorin: Andreas Müller
Lehrer und Psychologe, langjähriger Leiter des Instituts Beatenberg und Autor zahlreicher Publikationen über das Lernen (1950-2018)
Fächer: Fächerübergreifend / Fächerverbindend, Überfachliche Kompetenzen
Stufen: alle Stufen
In dieser Wordvorlage ist ein Feedbackbogen für eine Werkschau zu finden. Dabei können Vortragstechnik, Gestaltung und Inhalt bewertet werden. Ausserdem ist Platz für ausführliche Anmerkungen.
Fächer: Fächerübergreifend / Fächerverbindend, Überfachliche Kompetenzen
Stufen: alle Stufen
In dieser Wordvorlage befinden sich zwei Tabellen zur Gestaltung eines Bilanzgesprächs. Mit einem solchen wird eine vergangene Woche reflektiert und Ziele reflektiert. Es ist für die Ausführung an zwei Tagen gedacht.
Autor/Autorin: Andreas Müller
Lehrer und Psychologe, langjähriger Leiter des Instituts Beatenberg und Autor zahlreicher Publikationen über das Lernen (1950-2018)
Fächer: Überfachliche Kompetenzen
Stufen: 6. Stufe, 7. Stufe, 8. Stufe, 9. Stufe
In dieser Wordvorlage ist ein Fragebogen zu finden, mit dem eine Wochenbilanz gezogen werden kann. Damit können die Schülerinnen und Schüler individuell ihre Höhen und Tiefen der Woche reflektieren.
Autor/Autorin: Andreas Müller
Lehrer und Psychologe, langjähriger Leiter des Instituts Beatenberg und Autor zahlreicher Publikationen über das Lernen (1950-2018)
Fächer: Fächerübergreifend / Fächerverbindend, Überfachliche Kompetenzen
Stufen: alle Stufen