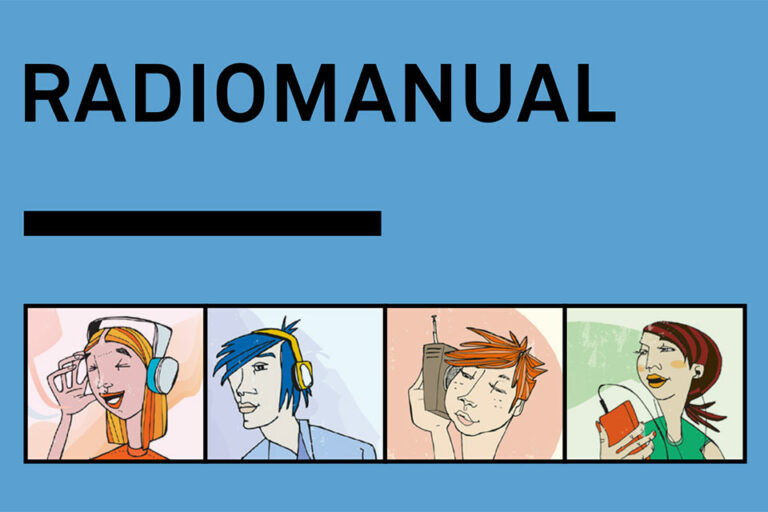Audio- und Radioprojekte:
Audioarbeit fördert eine grosse Vielfalt an Kompetenzen: Wissen über technische Gegebenheiten ist ebenso gefragt wie praktische Fähigkeiten und Fertigkeiten im Zusammenhang mit Interviews, Features, Podcasts oder Hörspielen. Dabei ermöglichen Audioprojekte die nach wie vor tragende Rolle des Tons in digitalen Lernprodukten aus verschiedenen Fachbereichen kreativ und vielseitig einzusetzen. Die nötigen, nicht umfangreichen Anschaffungen für Audioprojekte sind entweder meist vorhanden oder aber bereits in den Taschen der Schüler*innen: das Smartphone kann zum Aufzeichnen problemlos genutzt werden.
Tilman Rau ist ein erfahrener Radiojournalist und führt seit vielen Jahren Radio- und Podcastprojekte an Schulen durch. Den Band »Podcast im Unterricht« verfasste er, um Lehrerinnen und Lehrern den Einstieg ins Medium so einfach wie möglich zu machen. Ganz ohne Vorkenntnisse lassen sich kleine und große Projekte im Schulunterricht umsetzen. Wie, wird in diesem Band Schritt für Schritt erklärt.
Mit den zur Verfügung gestellten Materialien und dem Makey-Makey-Kit können Einsteiger/innen eine erste interaktive Installation anfertigen. Diese Übung kann genutzt werden, um in der Folge eigene interaktive Exponate anzufertigen.
Im Soundcollagenprojekt sollen Kinder oder Jugendliche kleine Musikstücke erstellen. Da sie sich erfahrungsgemäss mit der Erstellung und dem Einsingen von Texten oft sehr schwer tun, sollen sie ein Thema in Schlagworten mit Musik verarbeiten. Der Musik Maker ermöglicht es, schnell anhörbare Ergebnisse ohne große Ahnung von Musik zu kreieren. Mit Schlagworten, die collagenartig in die Musik gesetzt werden können, werden sehr eindrückliche Produkte erstellt.
Ein Audioguide-Projekt, das es sich zur Aufgabe gemacht hat, die Geschichte des KZ Hersbruck zu dokumentieren. Das KZ- Aussenlager, von dem heute im Stadtbild kaum noch Spuren zu sehen sind, war das zweitgrößte Aussenlager von Flossenbürg und damit das drittgrösste in Bayern.
Ziel des Projekts ist es, den beteiligten Jugendlichen auf spielerische und intuitive Weise den Umgang mit mobilen Kommunikationsgeräten und mit selbstproduzierten Sounds, Fotos und Videos näher zu bringen.
Recherchearbeit, Beitragsgestaltung und Radiomusik, aber auch Moderationstricks und eine Einführung in die Sendetechnik stehen im Fokus dieses gemeinsamen Projekts für Radioliebhaber*innen und neugierige Kreativköpfe.
Die Möglichkeit, die Rolle von Medienmachern*innen zu übernehmen und die eigene Radiosendung live zu gestalten, macht dieses Projekt reizvoll und spannend.
In verschiedenen Workshops lernen die Teilnehmer*innen das nötige Rüstzeug für das anschliessende «Learning by doing» kennen.
Podcasts ermöglichen eine intensive Auseinandersetzung mit dem Medium und seinen Besonderheiten, vor allem auch in Kooperation, indem individuelle Vorkenntnisse und persönliche Ressourcen als Bereicherung in den gemeinsamen Prozess integriert werden können.
Sprachkompetenzen sind Schlüsselkompetenzen der heutigen Welt, die mit Hörspielen in Eigenproduktion in kreativer und vielfältiger Art und Weise gefördert werden: eine Geschichte schreiben, lesen und aussprechen, sich die aufgenommene Geschichte anhören, sie verbessern und mit Geräuschen und Musik begleiten können.
AUDIYOUkids ist eine Website, die auf kreative und spielerische Weise Kindern Spaß am Zuhören vermittelt und die bewusste Mediennutzung unterstützt. Die Nutzung dieser Angebote ist kostenlos und werbefrei.
AUDIYOUkids ist in vier verschiedene Bereiche unterteilt. Für die Bereiche «Hörspaziergang», «Cartoon», und «Karaoke» wird ein Internetzugang benötigt, «Deine Hörprojekte» kann nach dem Download auch offline genutzt werden.

Ohrenspitzer: hören, verstehen, gestalten
von der Stiftung MedienKompetenz Forum Südwest (MKFS)
«Der Anfang des rechten Lebens ist das rechte Hören!», stellte schon der griechische Schriftsteller Plutarch vor über 2000 Jahren fest.
In der Kategorie «Medien machen» finden sich 35 spannende, lustige und sehr kreative Umsetzungsideen für auditive Projekte mit Kindern und Jugendlichen.
Ohrenspitzer gibt es zudem auch als App.

Auditorix: Hören mit Qualität
Gemeinschaftsprojekt des Bundesverbands Initiative Hören e.V. und der Landesanstalt für Medien NRW
Sehr gute Plattform für den Audio-Einsatz im Unterricht mit vielen Lernmaterialien:
- Ohren spitzen – Gehörtraining
- Sprech- und Schauspieltraining
- Geräusche selber machen
- Musik selber machen
- Geschichten erfinden und schreiben
- Ton aufnehmen, mischen, schneiden
- Wir machen ein Hörspiel

Eine Maus zieht aus
von der Stiftung MedienKompetenz Forum Südwest (MKFS)
Ein einfaches, sehr wirkungsvolles Storyboard für ein erstes, eigenes Hörspiel mit der ganzen Klasse:
Die Geschichte von der kleinen Maus, die zu Hause auszieht, weil es ihr zu laut wurde!
Das Storyboard steht als Powerpoint-Präsentation und PDF zur Verfügung.

Unterrichtsprojekt «Unser eigenes Schüler*innen-Radio»
von der Landesanstalt für Kommunikation Baden-Württemberg (LFK) und dem Landesmedienzentrum Baden-Württemberg (LMZ)
Aktive Radioarbeit oder eben ein eigenes Schüler*innen-Radio eignet sich hervorragend für den Unterricht, da Themen aus unterschiedlichsten Fachbereichen recherchiert und für Audio- und Radiobeiträge aufbereitet werden können.
Der vorliegende Leitfaden unterstützt Lehrer/innen bei der praktischen Audio- und Radioarbeit im Unterricht: von der Planung und Durchführung eines Interviews bis hin zur Produktion von Audiobeiträgen oder einer ganzen Radiosendung. Die vorgestellten Formate sind dabei für alle Klassenstufen flexibel einsetzbar.
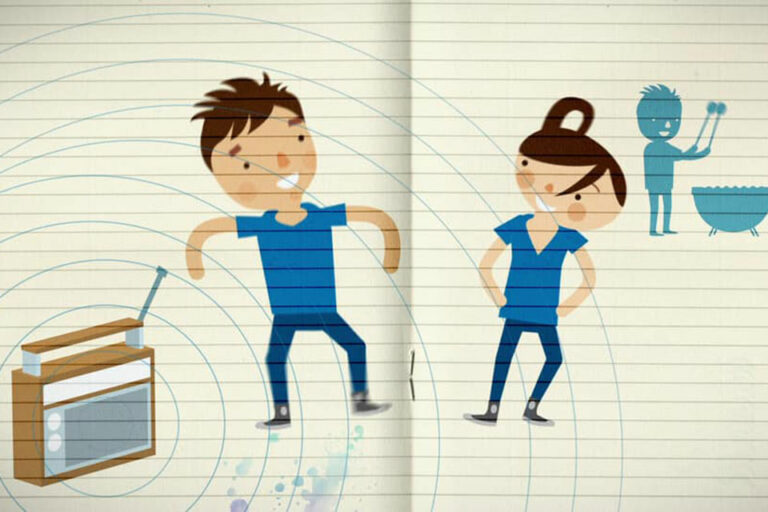
Radiowerkstatt
von SRFmySchool
Radio spielt Musik, Radio informiert, Radio weckt frühmorgens. Doch was braucht es für eine gelungene Radiosendung? Welche Technik steht hinter dieser Erfindung des 20. Jahrhunderts? Wie sieht seine Zukunft aus? Höchste Zeit, die Antennen auszufahren, dem Radio auf den Grund zu gehen und selber eines auf die Beine zu stellen.

Interviewtraining
von SRFmySchool
Interviews zu führen ist eine Kunst – allerdings eine, die man lernen kann.
Wie man gute Fragen formuliert, warum es eine Recherche braucht oder wie präzise Antworten zu bekommen sind, erfahren und üben die Schülerinnen und Schüler mit den TV-Profis von «Arena», «10vor10», «Rundschau» und Co.
Die gestandenen Fernsehexperten machen es ihnen nicht leicht. Doch sie verraten wertvolle Tipps und Tricks aus der Interviewpraxis.
Mit Video, Unterrichtseinheiten und -materialien.

Hörspielbaukasten
von Planet Schule/ Schulfernsehen multimedial WDR/ SWR
Hörspiel ist Kino im Kopf. Wie das geht, lässt sich mit dem Hörspielbaukasten selbst ausprobieren. Aus vielen Stimmen, Tönen und Geräuschen kann man hier eine eigene Version eines spannenden Krimihörspiels gestalten.

Workshop «Geräusche»
von Medienmonster: Medien kreativ begreifen
Umfassendes Hintergrundwissen, Arbeitsmaterialien und kreative Projektideen für einen spannenden Workshop «Geräusche»:
Einführung in den didaktischen und thematischen Kontext, Unterrichtsmaterialien sowie Informationen zum zeitlichen Umfang und den Lernzielen und viele spannende Ideen für die Eigenproduktion von Geräuschen (Storyboard, …).
Bei einer Audioproduktion ist Teamwork gefragt, schließlich gibt es eine ganze Menge zu erledigen.
Dieses ansprechende Manual eignet sich perfekt als Fahrplan für ein eigenes Radioprojekt.

Knietzsches Geschichtenwerkstatt
von Planet Schule/Schulfernsehen multimedial WDR/SWR
Knietzsche, der kleine Philosoph hat eine eigene Werkstatt.
Diese App ermöglicht es Kindern, eigene Knietzsche-Geschichten zu erzählen. Kreativ und frei, ganz ohne Vorgaben und mit grossen Spiel- und Gestaltungsmöglichkeiten.
Alles ist möglich, denn jede Geschichte darf anders sein: lustig, traurig, ernst, quatschig, fröhlich, gruselig, …
Und wer möchte, schreibt zudem eigene Texte zu Bildergeschichten.