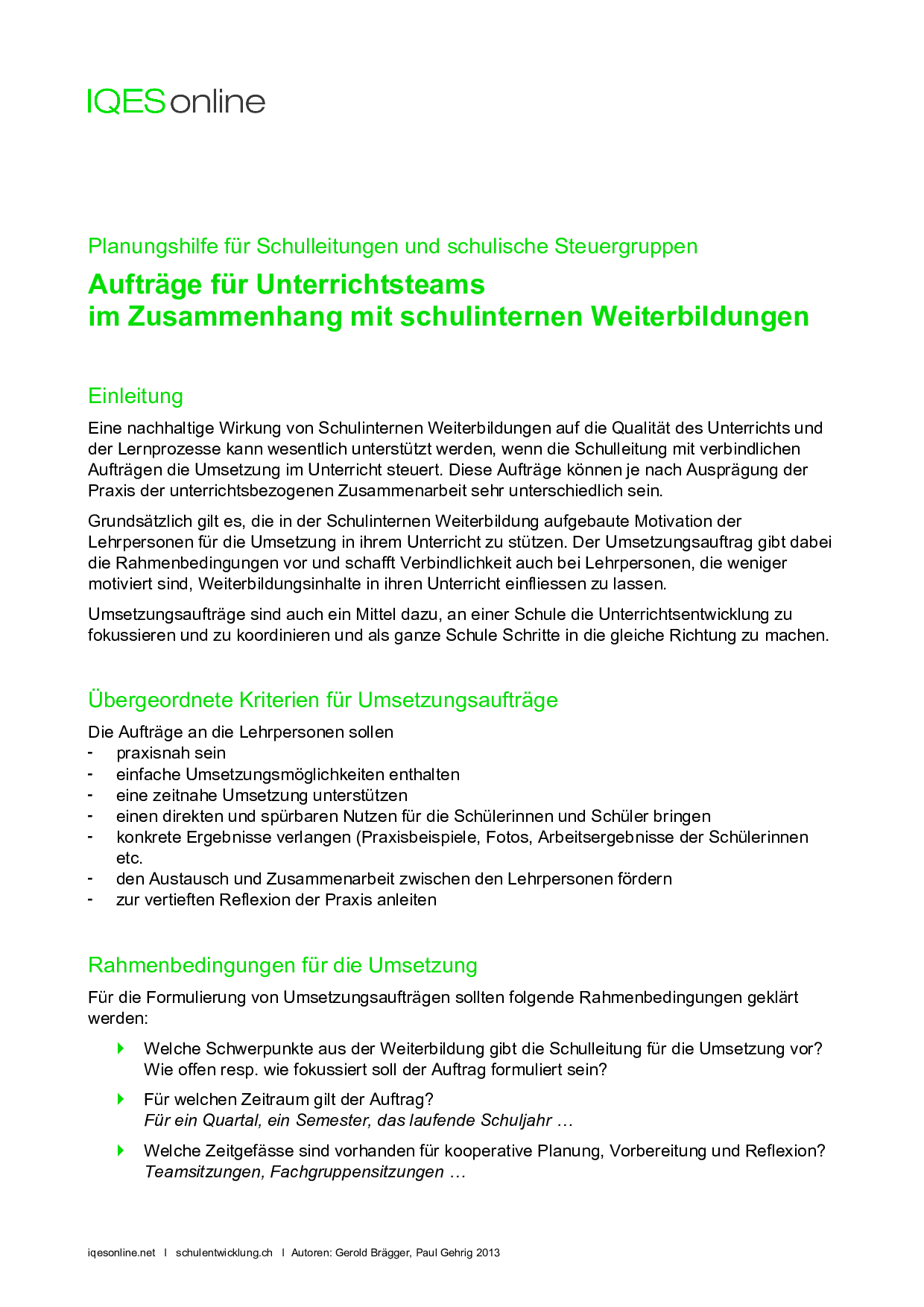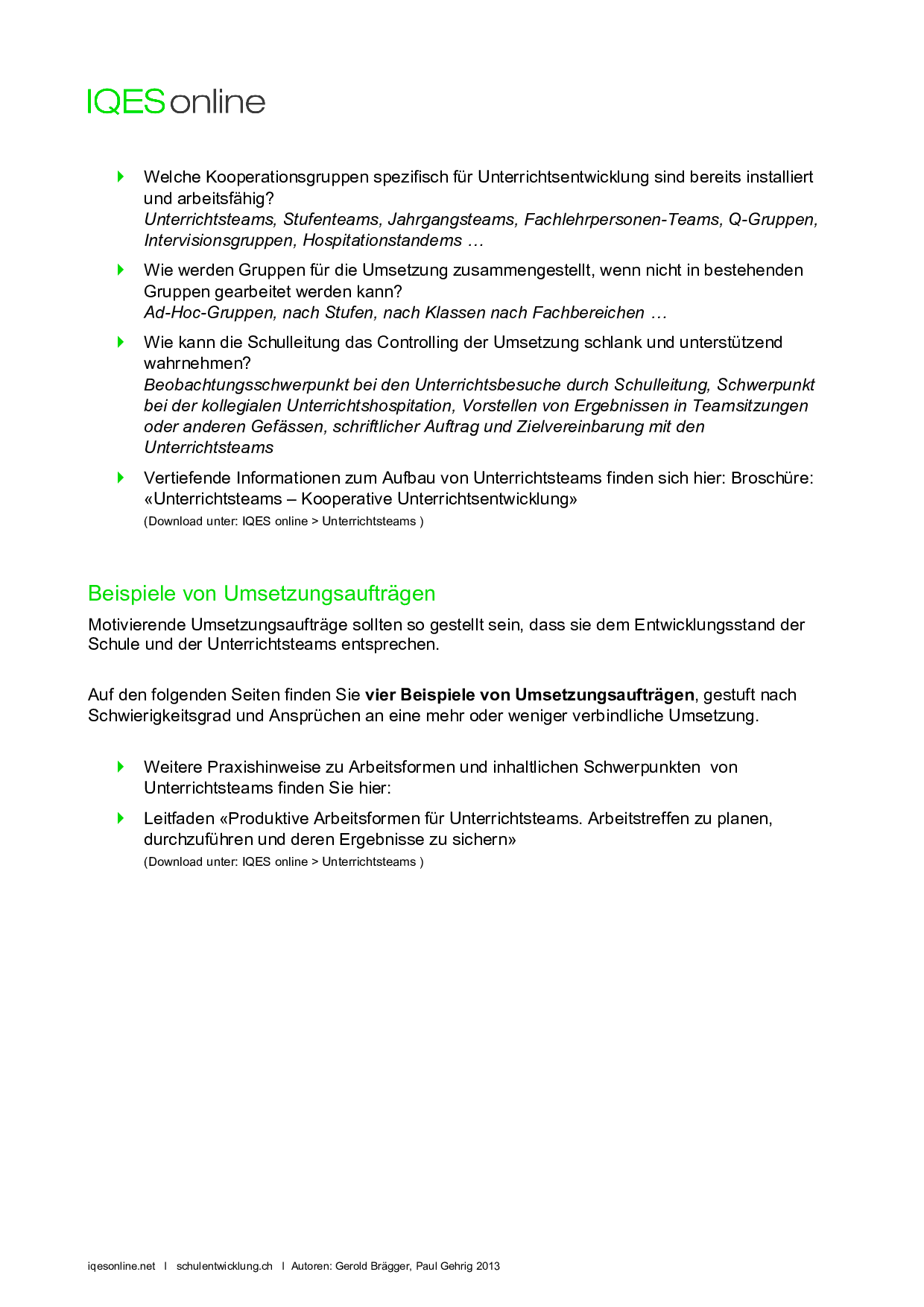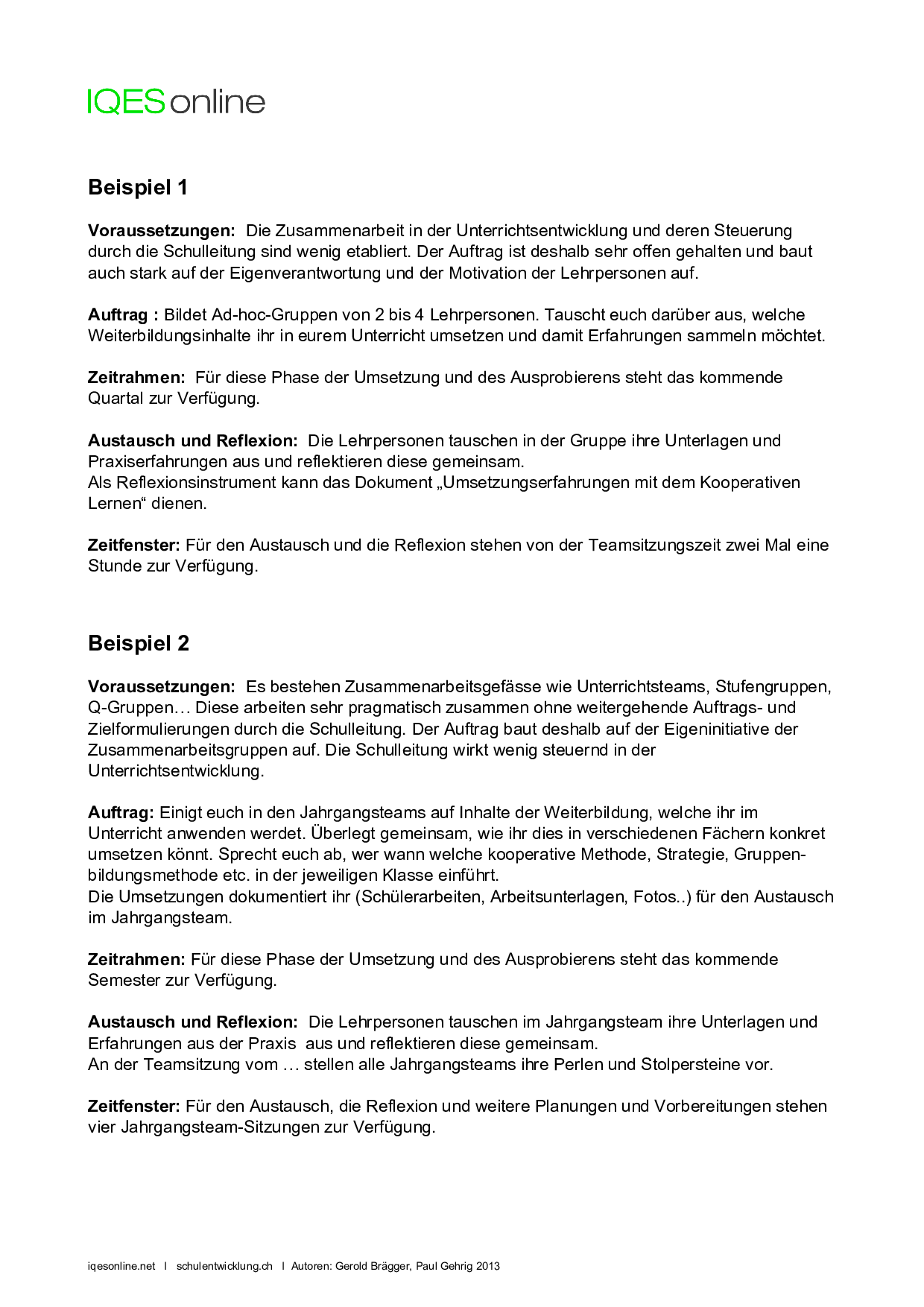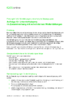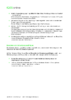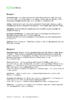Aufträge für Unterrichtsteams im Zusammenhang mit schulinternen Weiterbildungen:
Praxisnahe schulinterne Weiterbildungen können den Unterrichtsteams direkte Impulse geben, die sie methodisch und didaktisch direkt im Unterricht umsetzen können. In dieser Planungshilfe finden sich Beispiele von Umsetzungsaufträgen, gestuft nach Schwierigkeitsgrad und Ansprüchen an eine mehr oder weniger verbindliche Umsetzung. Sie sind darauf ausgerichtet, die in kollegialen Lernprozessen aufgebaute Motivation zu stärken und die Unterrichtsentwicklung der ganzen Schule zu fokussieren. Motivierende Umsetzungsaufträge entsprechen dem Entwicklungsstand der Schule und der Unterrichtsteams.
Formular: Arbeit im Unterrichtsteam
Auftrag und Zielvereinbarung
Das Formular kann frei bearbeitet werden. Es ist Bestandteil des Dokuments «Aufträge für Unterrichtsteams in Bezug auf schulinterne Weiterbildungen».
Autor/Autorin: Gerold Brägger, Paul Gehrig

Gerold Brägger, M.A., ist Leiter und Gründer der IQES-Plattform und des Beratungs- und Weiterbildungsinstituts schulentwicklung.ch. Er ist Erziehungswissenschaftler, Schulberater, Lehrerbildner, Autor von pädagogischen Fachbüchern und Lernmitteln sowie Redaktionsmitglied der Fachzeitschrift PÄDAGOGIK: www.IQESonline.net www.schulentwicklung.ch
Mitglied Beratungsteam schulentwicklung.ch.
Umfang/Länge: 3 Seiten
Fächer: alle Fächer
Stufen: alle Stufen
Aufträge für Unterrichtsteams in Bezug auf schulinterne Weiterbildungen
Diese Planungshilfe für Schulleitungen und schulische Steuergruppen verdeutlicht die übergeordneten Kriterien für Umsetzungsaufträge. Ausserdem werden die Rahmenbedingungen für die Umsetzung selbst festgelegt. Zu finden sind auch einige Beispiele von Umsetzungsaufträgen und ein Formular zur Aufgabensetzung und Zielvereinbarung.
Autor/Autorin: Gerold Brägger, Paul Gehrig

Gerold Brägger, M.A., ist Leiter und Gründer der IQES-Plattform und des Beratungs- und Weiterbildungsinstituts schulentwicklung.ch. Er ist Erziehungswissenschaftler, Schulberater, Lehrerbildner, Autor von pädagogischen Fachbüchern und Lernmitteln sowie Redaktionsmitglied der Fachzeitschrift PÄDAGOGIK: www.IQESonline.net www.schulentwicklung.ch
Mitglied Beratungsteam schulentwicklung.ch.
Umfang/Länge: 7 Seiten
Fächer: alle Fächer
Stufen: alle Stufen
Nachhaltige Schulentwicklung ist erfolgreiches Kooperatives Lernen in Unterrichtsteams, die sich als Lern- und Arbeitsgemeinschaften verstehen.Norbert Posse, Gerold Brägger