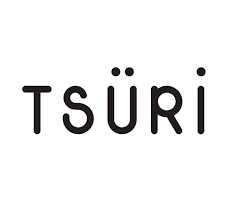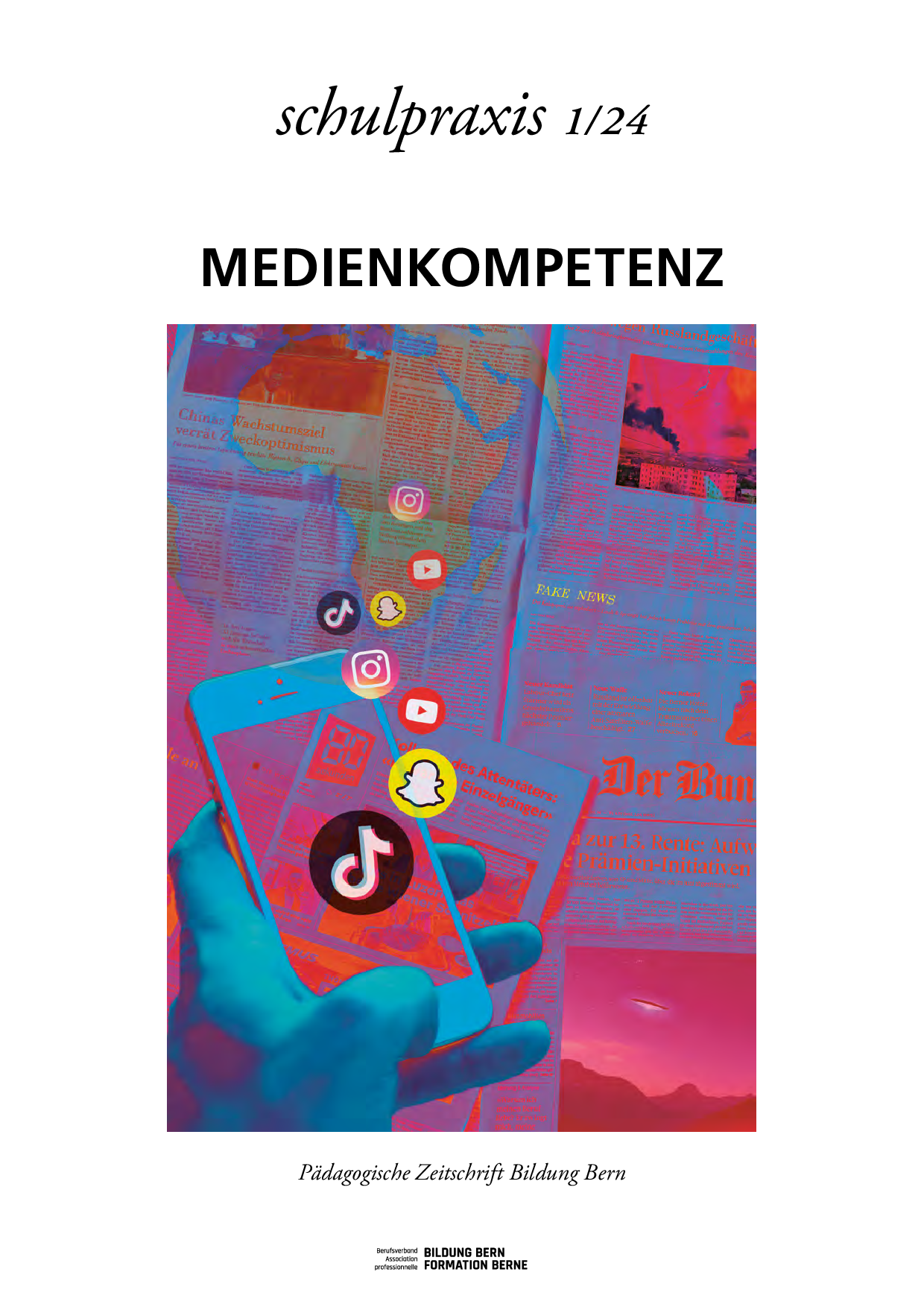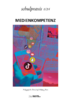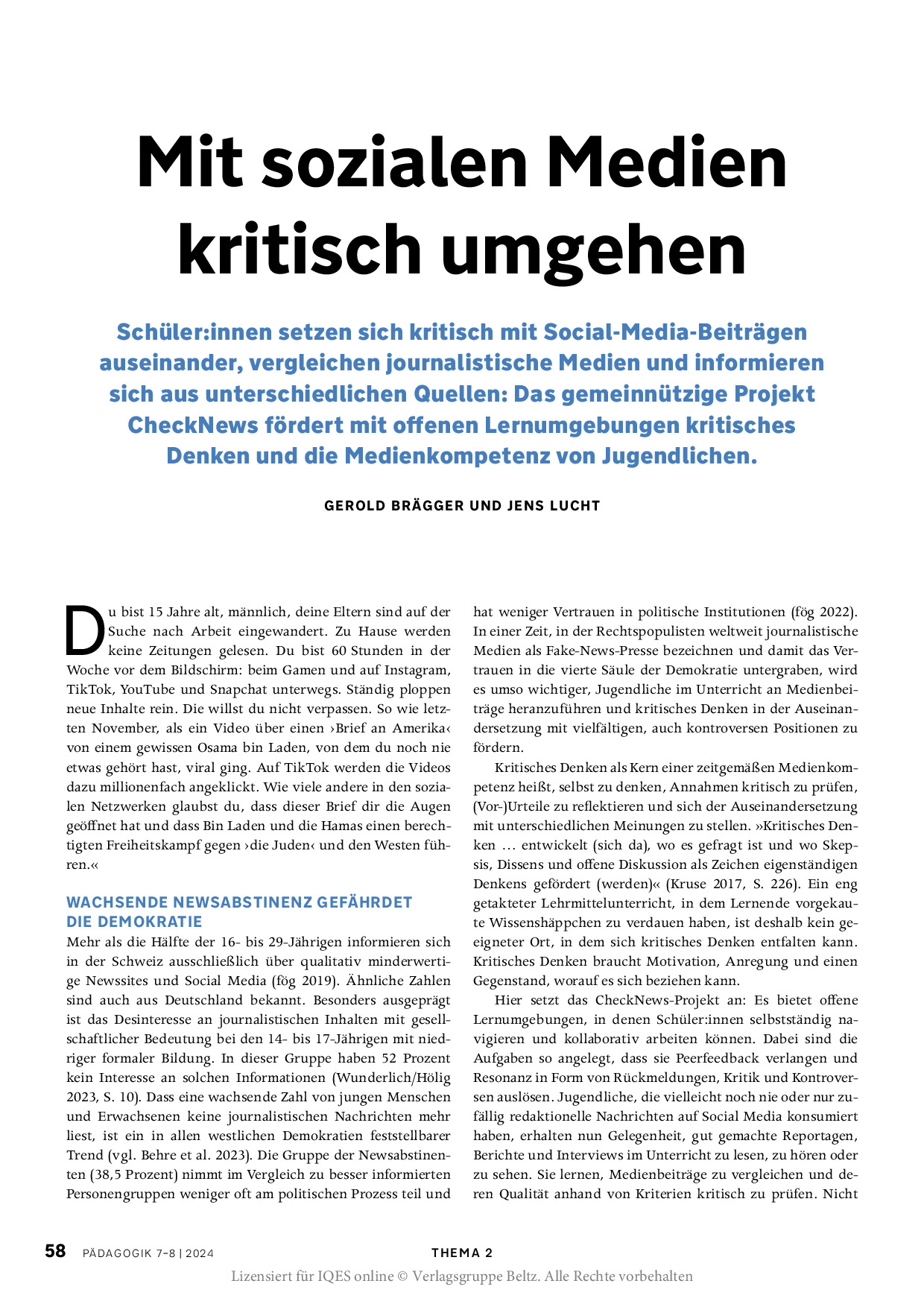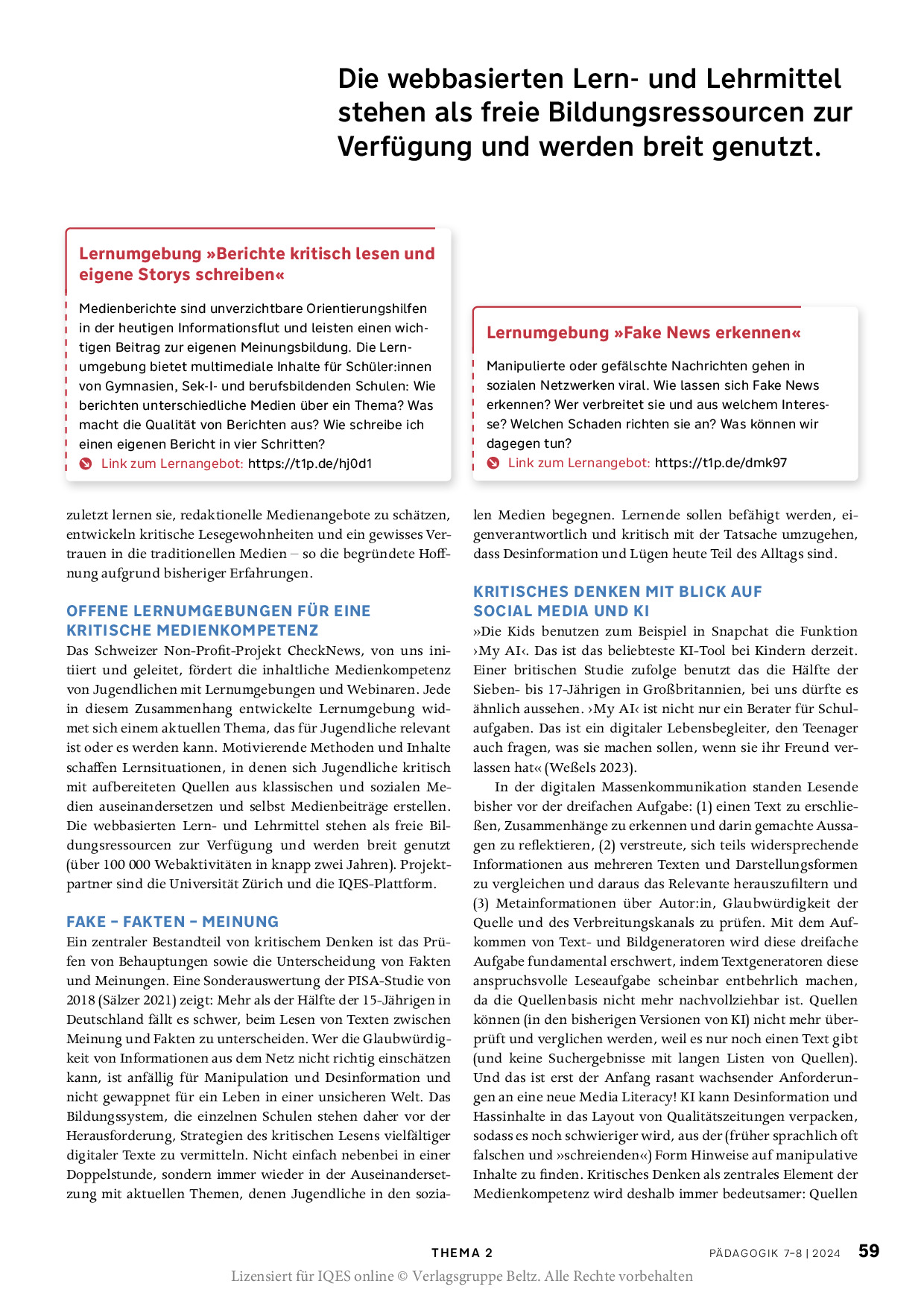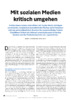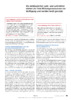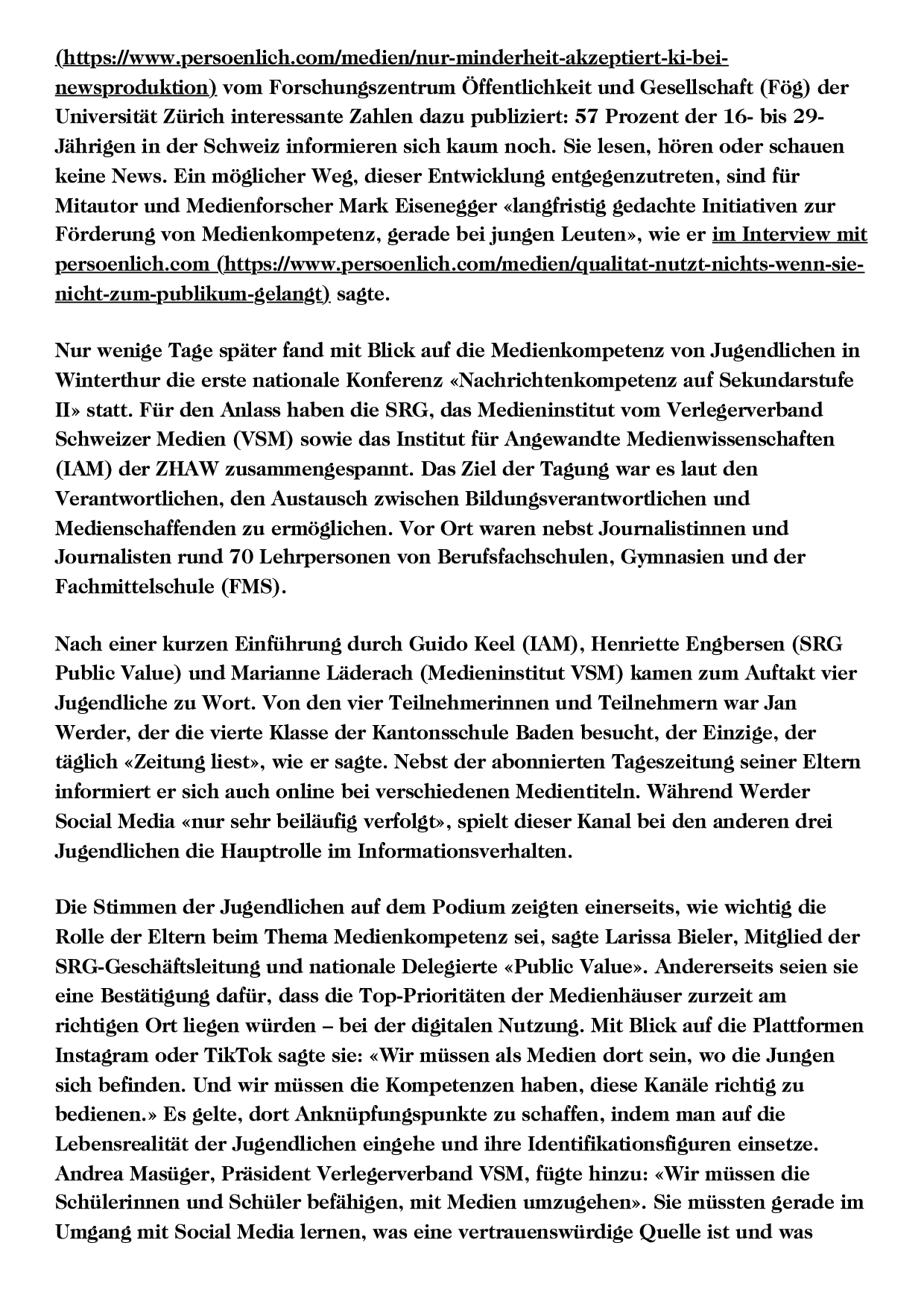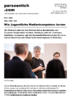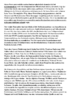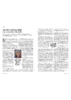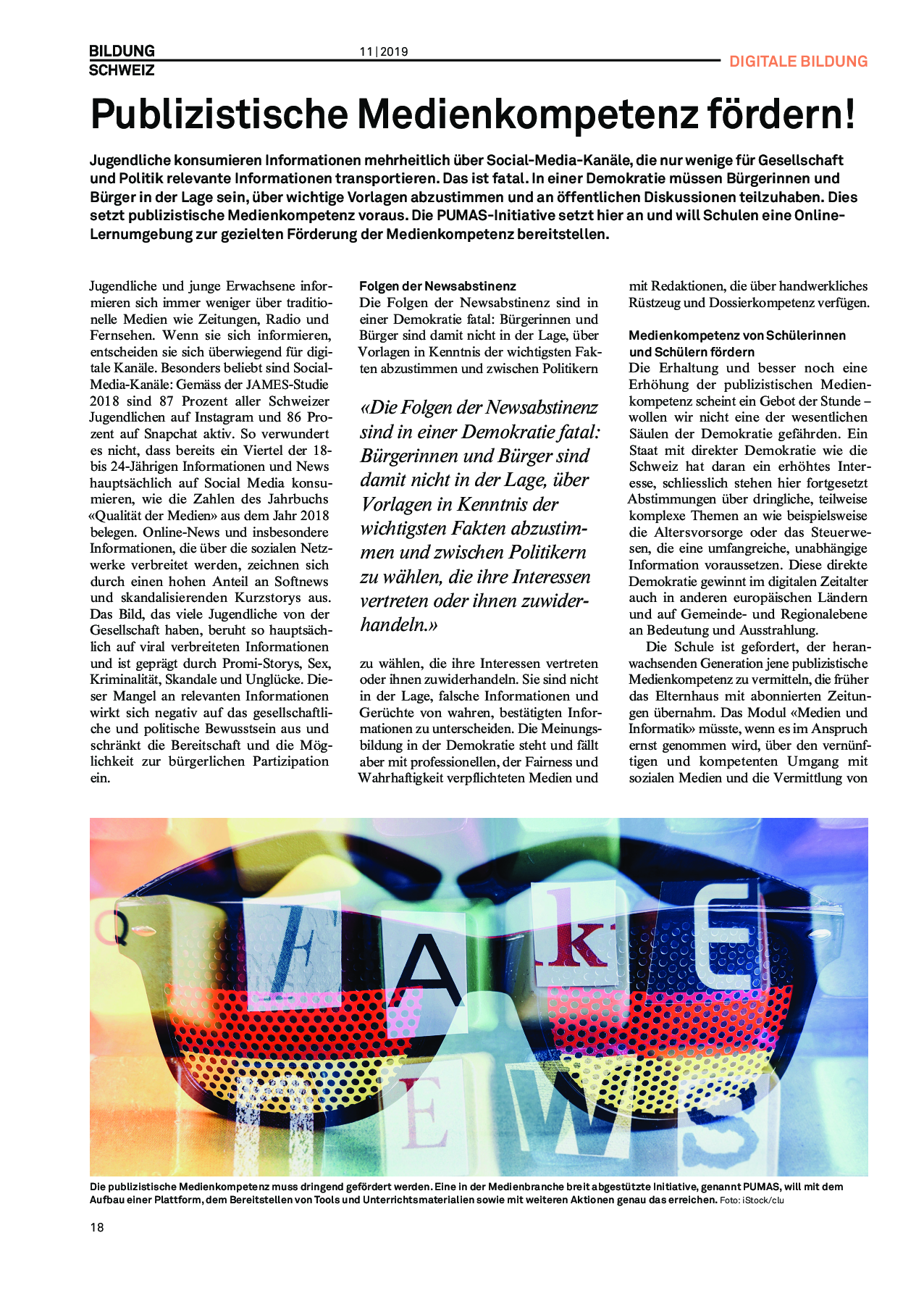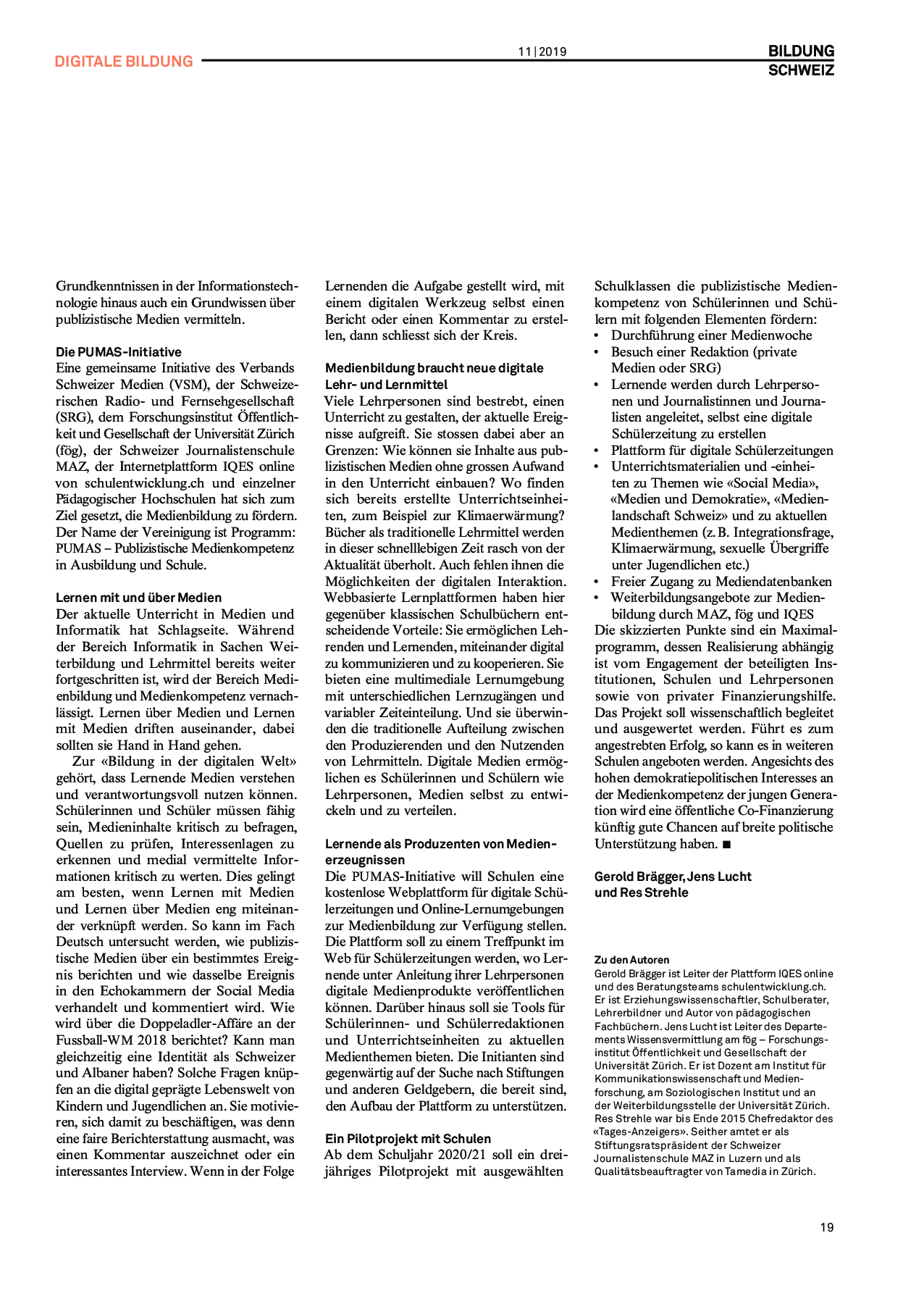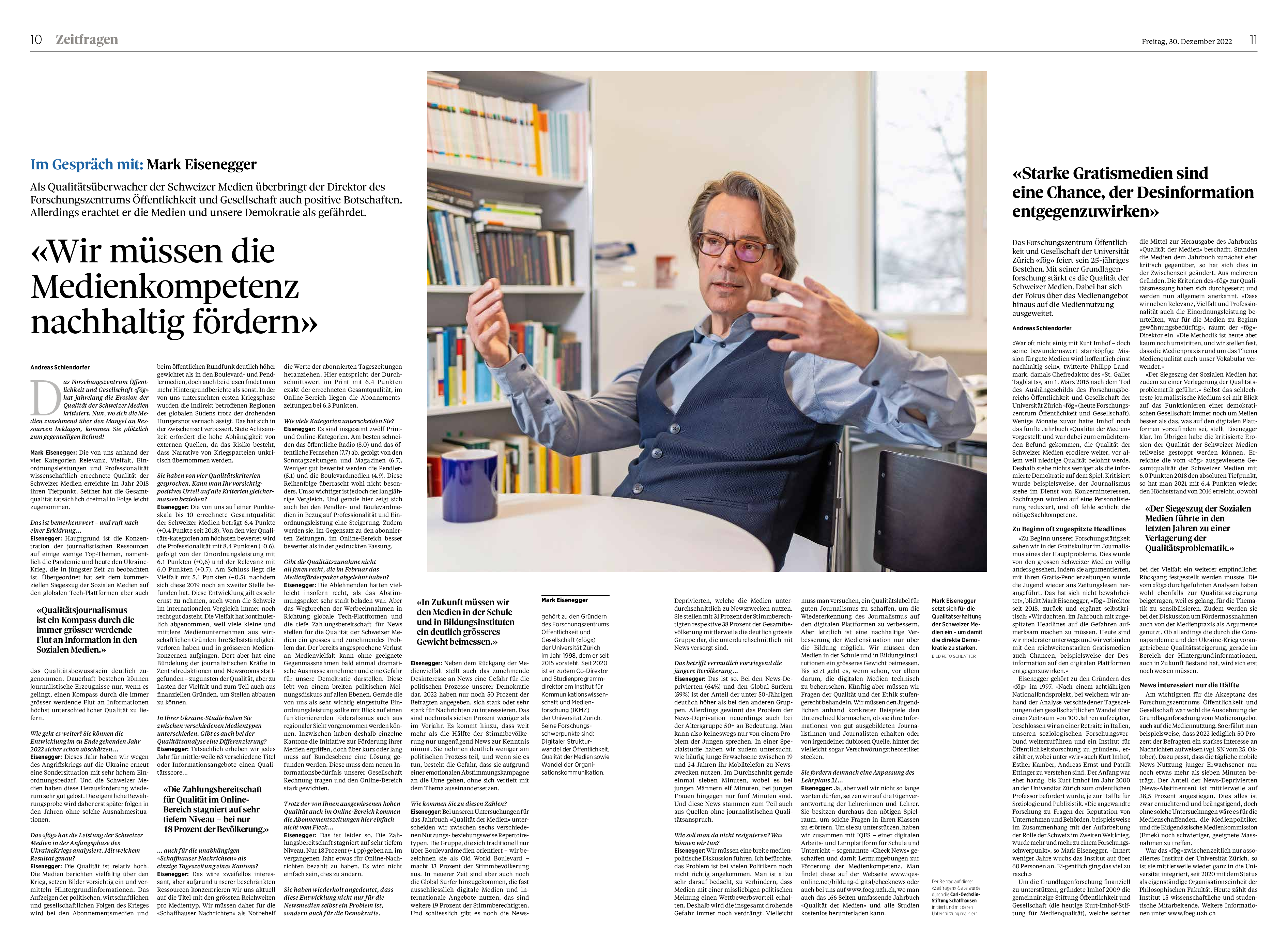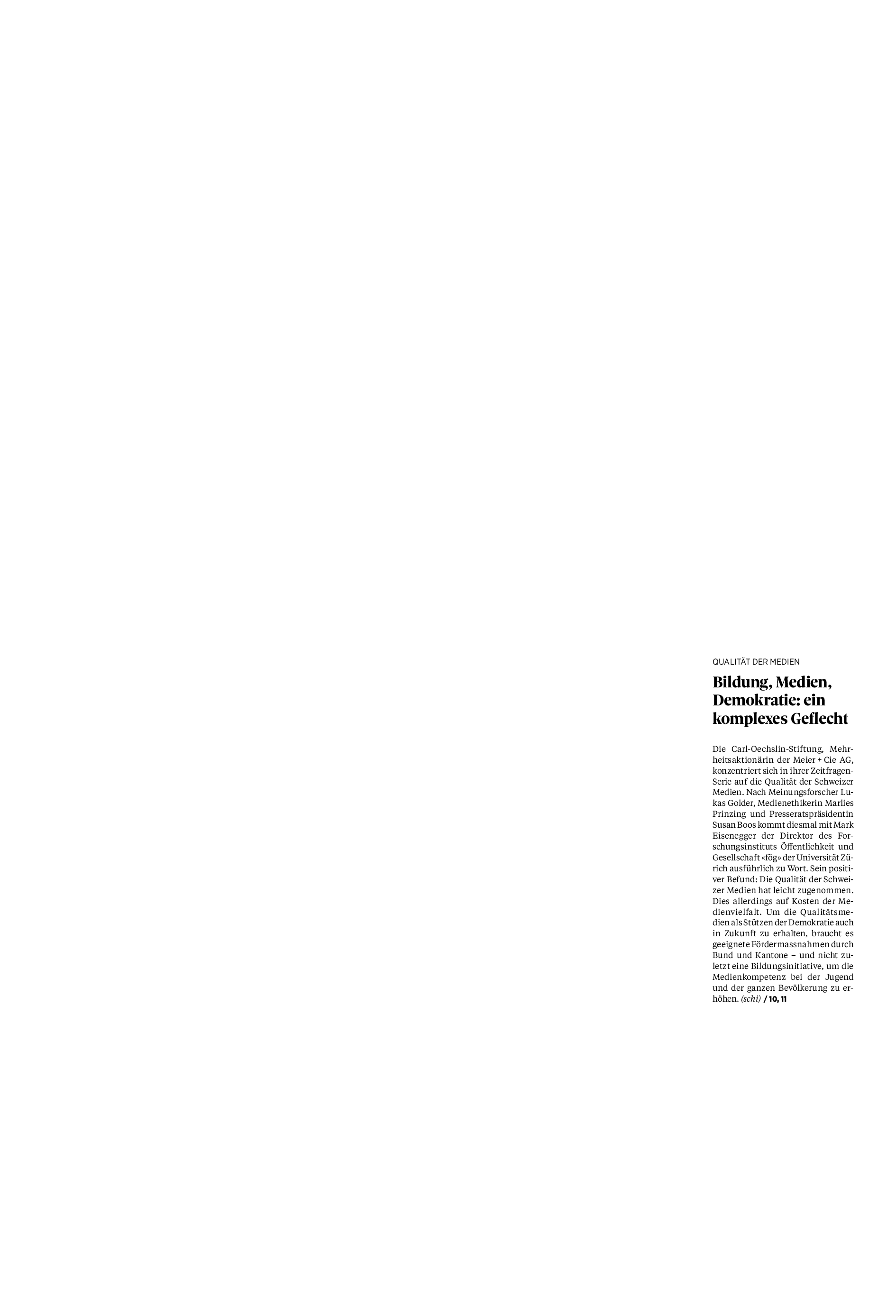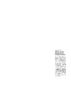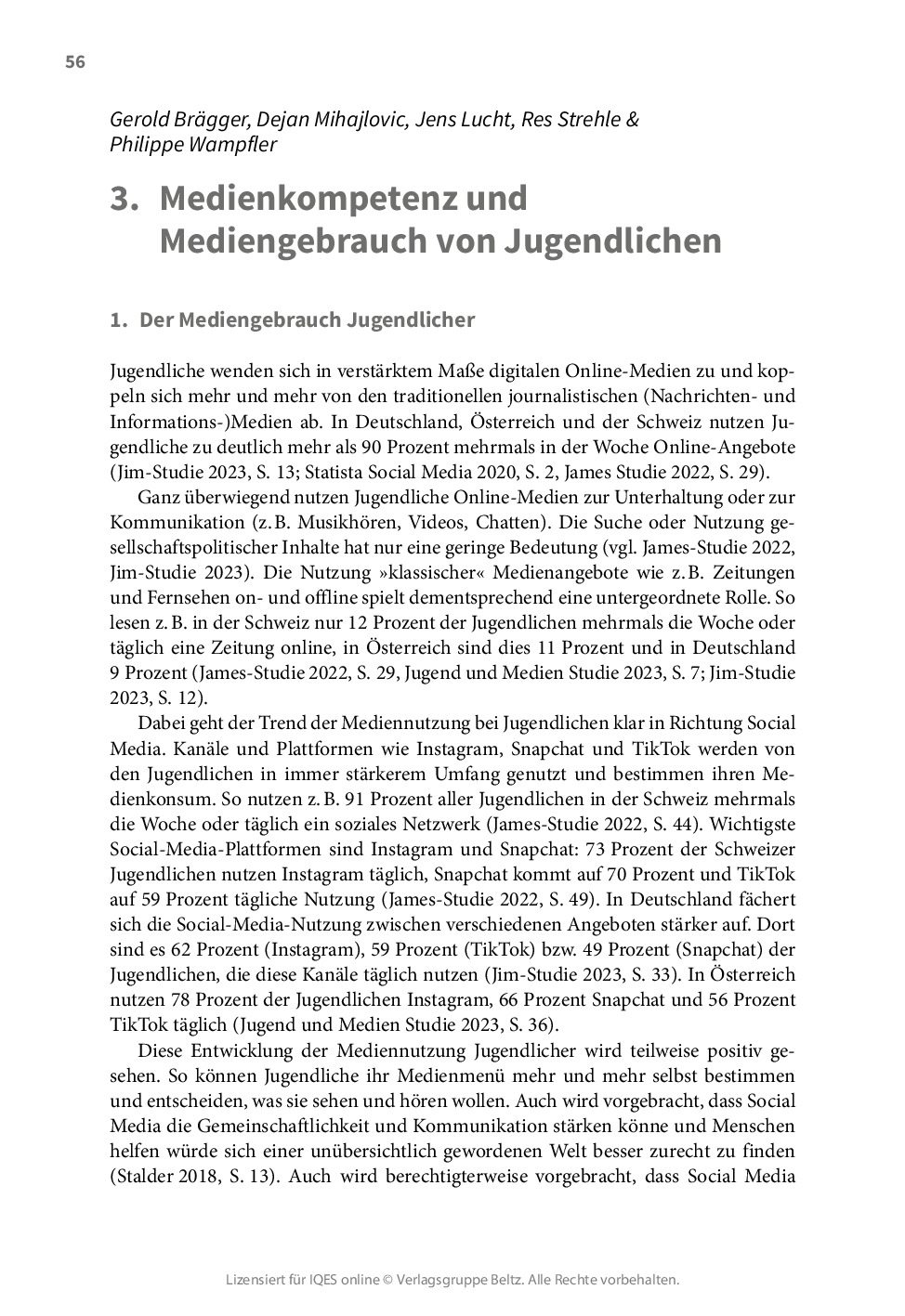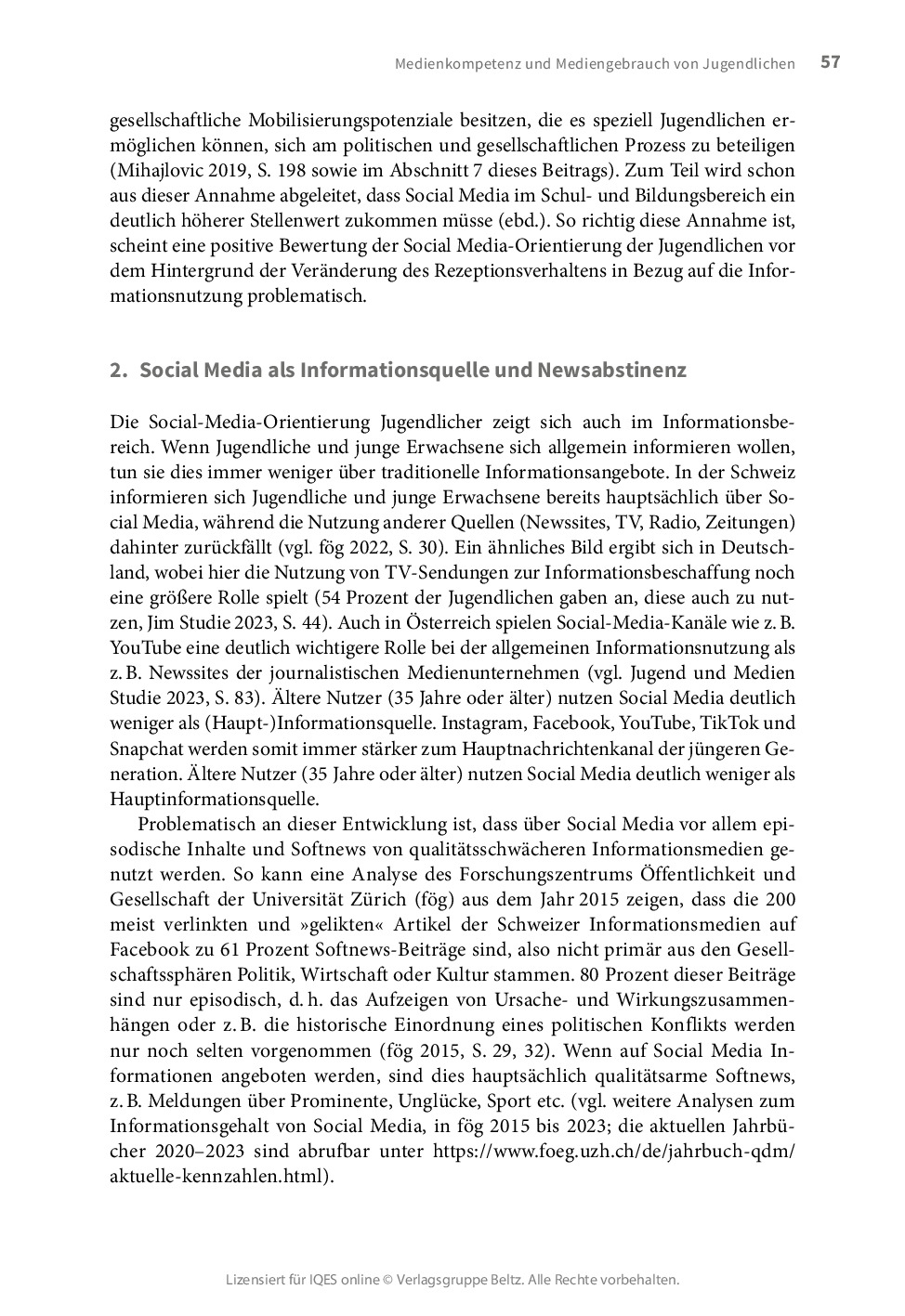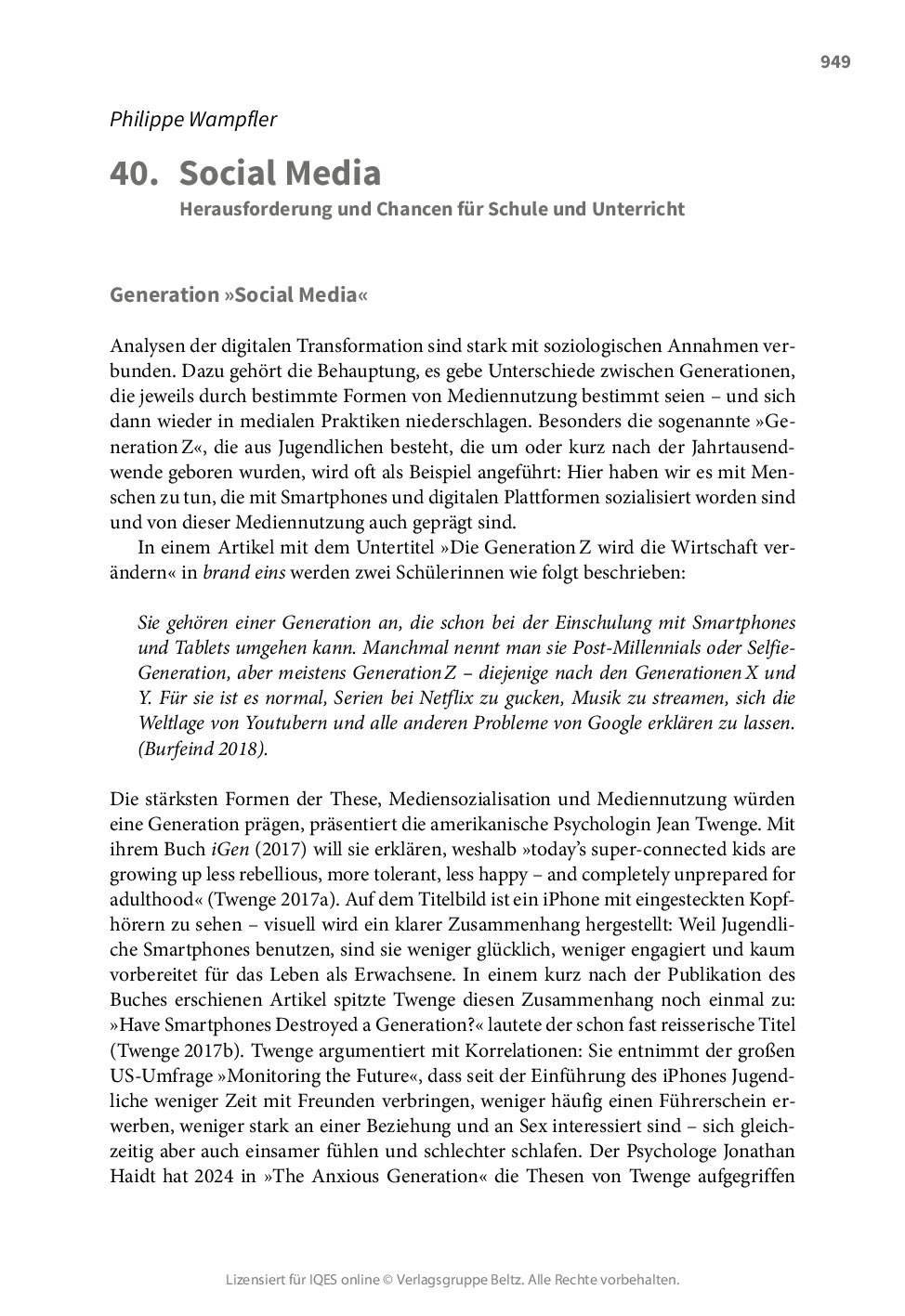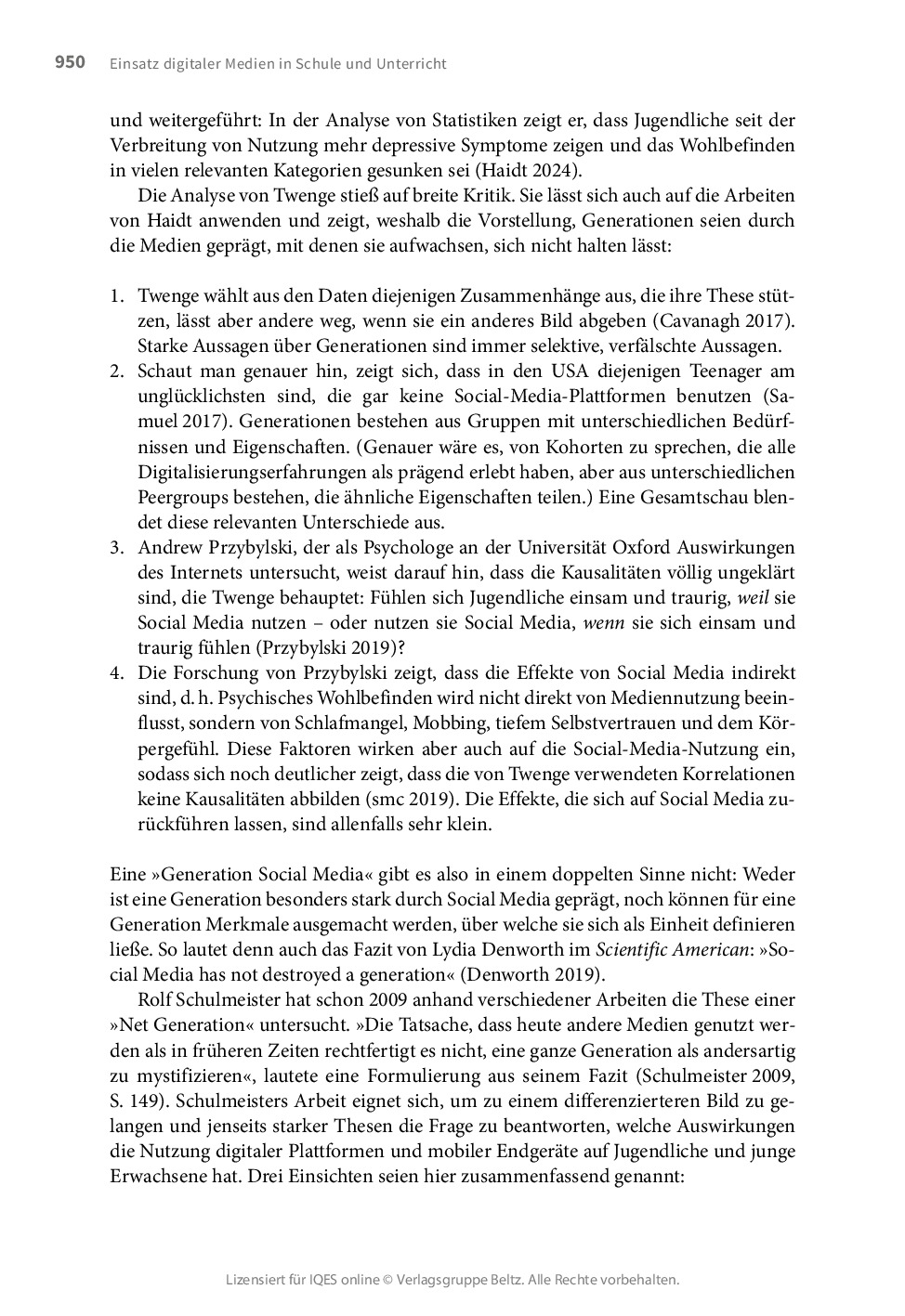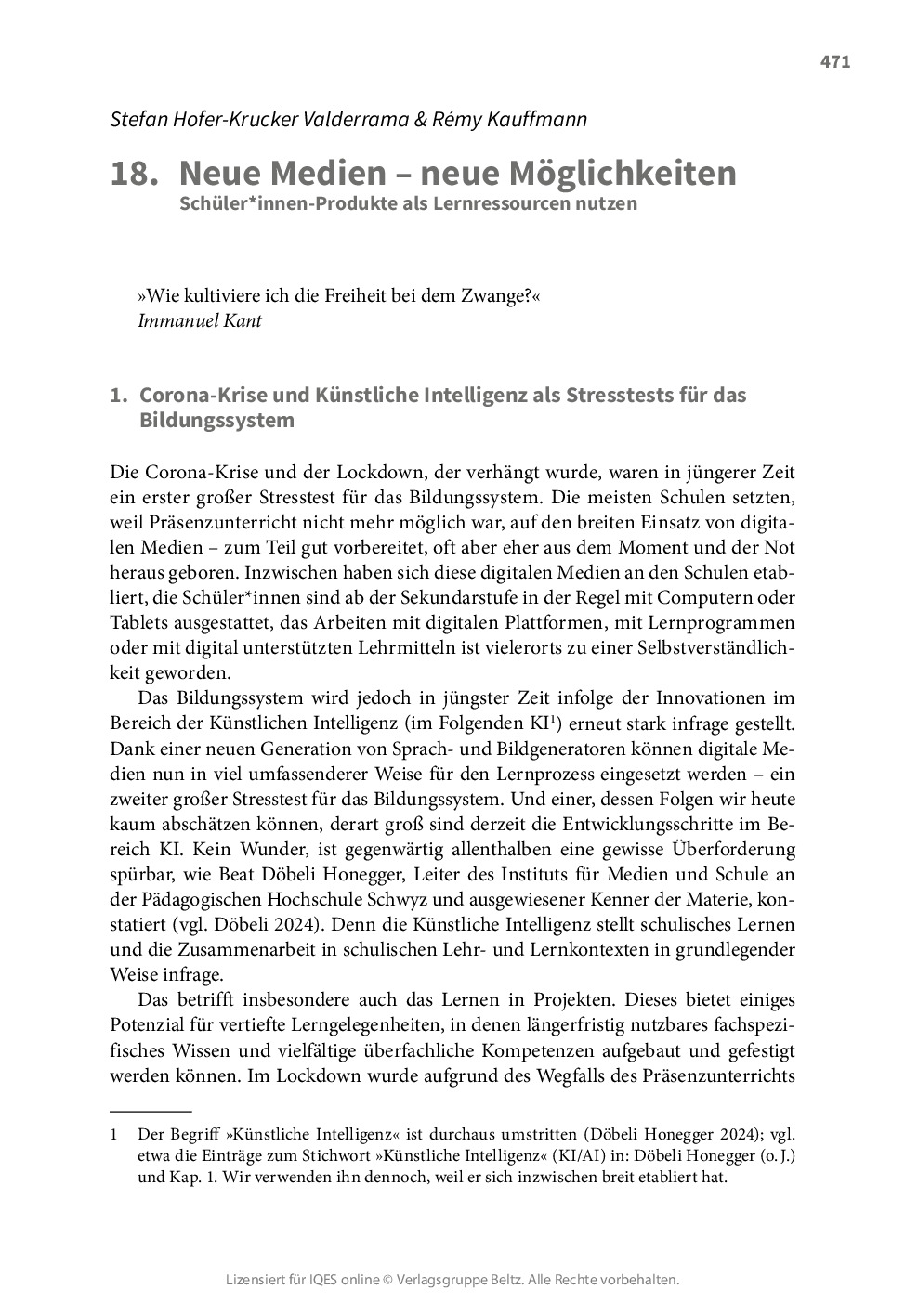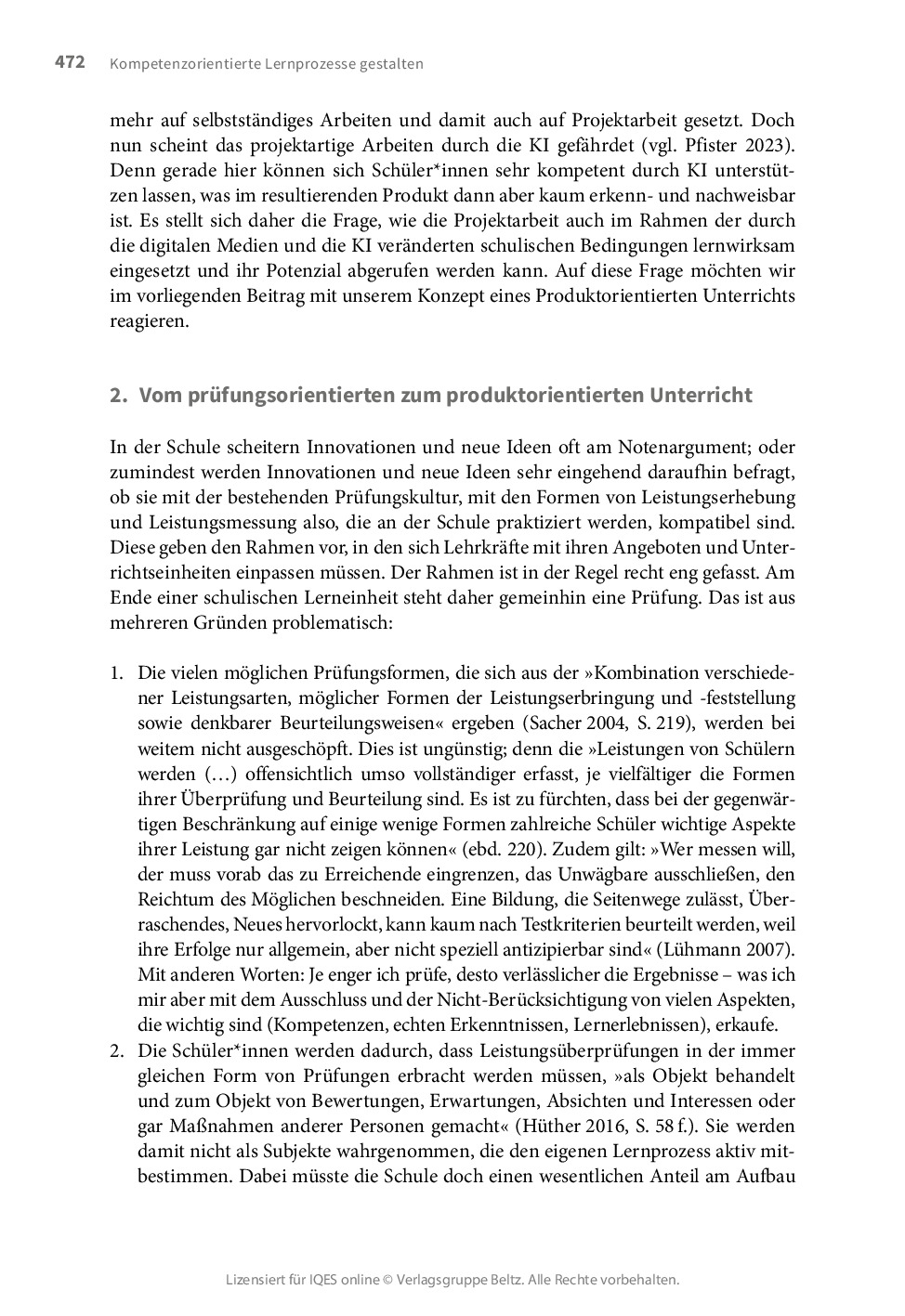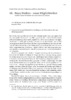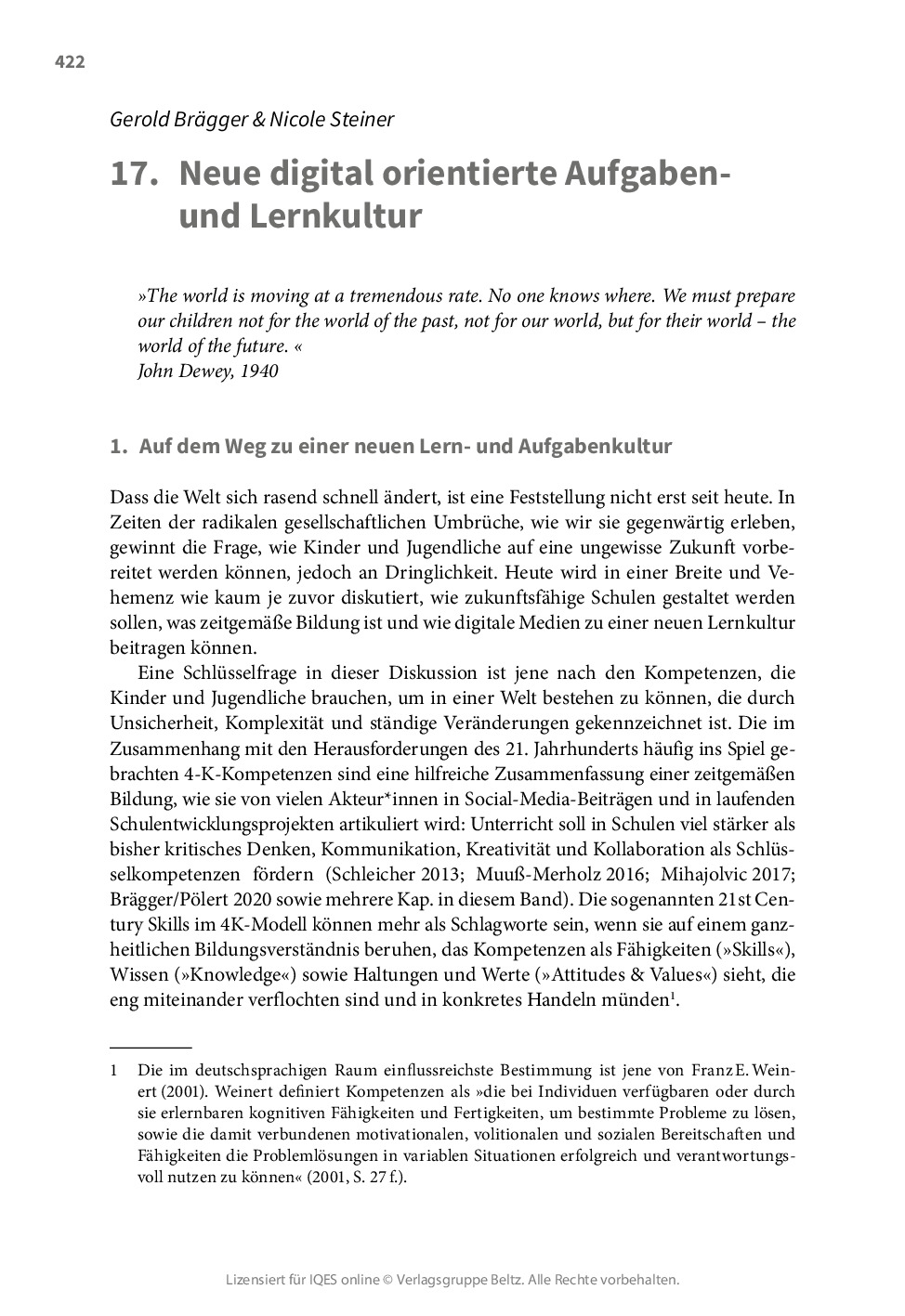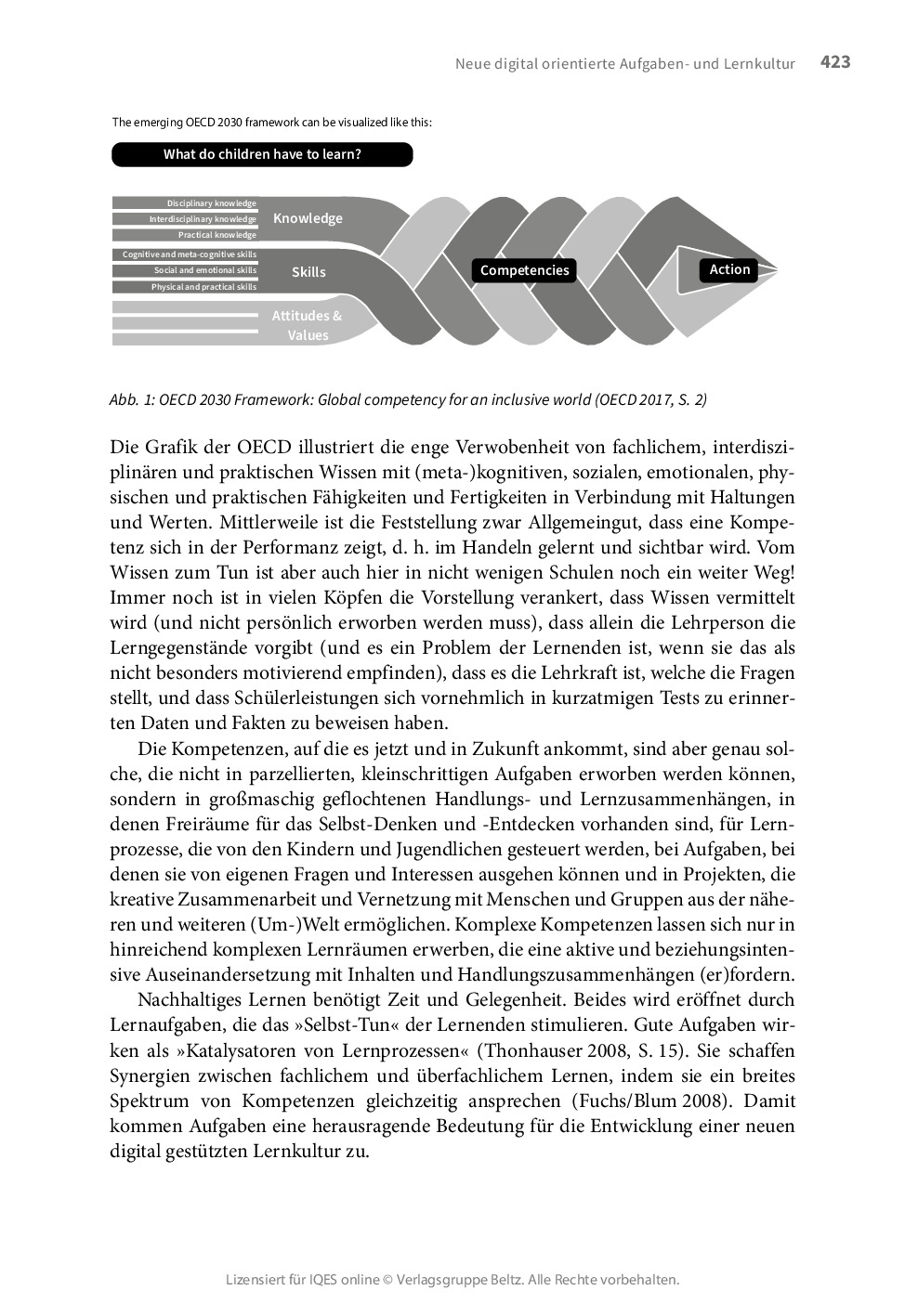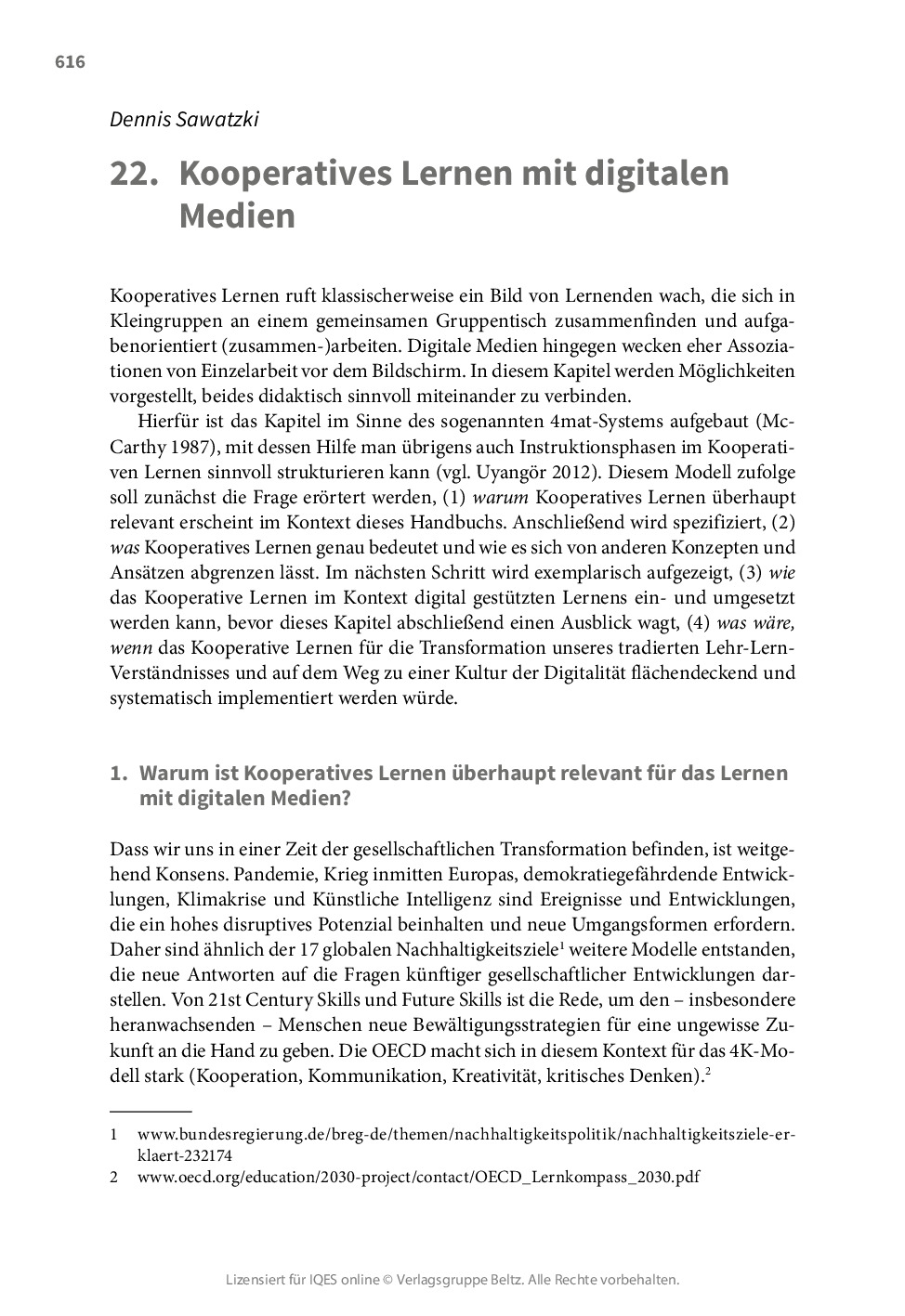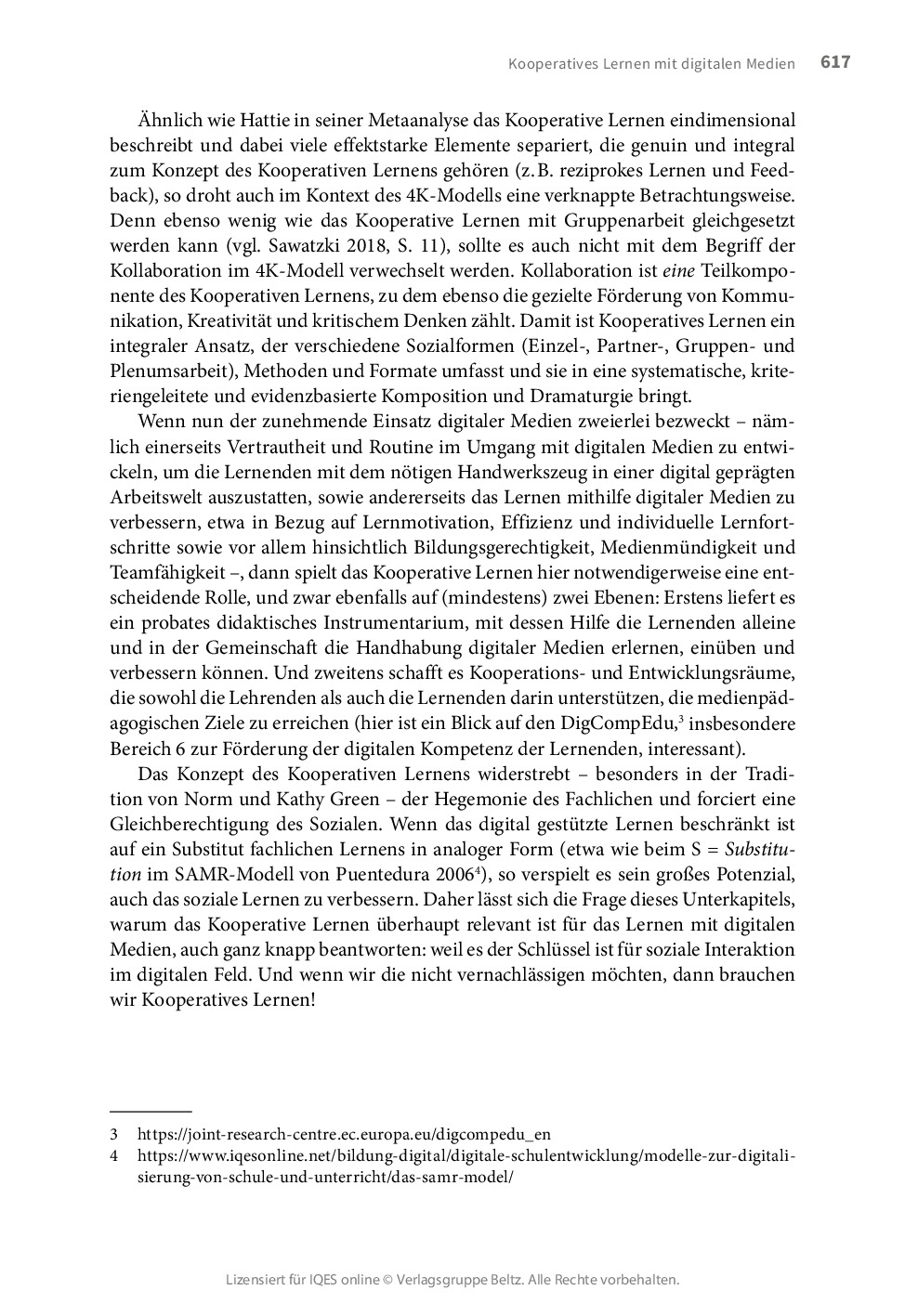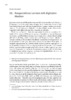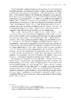Medienkompetenzprojekt CheckNews:
Das Forschungszentrum Öffentlichkeit und Gesellschaft der Universität Zürich und IQES online lancieren ein neues Projekt, das die inhaltlichen Medienkompetenzen von Jugendlichen fördern will. Was sind die Projektziele, wer sind die Projektpartner und welche Stiftungen unterstützen das Projekt?
Mediennutzung von Jugendlichen
Immer mehr Jugendliche koppeln sich von den traditionellen Nachrichten- und Informationsmedien ab. TikTok, Instagram, Snapchat oder Pinterest werden in immer stärkerem Umfang genutzt und bestimmen den Medienkonsum junger Erwachsener. Eine Konsequenz davon ist, dass Informationen zu Themen aus Politik, Gesellschaft, Wirtschaft oder Kultur vermehrt in den Hintergrund treten, während unterhaltende News an Bedeutung gewinnen.
Jugendliche informieren sich heute hauptsächlich über digitale Medien. Besonders beliebt sind dabei Social Media-Kanäle. Obwohl es von den etablierten Medien gute digitale Angebote gibt, zeichnen sich die meisten Onlinenews und insbesondere Informationen, die über die sozialen Netzwerke verbreitet werden, durch vergleichsweise hohe Anteile an Softnews und Kurzstorys aus (vgl. fög – Jahrbücher Qualität der Medien Schweiz). Teile der Jugendlichen nehmen so nur noch wenig gesellschaftspolitische Informationen auf, was sich negativ auf das gesellschaftliche und politische Bewusstsein auswirkt und die Bereitschaft und die Möglichkeit zur bürgerlichen Partizipation vermindert. Nur wer bereits als junger Mensch lernt, sich zu informieren und diese Informationen kritisch zu hinterfragen, wird später in der Lage sein, sich in dem wandelnden Umfeld einer digitalen Gesellschaft und Öffentlichkeit zu engagieren und einzubringen.
Ziele von CheckNews
Mit dem Projekt CheckNews wollen das fög – Forschungszentrum Öffentlichkeit und Gesellschaft der Universität Zürich und IQES online ein attraktives und aktuelles Unterrichtsangebot für den Schul- und Bildungsbereich zur Förderung der inhaltlichen Medienkompetenz realisieren. Jugendliche, aber auch Lehrpersonen, sollen motiviert werden, sich mit dem Thema Medien und dem eigenen Medienkonsum zu beschäftigen. Die Lesekompetenz und das Bewusstsein für qualitativ gute und professionell hergestellte Informationsangebote sollen gestärkt werden. Damit wollen die Projektpartner der Entwicklung entgegensteuern, dass Teile der Jugendlichen nur noch wenig gesellschaftspolitische Informationen aufnehmen, was die Bereitschaft und die Möglichkeit zur bürgerlichen Partizipation vermindert.
Aufgrund ihrer interaktiven Eigenschaften bergen Social Media jedoch nicht nur Risiken, sondern bieten auch (in Schulen bisher weitgehend ungenutzte) Chancen für Partizipation und selbstständige Lernprozesse. Soziale Netzwerke und digitale Kollaborations- und Kommunikationswerkzeuge haben das Potenzial, kritisches Denken, Kollaboration, Kommunikation und Kreativität zu fördern, – wenn sie in didaktisch sinnvolle Lehr-/Lernarrangements eingebettet sind. Das Projekt CheckNews verfolgt vor diesem Hintergrund zwei zentrale Ziele:
- Jugendliche (Zielgruppe 12 – 19 Jahre) können mündig, kritisch und souverän mit Medien umgehen und als RezipientInnen wie auch als ProduzentInnen von Medienbeiträgen am gesellschaftlichen, kulturellen und politischen Leben teilnehmen.
- Die Lehrpersonen werden mittels guten, aktuellen und jugendgerechten Lehr- und Lernmaterialien in die Lage versetzt, einen attraktiven, Kompetenzen fördernden Unterricht zu gestalten.
Gemeinnütziges Projekt

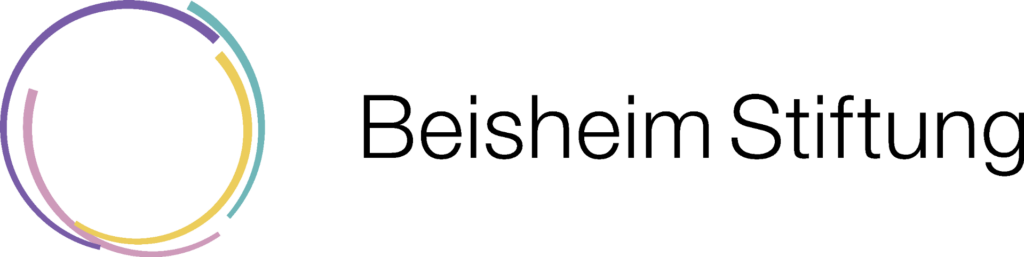
Das Projekt wird von der Stiftung Mercator Schweiz, der Vontobel-Stiftung, der Beisheim Stiftung und der Gottfried und Ursula Schäppi-Jecklin Stiftung und dem Schweizerischen Nationalfonds unterstützt. Darüber hinaus bestreiten die beiden Projektpartner fög und IQES im Sinne eines zivilgesellschaftlichen Engagements größere Teile der Projektkosten aus Eigenmitteln.
Medienbeiträge
Wir danken den folgenden Verlagen und Stiftungen, die Medienbeiträge als offene Bildungsressourcen für Lehrpersonen und Schüler:innen zur Verfügung stellen.
Das Projekt CheckNews wird von Mitarbeitenden des fög – Forschungszentrums Öffentlichkeit und Gesellschaft der Universität Zürich und von der Schul- und Unterrichtsplattform IQES Online erarbeitet und umgesetzt. Das fög ist ein auf Medien- und Öffentlichkeitsforschung spezialisiertes Forschungszentrum der Universität Zürich. Es versammelt eine interdisziplinäre und erfahrene Forschergruppe und bringt seit 2010 das Jahrbuch «Qualität der Medien Schweiz» heraus, das in der Öffentlichkeit jährlich hohe Resonanz erzielt (www.foeg.uzh.ch).
Das fög und IQES sind Mitglieder im PUMAS-Netzwerk, das darüber hinaus noch weitere Angebote für den Bereich Medienkompetenz bietet (Der Begriff »PUMAS« steht für Publizistische Medienkompetenz in Ausbildung und Schule). In diesem Netzwerk sind außerdem das MAZ (Schweizer Journalistenschule), der Verband Schweizer Medien (VSM) und als assoziiertes Mitglied das SRF.
Projektteam

Dr. Jens Lucht
Leiter Abteilung Medienkompetenz
fög – Forschungszentrum Öffentlichkeit und Gesellschaft/Universität Zürich
Andreasstrasse 15, 8050 Zürich
+41 44 635 21 08
jens.lucht@foeg.uzh.ch
Jens Lucht ist Leiter der Abteilung Medienkompetenz am fög.. Er verfügt über langjährige Erfahrung in der Planung und Umsetzung von nationalen und internationalen Forschungs- und Transferprojekten. Er ist mehrfach zum besten Dozenten im Bereich Medienwissenschaft der Universität Zürich gewählt worden und ist auch schuldidaktisch ausgebildet.
»Jens Lucht, was interessiert Sie an Medien?« »Ich habe mich schon früh dafür interessiert, wie Dinge in der Gesellschaft funktionieren. Daher habe ich mich dann entschieden, zunächst Politik- und Rechtswissenschaften zu studieren. Bei einem Praktikum in der Verwaltung wurde mir dann klar, wie wichtig Medien für politische Entscheidungsprozesse sind. Das hat mich bis heute nicht mehr losgelassen. Mich interessiert, wie politische Entscheidungen zustande kommen und welche Rolle Medien dabei spielen. Durch Social Media sind diese Prozesse noch komplizierter geworden …«

Noëmi Barz
Hilfswissenschaftlerin
fög – Forschungszentrum Öffentlichkeit und Gesellschaft/Universität Zürich
Andreasstrasse 15, 8050 Zürich
noemi.barz@foeg.uzh.ch
Noëmi Barz arbeitet als wissenschaftliche Mitarbeiterin am fög – Forschungszentrum für Öffentlichkeit und Gesellschaft. Sie hat Kommunikationswissenschaften und Deutsche Literatur studiert und hat nebenbei Erfahrungen im Lokaljournalismus und in der Onlinekommunikation gesammelt. Zurzeit macht sie ihren Master in Empirischen Kulturwissenschaften an der Universität Zürich.
»Noëmi Barz, was fasziniert Sie am Journalismus und an der Onlinekommunikation?« »Meine ersten Schritte im Lokaljournalismus tat ich mit achtzehn Jahren, nachdem ich das Gymnasium abgeschlossen hatte und noch nicht wusste, was und wo und ob überhaupt ich studieren wollte. Was ich wusste, war, dass das Schreiben mir Freude bereitete und dass ich auch nach dem Schulabschluss nicht damit aufhören wollte – so kam es, dass ich eine Zeit lang für ein Regionalblatt in der Umgebung umherreiste, Dorffeste, Ausstellungen oder Diskussionsrunden besuchte und kurze Berichte und Reportagen darüber verfasste. Während des Studiums lernte ich, auf eine neue Art über Medien nachzudenken: Erstmals machte ich mir bewusst Gedanken darüber, wie Medien unsere Wahrnehmung der Realität formen und unser Bild der Welt entstehen lassen. Sie sind ein scheinbar alltäglicher Bestandteil des Lebens und spielen gleichzeitig eine so grundlegend wichtige Rolle für unsere Wahrnehmung der Welt um uns und unsere Beziehung zu ihr. Das finde ich unheimlich faszinierend!«

Gerold Brägger, M.A.
Leiter IQES online und schulentwicklung.ch
Tellstrasse 18, 8400 Winterthur
+41 52 202 45 66
braegger@schulentwicklung.ch
Gerold Brägger ist Leiter und Gründer der Plattform IQES online und des Beratungs- und Weiterbildungsinstituts schulentwicklung.ch. Er ist Erziehungswissenschaftler, Schulberater, Lehrerbildner und Autor von pädagogischen Fachbüchern und Lernmitteln.
Seine Arbeitsschwerpunkte: Schul- und Unterrichtsentwicklung, Evaluation, Digitale Medien in Schule und Unterricht, Schulleitung, Gute gesunde Schulen, Schulentwicklung in Netzwerken und Bildungsregionen.
»Gerold Brägger, wie sind Sie zum Lesen und Schreiben gekommen?« »Lesen und Schreiben gehört zu meinem Beruf wie das Wasser zum Fisch. Mit 10 hat mich das Lesefieber gepackt: mit Indianerromanen und billigen Krimis, die ich gebraucht von meiner Patin erhalten habe. Von ihr habe ich dann mit 15 ein Abonnement der Weltwoche geschenkt bekommen. Die damalige Wochenzeitung wurde mein Tor zur Welt: Ich habe alle Berichte und Reportagen der weltweit tätigen Journalist:innen begierig gelesen, ausgeschnitten und in einem Ordner nach Ländern geordnet eingeklebt. Mit 16 wollte ich selbst für Andere schreiben und habe mit Kolleginnen und Kollegen eine Schülerzeitung gegründet. Die allerdings nach ein paar Ausgaben wieder eingegangen ist …«

Nicole Steiner
Wissenschaftliche Mitarbeiterin, Autorin und Redaktorin IQES online
Tellstrasse 18, 8400 Winterthur
+41 52 202 45 21
steiner@schulentwicklung.ch
Nicole Steiner, MA, ist wissenschaftliche Mitarbeiterin, Autorin und Redaktorin IQES online und IQES Lernkompass, Mitglied Beratungsteam schulentwicklung.ch, Pädagogin, Psychologin, Illustratorin und Theaterpädagogin. Als Primarlehrerin hat sie langjährige Praxiserfahrung, vorwiegend an Schulen mit integrativer Schulungsform. Sie erstellt und betreut Konzepte für Lese- und Schreibförderung, Feedback und Begabtenförderung.
»Nicole Steiner, was bedeutet für Sie Lesen und Schreiben?« »Lesen und Schreiben sind für mich schlicht lebensnotwendig, sind Essenzen für mein tägliches Wohlbefinden, sind Begleiterinnen, Freundinnen, Zufluchtsorte und Tankstellen, Inspiration, seit ich denken kann. Wie schön, in Worten, Sätzen, Texten zu versinken, ihnen auf den Grund zu gehen, mit ihnen zu spielen, sie zu genießen, sie mit anderen zu teilen. Menschen wie Bücher zu lesen, ist zudem seit jeher genauso Teil meines beruflichen Alltages, wie die Spielerei mit Worten und Gespräche darüber.«
CheckNews - Ein Partizipationsprojekt
Das Projekt CheckNews wird im engen Austausch mit Schulleitenden, Lehrer*innen und Schüler*innen durchgeführt. Alle Lernumgebungen und Unterrichtsszenarien werden von einem Netzwerk von Schulen und Lehrpersonen erprobt. Aufgrund der Erfahrungen und Rückmeldungen werden die Lernumgebungen weiterentwickelt und mit zusätzlichen digitalen Lehr- und Lernmitteln angereichert und erweitert. Für Rückmeldungen und Kritik sind wir offen, Vorschläge für neue Lernumgebungen oder Mitarbeit mit Beiträgen sind sehr willkommen. Sie können uns diese über das Kontaktformular oder direkt an einzelne Mitglieder des Projektteams senden.
Rückmeldungen und Erfahrungen aus Schulen
«Bis vor wenigen Jahren waren Unterrichtsmaterialien nur sehr dürftig vorhanden. Das hat sich geändert. Ich bin begeistert von CheckNews und will das Material sofort in den Unterricht integrieren.»
Avani Flück, Gymnasiallehrern an der Kantonsschule Zug
«Ich finde CheckNews ein sehr spannendes Projekt zu einem sehr aktuellen Thema. In der Bildung zur Demokratiefähigkeit ist es zentral die Medienkompetenz zu fördern. Das ist eine Schlüssel-Aufgabe der Schule in einem demokratischen Land. Hier ist Aktualität zentral, da wir als Schule aber auch unsere SchülerInnen in diesem Bereich ja gerade darauf angewiesen sind, eine Einordnung vornehmen zu können, ohne dass wir mit einem Abstand von 5 oder 10 Jahren auf Ereignisse zurück blicken können, in denen eine Einordnung durch z.B. HistorikerInnen bereits stattgefunden hat. Unsere SchülerInnen müssen oder dürfen ca. 2-3 Jahre, nachdem sie die Volksschule verlassen haben, über hochkomplexe Themen abstimmen und sollen sich davor eine differenzierte Meinung gebildet haben können. In diesem Sinne habe ich als Schulleiter und wir als Schule ein sehr grosses Interesse, dass dieses spannend aufgestellte Projekt weiterverfolgt wird.»
Reto Valsecchi, Leiter Bildung, Sekundarschulen Dübendorf-Schwerzenbach; langjähriger Schulleiter Sekundarschule und Schulleitungskoordinator der Schule Dietlikon (Preisträger des Schweizer Schulpreises 2017)
«Alle Unterlagen, die ich angeschaut, bzw. getestet habe, haben sehr gut funktioniert, waren sehr informativ und interessant. Ein wirklich tolles Angebot! Ich werde das im Unterricht sicherlich einsetzen. Danke für die gute Aufbereitung!.»
A.S., Lehrerin einer berufsbildenden höhere Schule
«Medienkompetenz»
Themenheft mit Beiträgen, wie es um die Medienkompetenz von Jugendlichen steht und wie sie gefördert werden kann. Mit fünf Beiträgen zu CheckNews-Lernumgebungen und Webinaren.
Herkunft: Schulpraxis 1/24. Pädagogische Zeitschrift Bildung Bern
Umfang/Länge: 17 Seiten
Fächer: alle Fächer
Stufen: alle Stufen
Mit sozialen Medien kritisch umgehen
Schüler:innen setzen sich kritisch mit Social-Media-Beiträgen auseinander, vergleichen journalistische Medien und informieren sich aus unterschiedlichen Quellen: Das gemeinnützige Projekt CheckNews fördert mit offenen Lernumgebungen kritisches Denken und die Medienkompetenz von Jugendlichen.
Autor/Autorin: Gerold Brägger, Jens Lucht

Gerold Brägger, M.A., ist Leiter und Gründer der IQES-Plattform und des Beratungs- und Weiterbildungsinstituts schulentwicklung.ch. Er ist Erziehungswissenschaftler, Schulberater, Lehrerbildner, Autor von pädagogischen Fachbüchern und Lernmitteln sowie Redaktionsmitglied der Fachzeitschrift PÄDAGOGIK: www.IQESonline.net www.schulentwicklung.ch
Dr. Jens Lucht ist Leiter des Departments Wissensvermittlung am fög – Forschungsinstitut Öffentlichkeit und Gesellschaft/Universität Zürich. Er ist Dozent am Institut für Kommunikationswissenschaft und Medienforschung/UZH, am Soziologischen Institut/UZH und an der Weiterbildungsstelle der UZH. Web: www.foeg.uzh.ch
Herkunft: PÄDAGOGIK 7-8/24, Lizensiert für IQES online © Verlagsgruppe Beltz.
Umfang/Länge: 4 Seiten
Fächer: alle Fächer
Stufen: alle Stufen
MEDIENKOMPETENZ: «Orientierungslosigkeit in sozialen Medien ist gross»
20 Minuten zeigt in einem vierteiligen Webinar auf der Plattform CheckNews, wie journalistische Video-Storys produziert werden. Basil Honegger, Leiter Video, sagt, warum das Gratismedium der richtige Partner ist, um Jugendliche zu sensibilisieren.
Interview auf persoenlich.com (04.03.2024)
Wie Jugendliche Medienkompetenz lernen
Mit Checknews oder neu dem Newstest wird an Berufsschulen oder Gymnasien Medienwissen vermittelt. Wichtig sei, nicht mit «erhobenem Zeigefinger» zu kommen, sagt eine Kantonsschullehrerin aus Zug. Sie war zu Gast an einem Event zum Thema Nachrichtenkompetenz in Winterthur.
Herkunft: persoenlich.com I 05.11.2023
Umfang/Länge: 5 Seiten
Aus: CheckNews
Fächer: alle Fächer
Stufen: alle Stufen
Medienbildung: Es ist fünf vor zwölf
Wie sieht Medienbildung in der Schweiz aus? Wo steht sie im Vergleich zu den Nachbarländern? Und sind sich Schweizer Bildungseinrichtungen der aktuellen Herausforderungen bewusst? EDITO wirft einen Blick in die Schulen und beschreibt Angebote zur Förderung der publizistischen Medienkompetenz (u.a. PUMAS und CheckNews). Ebenfalls im Fokus: Vier junge Medienschaffende erzählen, welche Form von Medienbildung sie selber in ihrer Jugendzeit erlebt haben. So viel vorweg: Für die Schulen gibts nicht sehr gute Noten.
Autor/Autorin: Bettina Büsser, Daniella Gorbunova, Gilles Labarthe, Hannah Frei, Jean-Luc Weber, Loïc Marchand, Pauline Burnier, Robert Bösiger
Herkunft: EDITO 02 | 2023
Umfang/Länge: 5 Seiten
Fächer: alle Fächer
Stufen: alle Stufen
Publizistische Medienkompetenz fördern!
Jugendliche konsumieren Informationen mehrheitlich über Social-Media-Kanäle, die nur wenige für Gesellschaft und Politik relevante Informationen transportieren. Das ist fatal. In einer Demokratie müssen Bürgerinnen und Bürger in der Lage sein, über wichtige Vorlagen abzustimmen und an öffentlichen Diskussionen teilzuhaben. Dies setzt publizistische Medienkompetenz voraus. Die PUMAS-Initiative setzt hier an und will Schulen eine Online- Lernumgebung zur gezielten Förderung der Medienkompetenz bereitstellen.
Herkunft: BILDUNG SCHWEIZ 11/2019
Umfang/Länge: 2 Seiten
Fächer: alle Fächer
Stufen: alle Stufen
»Wir müssen die Medienkompetenz nachhaltig fördern«
Im Gespräch mit: Mark Eisenegger
Als Qualitätsüberwacher der Schweizer Medien überbringt der Direktor des Forschungszentrums Öffentlichkeit und Gesellschaft auch positive Botschaften. Allerdings erachtet er die Medien und unsere Demokratie als gefährdet.
Autor/Autorin: Mark Eisenegger
Seit 2020: Co-Direktor und Studienprogrammdirektor am Institut für Kommunikationswissenschaft und Medienforschung (IKMZ), Universität Zürich
Herkunft: Schaffhauser Nachrichten 22
Umfang/Länge: 2 Seiten
Aus: CheckNews
Fächer: Fächerübergreifend / Fächerverbindend, Medien, Informatik
Stufen: Erwachsenenbildung
Medienkompetenz und Mediengebrauch von Jugendlichen
Jugendliche wenden sich in verstärktem Maße Social Media zu und koppeln sich mehr und mehr von den traditionellen journalistischen Medien ab. Der Mangel an relevanten Informationen schränkt die Bereitschaft und die Möglichkeit zur Partizipation ein und macht anfällig für Fake News und Manipulation. Die Allgegenwart der Verschwörungstheorien in Zeiten von Corona hat uns vor Augen geführt, wie bedeutsam die Förderung von Medienkompetenzen ist. Zeitgemäße (Medien-)Bildung ermöglicht Lernenden, in Projekten eigene Medienbeiträge zu gestalten und sich mit einer Vielfalt an aktuellen Medienbeiträgen kritisch auseinanderzusetzen. Denn erst aktive Mediennutzung und produktives Medienhandeln führt zu Lernprozessen, die für Kinder und Jugendliche motivierend sind und sie befähigen, mündig und souverän mit Medien umzugehen.
Autor/Autorin: Dejan Mihajlovic, Gerold Brägger, Jens Lucht, Philippe Wampfler, Res Strehle
Dejan Mihajlovic ist Lehrer an einer Realschule in Freiburg und arbeitet zusätzlich für das Staatliche Schulamt, Regierungspräsidium und Kultusministerium Baden-Württemberg. Über zeitgemäße Bildung im digitalen Wandel hält er Vorträge, schreibt als Kolumnist für das change-Magazin und das Deutsche Schulportal und berät Politik und Verwaltung. Twitter: @DejanFreiburg Web: www.mihajlovicfreiburg.com

Gerold Brägger, M.A., ist Leiter und Gründer der IQES-Plattform und des Beratungs- und Weiterbildungsinstituts schulentwicklung.ch. Er ist Erziehungswissenschaftler, Schulberater, Lehrerbildner, Autor von pädagogischen Fachbüchern und Lernmitteln sowie Redaktionsmitglied der Fachzeitschrift PÄDAGOGIK: www.IQESonline.net www.schulentwicklung.ch
Dr. Jens Lucht ist Leiter des Departments Wissensvermittlung am fög – Forschungsinstitut Öffentlichkeit und Gesellschaft/Universität Zürich. Er ist Dozent am Institut für Kommunikationswissenschaft und Medienforschung/UZH, am Soziologischen Institut/UZH und an der Weiterbildungsstelle der UZH. Web: www.foeg.uzh.ch
Philippe Wampfler, M.A., ist Deutschlehrer an einem Gymnasium in Zürich und Dozent für Fachdidaktik Deutsch an der Universität Zürich. Er ist Berater und Experte für den Einsatz digitaler Medien im Unterricht, dazu bietet er verschiedene Weiterbildungsformate an und publiziert Fachaufsätze und Bücher.

Res Strehle war bis Ende 2015 Chefredaktor des Tages-Anzeigers. Seither amtet er als Stiftungsratspräsident der Schweizer Journalistenschule MAZ in Luzern und als Qualitätsbeauftragter von Tamedia in Zürich. Web: www.maz.ch
Herkunft: Brägger/Rolff (Hrsg.): Handbuch Lernen mit digitalen Medien. Beltz Verlag. 3., aktualisierte und erweiterte Auflage 2024
Umfang/Länge: 30 Seiten
Aus: Handbuch Lernen mit digitalen Medien
Fächer: alle Fächer
Stufen: alle Stufen
Social Media
Herausforderung und Chancen für Schule und Unterricht
Philippe Wampfler beschreibt in seinem Beitrag, wie Jugendliche digitale Medien nutzen, und fragt danach, wie sich Social Media auf junge Menschen auswirken. Er gibt didaktische Hinweise, wie Ressourcen aus Social Media im Fachunterricht eingesetzt und Lernprozesse gestaltet werden können. Im Anschluss lässt er an Überlegungen teilhaben, wie Schulen digital nach außen kommunizieren und wie sie digitale Öffentlichkeitsarbeit mit Social Media gestalten können. Der Beitrag schliesst mit einem praxisorientierten Leitfaden zum Umgang mit Social Media in der Schule. Eine Vorlage, die an Schulen an die spezifischen Gegebenheiten (rechtliche Vorgaben, Profil der Schule, Eigenheiten der Schülerschaft, Erwartungen der Eltern etc.) angepasst werden kann und muss.
Autor/Autorin: Philippe Wampfler
Philippe Wampfler, M.A., ist Deutschlehrer an einem Gymnasium in Zürich und Dozent für Fachdidaktik Deutsch an der Universität Zürich. Er ist Berater und Experte für den Einsatz digitaler Medien im Unterricht, dazu bietet er verschiedene Weiterbildungsformate an und publiziert Fachaufsätze und Bücher.
Herkunft: Brägger/Rolff (Hrsg.): Handbuch Lernen mit digitalen Medien. Beltz Verlag. 3., aktualisierte und erweiterte Auflage 2024
Umfang/Länge: 26 Seiten
Aus: Handbuch Lernen mit digitalen Medien
Fächer: alle Fächer
Stufen: alle Stufen
Neue Medien – neue Möglichkeiten
Schüler*innen-Produkte als Lernressourcen nutzen
Während im herkömmlichen Unterricht Prüfungen den Abschluss einer Einheit markieren, plädieren die beiden Autoren für Leistungsüberprüfungen in Form von Produkten: diese werden nach der Fertigstellung in den Unterricht getragen, werden präsentiert, gesichtet, besprochen und evaluiert. Im besten Fall resultiert ein Produkt, das die verdiente Aufmerksamkeit bekommt und der Klasse als echte Lernressource dient. Um Produkte dieser Art herzustellen, brauchen die Schüler*innen konkretes, verfügbares Fachwissen, spezifische Fertigkeiten, Motivation und Durchhaltevermögen. Sie bauen Kompetenzen auf, indem Wissen und Können praktisch angewendet werden: Probleme werden gelöst und die eigenen Lernprozesse dabei bewusst erlebt und gesteuert. Insbesondere sind auch Kompetenzen im Umgang mit digitalen Medien gefragt, weil sich neue Medien besonders gut für die Herstellung, die gemeinsame Bearbeitung und den Austausch von Lernprodukten eignen.
Autor/Autorin: Rémy Kauffmann, Stefan Hofer-Krucker Valderrama
Rémy Kauffmann, geb. 1962, lic. phil. I, studierte Geschichte, Deutsche Literatur und Philosophie an der Universität Zürich. Fellow am Zentrum für Medien und Informatik der PH Bern. Als Fachredaktor für Geschichte beim Bildungsserver »Swisseduc« und Mitarbeiter beim Kompetenzzentrum Infosense beschäftigt er sich vertieft mit dem Einsatz von digitalen Medien im Unterricht. Arbeitet heute als Geschichtslehrer an der Kantonsschule Baden.
Dr. phil. Stefan Hofer-Krucker Valderrama, geb. 1972. Studierte Germanistik, Hispanistik und Publizistikwissenschaft an den Universitäten Zürich und Complutense (Madrid). Promotion mit einer Arbeit zu »Literatur und Ökologie«. Assistent für Literaturwissenschaft und ICT-Projektleiter an der Universität Zürich. Arbeitet heute als Fachdidaktiker für Deutsch an der Universität Zürich und als Deutsch- und Spanischlehrer an der Kantonsschule Enge in Zürich.
Herkunft: Brägger/Rolff (Hrsg.): Handbuch Lernen mit digitalen Medien. Beltz Verlag. 3., aktualisierte und erweiterte Auflage 2024
Umfang/Länge: 33 Seiten
Aus: Handbuch Lernen mit digitalen Medien
Fächer: alle Fächer
Stufen: alle Stufen
Neue digital orientierte Aufgaben- und Lernkultur
Welche Kompetenzen brauchen Kinder und Jugendliche, um in einer Welt bestehen zu können, die durch Unsicherheit, Komplexität und ständige Veränderungen gekennzeichnet ist? Eine mittlerweile viele Schulen überzeugende Antwort sind die 4K-Kompetenzen: kritisches Denken, Kommunikation, Kreativität und Kollaboration. Doch wie lassen sich diese 21st Century Skills ganz konkret im Unterricht fördern? Gerold Brägger und Nicole Steiner zeigen in ihrem Beitrag, wie digitale Lernumgebungen gestaltet werden können, die Freiräume für das Selbst-Denken und -Entdecken eröffnen. Sie illustrieren an konkreten Beispielen, wie die Potenziale digitaler Medien mutig ausgeschöpft werden können: Für Lernprozesse, die von den Kindern und Jugendlichen gesteuert werden, bei Aufgaben, bei denen sie von eigenen Fragen und Interessen ausgehen können und in Projekten, die kreative Zusammenarbeit und Vernetzung mit Menschen und Gruppen aus der näheren und weiteren (Um-)Welt ermöglichen. Ihr Fazit: Bei der Entwicklung einer neuen Lernkultur spielen aktivierende Aufgaben und offene Lernumgebungen mit digitalen Medien eine herausragende Rolle.
Autor/Autorin: Gerold Brägger, Nicole Steiner

Gerold Brägger, M.A., ist Leiter und Gründer der IQES-Plattform und des Beratungs- und Weiterbildungsinstituts schulentwicklung.ch. Er ist Erziehungswissenschaftler, Schulberater, Lehrerbildner, Autor von pädagogischen Fachbüchern und Lernmitteln sowie Redaktionsmitglied der Fachzeitschrift PÄDAGOGIK: www.IQESonline.net www.schulentwicklung.ch

Wissenschaftliche Mitarbeiterin, Autorin und Redaktorin IQES online und IQES Lernkompass, Primarlehrerin, Studium der Pädagogik und Psychologie. Illustratorin und Theaterpädagogin
Herkunft: Brägger/Rolff (Hrsg.): Handbuch Lernen mit digitalen Medien. Beltz Verlag. 3., aktualisierte und erweiterte Auflage 2024
Umfang/Länge: 49 Seiten
Aus: Handbuch Lernen mit digitalen Medien
Fächer: alle Fächer
Stufen: alle Stufen
Kooperatives Lernen mit digitalen Medien
Dennis Sawatzki stellt in seinem Beitrag Möglichkeiten vor, Kooperatives Lernen und Arbeit mit digitalen Medien didaktisch sinnvoll miteinander zu verbinden. Er zeigt, wie im Alltagsunterricht in jeder Phase des Kooperativen Lernens digitale Medien produktiv eingesetzt werden können: Beim Themeneinstieg kann das Vorwissen der Schüler:innen digital abgefragt werden. Die Gruppenarbeit wird in Videokonferenztools mithilfe von Breakout-Räumen organisiert. Aufgabenstellungen und individuelle und gemeinsame Beiträge werden digital visualisiert. Dabei zeigt der Autor exemplarisch, wie fünf klassische Methoden des Kooperativen Lernens im digital gestützten (Fern- und Präsenz-)Unterricht umgesetzt werden können. Sein Fazit: Durch die Kombination des Kooperativen Lernens mit digitalen Medien wird das Lernfeld für die Schüler:innen noch weiter geöffnet. Neben dem fachlichen und dem sozialen Lernen kommt hier die Komponente der Medienkompetenz hinzu.
Autor/Autorin: Dennis Sawatzki

Dennis Sawatzki ist Geschäftsführer des »Institut für Schulentwicklung und Hochschuldidaktik GmbH«, Lehrer- und Dozentenfortbildner, Buchautor und Supervisor. Er arbeitet als wissenschaft licher Mitarbeiter im BMBF-Projekt »TKKG« an der Universität Kassel und promoviert zum Thema Sprachschablonen von Schülern.
Herkunft: Brägger/Rolff (Hrsg.): Handbuch Lernen mit digitalen Medien. Beltz Verlag. 3., aktualisierte und erweiterte Auflage 2024
Umfang/Länge: 30 Seiten
Aus: Handbuch Lernen mit digitalen Medien
Fächer: alle Fächer
Stufen: alle Stufen
Soziale und alternative Medien – warum Schweizer Jugendliche mit Putin sympathisieren
Eine repräsentative Umfrage zeigt: Viele junge Menschen in der Schweiz sind Putin-Versteher. Grund dafür dürften die sozialen Medien sein – und eine mangelhafte Medienkompetenz. (watson, 23.4.22)
Fortbildungsangebote des fög – Forschungszentrum Öffentlichkeit und Gesellschaft/Universität Zürich
Das fög ist neben seinen wissenschaftlichen Tätigkeiten auch in den Bereichen Lehrerfortbildung. Das fög hat im Bereich Medienkompetenz zwischen 2017 und 2020 das Projekt Newsup realisiert. Darüber hinaus arbeitet das fög mit «myschool» vom SRF zusammen (s. Videos: «Deep Fake»: www.srf.ch/sendungen/myschool/deep-fake; «Fake News – Wie erkennen?»: www.srf.ch/sendungen/myschool/fake-news-wie-erkennen; «Alles gratis oder was? – News im Internet»: www.srf.ch/sendungen/myschool/alles-gratis-oder-was-news-im-internet)
Ansprechpartner für Fortbildungsangebote des fög ist Dr. Jens Lucht, Leiter Abteilung Medienkompetenz: Tel. +41 44 635 21 08 I Mail: jens.lucht@foeg.uzh.ch
Weiterbildungsangebote von IQES/schulentwicklung.ch
Informationen zu den Weiterbildungsangeboten von IQES/schulentwicklung.ch zur Medienkompetenz und zum Lernen mit digitalen Medien finden Sie hier: www.schulentwicklung.ch/module/digitale-medien
Ansprechpartner für schulinterne Weiterbildungsangebote des fög ist Frido Koch, stellvertretender Leiter von schulentwicklung.ch: Tel. + 41 79 66 33 792 I Mail: koch@schulentwicklung.ch