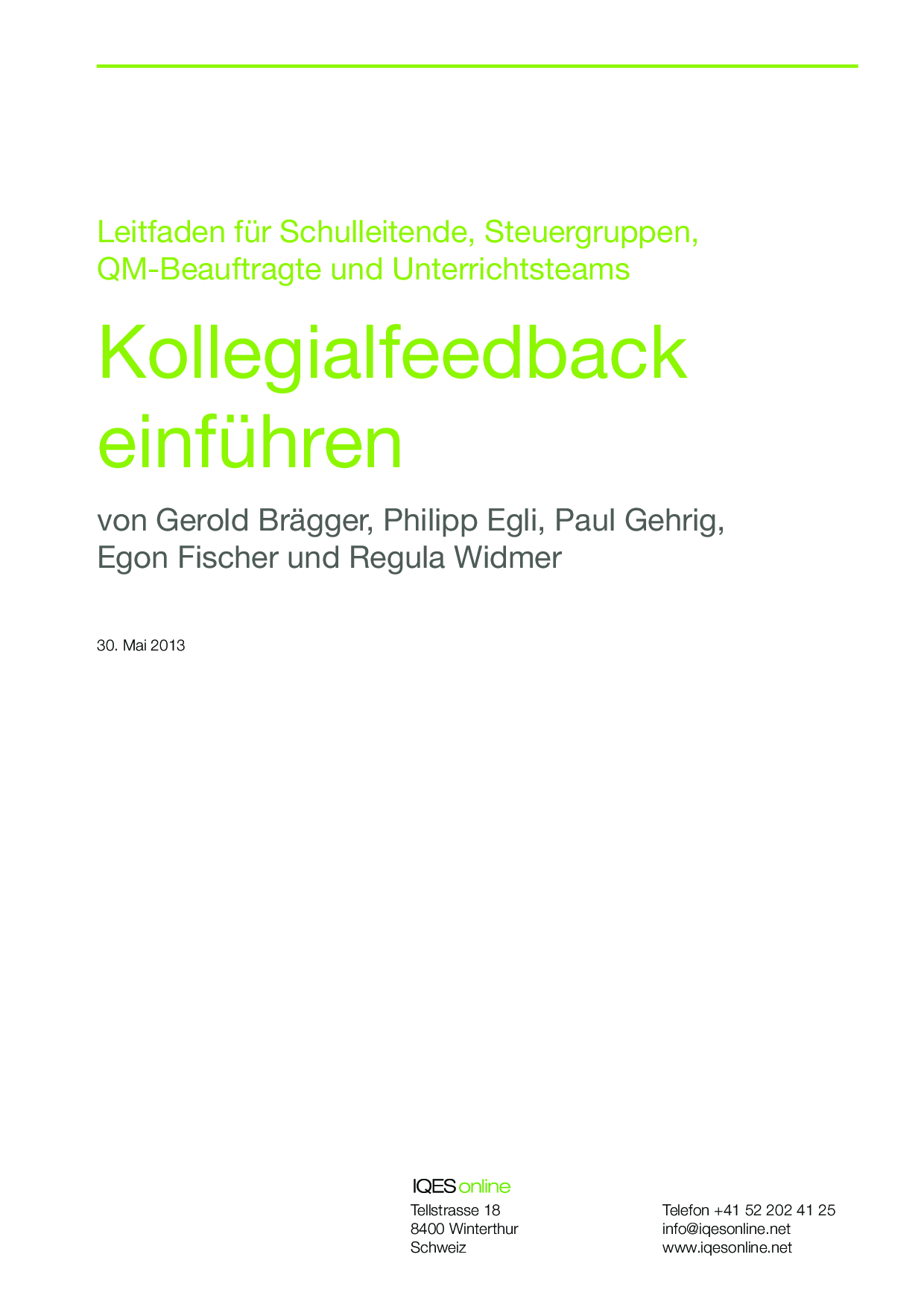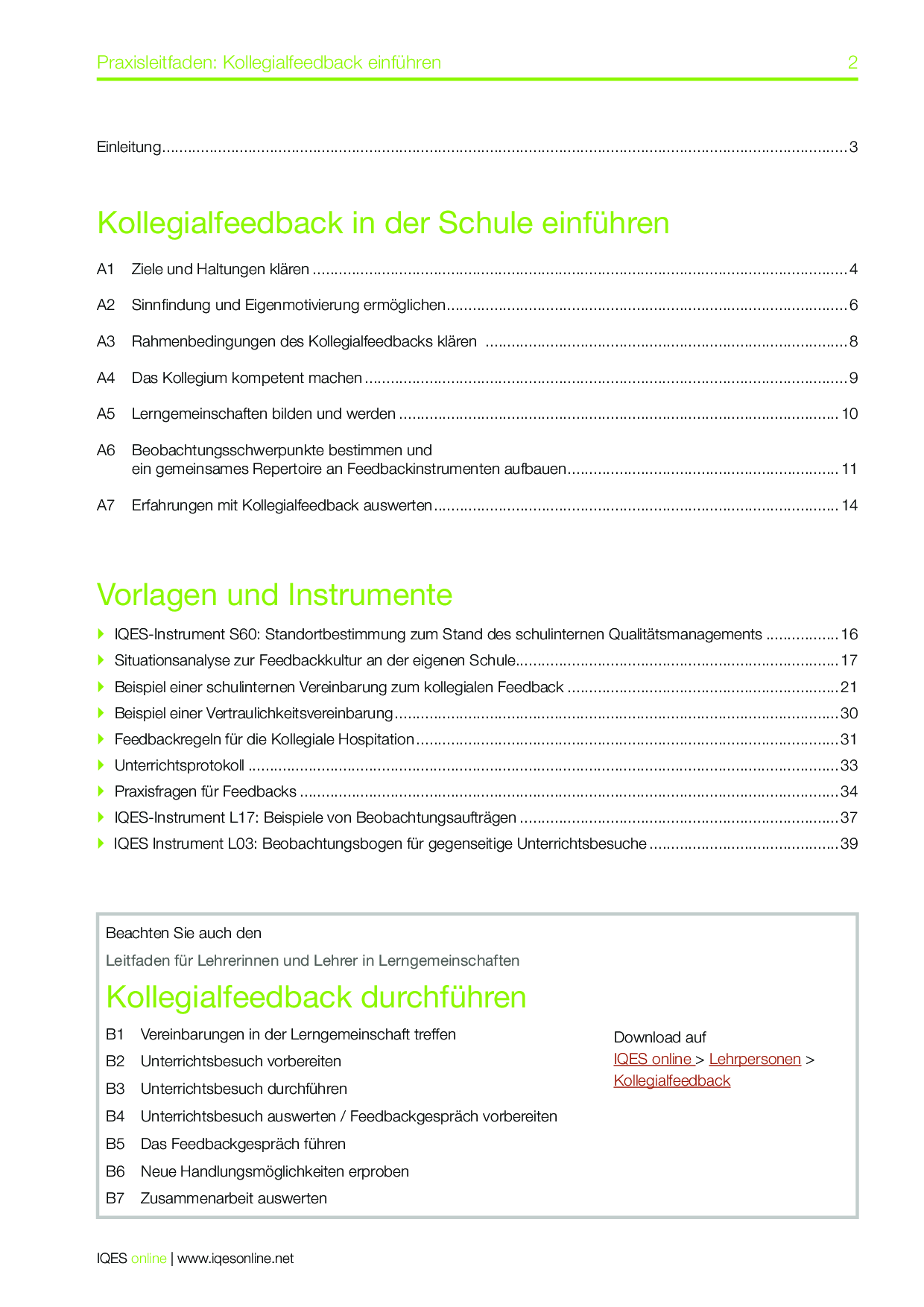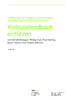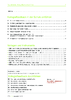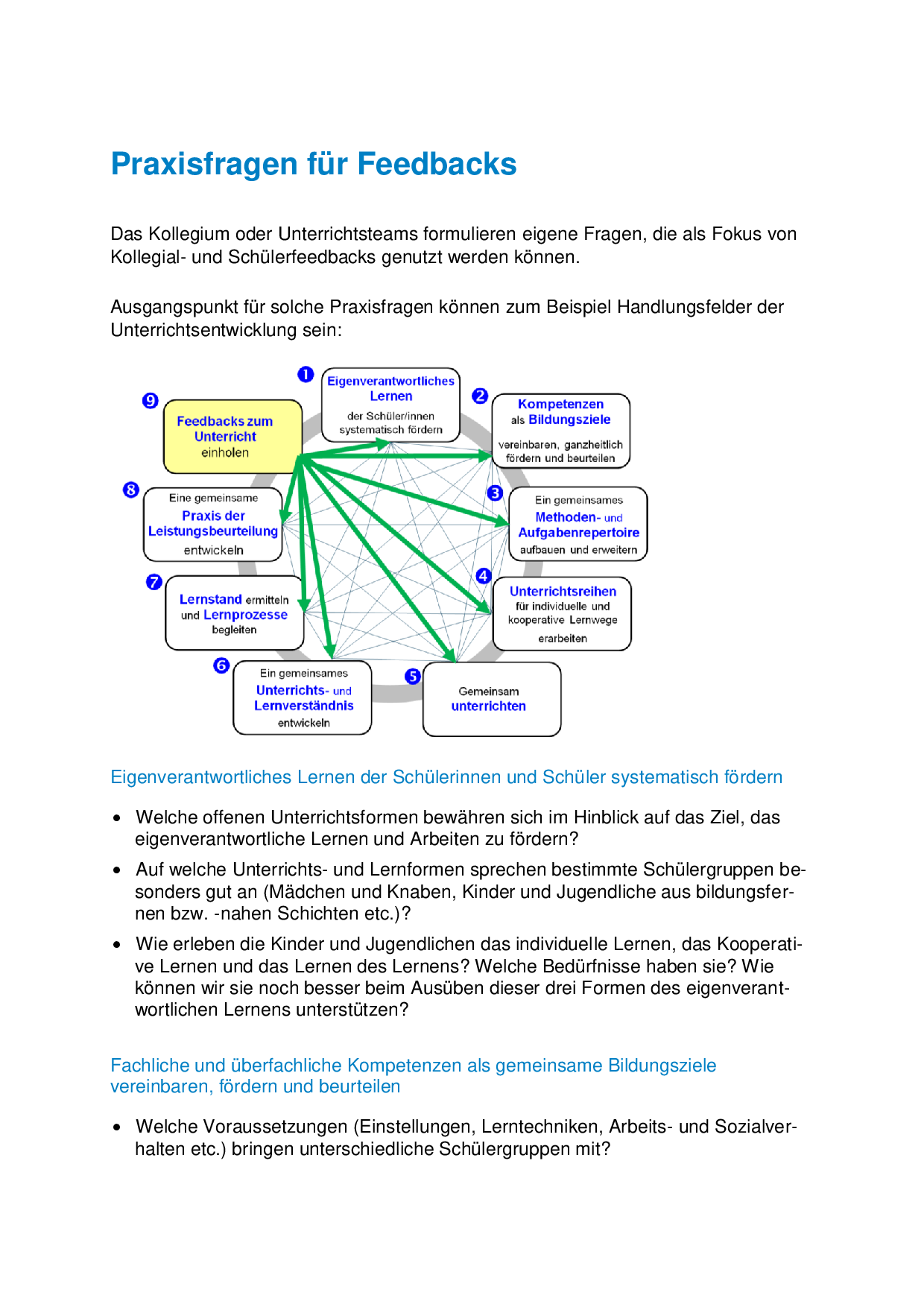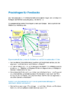«Es braucht zwei, damit einer sich kennenlernt.»
Kollegialfeedback einführen:
Kollegialfeedback kann ein selbstverständlicher Teil einer selbstreflexiven Berufspraxis und einer unterstützenden Feedbackkultur einer Schule werden. Damit das Kollegialfeedback als lohnenswerte Sache erlebt werden kann, empfiehlt sich ein schrittweiser, sorgfältiger Aufbau. Wie das möglich wird, erfahren Sie hier.
Kollegialfeedback: Ablauf und Hintergründe
Sinn kann man nicht geben, sondern nur selbst finden. Die Erfahrung zeigt, dass ein rein instrumentell eingeführtes Kollegialfeedback oft rasch wieder versandet und einer neuen «Mode» weichen muss. Eine lernorientierte Schule wird sich deshalb ausreichend Zeit nehmen, um den Lehrerinnen und Lehrern zu ermöglichen, selber die Sinnhaftigkeit eines Kollegialfeedbacks zu finden. Eine gute vorbereitete Einführung hilft eine Vertrauens- und Kooperationskultur zu entwickeln, die den Erfahrungsschatz im Kollegium zum Vorteil aller nutzt.
- Ziele und Haltungen klären
- Sinnfindung und Eigenmotivierung ermöglichen
- Rahmenbedingungen vereinbaren
- Das Kollegium kompetent machen
- Lerngemeinschaften bilden
- Beobachtungsschwerpunkte festlegen und Feedbackinstrumente wählen
- Erfahrungen mit Kollegialfeedback auswerten
Kollegialfeedback einführen
Mit diesem Leitfaden kann die Einführung des Kollegialfeedbacks an der eigenen Schule unterstützt werden. Im Anhang sind nützliche Beurteilungs- und Arbeitsinstrumenten dazu vorhanden.
Autor/Autorin: Egon Fischer, Gerold Brägger, Paul Gehrig, Philipp Egli, Regula Widmer
Schulleiter, Organisationsberater und Coach BSO, Bereichsleiter «Leitung und Organisation» sowie Studiengangsleitung CAS Schulleitung an der Pädgogischen Hochschule Schwyz.

Gerold Brägger, M.A., ist Leiter und Gründer der IQES-Plattform und des Beratungs- und Weiterbildungsinstituts schulentwicklung.ch. Er ist Erziehungswissenschaftler, Schulberater, Lehrerbildner, Autor von pädagogischen Fachbüchern und Lernmitteln sowie Redaktionsmitglied der Fachzeitschrift PÄDAGOGIK: www.IQESonline.net www.schulentwicklung.ch
Mitglied Beratungsteam schulentwicklung.ch.
Primarlehrer und Schulleiter. Langjährige Erfahrung als Lehrperson und Schulleiter. M.A. Organisationsberatung, Coaching und Supervision.
Umfang/Länge: 40 Seiten
Fächer: alle Fächer
Stufen: alle Stufen
Vorlagen
Mit diesem einfachen Formular inklusive kurzer Anleitung kann eine erfolgreiche Situationsanalyse durchgeführt werden. Neben Stichpunkten zu Zielen und Instrumenten sind nützliche Vorlagen vorhanden.
Autor/Autorin: Agnes Dittli Epp, Claudia Meier, Mauro Cilurzo
Fächer: alle Fächer
Stufen: alle Stufen
Was ist kollegiales Feedback und wie wird es umgesetzt? Der folgende Leitfaden liefert Antworten.
Autor/Autorin: Hugo-Eckener-Schule, Kaufmännische Schule, Friedrichshafen
Aus: Führungs- und QM-Handbuch
Fächer: alle Fächer
Stufen: alle Stufen
Beispiel einer Vertraulichkeitsvereinbarung zum kollegialen Feedback zwischen der besuchenden und der besuchten Lehrperson.
Autor/Autorin: Egon Fischer
Schulleiter, Organisationsberater und Coach BSO, Bereichsleiter «Leitung und Organisation» sowie Studiengangsleitung CAS Schulleitung an der Pädgogischen Hochschule Schwyz.
Fächer: alle Fächer
Stufen: alle Stufen
Diese Muster-Vorlage für ein Unterrichtsprotokoll kann für ein Individualfeedback von Lehrpersonen eingesetzt werden. Damit können Zeit, Unterrichtsbeobachtung, Interpretation und Gesprächspunkte festgehalten werden.
Aus: Führungs- und QM-Handbuch
Fächer: alle Fächer
Stufen: alle Stufen
Die in diesem Dokument aufgelisteten Fragen dienen dazu, den Fokus des Kollegial- oder Schüerfeedbacks festzulegen. Ausgangspunkt für solche Praxisfragen können zum Beispiel Handlungsfelder der Unterrichtsentwicklung sein.
Autor/Autorin: Gerold Brägger

Gerold Brägger, M.A., ist Leiter und Gründer der IQES-Plattform und des Beratungs- und Weiterbildungsinstituts schulentwicklung.ch. Er ist Erziehungswissenschaftler, Schulberater, Lehrerbildner, Autor von pädagogischen Fachbüchern und Lernmitteln sowie Redaktionsmitglied der Fachzeitschrift PÄDAGOGIK: www.IQESonline.net www.schulentwicklung.ch
Umfang/Länge: 3 Seiten
Fächer: alle Fächer
Stufen: alle Stufen
Mit diesem Formular können Vereinbarungen bezüglich eines Kollegialfeedbacks getroffen werden. So können bspw. der Qualitätsanspruch/Fokus und die Beobachtungskriterien festgelegt werden.
Autor/Autorin: Hugo-Eckener-Schule, Kaufmännische Schule, Friedrichshafen
Aus: Führungs- und QM-Handbuch
Fächer: alle Fächer
Stufen: alle Stufen
Drei Fragen zur Reflexion über Handlungsweisen, die die Zusammenarbeit unterstützen und solche die das nicht tun (nach Harrison).
Autor/Autorin: Beratungsteam schulentwicklung.ch
Fächer: alle Fächer, Überfachliche Kompetenzen
Stufen: alle Stufen
Instrumente für das Kollegialfeedback
- S60 – Standortbestimmung zum Stand des schulinternen Qualitätsmanagements
Einschätzbogen, Bewertungstabelle mit einer Beschreibung von 4 Qualitätsstufen der QM-Praxis - L17 – Beispiele von Beobachtungsaufträgen für das kollegiale Feedback in Unterrichtsbesuchen
Fragen als Beobachtungsaufträge mit Fokus Schüler/innen-Verhalten, Unterricht und Lehrer/innen-Verhalten - L03 – Beobachtungsbogen für gegenseitige Unterrichtsbesuche
50 Beobachtungskriterien zu 10 Bereichen
Sinn kann nicht gegeben, sondern muss gefunden werden.Viktor Frankl