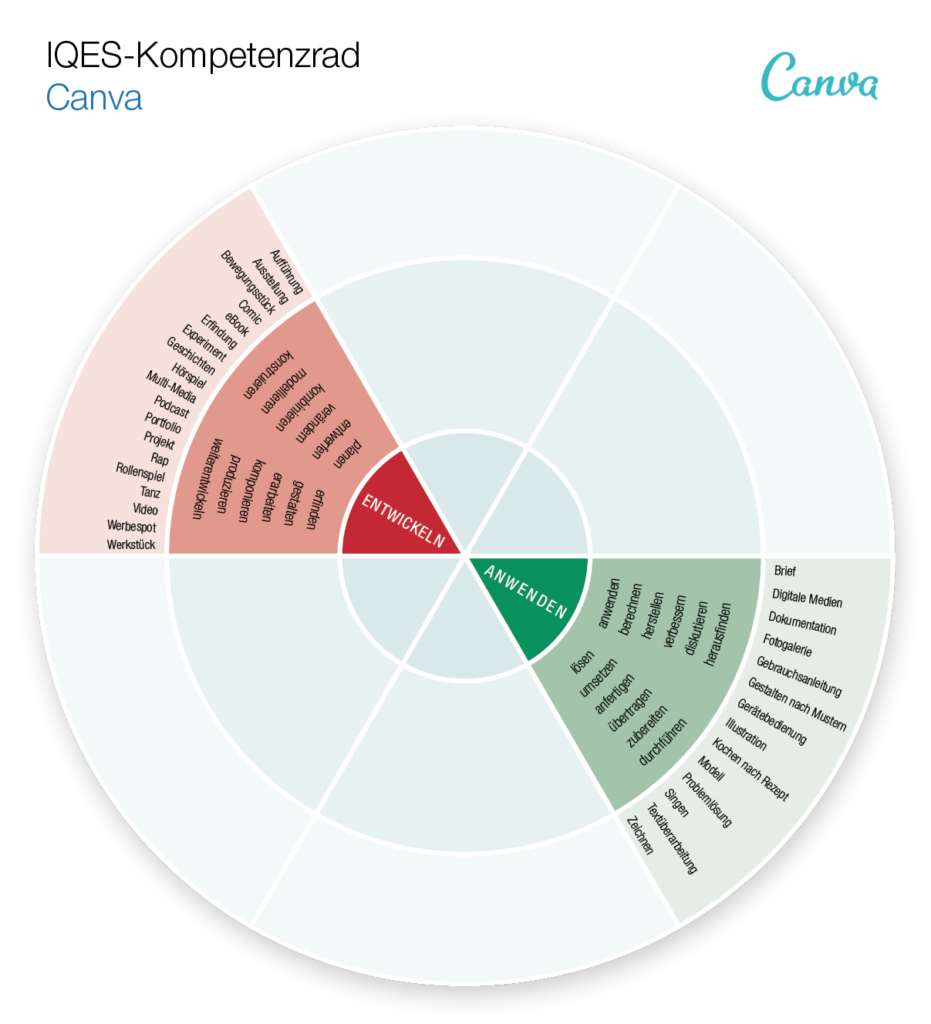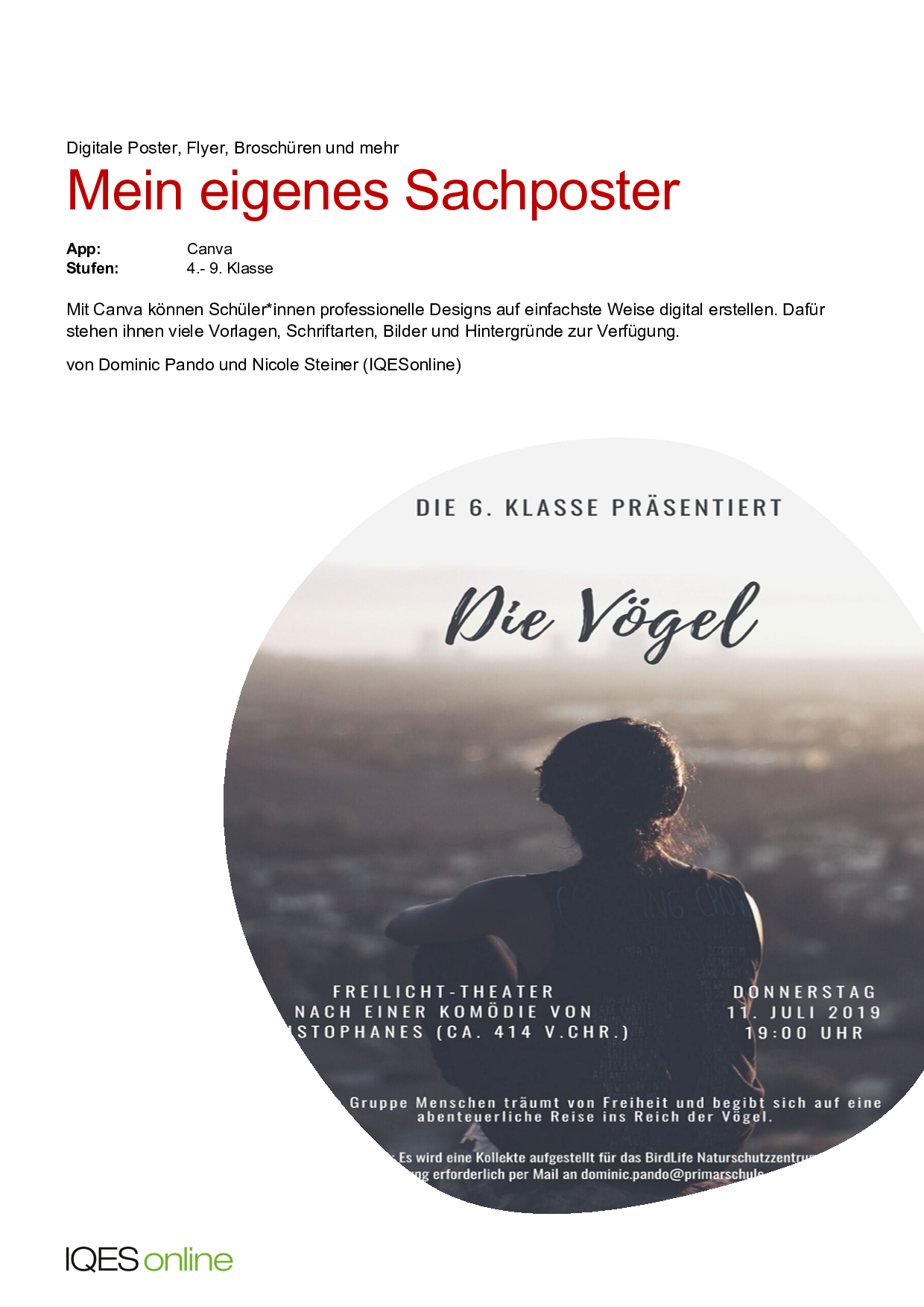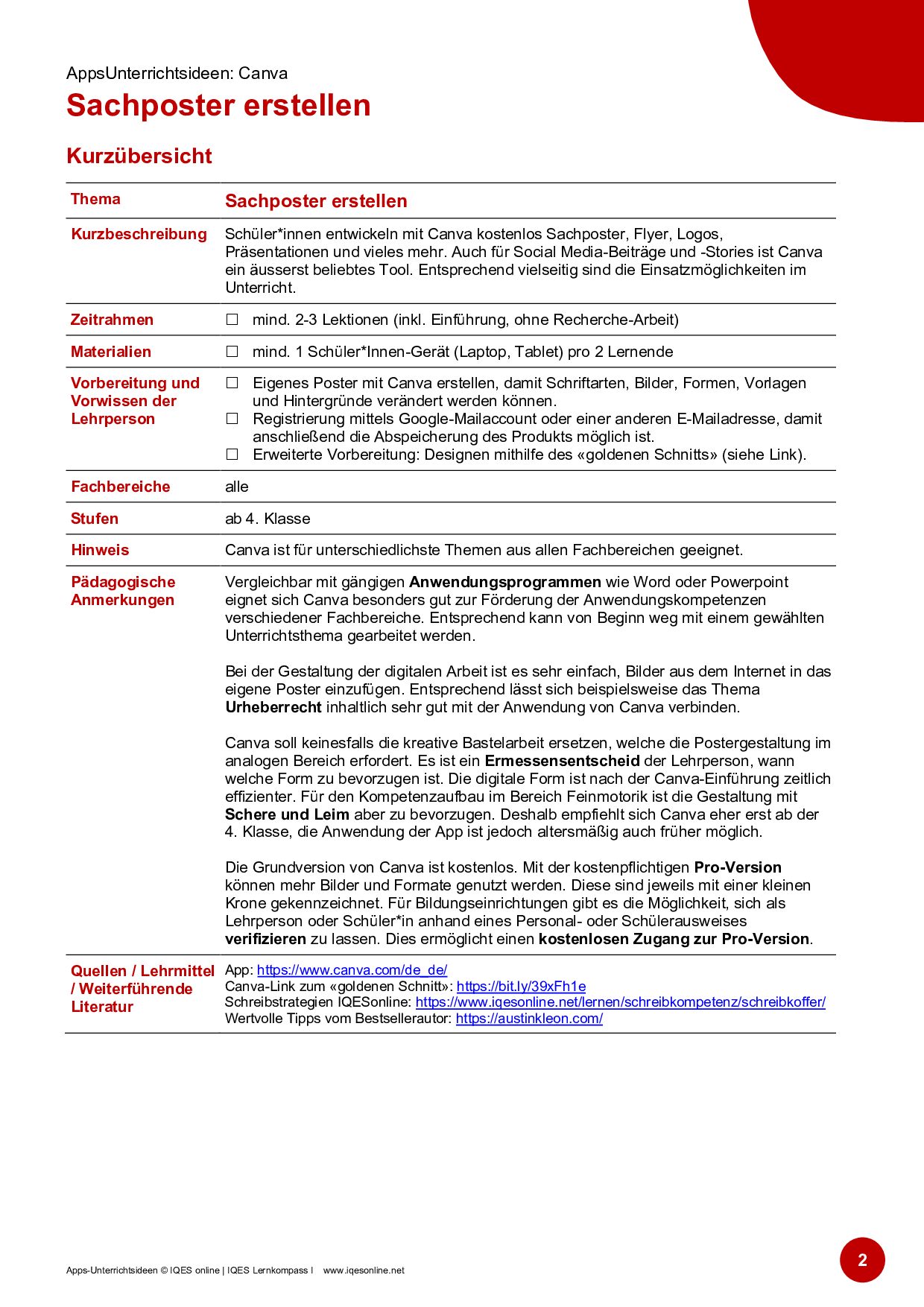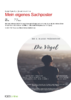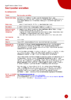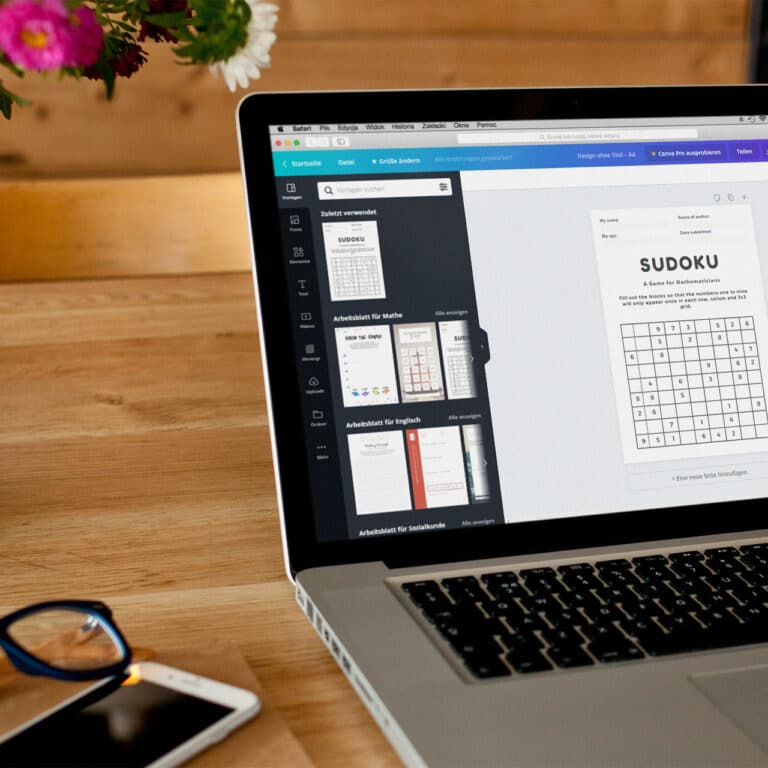Canva:
Mit Canva können sowohl Lehrer*innen als auch Schüler*innen ein kostenloses, webbasiertes und auch kollaborativ nutzbares Tool verwenden, mit dessen Hilfe man optisch gelungene und anspruchsvoll gestaltete Grafiken und Layouts kreieren kann. Canva ist damit zwar einerseits ein klassisches Grafiktool, erleichtert die Arbeit aber durch unzählige Vorlagen für alle Verwendungszwecke. Das macht die Nutzung motivierend und niedrigschwellig möglich. Der Fokus auf Social Media und praxisnahe Anlässe macht das Tool besonders interessant für einen Unterricht, der gezielt Kreativität und individuelle Erarbeitung und Gestaltung fördert.
Steckbrief: Canva
Beschreibung
Canva ist eine webbasierte und in der Basisversion kostenlos nutzbare Grafik- und Layout-Anwendung, die sich eigentlich gar nicht speziell an Bildungsinstitutionen richtet. In einem produktionsorientierten Unterricht kommen die Funktionen von Canva aber voll zum Tragen, da mit dieser Anwendung professionelle Layouts ohne Grafikkenntnisse erstellt werden können.
Der große Vorteil: Canva bieten für jeden Anlass bereits zahllose passende Vorlagen. Ob Grafiken, Logos, Videotitel, Postkarten, Wochenpläne, Kalender oder Youtube-Titel, Instagram-Posts usw. – sowohl klassische Vorlagen, als auch insbesondere Social-Media-Vorlagen sind vielfältig bearbeitbar und vereinfachen die Produktgestaltung. Die fertigen Layouts können anschließend als Bild, PDF oder GIF heruntergeladen werden. Von Lebensläufen über Flyer, Poster bis hin zu Social-Media-Beiträgen lässt sich nahezu jedes Layout ohne große Vorkenntnis auf professioneller Ebene erstellen. Daher eignet sich die App auch für unerfahrene Nutzer*innen, was die Anwendung im Unterrichtsrahmen erleichtert.
Die kostenfreie Variante besitzt bereits einen ausreichenden Funktionsumfang für den Schulalltag, hat allerdings auch einige Einschränkungen, was die Auswahl von Vorlagen oder Grafiken angeht.
Wichtig ist folgender Hinweis: Canva for Education bietet registrierten Schulen und Klassen eine vollständig und dauerhaft kostenlose (Premium-)Version mit praktisch allen Funktionen. Kollaboratives Arbeiten bspw. ist der Premium-Version vorbehalten, in der Education-Version aber enthalten. Diese Variante ist besonders bei intensiver Nutzung sehr empfehlenswert.
Trotz zahlreicher Gestaltungsmöglichkeiten ist die Anwendung keineswegs komplex, sondern auch für Einsteiger*innen und technisch wenig Erfahrene problemlos bedienbar. Die einzig nötige Voraussetzung ist ein digitales Endgerät (PC, Laptop, Tablet, Smartphone) – schon können User nach kurzer Registrierung kreative und ansprechende Design erstellen oder nutzen.
Pädagogische Wertung
Es existieren wenige Grafik- und Layout-Tools, die so intuitiv und einfach wie Canva ansprechende und professionelle Grafik-Erstellung ermöglichen. Von Vorteil ist, das Canva für jeden Bereich praktische Vorlagen bietet, was schnelle und niedrigschwellig erreichbare Erfolgserlebnisse ermöglicht.
Vor allem aber lässt sich mit Canva ganz gezielt der kreative Kompetenzbereich fördern und mittels Social-Media- und anderer Präsentationsvorlagen die Lebenswelt der Schüler*innen mit unterrichtlichen Inhalten verknüpfen. Ein weiterer großer Vorteil der Webapp ist die orts- und zeitunabhängige Nutzung, die freieres und offenes Arbeiten ermöglicht – die Lehrperson wird dann zum Lernbegleiter und unterstützt bei Fragen und Unsicherheiten.
Eigenschaften
Stufen
alle Klassenstufen, Fokus aber auf Sekundarstufe
Fächer
alle Fächer
Nutzerfreundlichkeit
einfach zu bedienen, mit verschieden Geräten und Plattformen nutzbar
Lernchancen/Handlungsfelder
Kreativität gezielt fördern
Kosten
kostenlos
Weitere Hinweise
Internetverbindung essentielle Voraussetzung
Canva speziell für den Bildungsbereich: Canva for Education
Interessanter Youtube-Kanal von Canva mit vielen Beispielen: www.youtube.com/user/canvadesign
Medien-/Lernprodukte
Grafiken, Präsentationen, verschiedenste Vorlagen zum Download als PDF, PNG oder GIF in unterschiedlichen Qualitätsstufen
Format
Grafik- und Layout-Tool (webbasiert)
Sprache
Deutsch
IQES-Tutorial: Wie funktioniert Canva und wie kann das Tool für den Unterricht genutzt werden?
Tutorials: Welche weiteren Einsatzmöglichkeiten gibt es?

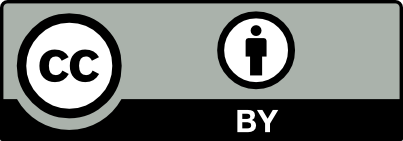
Alle Videos: Creative Commons-Lizenz, Quelle: #digifernunterricht, YouTube-Kanal von Philippe Wampfler
Mein eigenes Sachposter
Mit Canva können Schüler*innen professionelle Designs auf einfachste Weise digital erstellen. Dafür stehen ihnen viele Vorlagen, Schriftarten, Bilder und Hintergründe zur Verfügung.
Umfang/Länge: 7 Seiten
Fächer: Medien, Informatik
Stufen: 4. Stufe, 5. Stufe, 6. Stufe, 7. Stufe, 8. Stufe, 9. Stufe
Wie lassen sich mit Canva individuelle Arbeitsblätter erstellen, die den Lernprozess erleichtern? Hilfreiche Tipps und Hinweise sowie vor allem konkrete Gestaltungsmöglichkeiten werden in diesem Beitrag vorgestellt.
Wie lässt sich Canva nutzen, um im eigenen Unterricht gezielt kreative Phasen einzuplanen? 16 Hinweise für unterschiedlichste Einsatzmöglichkeiten im Unterricht mit Vorschlägen, die den Unterricht sicherlich bereichern können.