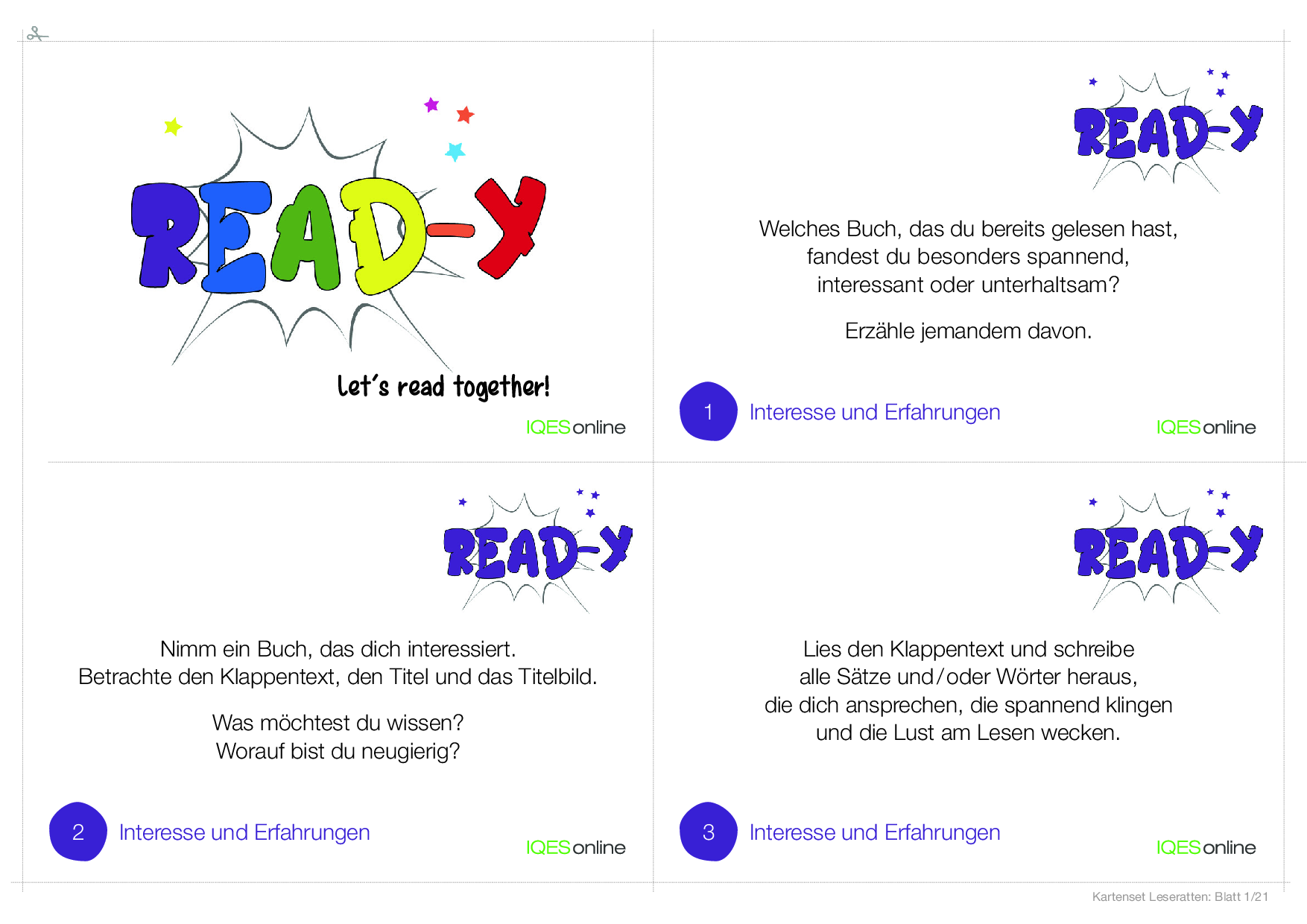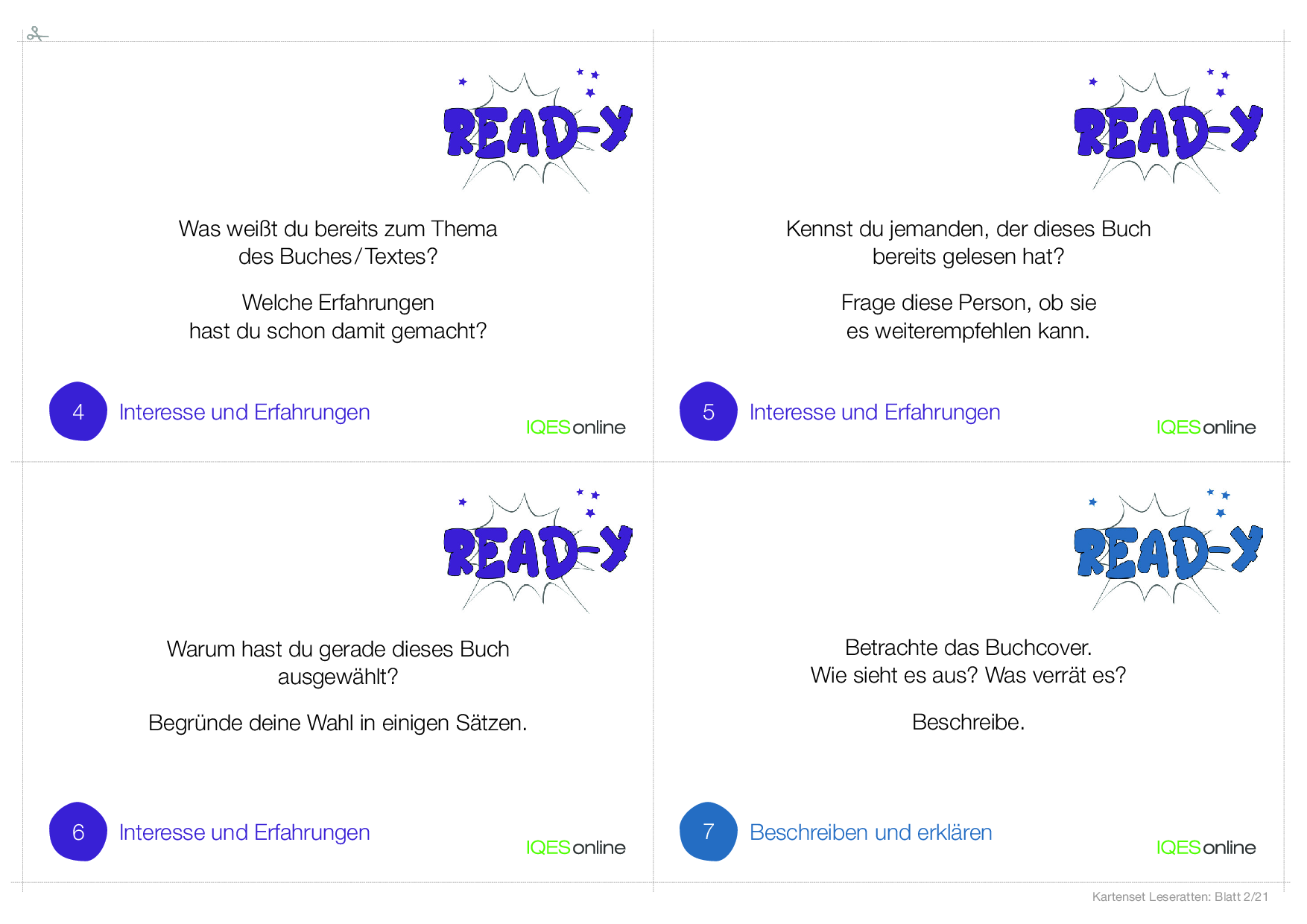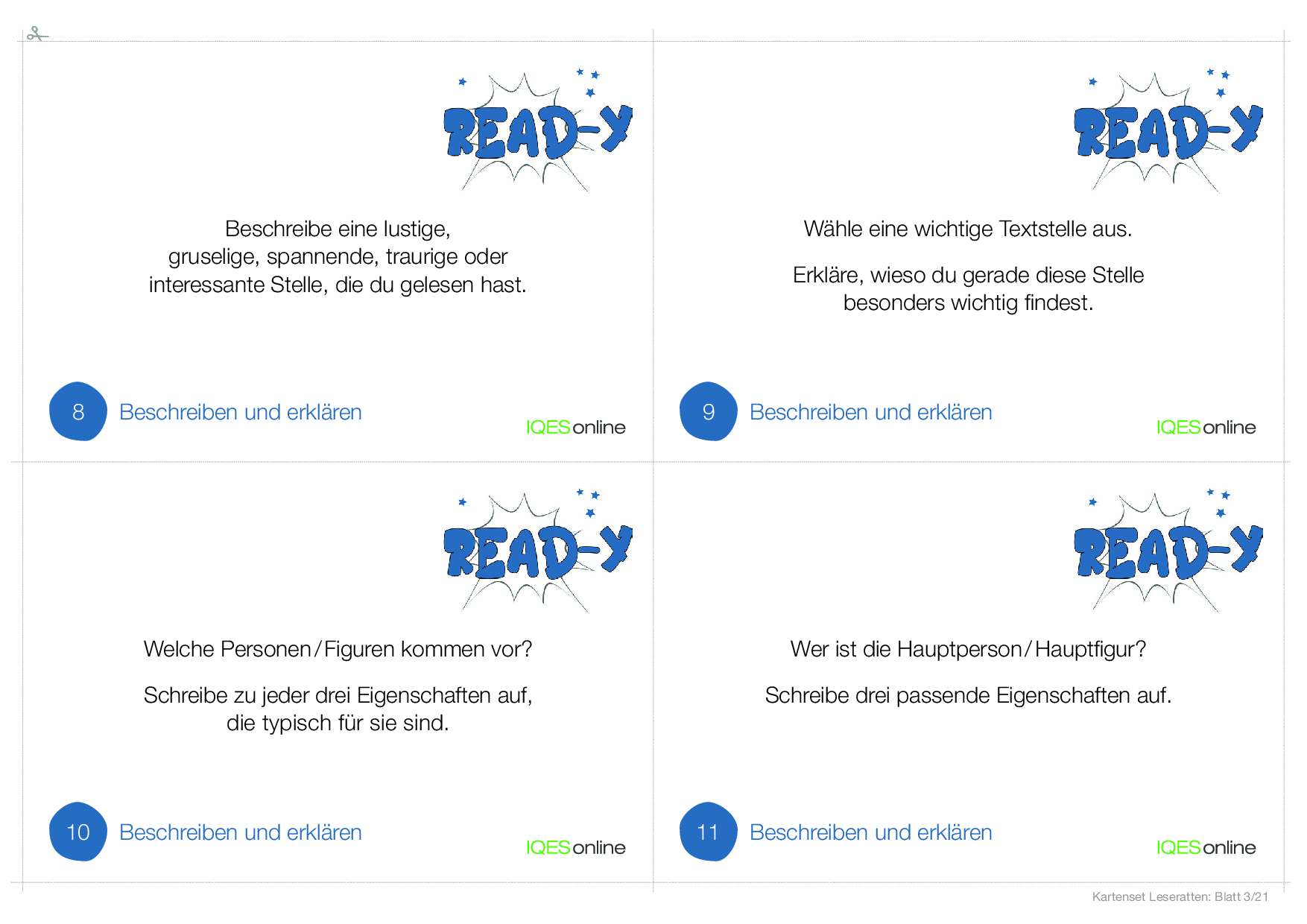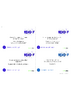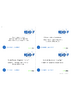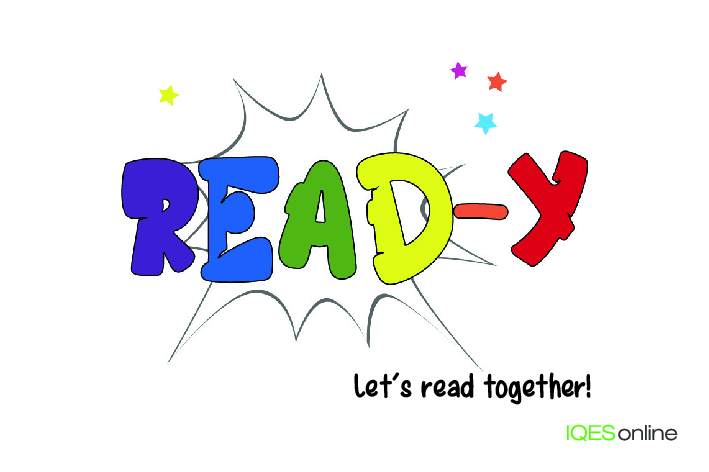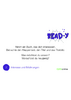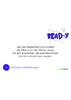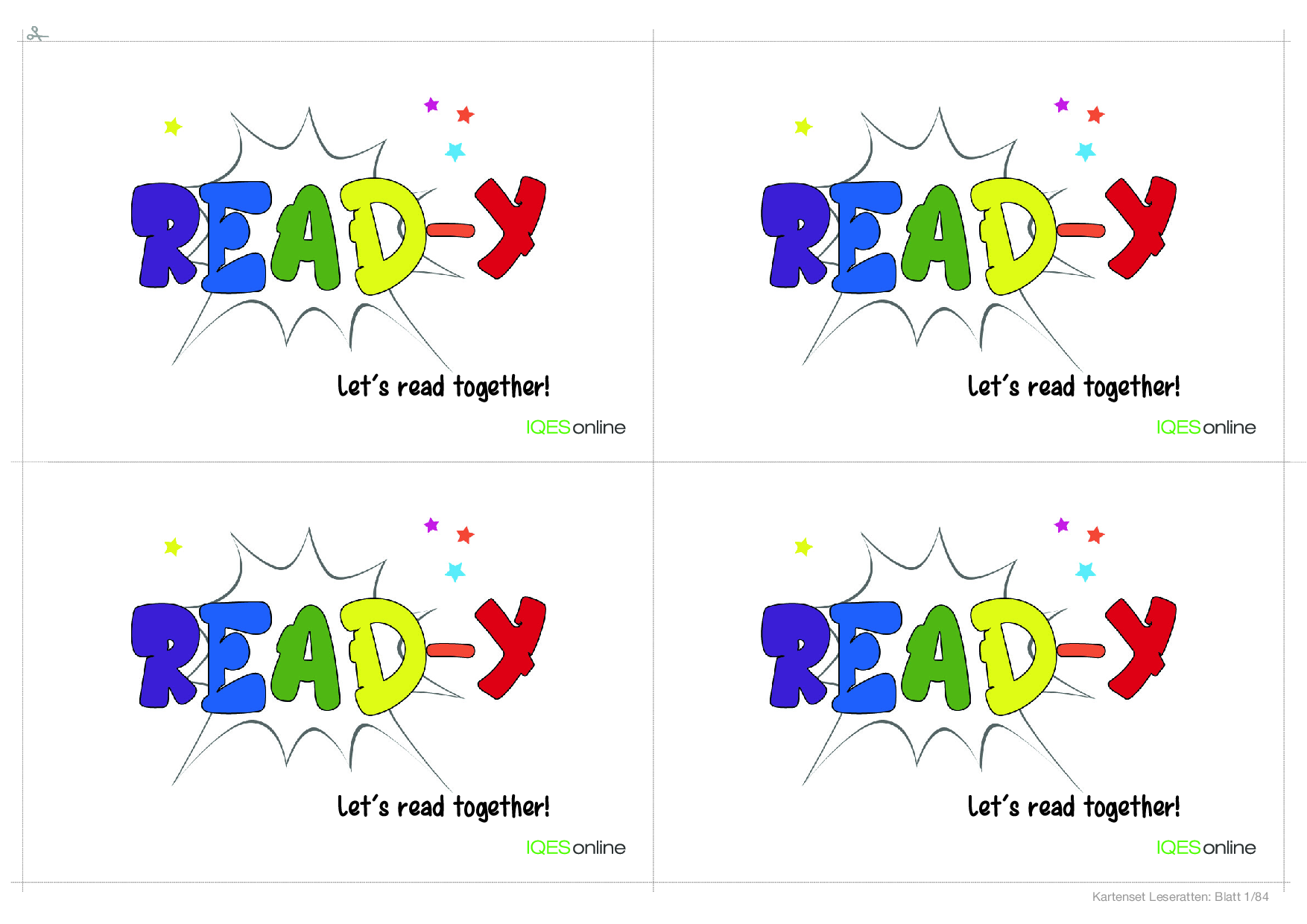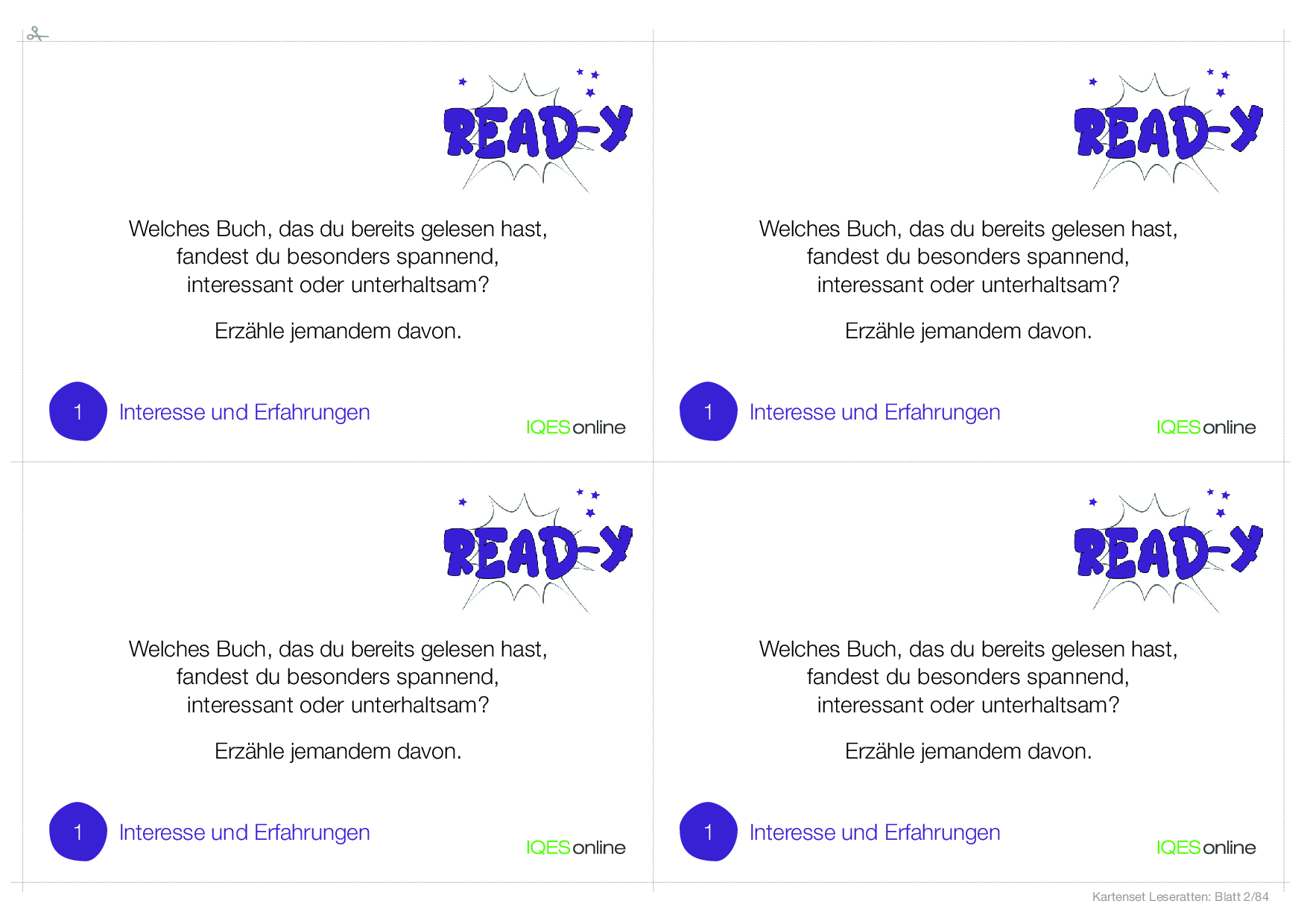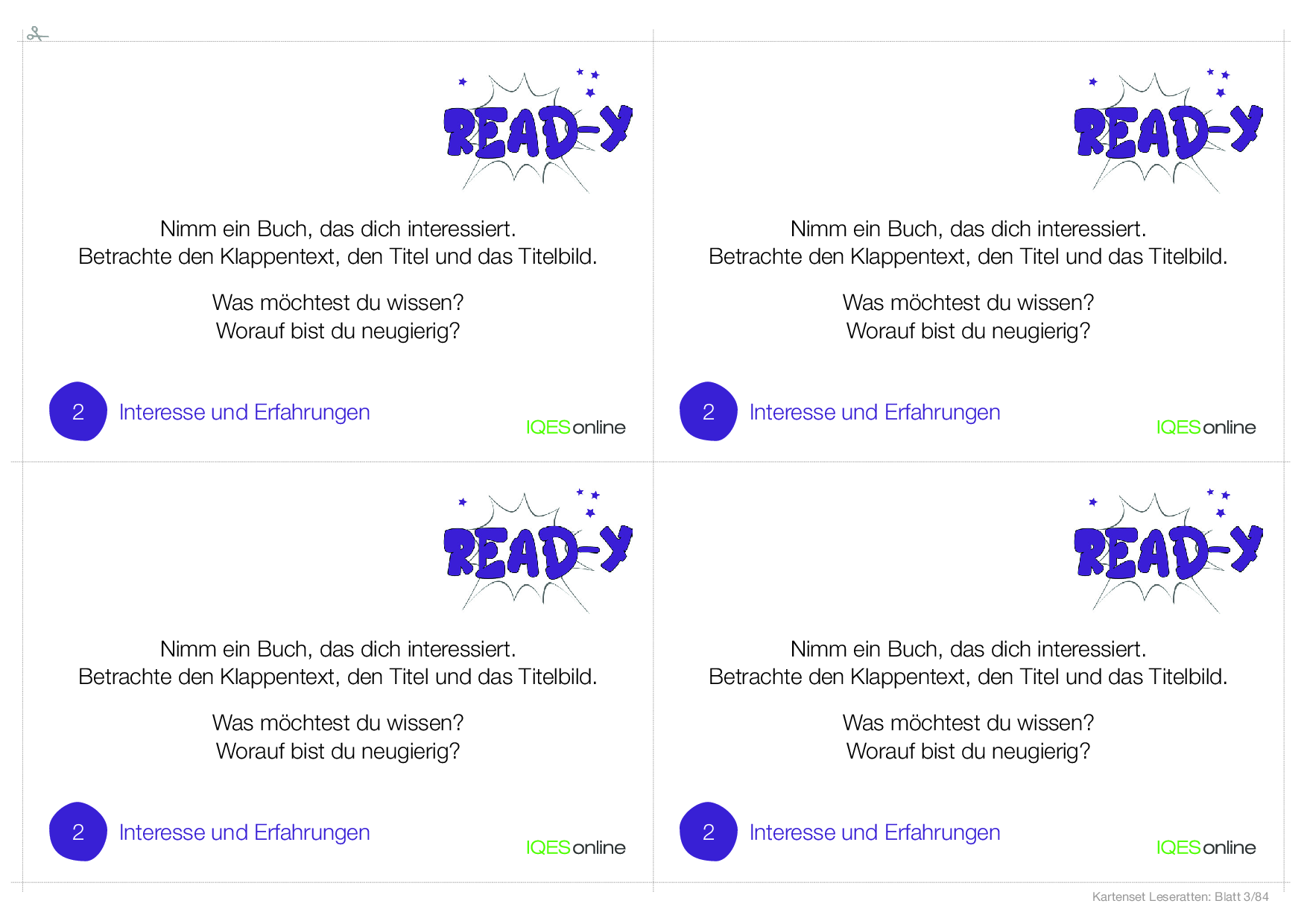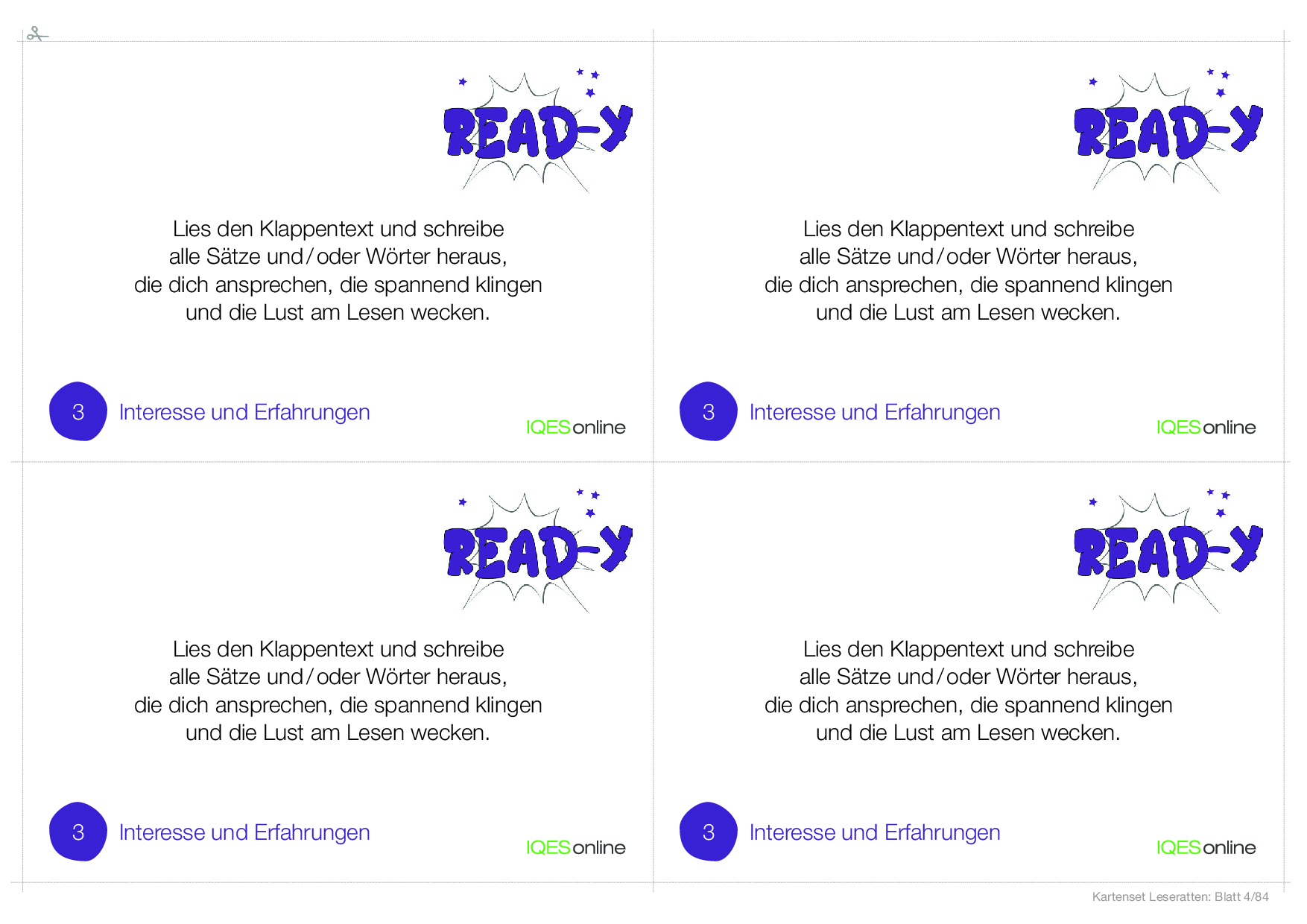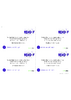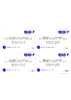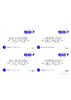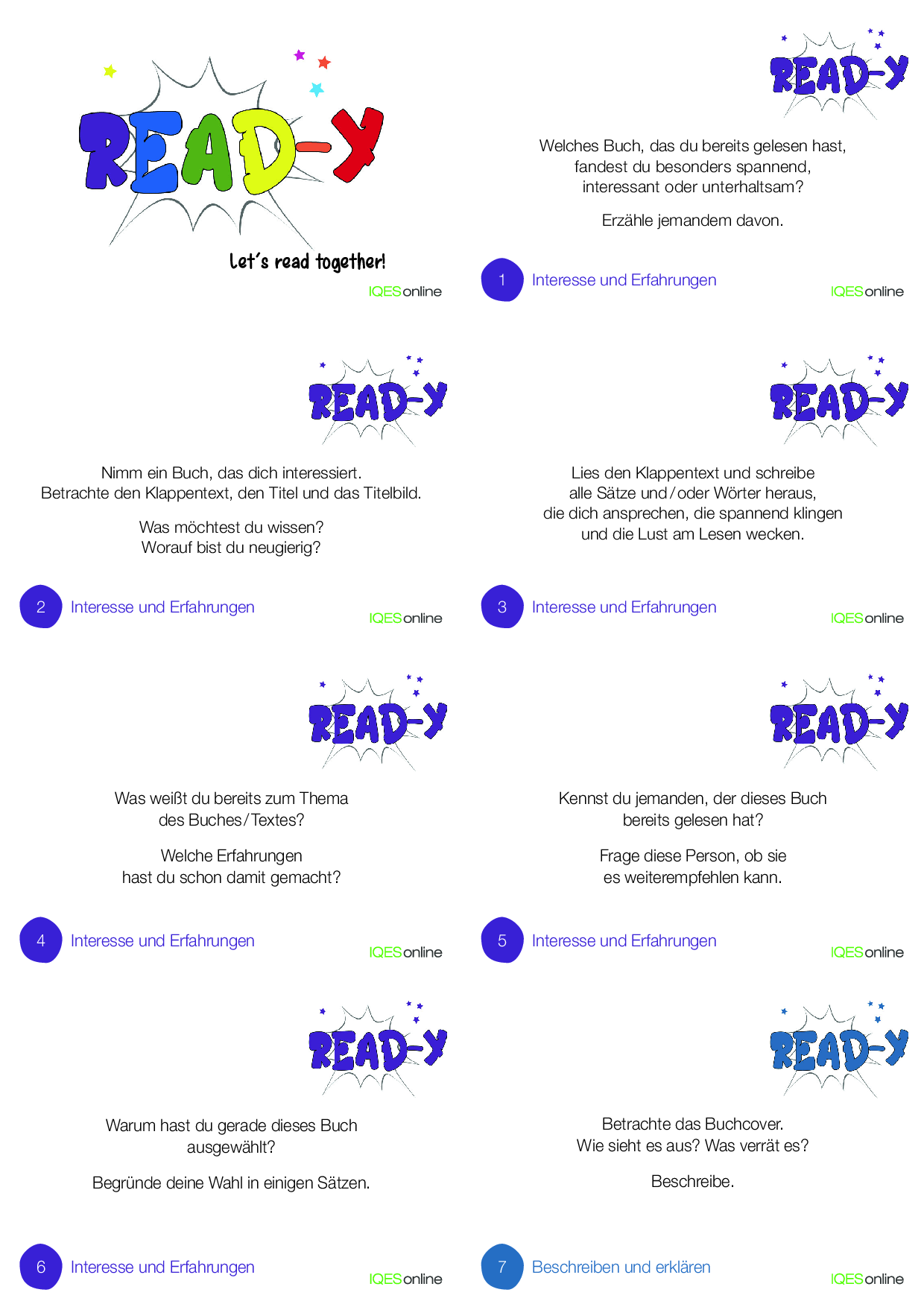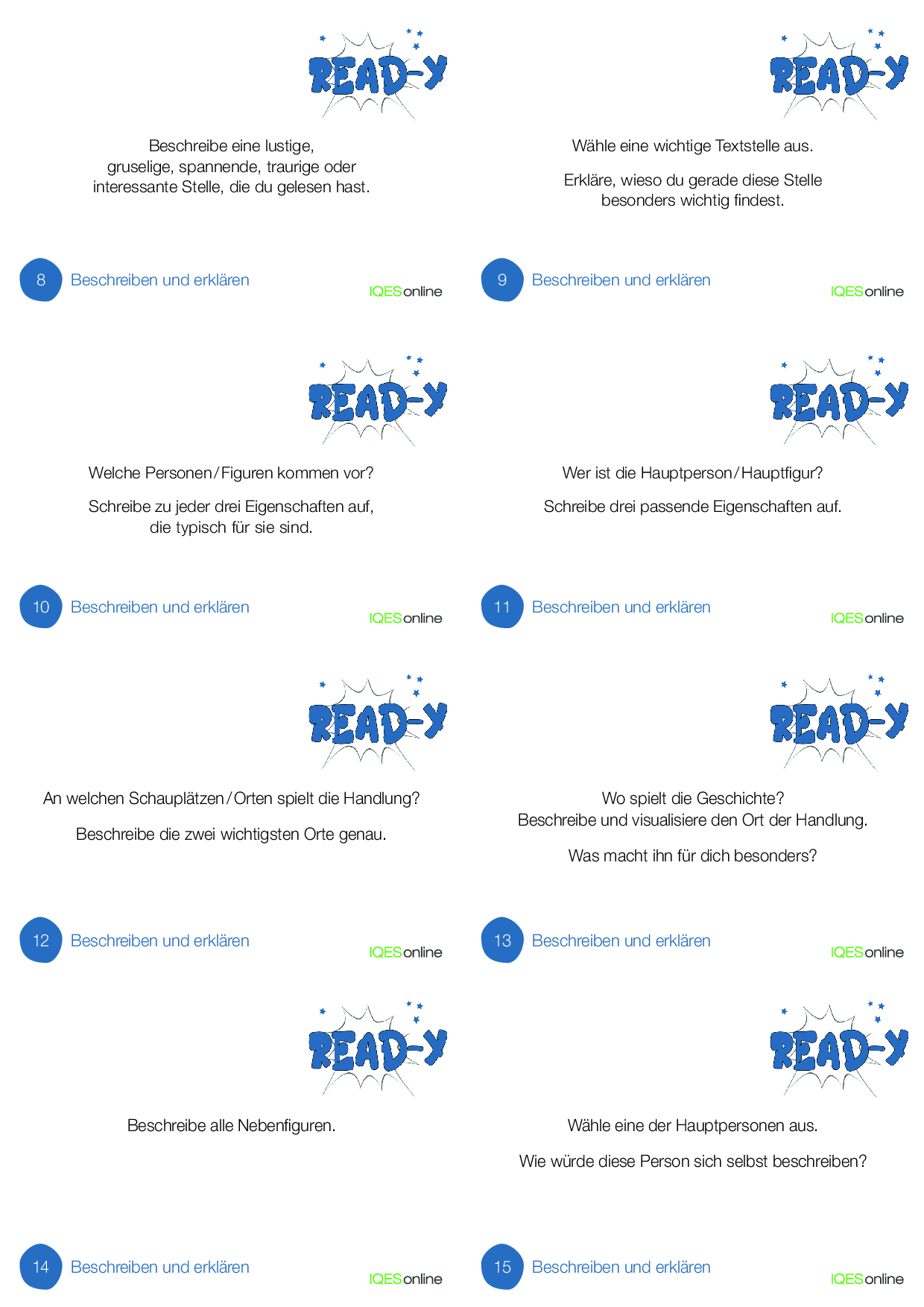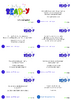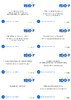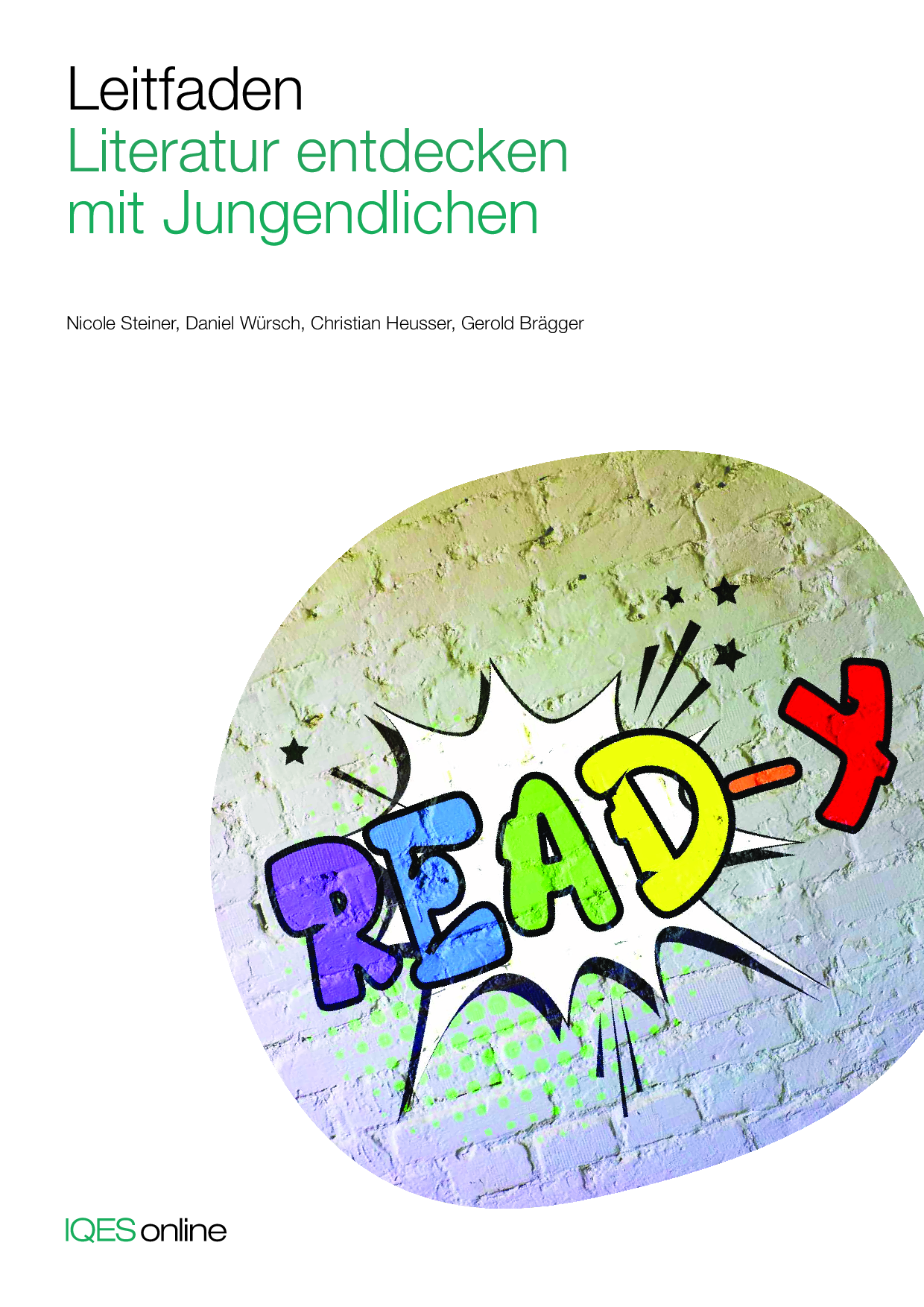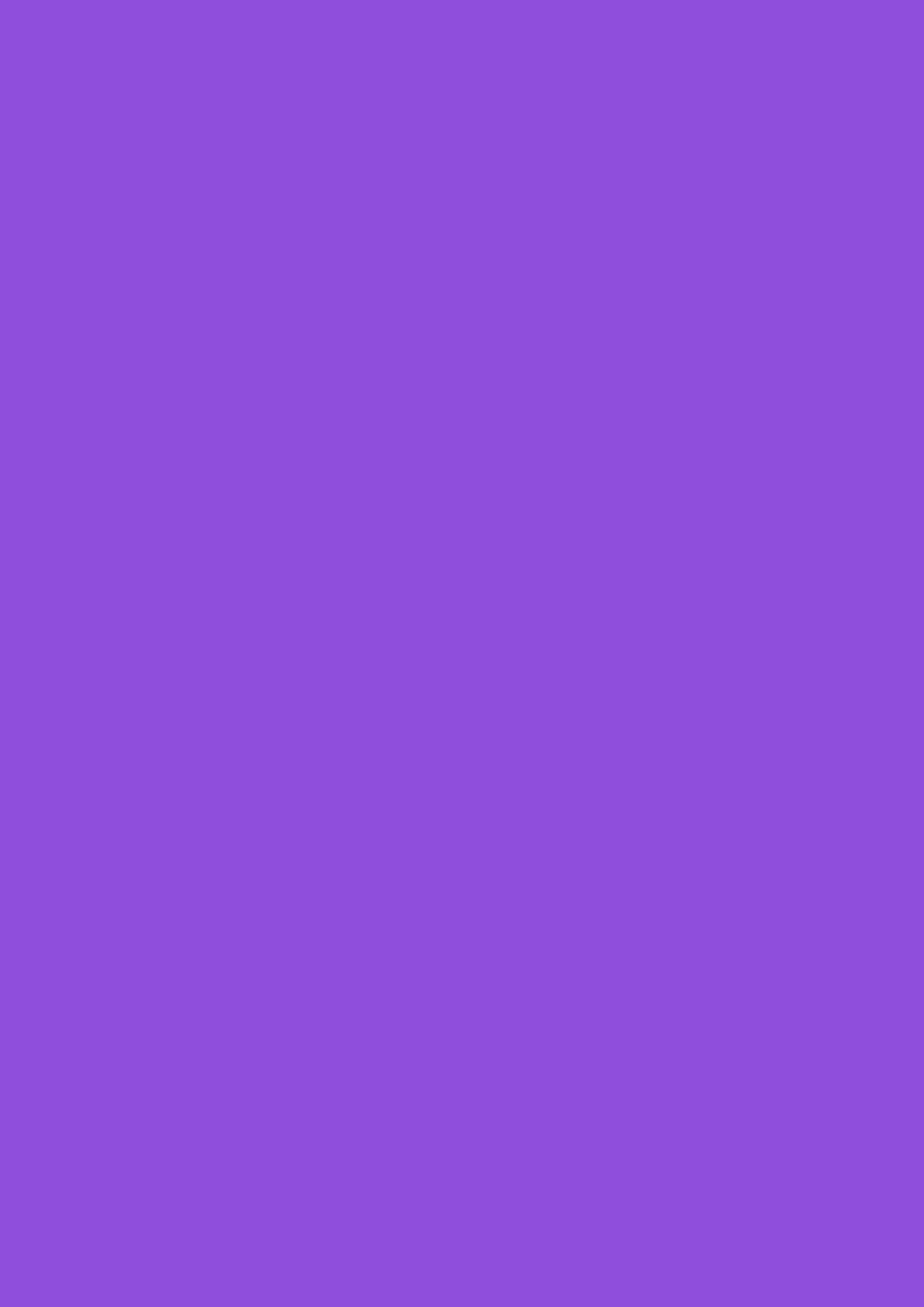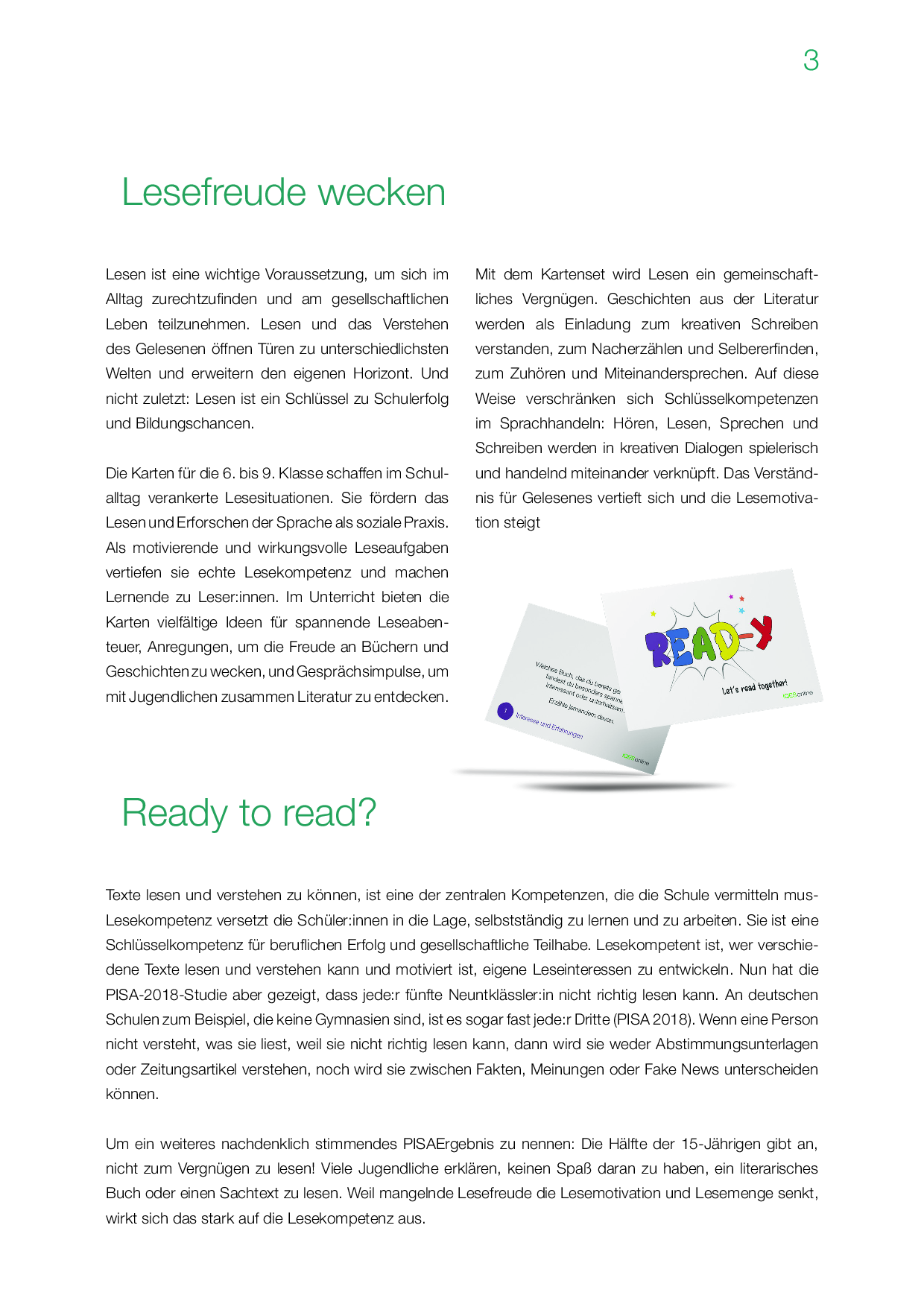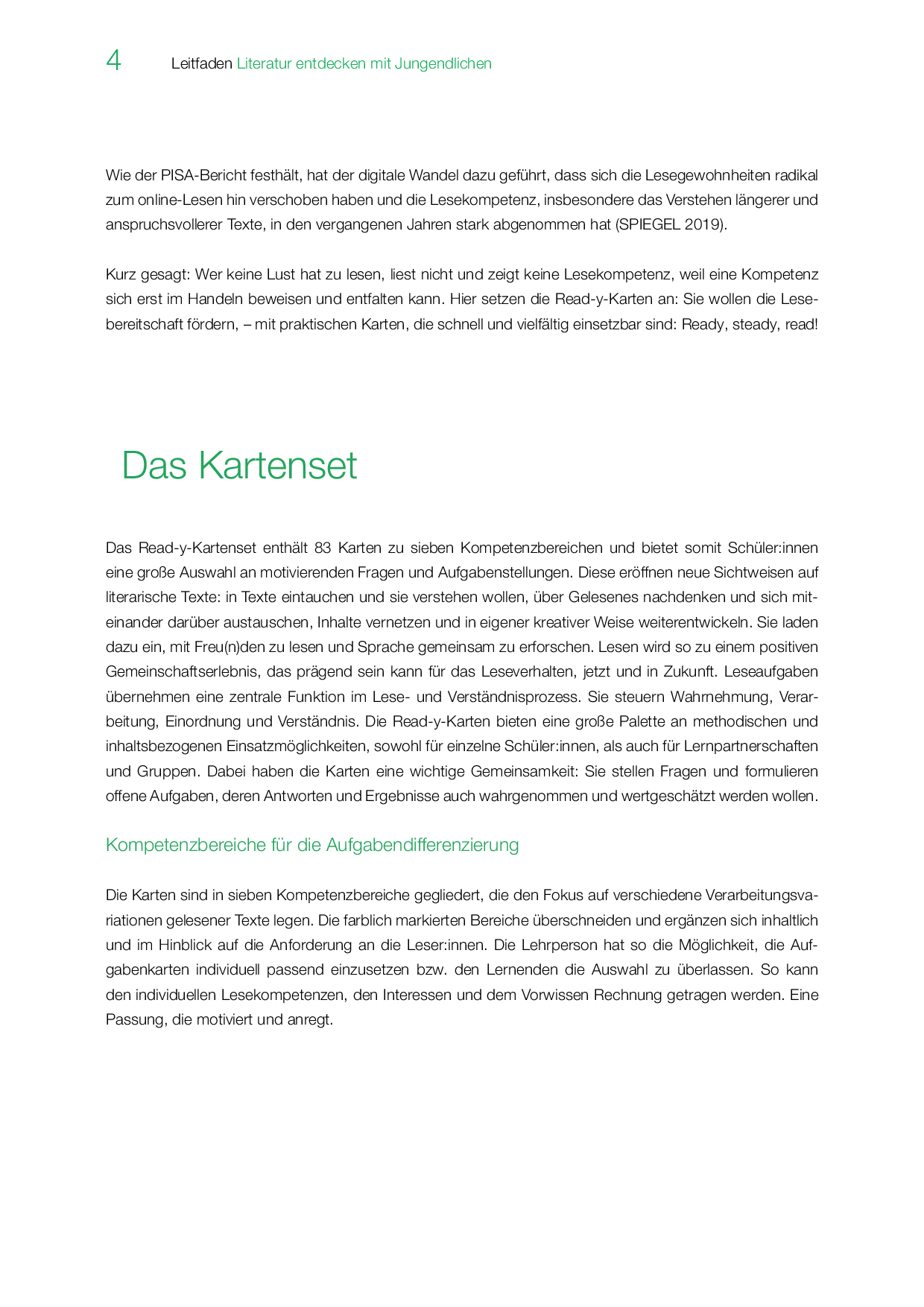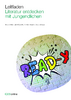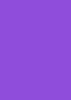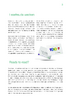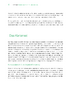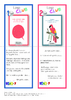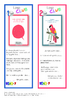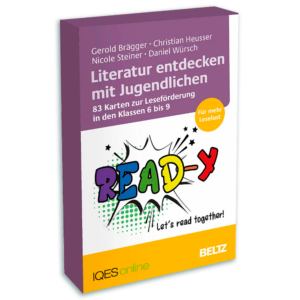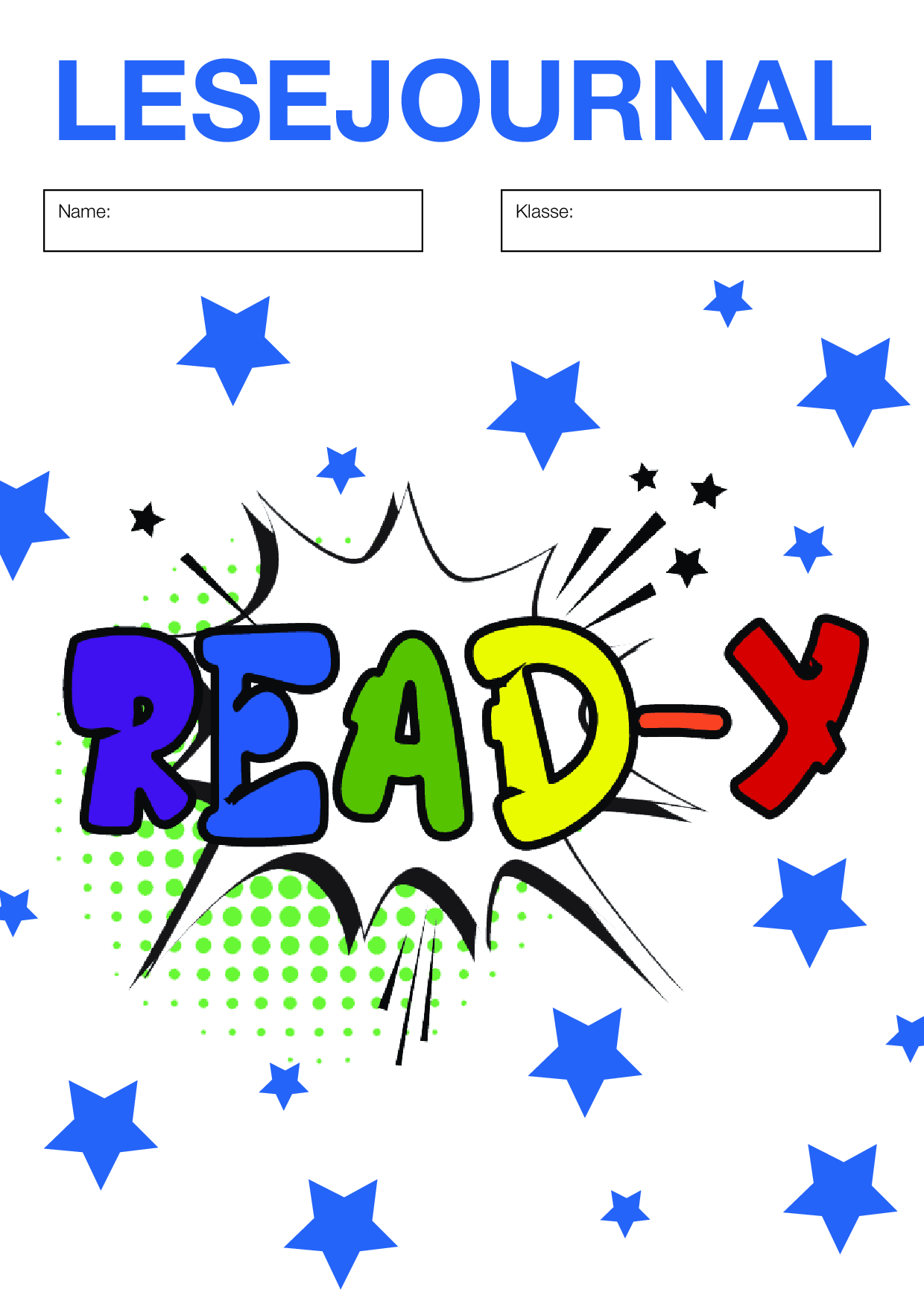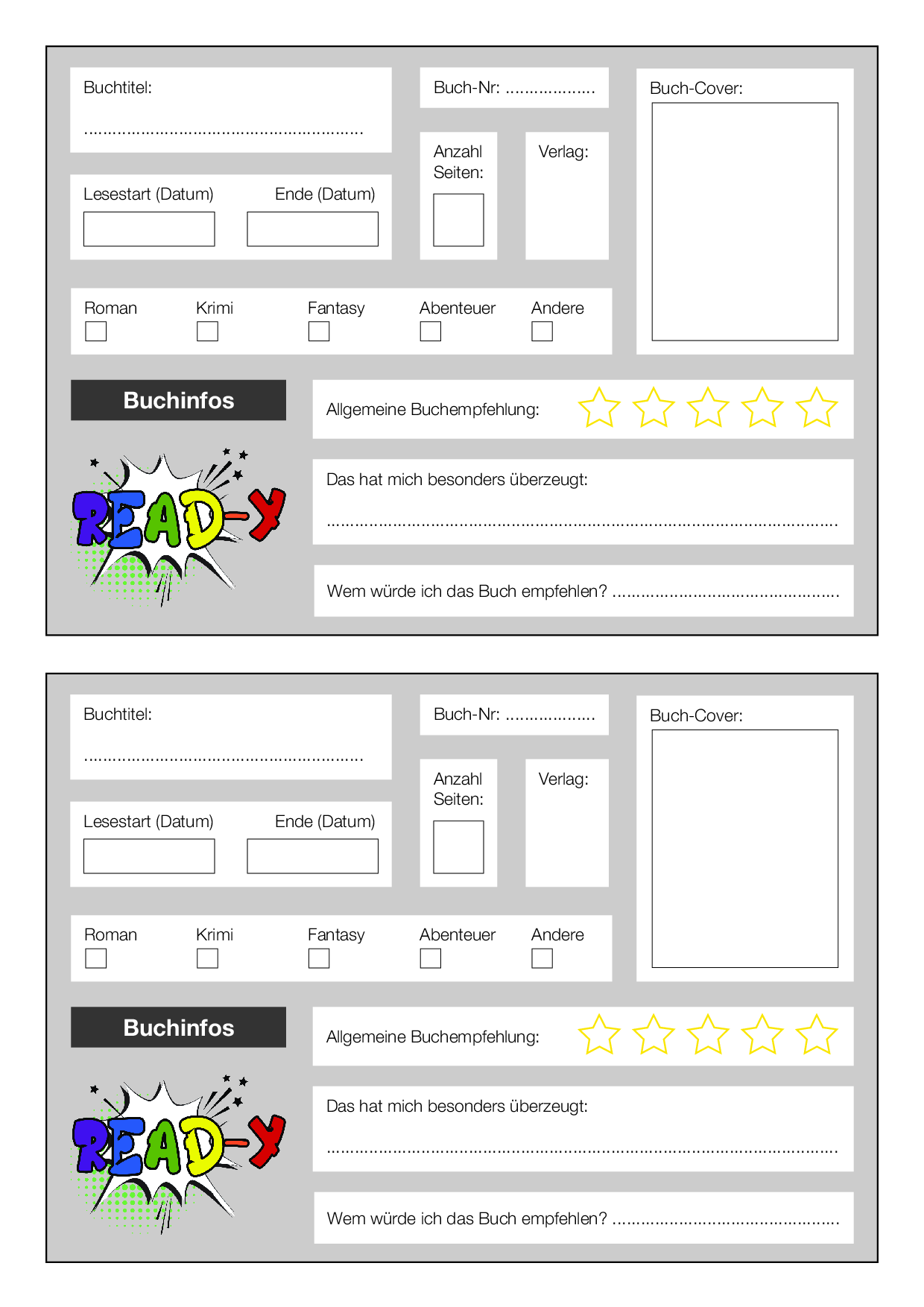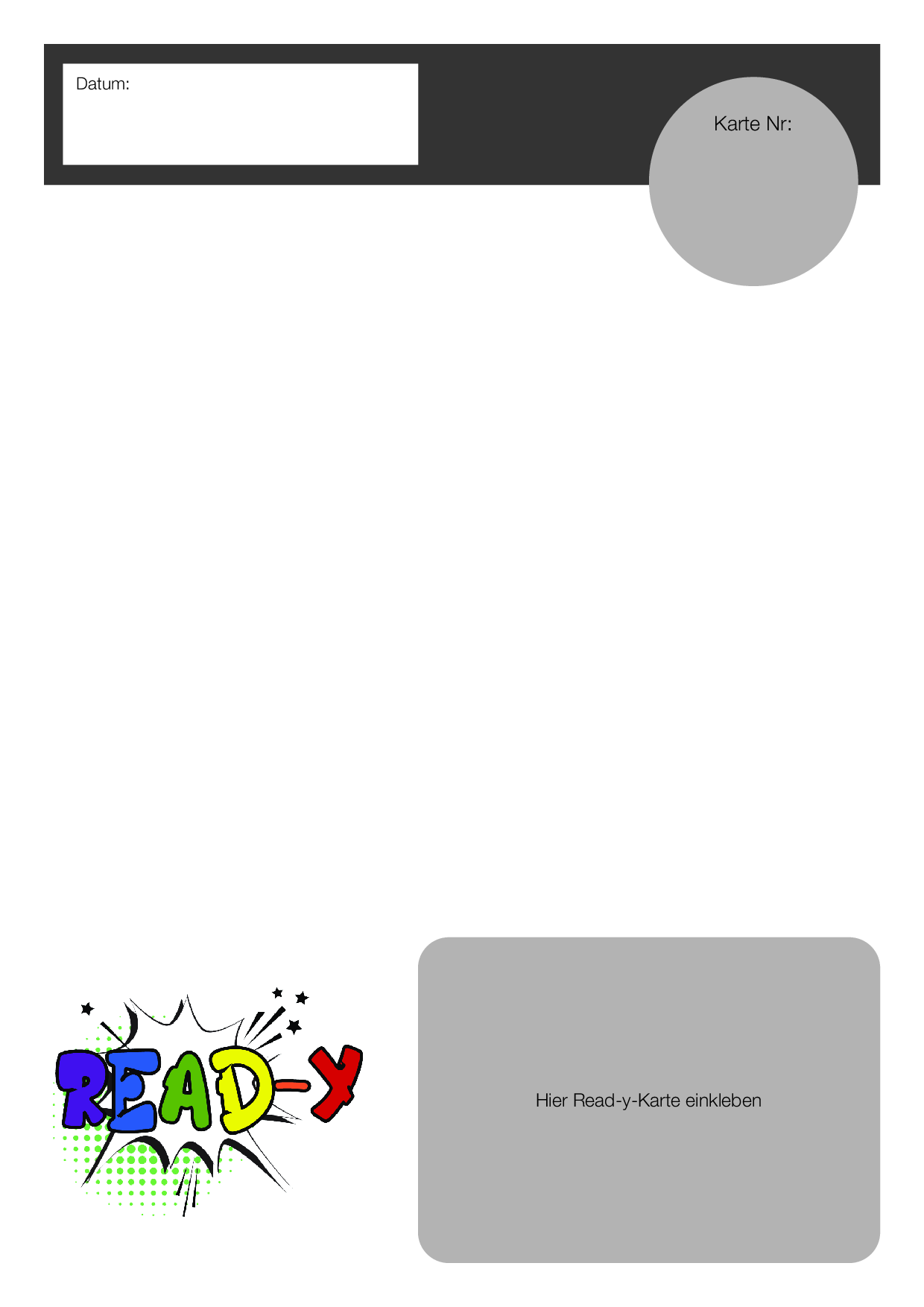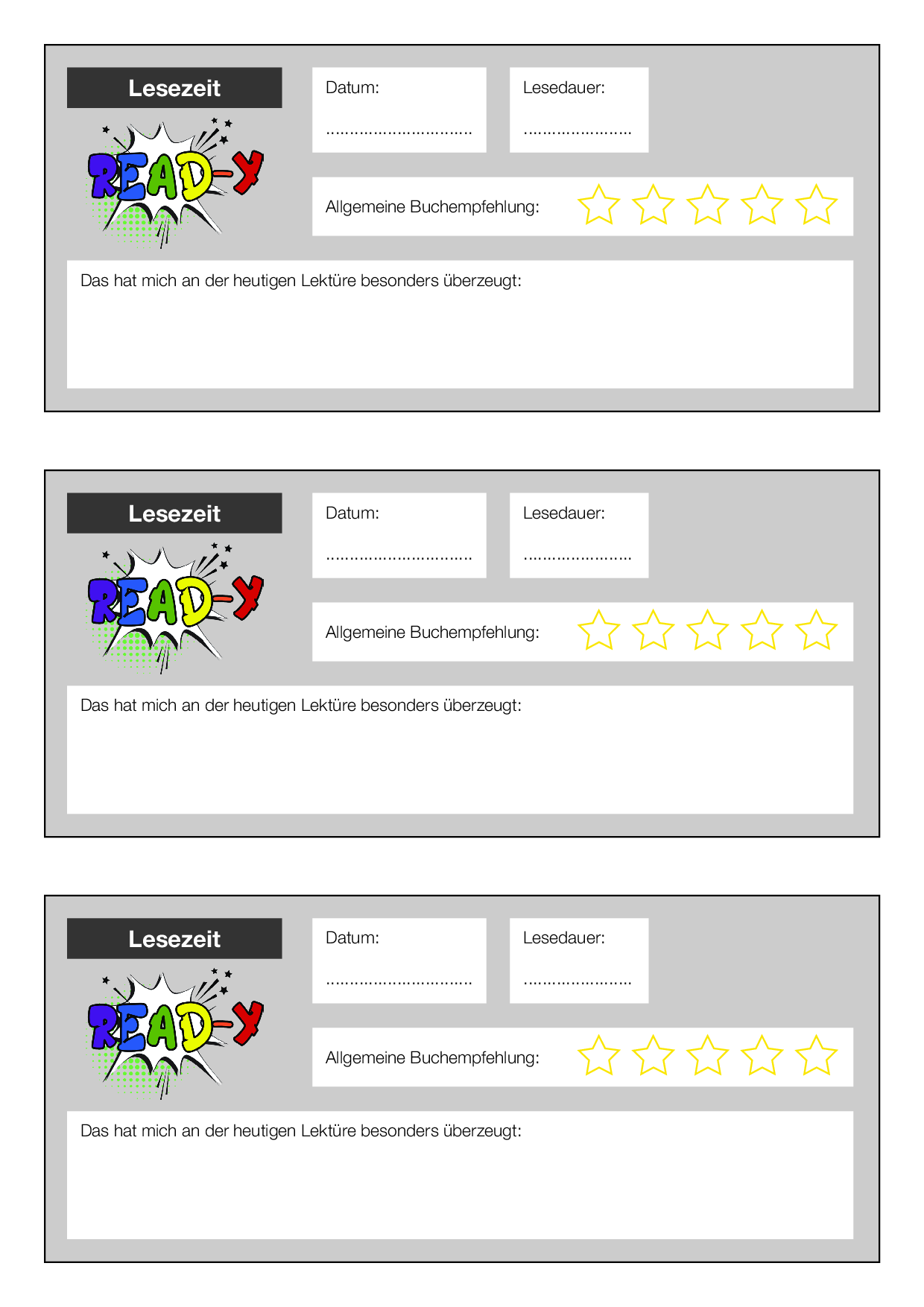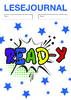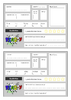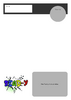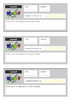Let’s read together! – Karten für clevere Leserinnen und Leser:
Die Karten für die 6.–9. Klasse sind das Pendant zu den Leseratten-Karten für Jüngere. Sie helfen 13- bis 16-jährigen Jugendlichen, Leselust statt Lesefrust zu finden. Peers geben einander Leseempfehlungen und finden kreative Zugänge zu verschiedenen Lesestoffen. Read-y?
Kartenset: Für alle, die Lust auf Lesen haben oder sie bekommen wollen.
Lesekompetent ist, wer verschiedene Texte lesen und verstehen kann und motiviert ist, eigene Leseinteressen zu entwickeln. Wer keine Lust hat zu lesen, liest nicht und zeigt keine Lesekompetenz, weil eine Kompetenz sich erst im Handeln beweisen und entfalten kann. Hier setzen die Read-y-Karten an: Sie wollen die Lesebereitschaft fördern, – mit praktischen Karten, die schnell und vielfältig einsetzbar sind: Ready, steady, read!
read-y? Karten für clevere Leserinnen und Leser
Das Kartenset für Jugendliche ermöglicht den Schüler:innen durch eine große Auswahl an motivierenden Fragen und Aufgabenstellungen neue Sichtweisen auf gelesene Texte: in Texte eintauchen und sie verstehen wollen, über Gelesenes nachdenken und sich miteinander darüber austauschen, Inhalte vernetzen und in eigener, kreativer Weise weiterentwickeln. So entsteht Lesemotivation als Schlüssel zu nachhaltiger Lesekompetenz. Lernende gehen zunehmend eigenständiger, auch von ihren persönlichen Interessen geleitet, neugierig und motiviert an Texte heran, sodass diese in unterschiedlichsten Formaten fester Bestandteil ihres Alltags werden. Die Karten sind in sieben Kompetenzstufen / Kompetenzbereiche gegliedert, die den Fokus auf verschiedene Verarbeitungsvariationen gelesener Texte legen. Sie verknüpfen zudem spielerisch die Schlüsselkompetenzen Lesen, Hören, Sprechen und Schreiben.
Umfang/Länge: 84 Karten
Aus: Lernumgebung Sprache
Fächer: alle Fächer, Deutsch, Fächerübergreifend / Fächerverbindend, Medien, Informatik, Natur, Mensch, Gesellschaft / Sachkunde
Stufen: 6. Stufe, 7. Stufe, 8. Stufe, 9. Stufe
Hier finden sich Kleinplakate im A4-Format zu den 84 Read-y Karten. Im Klassenzimmer aufgehängt können ausgewählte Plakate die Aufträge für alle visualisieren.
Umfang/Länge: 84 Seiten
Aus: Lernumgebung Sprache
Fächer: alle Fächer, Deutsch, Medien, Informatik, Natur, Mensch, Gesellschaft / Sachkunde, Überfachliche Kompetenzen
Stufen: 6. Stufe, 7. Stufe, 8. Stufe, 9. Stufe
In diesem Dokument befindet sich eine Vorlage, um einen ganzen Klassensatz von Read-y Karten zu kopieren. Es befinden sich acht Karten der gleichen Karte auf einer DIN A4 Seite.
Umfang/Länge: 84 Seiten
Aus: Lernumgebung Sprache
Fächer: alle Fächer, Deutsch, Fächerübergreifend / Fächerverbindend, Medien, Informatik, Natur, Mensch, Gesellschaft / Sachkunde
Stufen: 6. Stufe, 7. Stufe, 8. Stufe, 9. Stufe
Ausgedruckt als selbstklebende Etiketten können die Read-y Karten in Lesetagebüchern, Lesereiseführern oder in anderen Heften zum Einsatz kommen. Passend für die HERMA Etiketten 8716 (105x74,3mm).
Umfang/Länge: 11 Seiten
Aus: Lernumgebung Sprache
Fächer: alle Fächer, Deutsch, Fächerübergreifend / Fächerverbindend, Medien, Informatik, Natur, Mensch, Gesellschaft / Sachkunde
Stufen: 6. Stufe, 7. Stufe, 8. Stufe, 9. Stufe
Offene Aufgaben mit Fragen an die Leserinnen und Leser
Leseaufgaben schaffen Lern- und Entdeckungsmöglichkeiten und übernehmen eine zentrale Funktion im Lese- und Verständnisprozess. Sie steuern Wahrnehmung, Verarbeitung, Einordnung und Verständnis. Hier setzen die Karten für Leseratten an und bieten eine große Palette an methodischen und inhaltsbezogenen Einsatzmöglichkeiten, sowohl für einzelne Schüler:innen, als auch für Lernpartnerschaften und Gruppen. Für analoge und digitale Leseinhalte. Dabei haben die Karten eine wichtige Gemeinsamkeit: Sie stellen Fragen und formulieren Aufgaben, deren Antworten und Ergebnisse auch wahrgenommen und wertgeschätzt werden wollen!
Leitfaden herunterladen
Leitfaden «Literatur entdecken mit Jugendlichen»
Der Leitfaden beschreibt, wie mit den Karten motivierende Lesezugänge in sieben Kompetenzbereichen eröffnet werden können. Er vermittelt Praxistipps für feste Lesezeiten und Leseclubs. Er zeigt, wie individuelles und kooperatives Lesen gefördert werden kann. Und er gibt Hinweise zur Bibliothek als Forschungsraum und zu Deep-Reading-Strategien für das Lesen auf digitalen Geräten.
Autor/Autorin: Christian Heusser, Daniel Würsch, Gerold Brägger, Nicole Steiner

Primarlehrer, mehrjährige Praxiserfahrung als Mittelstufenlehrer in der Volksschule sowie als Schulleiter an Schulen mit integrativer Schulungsform.

Primarlehrer und Webpublisher; Langjährige Erfahrung als Mehrklassenlehrer und als Teamleiter Stufe Primar.

Gerold Brägger, M.A., ist Leiter und Gründer der IQES-Plattform und des Beratungs- und Weiterbildungsinstituts schulentwicklung.ch. Er ist Erziehungswissenschaftler, Schulberater, Lehrerbildner, Autor von pädagogischen Fachbüchern und Lernmitteln sowie Redaktionsmitglied der Fachzeitschrift PÄDAGOGIK: www.IQESonline.net www.schulentwicklung.ch

Wissenschaftliche Mitarbeiterin, Autorin und Redaktorin IQES online und IQES Lernkompass, Primarlehrerin, Studium der Pädagogik und Psychologie. Illustratorin und Theaterpädagogin
Umfang/Länge: 15 Seiten
Fächer: alle Fächer, Deutsch, Medien, Informatik, Natur, Mensch, Gesellschaft / Sachkunde
Stufen: 6. Stufe, 7. Stufe, 8. Stufe, 9. Stufe
Lesecub
Leseclub Rollenkarten
Die Rollenkarten des Leseclubs zum Ausdrucken. Der Austausch im Leseclub wird durch vier Rollen(karten) des Kooperativen Lernens strukturiert: (1) Erzähler:in, (2) Papagei, (3) Nachfrager:in und (4) Feedbackgeber:in. Eine Beschreibung zum Leseclub finden Sie im Leitfaden «Literatur entdecken mit Jugendlichen» und auf den IQES-Seiten zum «Leseclub».
Autor/Autorin: Christian Heusser, Christina Lenz, Gerold Brägger, Nicole Steiner

Primarlehrer, mehrjährige Praxiserfahrung als Mittelstufenlehrer in der Volksschule sowie als Schulleiter an Schulen mit integrativer Schulungsform.


Gerold Brägger, M.A., ist Leiter und Gründer der IQES-Plattform und des Beratungs- und Weiterbildungsinstituts schulentwicklung.ch. Er ist Erziehungswissenschaftler, Schulberater, Lehrerbildner, Autor von pädagogischen Fachbüchern und Lernmitteln sowie Redaktionsmitglied der Fachzeitschrift PÄDAGOGIK: www.IQESonline.net www.schulentwicklung.ch

Wissenschaftliche Mitarbeiterin, Autorin und Redaktorin IQES online und IQES Lernkompass, Primarlehrerin, Studium der Pädagogik und Psychologie. Illustratorin und Theaterpädagogin
Umfang/Länge: 2 Seiten
Aus: Lernumgebung Sprache
Fächer: alle Fächer, Deutsch, Medien, Informatik, Natur, Mensch, Gesellschaft / Sachkunde
Stufen: 6. Stufe, 7. Stufe, 8. Stufe, 9. Stufe
Die praktischen Buchzeichen passen zu den vier Rollen des Leseclub und können einfach ausgedruckt werden. Der Austausch im Leseclub wird durch vier Rollen(karten) des Kooperativen Lernens strukturiert. Eine Beschreibung zum Leseclub finden Sie im Leitfaden «Literatur entdecken mit Jugendlichen» und auf den IQES-Seiten zum «Leseclub».
Autor/Autorin: Christian Heusser, Christina Lenz, Gerold Brägger, Nicole Steiner

Primarlehrer, mehrjährige Praxiserfahrung als Mittelstufenlehrer in der Volksschule sowie als Schulleiter an Schulen mit integrativer Schulungsform.


Gerold Brägger, M.A., ist Leiter und Gründer der IQES-Plattform und des Beratungs- und Weiterbildungsinstituts schulentwicklung.ch. Er ist Erziehungswissenschaftler, Schulberater, Lehrerbildner, Autor von pädagogischen Fachbüchern und Lernmitteln sowie Redaktionsmitglied der Fachzeitschrift PÄDAGOGIK: www.IQESonline.net www.schulentwicklung.ch

Wissenschaftliche Mitarbeiterin, Autorin und Redaktorin IQES online und IQES Lernkompass, Primarlehrerin, Studium der Pädagogik und Psychologie. Illustratorin und Theaterpädagogin
Umfang/Länge: 2 Seiten
Aus: Lernumgebung Sprache
Fächer: Deutsch, Fächerübergreifend / Fächerverbindend, Medien, Informatik, Natur, Mensch, Gesellschaft / Sachkunde
Stufen: 6. Stufe, 7. Stufe, 8. Stufe, 9. Stufe
Kartenset beim Beltz Verlag bestellen
(auch im Buchhandel erhältlich, EAN: 4019172200602)
Kompetenzbereiche: Kompetenzbereiche und -stufen für die Aufgabendifferenzierung nutzen
Die Karten sind in sieben Kompetenzbereiche gegliedert, die den Fokus auf verschiedene Verarbeitungsvariationen gelesener Texte legen. Die farblich markierten Bereiche überschneiden und ergänzen sich inhaltlich und im Hinblick auf die Anforderung an die Leser:innen. Die Lehrperson hat so die Möglichkeit, die Aufgabenkarten individuell passend einzusetzen bzw. den Lernenden die Auswahl zu überlassen. So kann den individuellen Lesekompetenzen, den Interessen und dem Vorwissen Rechnung getragen werden. Eine Passung, die motiviert und anregt.

Interesse und Erfahrungen
Texte und Bücher wecken Neugier und/oder knüpfen an Interessen und persönliche Erfahrungen an. Der »Sprung in Text oder Buch« kann auf verschiedene Art und Weise angeregt werden: Bilder/Cover, Klappentext, aber auch Eindrücke und Erfahrungen von anderen Leseratten öffnen Lesewelten. Sechs Aufgaben- und Fragekarten stellen diese Thematik in den Fokus und ermöglichen den Lernenden, über ihre Leseerfahrungen zu sprechen und dabei die Leselust gemeinsam zu wecken und zu entdecken, sich fürs Lesen zu begeistern, anzustecken und anstecken zu lassen.

Beschreiben und erklären

Vorlesen und präsentieren
Vorlesen kann ein wunderbares Erlebnis sein – für Vorlesende genauso wie für die Zuhörer:innen. Es kann anregend wirken und zum Weiterlesen motivieren. Vorlesen müssen, kann aber auch Unwohlsein bedeuten. Die Leserattenaufträge zum Vorlesen und Präsentieren lehnen sich eng an lustiges und kreatives, szenisches Lesen an und bauen auf diese Weise eine entspannte Leseatmosphäre, in der Vorlesen und Fehler auch Spaß machen können. Gleichzeitig laden sie zum Training von Leseroutine und Lesegeläufigkeit ein (Lautstärke und Verständlichkeit, Tempo, Genauigkeit, Flüssigkeit und Ausdruck). Dabei vermeiden sie das berüchtigte Reihum-Vorlesen, das weder der Lesekompetenz noch der Lesemotivation förderlich ist.

Zeichnen und visualisieren
Gelesenes Wissen kreativ umsetzen zu können, bedingt eine hohe Verarbeitungstiefe. Die Leser:innen werden motiviert, Inhalte weiterzudenken und mit Hilfe ihrer eigenen Vorstellungskraft und Fantasie bildnerisch auszugestalten. Die Leserattenkarten bieten hier die Möglichkeit, sich Inhalte auch spielerisch und handelnd zu erschließen, mit Texten eigenständig kreativ umzugehen, Textinhalte visuell zu gestalten.

Suchen und finden
Es gibt Lernende, die Aufgaben mit ausdrücklich formulierten Leseaktivitäten bevorzugen. In einer motivierenden Arbeit als Textdetektivinnen oder -detektive Wortstellen, Wörter, Sätze und Inhalte zu suchen und zu finden, ist spannender und deswegen wohl »leichter« zu bewältigen. Das gibt Sicherheit und führt fast immer zum Ziel.

Verändern und erfinden
Schülerinnen und Schüler lieben den spielerischen, erfinderischen, kreativen und fantasievollen Umgang mit Textinhalten. Die Karten für diese Kompetenzstufe bieten Anregungen und offene Fragen, um eigene Vorstellungen und Ideen zu entwickeln und über vorgegebene nachzudenken. Und sie eröffnen gleichzeitig vielfältige Perspektiven für weitere Auseinandersetzungen mit dem Text.

Handlung und Personen verstehen
Lesen allein reicht nicht (immer). Um mit einem Text etwas anfangen und vielleicht auch etwas bewirken zu können, muss er auch verstanden werden. Die Handlung und Personen in einem Text verstehen zu können, bedingt ein vertieftes Verständnis des gelesenen Textes. Bei den passenden Karten für Leseratten geht es um zentrale Handlungen und Handlungsstränge, typische Eigenschaften von erwähnten Personen, um Orte und Situationen. Gefragt ist also auch Empathie als Fähigkeit, sich in Menschen, Handlungen und Situationen hineinzuversetzen.

Bewerten und begründen
Die Karten dieser Kompetenzstufe bieten den Lernenden Anregungen, Texte zu bewerten, zu beurteilen und in einen größeren Zusammenhang zu setzen und zu beurteilen. Die Lernenden reflektieren und überprüfen Fakten, Situationen, Verhaltensweisen und nehmen dazu auf verschiedene Weise (wertschätzend) Stellung. Der angeregte Austausch unter den Leser:innen fördert gleichzeitig Kommunikationskompetenz und kritisches Denken.
Lesereiseführer: Wöchentliche Leseaufgaben als individuelle Lesetour
Die »Let’s read together!-Karten« werden in dieser Anwendungsvariante zu Reisezielen auf individuellen Lesetouren der Leser:innen. Dafür eignet sich eine im Unterrichtsalltag verankerte freie Lesezeit oder Lesereisewochen, die vielleicht über die Unterrichtszeit hinausgehen und beispielsweise eine Woche lang die Hausaufgaben ersetzen, indem die Schülerinnen und Schüler eine der Klassenstufe angepasste Lese(frei)zeit mit frei gewählter Lektüre nutzen. Im Fokus steht hier die freie Wahl der Lektüre und die »Hauptsache Lesen«.
Mit dem Lesereiseführer auf individueller Lesetour
- Als Auftakt zur Lesetour erstellen die Lernenden mit den Leserattenkarten einen persönlichen Lesereiseführer, indem sie so viele Karten auswählen, wie die Lesetour an Tagen unterwegs ist (Bsp: Die Lesetour wird als Wochenprojekt durchgeführt, also werden fünf oder sieben Karten gewählt). Je nach Zielvorstellung kann diese Kartenauswahl frei, in gemeinsamer Absprache oder durch die Lehrperson getätigt werden: Freie Auswahl je nach Gusto kann motivationsfördernd sein, vorgegebene, differenzierende Auswahl fördert die individuelle Lesekompetenzentwicklung und setzt beim persönlichen Kompetenzstand an. Die Karten werden aufgeklebt (Leporello, Minibook, Heft, …).
- Während einer ganzen Woche wird täglich eine frei gewählte Lektüre in einem vorgegebenen und individuell angepassten Zeitfenster gelesen. Als Abschluss kommt eine Leserattenkarte zum Zug.
- Das dabei entstandene Ergebnis kann vielfältig festgehalten und dokumentiert werden: Aufnahme einer Audiodatei, einer kurzen Videosequenz, einem Eintrag in den Lesereiseführer. Auch die Möglichkeit einer digitalen Pinnwand via Padlet kann bespielt werden, so dass die Lernenden und die Lehrperson immer mal wieder die Möglichkeit haben, »Lesereiseerlebnisse« zu bestaunen.
- Auch die Präsentationsmöglichkeiten der individuellen Lesereisen sind vielfältig. Die Leser:innen erzählen mit Hilfe der Ergebnisse und wieder entlang der Leserattenkarten von ihren Reiseeindrücken. Kurzvorträge als »Werbeveranstaltung«: Texte/ Bücher werden als »Reiseziele« angepriesen, indem die verschiedenen Möglichkeiten (Merkmale, Highlights, …) in analoger und/oder digitaler Form vorgestellt werden, …
Das Lesejournal »Read-y« als Sammlung vielfältiger Leseerfahrungen
Das Lesejournal zu den Read-y-Karten sammelt unterschiedliche und vielfältige Leseerlebnisse und -erfahrungen. Dies durch eine enge Verknüpfung mit den Ready-Karten für clevere Leserinnen und Leser, indem diese im Etikettenformat im Journal eingeklebt und bearbeitet werden.
Zudem erhalten die Lesenden die Möglichkeit, über einzelne Leseetappen Buch zu führen und damit ihre individuellen (Lese-)Erfolge und Fortschritte sichtbar zu machen.
Das Lesejournal kann selbstverständlich auch digital bearbeitet werden.
Lesejournal «Read-y»
Das Lesejournal kann als analoges oder digitales Begleitheft für die praktische Arbeit mit den Read-y-Karten» eingesetzt werden. Damit gelingt eine vertiefte Auseinandersetzung mit Texten in allen Fächern.
Autor/Autorin: Mila Steiner, Nicole Steiner

Wissenschaftliche Mitarbeiterin, Autorin und Redaktorin IQES online und IQES Lernkompass, Primarlehrerin, Studium der Pädagogik und Psychologie. Illustratorin und Theaterpädagogin
Umfang/Länge: 21 Seiten
Aus: Lernumgebung Sprache
Fächer: Deutsch, Fächerübergreifend / Fächerverbindend, Medien, Informatik, Natur, Mensch, Gesellschaft / Sachkunde
Stufen: 6. Stufe, 7. Stufe, 8. Stufe, 9. Stufe
Bibliothek Read-y to go to the library?
In der Zusammenarbeit von Schule und Bibliothek steckt ein sehr großes Potenzial für die Lese(lust)förderung. Schule und Bibliothek sind Leseorte, in denen gelesen, geschmökert, recherchiert und natürlich noch sehr vieles mehr getan wird. Daraus ergeben sich vielfältige Formen für innovative und gemeinsame Projekte, die das Lesen bei Jugendlichen auch unter dem Fokus »Spaß« ins Zentrum rücken.
Gemeinsame Projekte von Schule und Bibliothek
Für den Einsatz der »Let’s read together!-Karten« im Zusammenhang mit gemeinsamen Projekten von Schule und Bibliothek gibt es verschiedene Möglichkeiten:
- Die Karten sind fester Bestandteil der Bibliothek. Die Leser:innen erhalten die Möglichkeit, mit den Karten Aufgaben/ Fragen zu gelesenen Büchern jeglicher Art (Literatur, Comics, Bilderbücher, Sachbücher …) zu lösen.
- Vielleicht eingebettet in ein »Bibliopunktesystem«, das ihnen spezielle Möglichkeiten bietet.
- Oder als Beitrag zu einem (altersgerechten) Bibliotheksleser:nnen-Zirkel, der sich zum Austausch von Büchertipps trifft.
- Von mehreren Leser:innen bearbeitete Karten zu einer Lektüre können zudem als Buchtipps von Leser:innen für Leser:innen verwendet und dem entsprechenden Buch zugeordnet werden (vielleicht in einer speziellen Präsentationsecke). So erhalten Neugierige einen sehr vielfältigen und vertieften Eindruck ihrer möglichen nächsten Lektüre.
- Die Karten können auch Wegweiser für »Schmökerstunden» sein, in denen bewusst Lektüre gesucht wird, anhand derer sich eine oder mehrere Leserattenkarten bespielen lassen.
- Die »Let’s read together!-Karten« können auch als einfache Quizkarten eingesetzt werden, die zum Austausch über gelesene Texte unterschiedlichster Formen einladen, und die Grundlage für viele weitere Leseprojekte bieten.