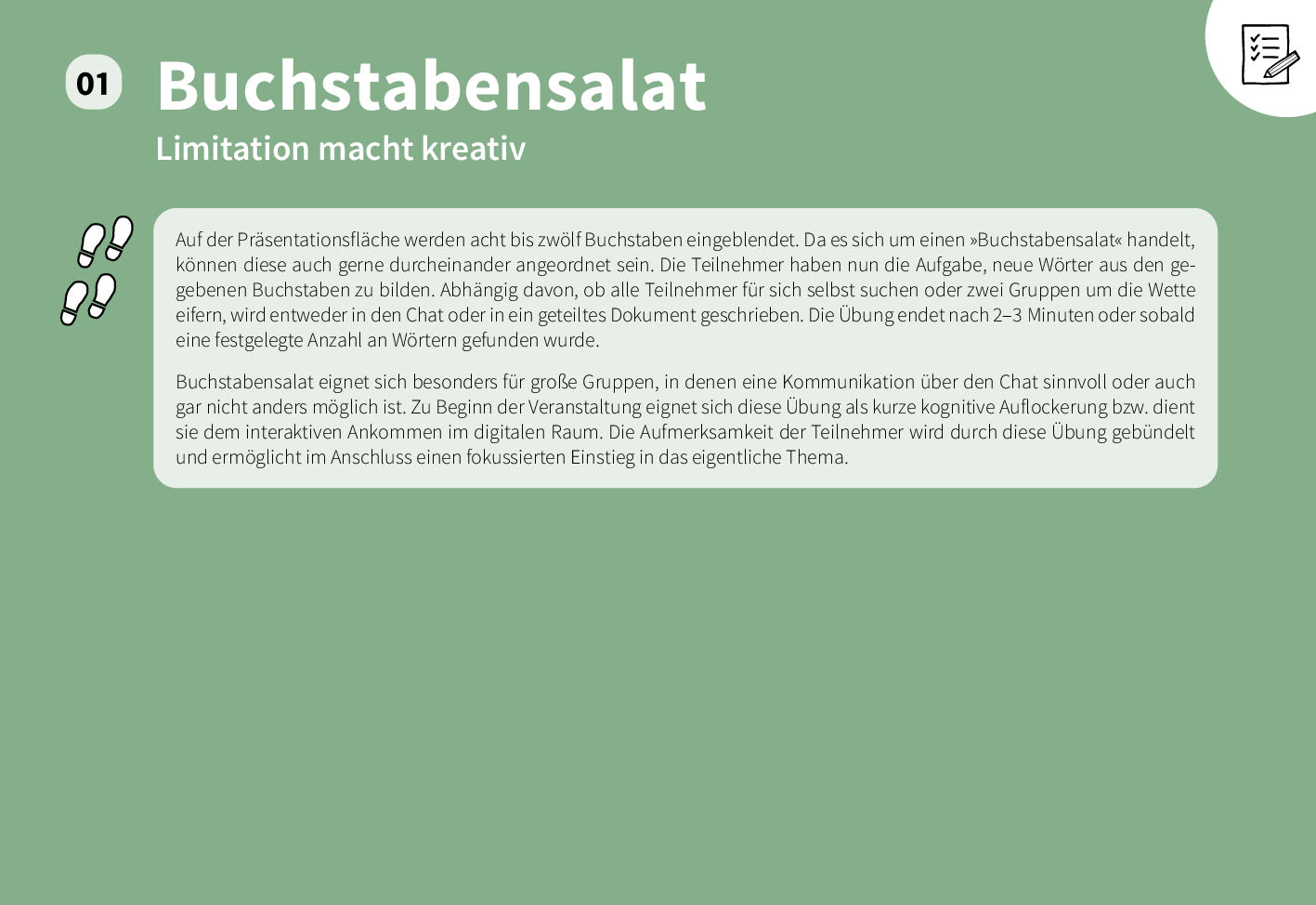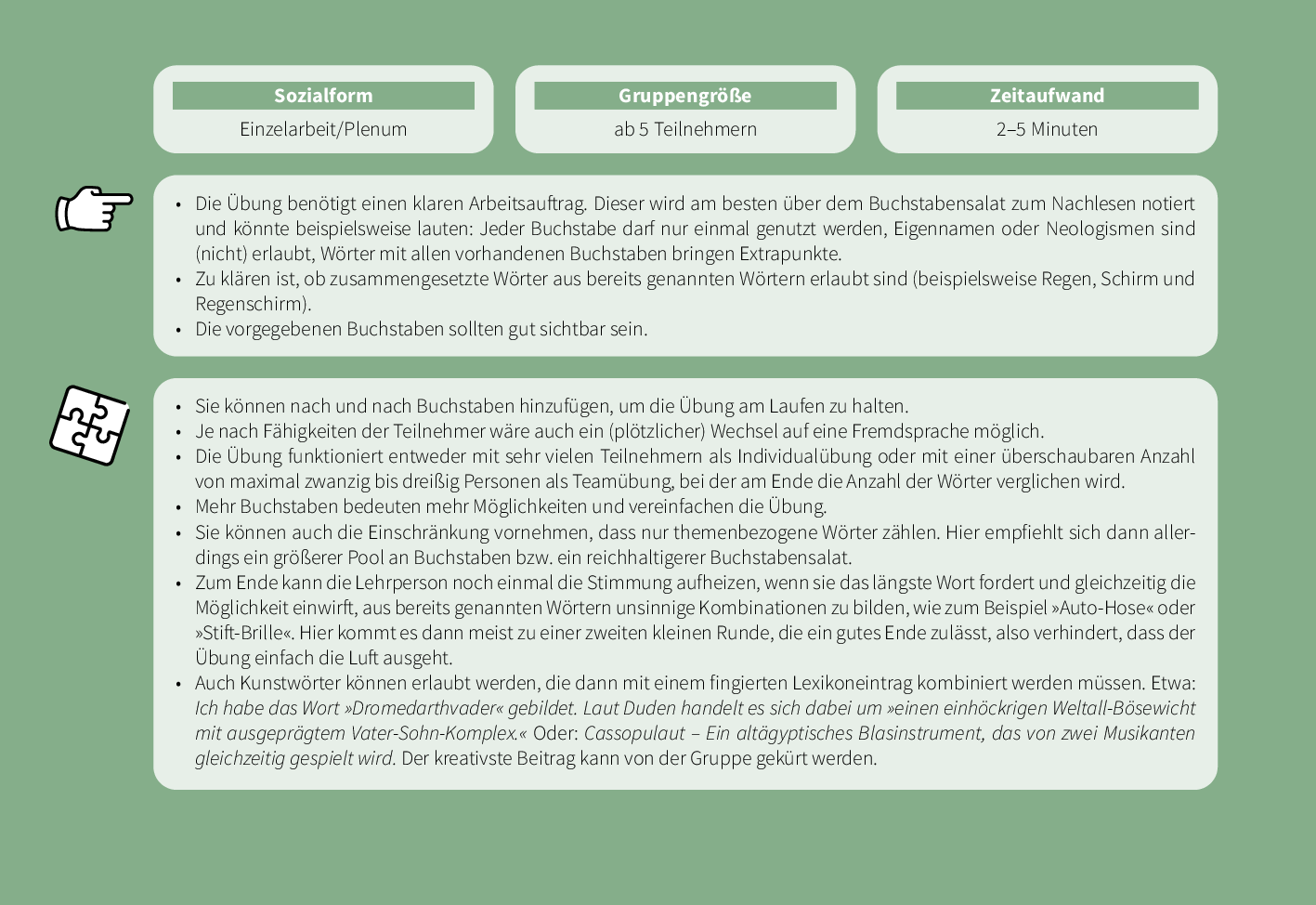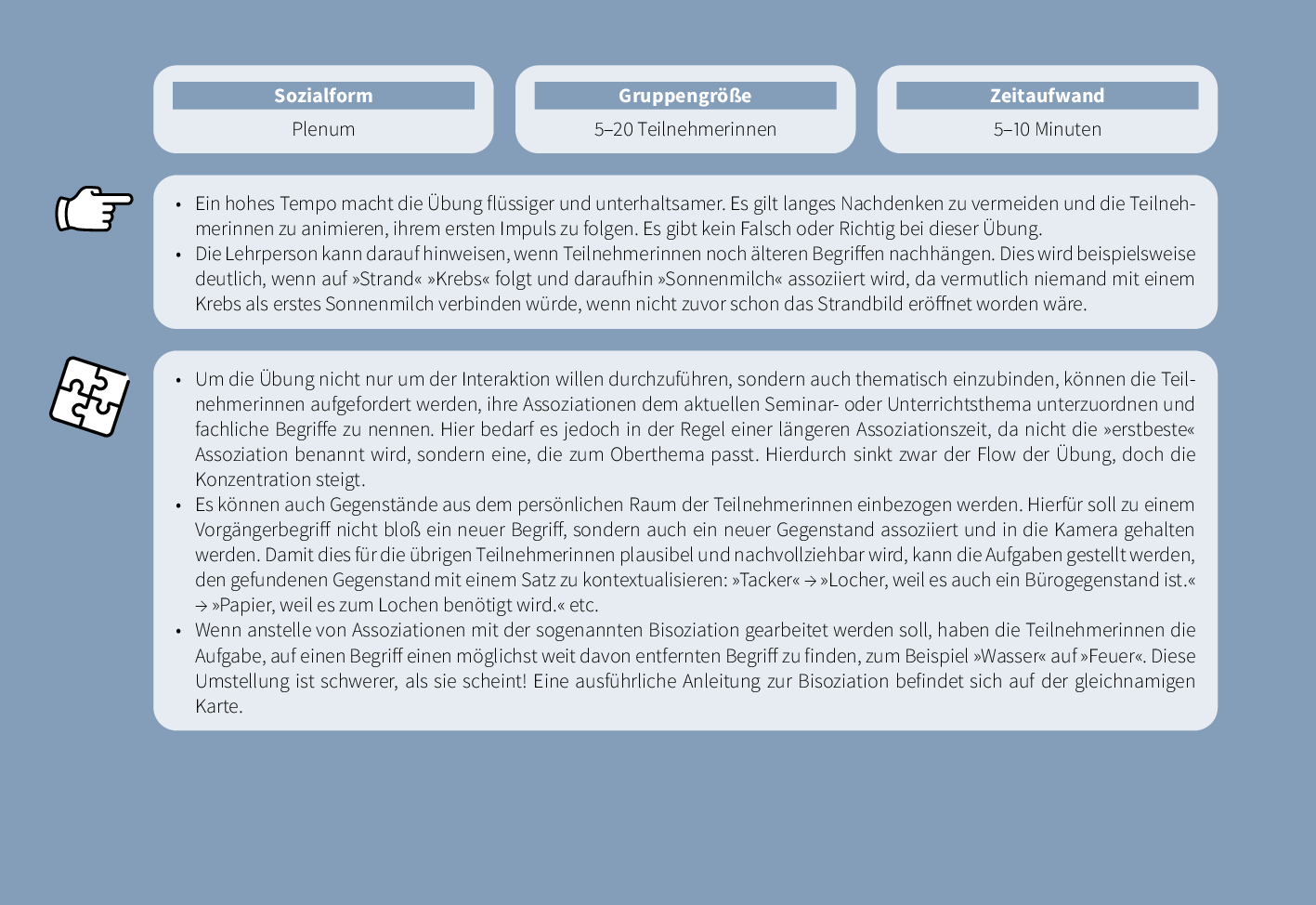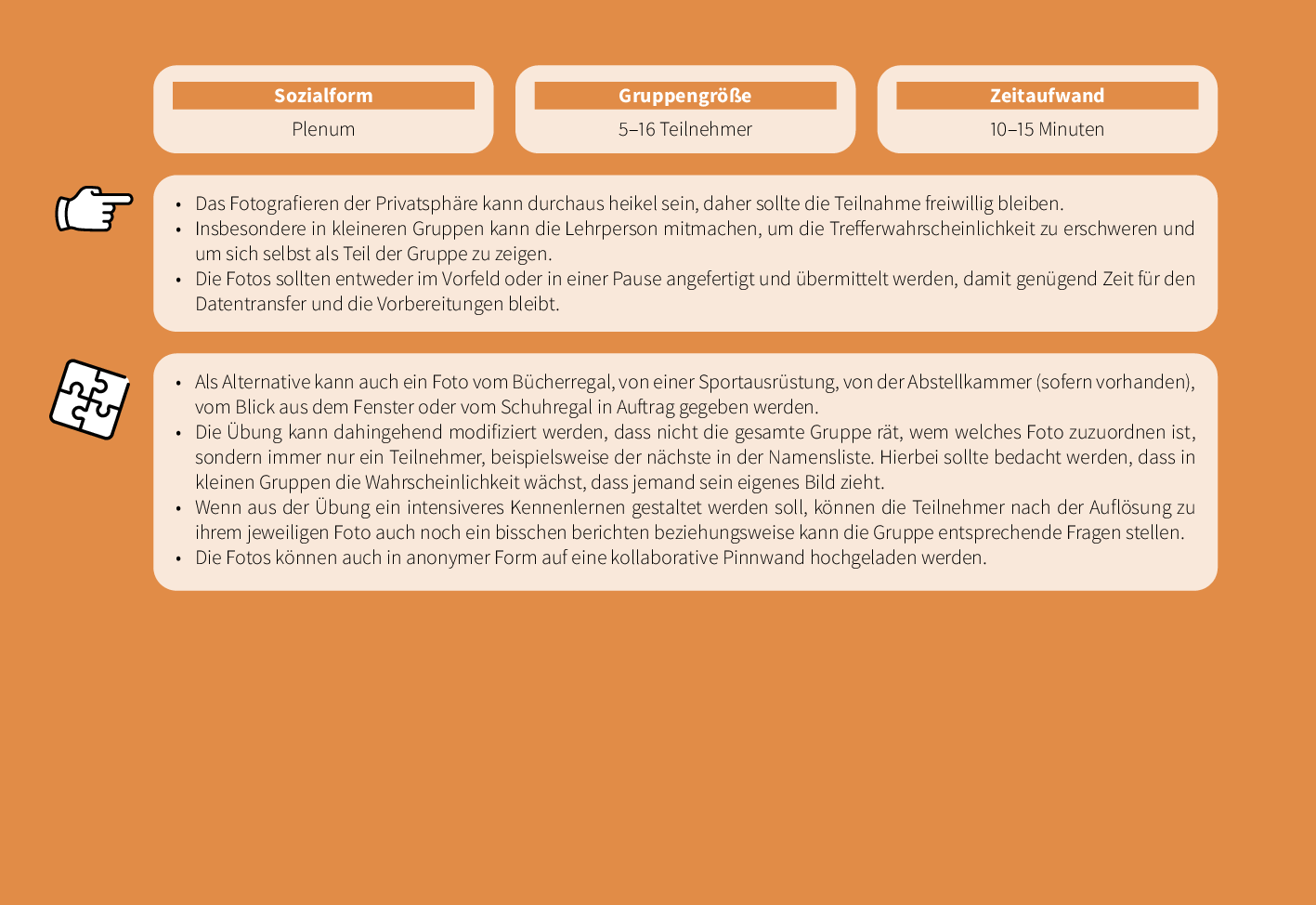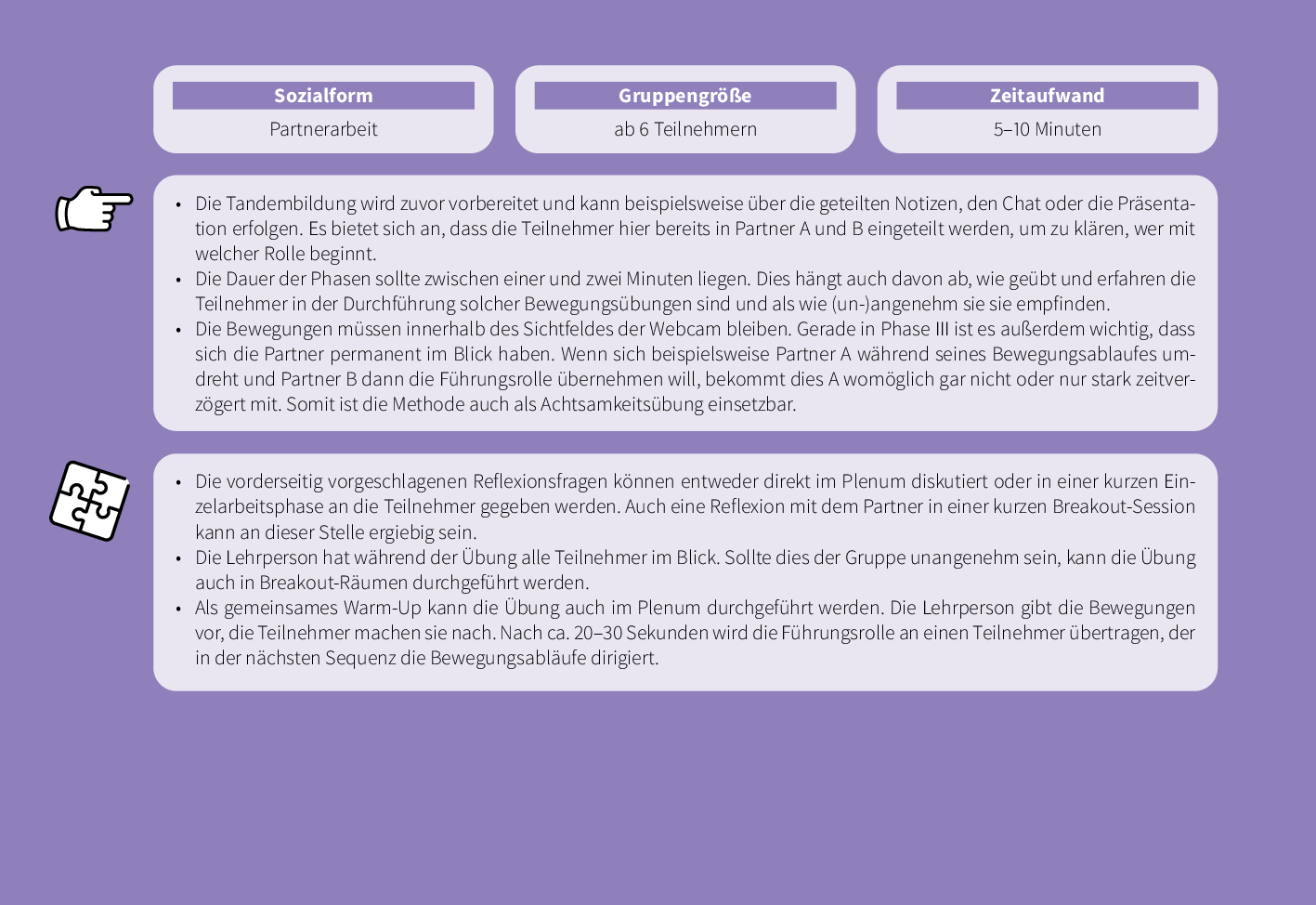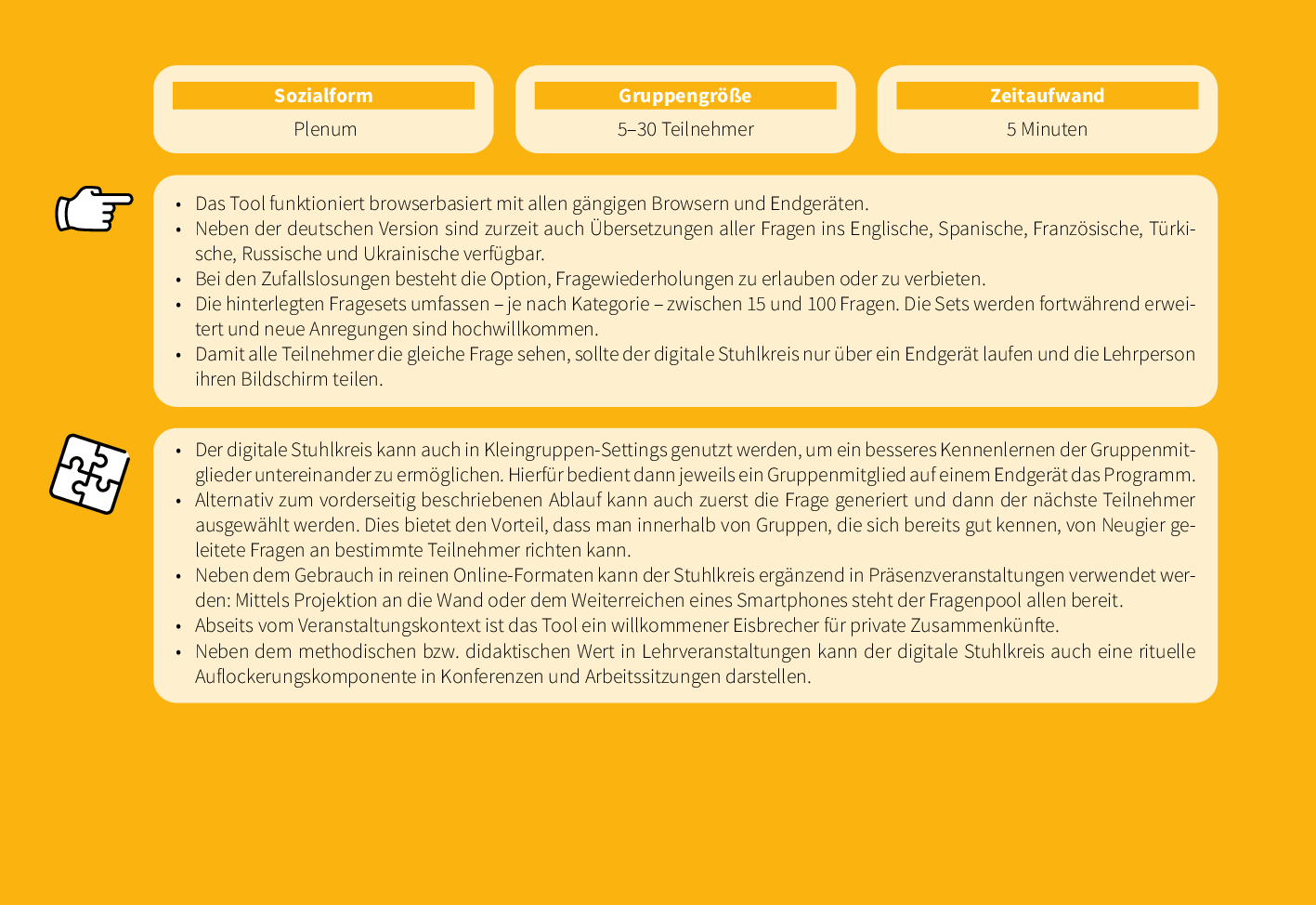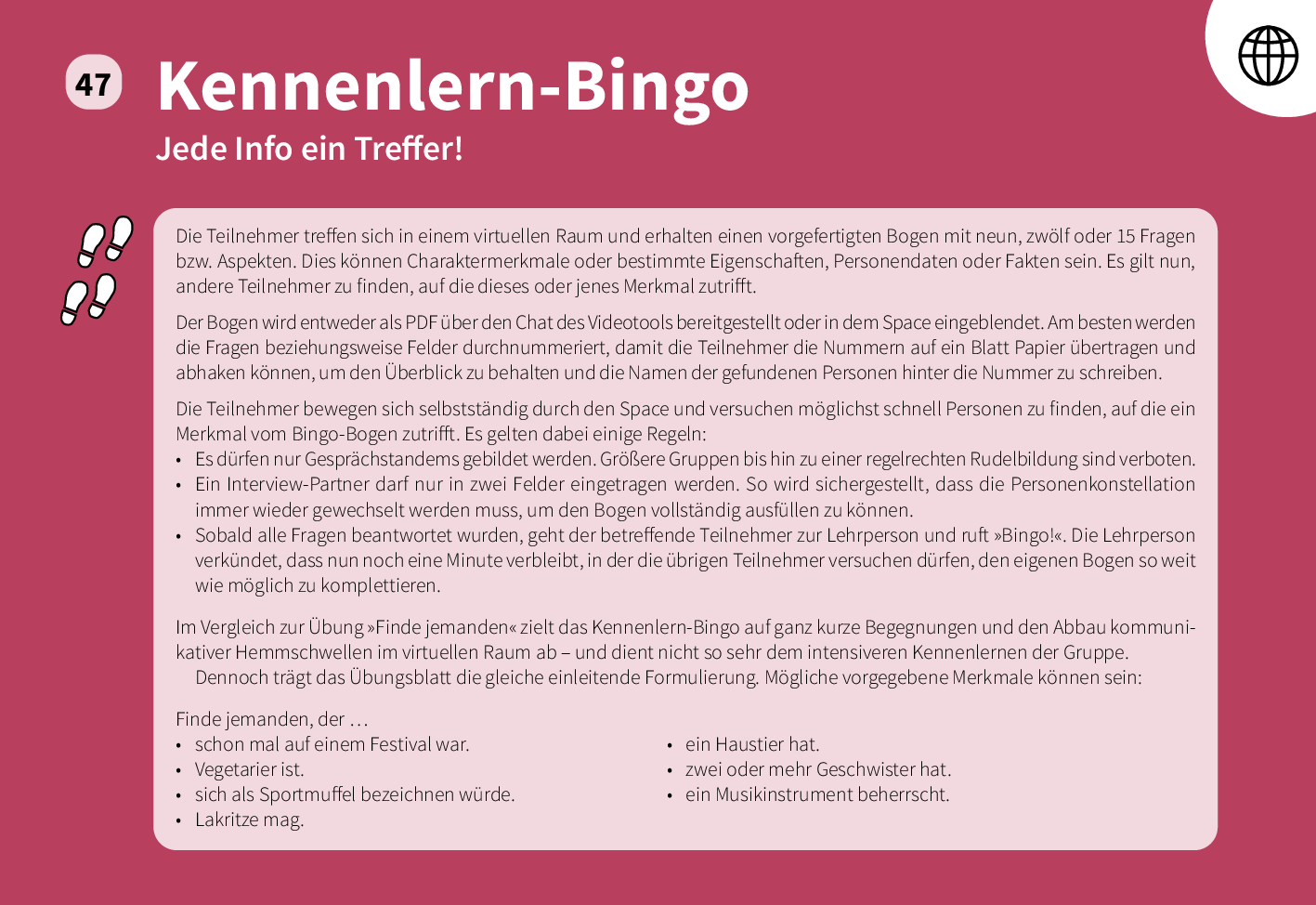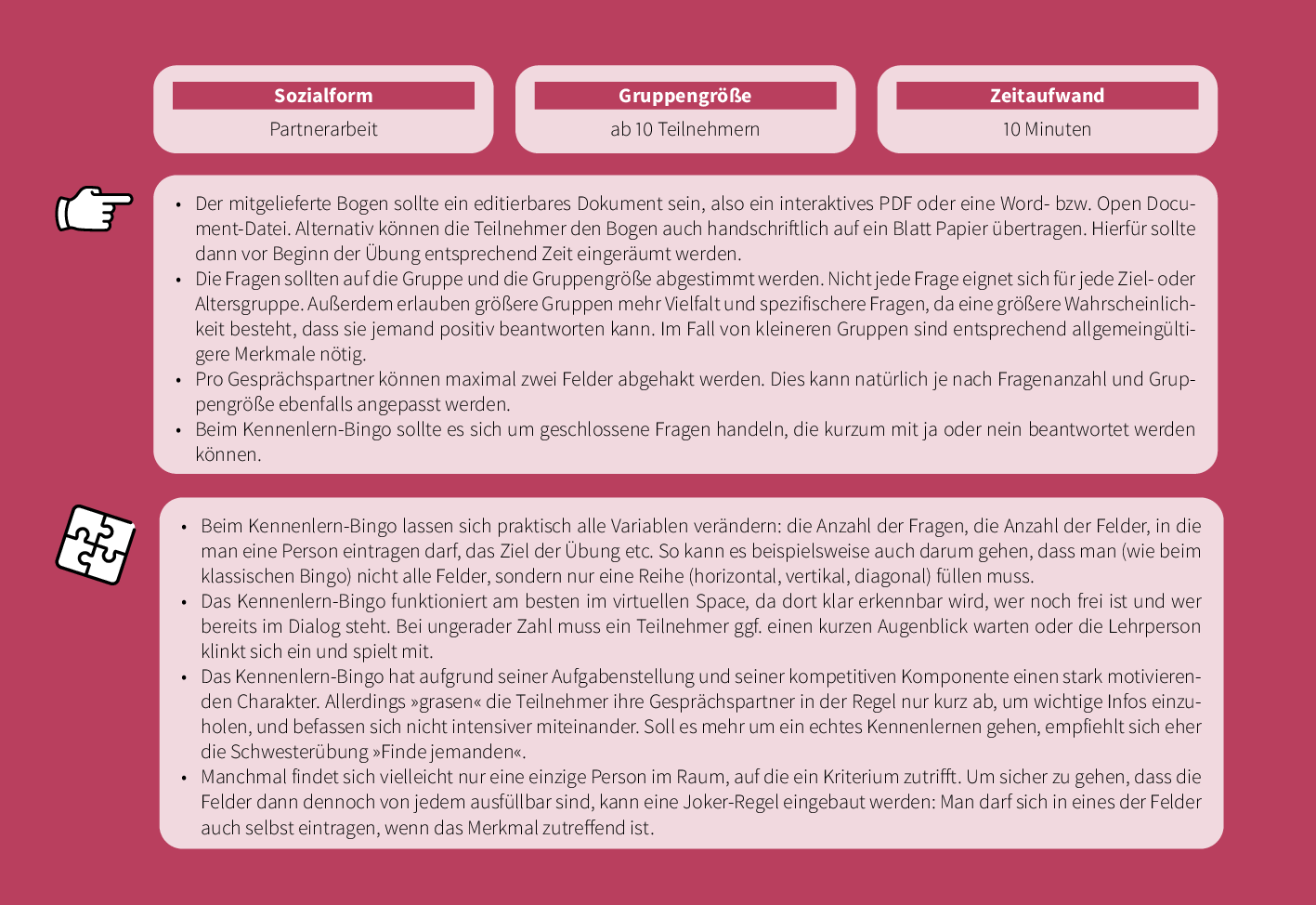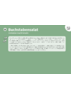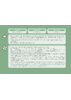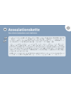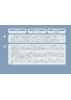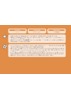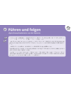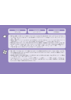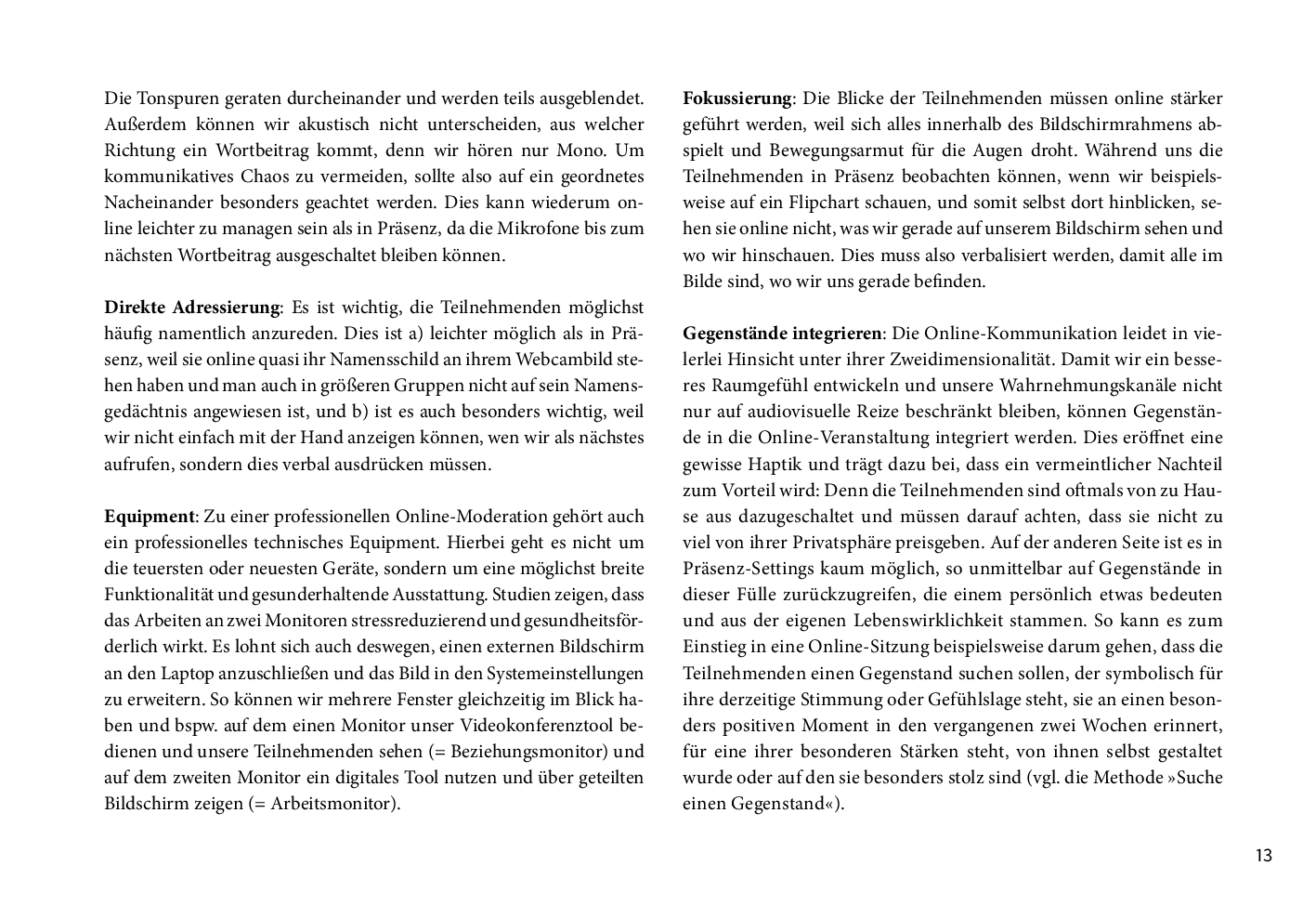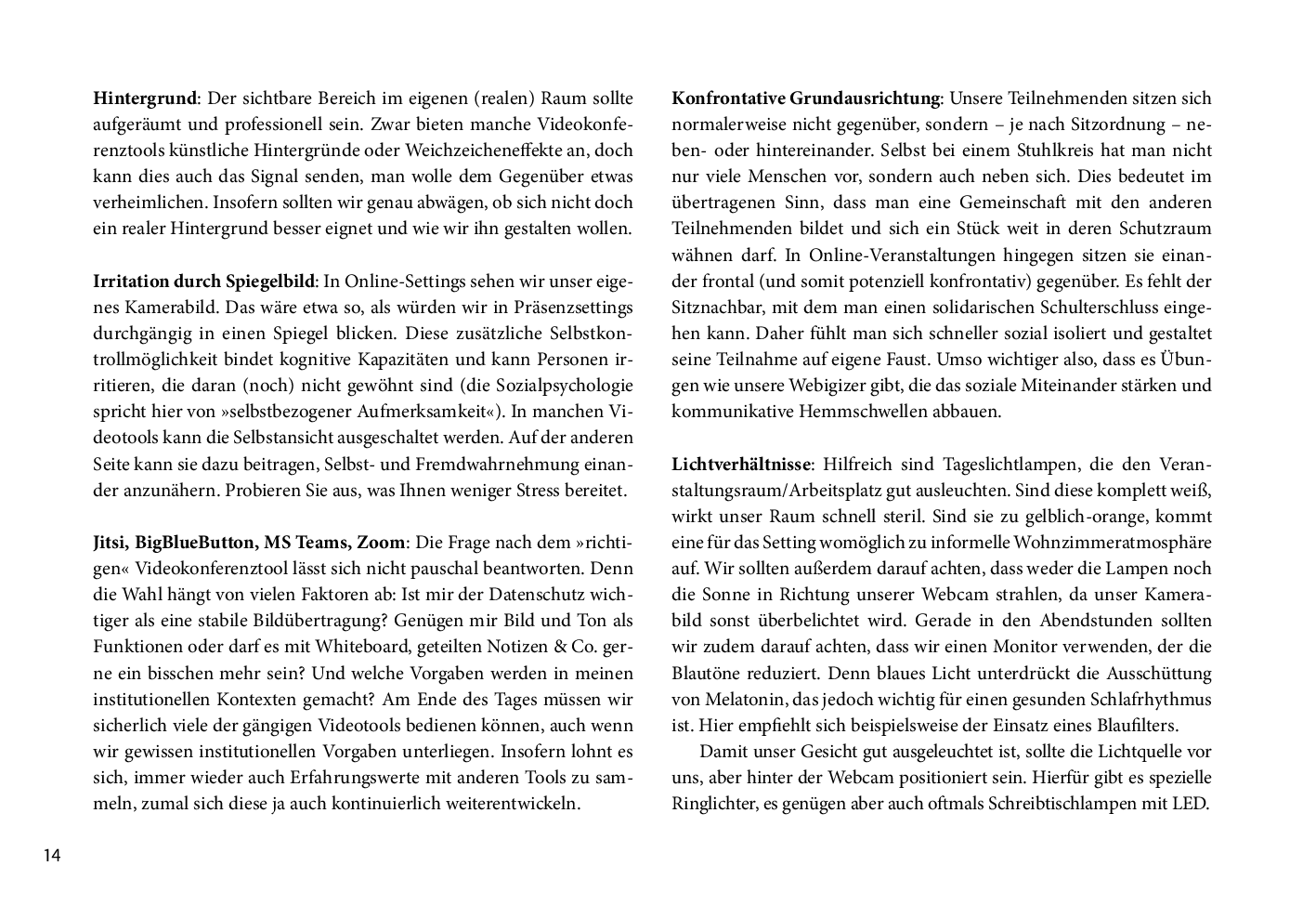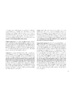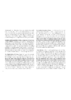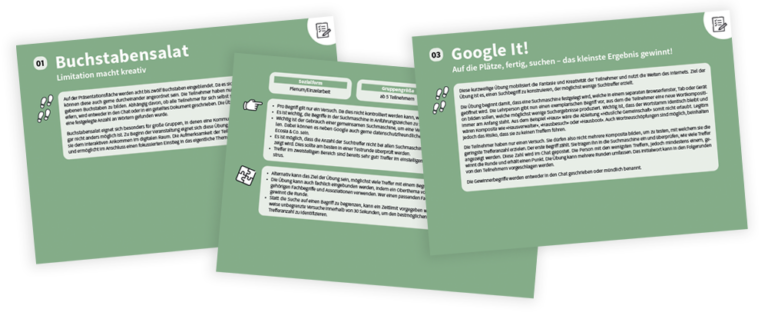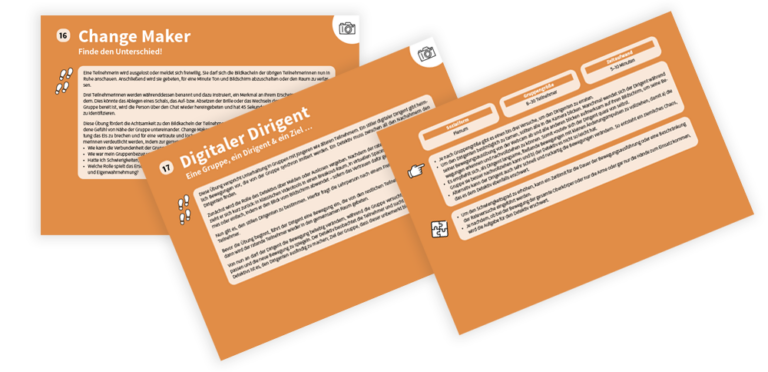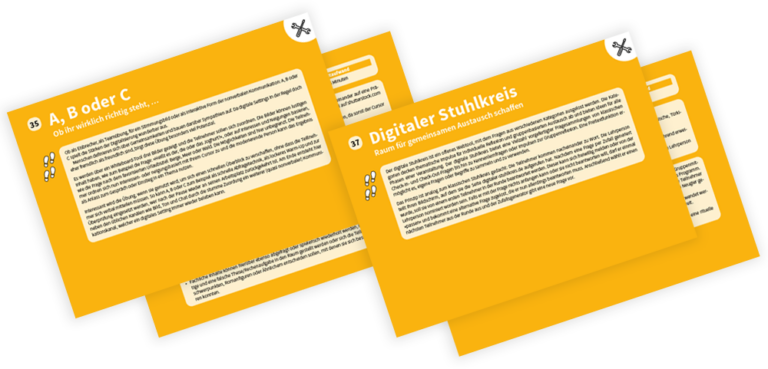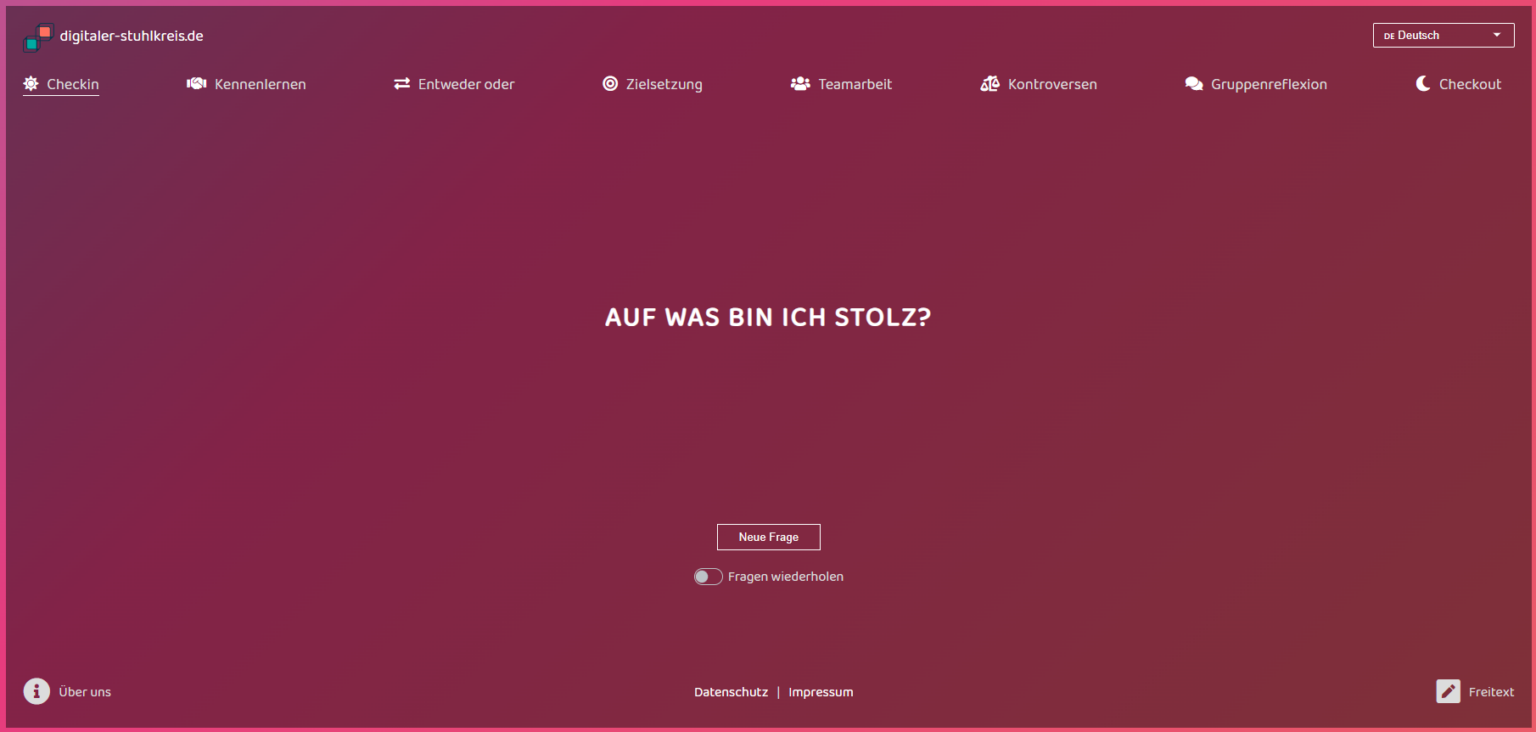Kartenset Digitalen Unterricht und Online-Seminare lebendig gestalten:
Bringen Sie neuen Schwung in Ihre Online-Veranstaltungen mit den 50 aktivierenden Methoden in diesem Kartenset. Mithilfe dieser »Webigizer« können Online-Veranstaltungen anregend, interaktiv und beziehungsförderlich gestaltet werden.
Dennis Sawatzki ist Geschäftsführer des »Institut für Schulentwicklung und Hochschuldidaktik GmbH«, Lehrer- und Dozentenfortbildner, Buchautor und Supervisor. Er arbeitet als wissenschaft licher Mitarbeiter im BMBF-Projekt »TKKG« an der Universität Kassel und promoviert zum Thema Sprachschablonen von Schülern.

Dennis Sawatzki ist Geschäftsführer des »Institut für Schulentwicklung und Hochschuldidaktik GmbH«, Lehrer- und Dozentenfortbildner, Buchautor und Supervisor. Er arbeitet als wissenschaft licher Mitarbeiter im BMBF-Projekt »TKKG« an der Universität Kassel und promoviert zum Thema Sprachschablonen von Schülern.
Gerold Brägger, M.A., ist Leiter und Gründer der IQES-Plattform und des Beratungs- und Weiterbildungsinstituts schulentwicklung.ch. Er ist Erziehungswissenschaftler, Schulberater, Lehrerbildner, Autor von pädagogischen Fachbüchern und Lernmitteln sowie Redaktionsmitglied der Fachzeitschrift PÄDAGOGIK: www.IQESonline.net www.schulentwicklung.ch Arbeitsschwerpunkte: Schul- und Unterrichtsentwicklung, Evaluation, Digitale Medien in Schule und Unterricht, kompetenzorientierter Unterricht und selbstkompetentes Lernen, Schulleitung, Gute gesunde Schulen, Schulentwicklung in Netzwerken und Bildungsregionen. Publikationsliste herunterladen Web: www.IQESonline.net | www.schulentwicklung.ch Publikationen von Gerold Brägger im Beltz Verlag

Gerold Brägger, M.A., ist Leiter und Gründer der IQES-Plattform und des Beratungs- und Weiterbildungsinstituts schulentwicklung.ch. Er ist Erziehungswissenschaftler, Schulberater, Lehrerbildner, Autor von pädagogischen Fachbüchern und Lernmitteln sowie Redaktionsmitglied der Fachzeitschrift PÄDAGOGIK: www.IQESonline.net www.schulentwicklung.ch Arbeitsschwerpunkte: Schul- und Unterrichtsentwicklung, Evaluation, Digitale Medien in Schule und Unterricht, kompetenzorientierter Unterricht und selbstkompetentes Lernen, Schulleitung, Gute gesunde Schulen, Schulentwicklung in Netzwerken und Bildungsregionen. Publikationsliste herunterladen Web: www.IQESonline.net | www.schulentwicklung.ch Publikationen von Gerold Brägger im Beltz Verlag
Sergej Grilborzer verbindet als freiberuflicher Trainer, Gründer und Software-Entwickler seine Expertise und Leidenschaft für Bildung und Technologie. Gemeinsam mit dem ISH-Team entwickelt er innovative didaktische Online-Tools wie den „Digitalen Stuhlkreis“ oder Screenar.io, um virtuelle Bildungsumgebungen interaktiv und methodisch wie ästhetisch ansprechend zu gestalten.

Sergej Grilborzer verbindet als freiberuflicher Trainer, Gründer und Software-Entwickler seine Expertise und Leidenschaft für Bildung und Technologie. Gemeinsam mit dem ISH-Team entwickelt er innovative didaktische Online-Tools wie den „Digitalen Stuhlkreis“ oder Screenar.io, um virtuelle Bildungsumgebungen interaktiv und methodisch wie ästhetisch ansprechend zu gestalten.
Als studierter Bildungwissenschaftler und Sozialpädagogebringt Marcus Kuhn einen reichen Erfahrungsschatz in der Gestaltung innovativer Schulungskonzepte und bewegter Lernumgebungen mit. Ihm liegt besonders die Entwicklung eines von Empathie geprägten Verständnisses von Bildungs- und Erziehungsprozessen am Herzen. Lehrpersonen als Multiplikator:innen der Gesellschaft brauchen höchste Befähigung und daher maximale Unterstützung in ihrer Praxis. Daher fokussiert Marcus Kuhn den Bereich qualitativ hochwertiger Lehre mit viel Lernmotivation und einer durchdachten digitalen Didaktik.

Als studierter Bildungwissenschaftler und Sozialpädagogebringt Marcus Kuhn einen reichen Erfahrungsschatz in der Gestaltung innovativer Schulungskonzepte und bewegter Lernumgebungen mit. Ihm liegt besonders die Entwicklung eines von Empathie geprägten Verständnisses von Bildungs- und Erziehungsprozessen am Herzen. Lehrpersonen als Multiplikator:innen der Gesellschaft brauchen höchste Befähigung und daher maximale Unterstützung in ihrer Praxis. Daher fokussiert Marcus Kuhn den Bereich qualitativ hochwertiger Lehre mit viel Lernmotivation und einer durchdachten digitalen Didaktik.
Aktivierendes Repertoire für Blended-Learning-Unterricht, Online-Meetings und Webinare
Das Kartenset bietet Anfänger:innen einfach einsetzbare Energizer, die Begegnungen, Vertrautheit und Austausch im digitalen Raum fördern. Ausgebuffte Webinar-Profis werden in der reichhaltigen Methodensammlung neue Ideen finden, die frische Impulse in ihren digitalen Unterricht bringen. Besonders wertvoll für alle ist das vorliegende Booklet, in dem anschaulich die praktischen Potenziale digitaler Didaktik beschrieben werden: der passende Einsatz von Methoden für den Einstieg, das Kennenlernen, das Aktivieren von Vorwissen und Erfahrungen, das kooperative Arbeiten in Breakout-Sessions, das Sichtbarmachen von Ergebnissen und die Auswertung der Lernprozesse.
Man merkt der Kartensammlung an: da waren Leute mit Lust am Experimentieren am Werk, mit Begeisterung für professionelle (Online-) Moderation. Lassen Sie sich von dieser Freude anstecken. Erproben Sie viele der Methoden selbst, möglichst im vertrauten Rahmen, und reflektieren Sie dies im Team. Das hilft, die Anforderungen und Potenziale aus eigener Erfahrung zu kennen und erweitert Ihr spontan zur Verfügung stehendes Repertoire an aktivierenden Methoden.
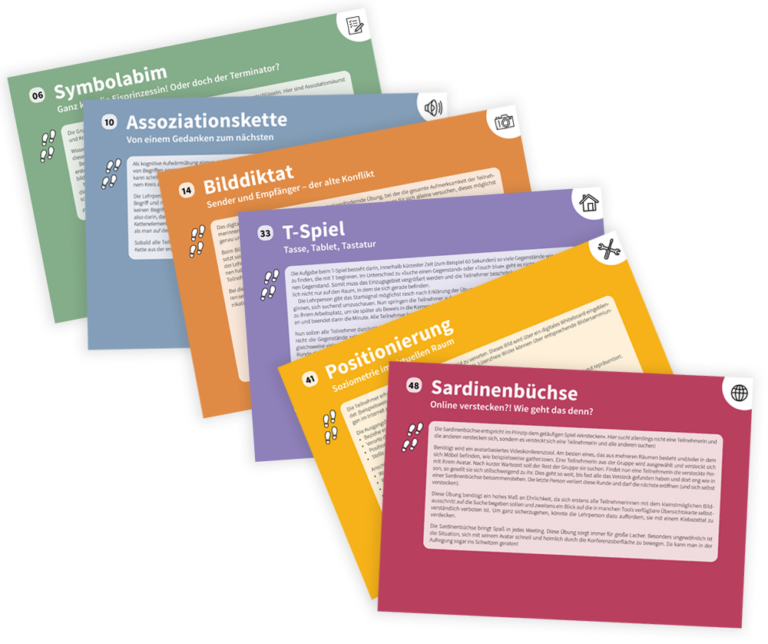
Kartenset Digitalen Unterricht und Online-Seminare lebendig gestalten
Kartenset und Booklet
50 Karten mit aktivierenden »Webigizern« für einen interaktiven Blended-Learning-Unterricht, Online-Meetings und Webinare. Das dazugehörige Booklet vermittelt Empfehlungen zum Einsatz, Tipps für das Arbeiten vor der Kamera und ein ABC der professionellen Online-Moderation.
Autor/Autorin: Dennis Sawatzki, Gerold Brägger, Marcus Kuhn, Sergej Grilborzer

Dennis Sawatzki ist Geschäftsführer des »Institut für Schulentwicklung und Hochschuldidaktik GmbH«, Lehrer- und Dozentenfortbildner, Buchautor und Supervisor. Er arbeitet als wissenschaft licher Mitarbeiter im BMBF-Projekt »TKKG« an der Universität Kassel und promoviert zum Thema Sprachschablonen von Schülern.

Gerold Brägger, M.A., ist Leiter und Gründer der IQES-Plattform und des Beratungs- und Weiterbildungsinstituts schulentwicklung.ch. Er ist Erziehungswissenschaftler, Schulberater, Lehrerbildner, Autor von pädagogischen Fachbüchern und Lernmitteln sowie Redaktionsmitglied der Fachzeitschrift PÄDAGOGIK: www.IQESonline.net www.schulentwicklung.ch

Als studierter Bildungwissenschaftler und Sozialpädagogebringt Marcus Kuhn einen reichen Erfahrungsschatz in der Gestaltung innovativer Schulungskonzepte und bewegter Lernumgebungen mit. Ihm liegt besonders die Entwicklung eines von Empathie geprägten Verständnisses von Bildungs- und Erziehungsprozessen am Herzen. Lehrpersonen als Multiplikator:innen der Gesellschaft brauchen höchste Befähigung und daher maximale Unterstützung in ihrer Praxis. Daher fokussiert Marcus Kuhn den Bereich qualitativ hochwertiger Lehre mit viel Lernmotivation und einer durchdachten digitalen Didaktik.

Sergej Grilborzer verbindet als freiberuflicher Trainer, Gründer und Software-Entwickler seine Expertise und Leidenschaft für Bildung und Technologie. Gemeinsam mit dem ISH-Team entwickelt er innovative didaktische Online-Tools wie den „Digitalen Stuhlkreis“ oder Screenar.io, um virtuelle Bildungsumgebungen interaktiv und methodisch wie ästhetisch ansprechend zu gestalten.
Umfang/Länge: 118 Seiten
Fächer: alle Fächer
Stufen: alle Stufen
... zu sechs Kategorien
Die Kategorien geben an, welche technischen Voraussetzungen für die Durchführung einer Übung gegeben sein müssen. Dabei setzt die nächsthöhere Stufe in der Regel auch die vorangehenden voraus. In der Kategorie »Bild« sollten die Teilnehmenden also auch die Möglichkeit haben, Text über den Chat zu posten und ihre Mikrofone einzuschalten.
Online-Veranstaltungen spannend gestalten: praxiserprobt, aufwands- und vorbereitungsarm
Online-Veranstaltungen haben zuweilen einen schlechten Ruf: Statt eines Seminars gleicht die Veranstaltung eher einem Vortrag und die Aufmerksamkeitsspanne und Konzentrationsfähigkeit der Teilnehmenden schwinden dahin. Hinzu kommt, dass durch die räumliche Gebundenheit an den PC oder Laptop, das Tablet oder Smartphone schnell Bewegungsarmut, Müdigkeit und Verspannungen entstehen können. Die sogenannte »Zoom Fatigue« setzt vielen Teilnehmenden nachweislich zu. Insbesondere die größere Anonymität und geringere Verbindlichkeit in digitalen Formaten können durch regelmäßige Wechsel von der kognitiven auf die soziale oder emotionale Ebene verbessert werden.
Damit sind die Übungen weit mehr als ein bloßes Intermezzo. Die Übungen sind praxiserprobt, aufwands- und vorbereitungsarm und weitgehend voraussetzungsfrei für die Teilnehmenden, seien es Schüler:innen, Studierende oder Lernende in erwachsenendidaktischen Kontexten.
ABC der professionellen Online-Moderation
Augenhöhe – Blickrichtung – Chaos – Direkte Adressierung – Equipment – Fokussierung – Gegenstände integrieren – Hintergrund – Irritation durch Spiegelbild – Jitsi, BigBlueButton, MS Teams, Zoom – Konfrontative Grundausrichtung – Lichtverhältnisse – Meldekette – Nonverbale Hörrückmeldungen – Organisatorisches – Präsenz – Qualität vor Quantität – Rhetorik – Störquellen – Teilen – Umgang mit digitalem Stress – Vertikale Spiegelung – Wechsel der Blickrichtung – X-Achse – Y-Achse – Zuhörprotokoll – Reihenfolge der Teilnehmenden – Gruppeneinteilung – Sichtbarkeit der Teilnehmenden
Von A wie Augenhöhe über Präsenz und Rhetorik bis hin zum Zuhörprotokoll – das ABC der professionellen Online-Moderation bietet zahlreiche Tipps für Praktikerinnen Praktiker.
Autor/Autorin: Dennis Sawatzki, Gerold Brägger, Marcus Kuhn, Sergej Grilborzer

Dennis Sawatzki ist Geschäftsführer des »Institut für Schulentwicklung und Hochschuldidaktik GmbH«, Lehrer- und Dozentenfortbildner, Buchautor und Supervisor. Er arbeitet als wissenschaft licher Mitarbeiter im BMBF-Projekt »TKKG« an der Universität Kassel und promoviert zum Thema Sprachschablonen von Schülern.

Gerold Brägger, M.A., ist Leiter und Gründer der IQES-Plattform und des Beratungs- und Weiterbildungsinstituts schulentwicklung.ch. Er ist Erziehungswissenschaftler, Schulberater, Lehrerbildner, Autor von pädagogischen Fachbüchern und Lernmitteln sowie Redaktionsmitglied der Fachzeitschrift PÄDAGOGIK: www.IQESonline.net www.schulentwicklung.ch

Als studierter Bildungwissenschaftler und Sozialpädagogebringt Marcus Kuhn einen reichen Erfahrungsschatz in der Gestaltung innovativer Schulungskonzepte und bewegter Lernumgebungen mit. Ihm liegt besonders die Entwicklung eines von Empathie geprägten Verständnisses von Bildungs- und Erziehungsprozessen am Herzen. Lehrpersonen als Multiplikator:innen der Gesellschaft brauchen höchste Befähigung und daher maximale Unterstützung in ihrer Praxis. Daher fokussiert Marcus Kuhn den Bereich qualitativ hochwertiger Lehre mit viel Lernmotivation und einer durchdachten digitalen Didaktik.

Sergej Grilborzer verbindet als freiberuflicher Trainer, Gründer und Software-Entwickler seine Expertise und Leidenschaft für Bildung und Technologie. Gemeinsam mit dem ISH-Team entwickelt er innovative didaktische Online-Tools wie den „Digitalen Stuhlkreis“ oder Screenar.io, um virtuelle Bildungsumgebungen interaktiv und methodisch wie ästhetisch ansprechend zu gestalten.
Herkunft: Kartenset Digitalen Unterricht und Online-Seminare lebendig gestalten
Umfang/Länge: 7 Seiten
Fächer: alle Fächer
Stufen: alle Stufen
(auch im Buchhandel erhältlich GTIN 4019172300418 Print)
Text
Die ersten 7 Karten gehören zur Kategorie »Text«. Bei diesen Übungen genügt es, wenn die Teilnehmenden etwas in den Chat oder ein Feld für geteilte Notizen schreiben. Aktivierte Webcams oder Mikrofone sind nicht erforderlich. Somit sind diese Übungen auch für sehr große Gruppensettings geeignet. Manche Videokonferenzsysteme lassen sowohl allgemeine als auch private Chatnachrichten zu oder bieten über geteilte Notizen die Möglichkeit zum kollaborativen Schreiben. Die Bedienung dieser Funktionen sollte den Teilnehmenden bekannt sein.
50 Karten mit aktivierenden »Webigizern« für einen interaktiven Blended-Learning-Unterricht, Online-Meetings und Webinare. Das dazugehörige Booklet vermittelt Empfehlungen zum Einsatz, Tipps für das Arbeiten vor der Kamera und ein ABC der professionellen Online-Moderation.
Autor/Autorin: Dennis Sawatzki, Gerold Brägger, Marcus Kuhn, Sergej Grilborzer

Dennis Sawatzki ist Geschäftsführer des »Institut für Schulentwicklung und Hochschuldidaktik GmbH«, Lehrer- und Dozentenfortbildner, Buchautor und Supervisor. Er arbeitet als wissenschaft licher Mitarbeiter im BMBF-Projekt »TKKG« an der Universität Kassel und promoviert zum Thema Sprachschablonen von Schülern.

Gerold Brägger, M.A., ist Leiter und Gründer der IQES-Plattform und des Beratungs- und Weiterbildungsinstituts schulentwicklung.ch. Er ist Erziehungswissenschaftler, Schulberater, Lehrerbildner, Autor von pädagogischen Fachbüchern und Lernmitteln sowie Redaktionsmitglied der Fachzeitschrift PÄDAGOGIK: www.IQESonline.net www.schulentwicklung.ch

Als studierter Bildungwissenschaftler und Sozialpädagogebringt Marcus Kuhn einen reichen Erfahrungsschatz in der Gestaltung innovativer Schulungskonzepte und bewegter Lernumgebungen mit. Ihm liegt besonders die Entwicklung eines von Empathie geprägten Verständnisses von Bildungs- und Erziehungsprozessen am Herzen. Lehrpersonen als Multiplikator:innen der Gesellschaft brauchen höchste Befähigung und daher maximale Unterstützung in ihrer Praxis. Daher fokussiert Marcus Kuhn den Bereich qualitativ hochwertiger Lehre mit viel Lernmotivation und einer durchdachten digitalen Didaktik.

Sergej Grilborzer verbindet als freiberuflicher Trainer, Gründer und Software-Entwickler seine Expertise und Leidenschaft für Bildung und Technologie. Gemeinsam mit dem ISH-Team entwickelt er innovative didaktische Online-Tools wie den „Digitalen Stuhlkreis“ oder Screenar.io, um virtuelle Bildungsumgebungen interaktiv und methodisch wie ästhetisch ansprechend zu gestalten.
Umfang/Länge: 118 Seiten
Fächer: alle Fächer
Stufen: alle Stufen
Sozialform
Gruppen-
grösse
Zeitaufwand
Limitation macht kreativ
Einzelarbeit / Plenum
ab 5 TN
2–5 Min.

Ein Moment der Stille – und zwar genau 60 Sekunden lang
Einzelarbeit
ab 2 TN
1–5 Min.

Auf die Plätze, fertig, suchen – das kleinste Ergebnis gewinnt!
Einzelarbeit / Plenum
ab 5 TN
5 Min.

In fünf Klicks um die Welt
Einzelarbeit / Plenum / Gruppenarbeit
5–50 TN
10 Min.

Vokale werden völlig überbewertet…
Einzelarbeit / Plenum / Gruppenarbeit
ab 3 TN
5 Min.

Ganz klar die Eisprinzessin! Oder doch der Terminator?
Plenum / Gruppenarbeit
ab 5 TN
10 Min.

Aufgepasst! Eine Aussage ist erstunken und erlogen…
Plenum
3–15 TN
10–30 Min.
Ein praktischer Einblick in unsere Webigizer
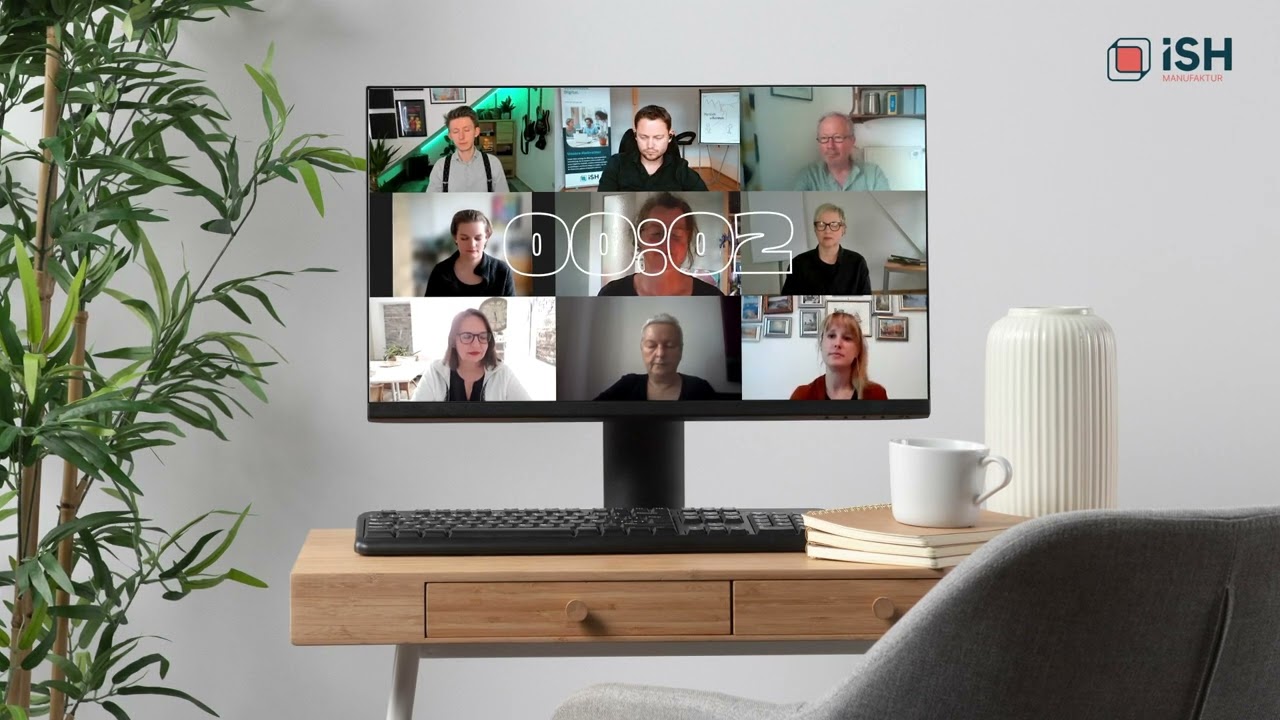
Weitere Energizer finden Sie in den IQES-Methodensammlungen
Ton
Die nächsten 6 Karten gehören zur Kategorie »Ton«. Hier müssen die Teilnehmenden zumindest ihre Mikrofone freigeben, damit miteinander gesprochen werden kann. Eingeschaltete Kameras sind sicherlich nicht hinderlich, um die gefühlte Distanz und Anonymität zu reduzieren. Wenn Teilnehmende jedoch keine funktionierende Webcam haben oder sie aus technischen oder anderweitigen Gründen nicht aktivieren können/wollen, so können sie bei diesen Übungen dennoch mitmachen. Wichtig ist eine Klarheit darüber, wann die Mikrofone aktiviert und stummgeschaltet werden, damit es zu keinem Tumult kommt bzw. Tonspuren einander überlagern.
50 Karten mit aktivierenden »Webigizern« für einen interaktiven Blended-Learning-Unterricht, Online-Meetings und Webinare. Das dazugehörige Booklet vermittelt Empfehlungen zum Einsatz, Tipps für das Arbeiten vor der Kamera und ein ABC der professionellen Online-Moderation.
Autor/Autorin: Dennis Sawatzki, Gerold Brägger, Marcus Kuhn, Sergej Grilborzer

Dennis Sawatzki ist Geschäftsführer des »Institut für Schulentwicklung und Hochschuldidaktik GmbH«, Lehrer- und Dozentenfortbildner, Buchautor und Supervisor. Er arbeitet als wissenschaft licher Mitarbeiter im BMBF-Projekt »TKKG« an der Universität Kassel und promoviert zum Thema Sprachschablonen von Schülern.

Gerold Brägger, M.A., ist Leiter und Gründer der IQES-Plattform und des Beratungs- und Weiterbildungsinstituts schulentwicklung.ch. Er ist Erziehungswissenschaftler, Schulberater, Lehrerbildner, Autor von pädagogischen Fachbüchern und Lernmitteln sowie Redaktionsmitglied der Fachzeitschrift PÄDAGOGIK: www.IQESonline.net www.schulentwicklung.ch

Als studierter Bildungwissenschaftler und Sozialpädagogebringt Marcus Kuhn einen reichen Erfahrungsschatz in der Gestaltung innovativer Schulungskonzepte und bewegter Lernumgebungen mit. Ihm liegt besonders die Entwicklung eines von Empathie geprägten Verständnisses von Bildungs- und Erziehungsprozessen am Herzen. Lehrpersonen als Multiplikator:innen der Gesellschaft brauchen höchste Befähigung und daher maximale Unterstützung in ihrer Praxis. Daher fokussiert Marcus Kuhn den Bereich qualitativ hochwertiger Lehre mit viel Lernmotivation und einer durchdachten digitalen Didaktik.

Sergej Grilborzer verbindet als freiberuflicher Trainer, Gründer und Software-Entwickler seine Expertise und Leidenschaft für Bildung und Technologie. Gemeinsam mit dem ISH-Team entwickelt er innovative didaktische Online-Tools wie den „Digitalen Stuhlkreis“ oder Screenar.io, um virtuelle Bildungsumgebungen interaktiv und methodisch wie ästhetisch ansprechend zu gestalten.
Umfang/Länge: 118 Seiten
Fächer: alle Fächer
Stufen: alle Stufen
Sozialform
Gruppen-
grösse
Zeitaufwand
Plenum
5 – 10 TN
5–10 Min.

»Wenn ich noch einbringen darf…«
Plenum
2–12 TN
5–10 Min.

Von einem Gedanken zum nächsten
Plenum
5–20 TN
5–10 Min.

Zählen kann ganz schön schwierig sein…
Plenum
ab 7 TN
5–10 Min.

Wer sieht durch den Schatten hindurch?
Plenum
ab 5 TN
5 Min.

Eine gemeinsame Klangreise
Plenum
5–20 TN
10–15 Min.
Ein praktischer Einblick in unsere Webigizer

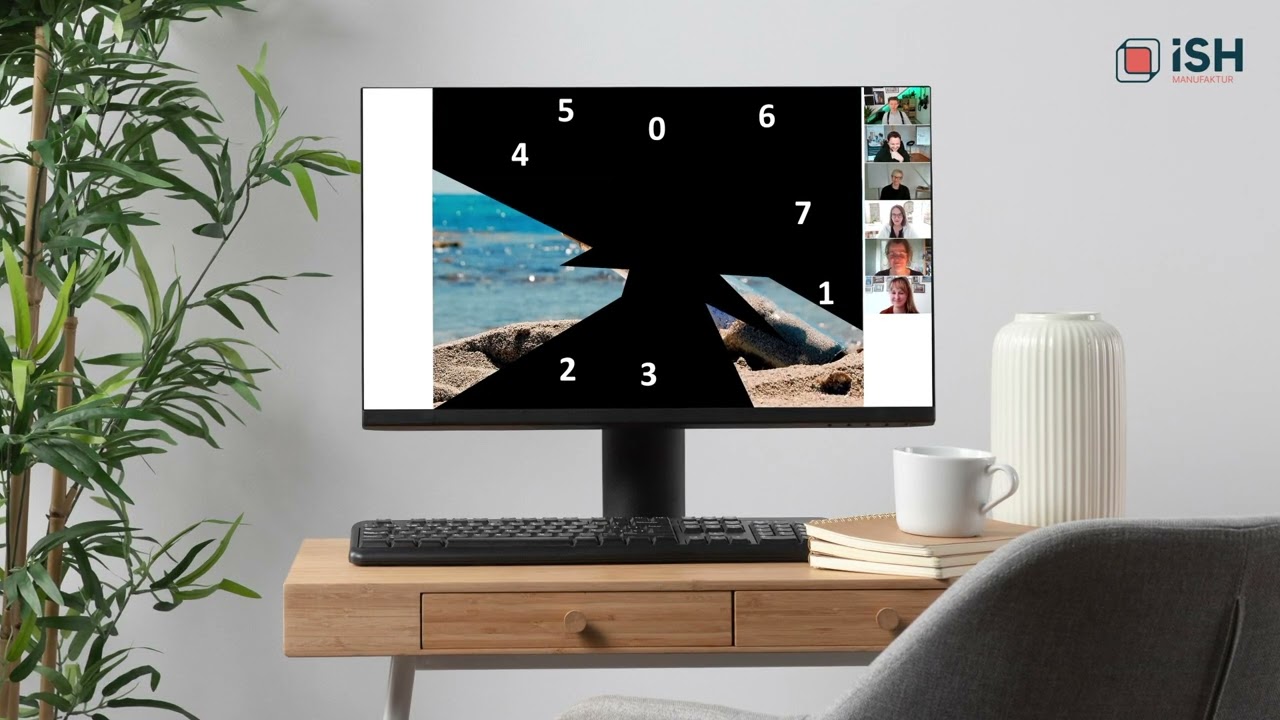
Weitere Energizer finden Sie in den IQES-Methodensammlungen
Bild
11 Karten gehören zur Kategorie »Bild«. Bei diesen Übungen müssen die Teilnehmenden auch ihre Webcam (zumindest zeitweise) einschalten. Teilnehmende, denen dies nicht möglich ist, können ggf. als Beobachter eingesetzt werden, um anschließend in die Reflexion der Übung einzutauchen. Ggf. spielt auch der Hintergrund der Teilnehmenden eine Rolle oder es soll ein Bild oder Gegenstand in die Kamera gehalten werden. In diesem Fall sollten weichgezeichnete Hintergründe ausgeschaltet werden, da das System oft nicht erkennt, was nun scharf gezeichnet und was ausgeblendet werden soll.
50 Karten mit aktivierenden »Webigizern« für einen interaktiven Blended-Learning-Unterricht, Online-Meetings und Webinare. Das dazugehörige Booklet vermittelt Empfehlungen zum Einsatz, Tipps für das Arbeiten vor der Kamera und ein ABC der professionellen Online-Moderation.
Autor/Autorin: Dennis Sawatzki, Gerold Brägger, Marcus Kuhn, Sergej Grilborzer

Dennis Sawatzki ist Geschäftsführer des »Institut für Schulentwicklung und Hochschuldidaktik GmbH«, Lehrer- und Dozentenfortbildner, Buchautor und Supervisor. Er arbeitet als wissenschaft licher Mitarbeiter im BMBF-Projekt »TKKG« an der Universität Kassel und promoviert zum Thema Sprachschablonen von Schülern.

Gerold Brägger, M.A., ist Leiter und Gründer der IQES-Plattform und des Beratungs- und Weiterbildungsinstituts schulentwicklung.ch. Er ist Erziehungswissenschaftler, Schulberater, Lehrerbildner, Autor von pädagogischen Fachbüchern und Lernmitteln sowie Redaktionsmitglied der Fachzeitschrift PÄDAGOGIK: www.IQESonline.net www.schulentwicklung.ch

Als studierter Bildungwissenschaftler und Sozialpädagogebringt Marcus Kuhn einen reichen Erfahrungsschatz in der Gestaltung innovativer Schulungskonzepte und bewegter Lernumgebungen mit. Ihm liegt besonders die Entwicklung eines von Empathie geprägten Verständnisses von Bildungs- und Erziehungsprozessen am Herzen. Lehrpersonen als Multiplikator:innen der Gesellschaft brauchen höchste Befähigung und daher maximale Unterstützung in ihrer Praxis. Daher fokussiert Marcus Kuhn den Bereich qualitativ hochwertiger Lehre mit viel Lernmotivation und einer durchdachten digitalen Didaktik.

Sergej Grilborzer verbindet als freiberuflicher Trainer, Gründer und Software-Entwickler seine Expertise und Leidenschaft für Bildung und Technologie. Gemeinsam mit dem ISH-Team entwickelt er innovative didaktische Online-Tools wie den „Digitalen Stuhlkreis“ oder Screenar.io, um virtuelle Bildungsumgebungen interaktiv und methodisch wie ästhetisch ansprechend zu gestalten.
Umfang/Länge: 118 Seiten
Fächer: alle Fächer
Stufen: alle Stufen
Sozialform
Gruppen-
grösse
Zeitaufwand
Partnerarbeit / Plenum
ab 2 TN
5–10 Min.

Sojamilch und Steak? Komisch… Das muss X sein!
Plenum
5–16 TN
10–15 Min.

Finde den Unterschied!
Plenum
10–20 TN
5 Min.

Eine Gruppe, ein Dirigent & ein Ziel …
Plenum
8–30 TN
5–10 Min.

Was ist Ihr Alliterationsadjektiv?
Plenum
8–20 TN
15–20 Min.

La-Ola-Wellen vor der Kamera
Plenum
8–20 TN
5 Min.

Lasst die Masken fallen!
Plenum
ab 3 TN
5 Min.

Kennenlernen einmal anders
Plenum
ab 6 TN
5–10 Min.

Julia und Ali! Nein, halt! Ali und Manuel! Ha!
Partnerarbeit / Plenum
11–33 TN
5–15 Min.

Knoten im Kopf – Eine lustige Grenzerfahrung
Plenum
ab 6 TN
5 Min.

Gemeinsam knobelt sich‘s leichter… oder?
Plenum
ab 11 TN
5–10 Min.
Weitere Energizer finden Sie in den IQES-Methodensammlungen
Raum
10 Karten gehören zur Kategorie »Raum«. Die Teilnehmenden sind aus unterschiedlichen Räumen dazugeschaltet. Dies erhöht die Distanz untereinander, eröffnet jedoch umgekehrt auch neue Möglichkeiten. Im Gegensatz zum Klassen- oder Seminarraum in Präsenz haben die Teilnehmenden dadurch unmittelbaren Zugriff auf verschiedene Haushalts- und ganz persönliche Gegenstände. Diese können für verschiedene Übungen hinzugezogen werden. Zugleich kann der physische Raum dazu verhelfen, soziometrische Übungen auch online durchzuführen oder Bewegung in das Setting zu bringen. Wenn die Teilnehmenden dabei vollständig zu sehen sein und auch sprechen können sollen, ist auf die Kameraposition und den Abstand zur Kamera zu achten und ggf. zu empfehlen, kabellose Kopfhörer mit integriertem Mikrofon bereitzuhalten.
50 Karten mit aktivierenden »Webigizern« für einen interaktiven Blended-Learning-Unterricht, Online-Meetings und Webinare. Das dazugehörige Booklet vermittelt Empfehlungen zum Einsatz, Tipps für das Arbeiten vor der Kamera und ein ABC der professionellen Online-Moderation.
Autor/Autorin: Dennis Sawatzki, Gerold Brägger, Marcus Kuhn, Sergej Grilborzer

Dennis Sawatzki ist Geschäftsführer des »Institut für Schulentwicklung und Hochschuldidaktik GmbH«, Lehrer- und Dozentenfortbildner, Buchautor und Supervisor. Er arbeitet als wissenschaft licher Mitarbeiter im BMBF-Projekt »TKKG« an der Universität Kassel und promoviert zum Thema Sprachschablonen von Schülern.

Gerold Brägger, M.A., ist Leiter und Gründer der IQES-Plattform und des Beratungs- und Weiterbildungsinstituts schulentwicklung.ch. Er ist Erziehungswissenschaftler, Schulberater, Lehrerbildner, Autor von pädagogischen Fachbüchern und Lernmitteln sowie Redaktionsmitglied der Fachzeitschrift PÄDAGOGIK: www.IQESonline.net www.schulentwicklung.ch

Als studierter Bildungwissenschaftler und Sozialpädagogebringt Marcus Kuhn einen reichen Erfahrungsschatz in der Gestaltung innovativer Schulungskonzepte und bewegter Lernumgebungen mit. Ihm liegt besonders die Entwicklung eines von Empathie geprägten Verständnisses von Bildungs- und Erziehungsprozessen am Herzen. Lehrpersonen als Multiplikator:innen der Gesellschaft brauchen höchste Befähigung und daher maximale Unterstützung in ihrer Praxis. Daher fokussiert Marcus Kuhn den Bereich qualitativ hochwertiger Lehre mit viel Lernmotivation und einer durchdachten digitalen Didaktik.

Sergej Grilborzer verbindet als freiberuflicher Trainer, Gründer und Software-Entwickler seine Expertise und Leidenschaft für Bildung und Technologie. Gemeinsam mit dem ISH-Team entwickelt er innovative didaktische Online-Tools wie den „Digitalen Stuhlkreis“ oder Screenar.io, um virtuelle Bildungsumgebungen interaktiv und methodisch wie ästhetisch ansprechend zu gestalten.
Umfang/Länge: 118 Seiten
Fächer: alle Fächer
Stufen: alle Stufen
Sozialform
Gruppen-
grösse
Zeitaufwand
Partnerarbeit
ab 2 TN
5 Min.

… oder forme eins!
Einzelarbeit/Plenum
6–20 TN
15 Min.

»Synchronschwimmen« vor der Kamera
Partnerarbeit
ab 6 TN
5–10 Min.

Lachen & Gehirnknoten vorprogrammiert!
Einzelarbeit / Plenum
ab 5 TN
5 Min.

Ein wahres Feuerwerk an Hampelmännern. Frühsport am Bildschirm!
Partnerarbeit
ab 2 TN
5–10 Min.

Ein Schwein! Ah nein, eine … Katze?
Plenum
ab 4 TN
5–10 Min.

Finde deinen Standpunkt!
Plenum
ab 6 TN
5 Min.

Ein Brückenschlag zwischen digitaler und analoger Welt
Einzelarbeit / Plenum
2–20 TN
3–20 Min.

Tasse, Tablet, Tastatur
Einzelarbeit / Plenum
ab 2 TN
5 Min.

Finde einen blauen Gegenstand!
Plenum
ab 5 TN
5–15 Min.
Weitere Energizer finden Sie in den IQES-Methodensammlungen
Tool
9 Karten gehören zur Kategorie »Tool«. Manche Übungen bedienen sich eines externen digitalen Tools. Wenn es sich dabei um ein Kollaborationstool handelt, sollte es nicht nur DSGVO-konform sein, sondern auch ohne Registrierung/ Anmeldung und ohne Kosten auskommen und bestenfalls direkt über den Browser angesteuert werden können. Außerdem müssen die Teilnehmenden dessen Bedienung kennen bzw. zuvor erklärt bekommen und es sollte mit verschiedenen Browsern, Endgeräten und Betriebssystemen kompatibel sein. Wir haben auf der Webseite webigizer.de eine Toolliste zusammengestellt, die Ihnen ein paar konkrete Anregungen liefern soll.
50 Karten mit aktivierenden »Webigizern« für einen interaktiven Blended-Learning-Unterricht, Online-Meetings und Webinare. Das dazugehörige Booklet vermittelt Empfehlungen zum Einsatz, Tipps für das Arbeiten vor der Kamera und ein ABC der professionellen Online-Moderation.
Autor/Autorin: Dennis Sawatzki, Gerold Brägger, Marcus Kuhn, Sergej Grilborzer

Dennis Sawatzki ist Geschäftsführer des »Institut für Schulentwicklung und Hochschuldidaktik GmbH«, Lehrer- und Dozentenfortbildner, Buchautor und Supervisor. Er arbeitet als wissenschaft licher Mitarbeiter im BMBF-Projekt »TKKG« an der Universität Kassel und promoviert zum Thema Sprachschablonen von Schülern.

Gerold Brägger, M.A., ist Leiter und Gründer der IQES-Plattform und des Beratungs- und Weiterbildungsinstituts schulentwicklung.ch. Er ist Erziehungswissenschaftler, Schulberater, Lehrerbildner, Autor von pädagogischen Fachbüchern und Lernmitteln sowie Redaktionsmitglied der Fachzeitschrift PÄDAGOGIK: www.IQESonline.net www.schulentwicklung.ch

Als studierter Bildungwissenschaftler und Sozialpädagogebringt Marcus Kuhn einen reichen Erfahrungsschatz in der Gestaltung innovativer Schulungskonzepte und bewegter Lernumgebungen mit. Ihm liegt besonders die Entwicklung eines von Empathie geprägten Verständnisses von Bildungs- und Erziehungsprozessen am Herzen. Lehrpersonen als Multiplikator:innen der Gesellschaft brauchen höchste Befähigung und daher maximale Unterstützung in ihrer Praxis. Daher fokussiert Marcus Kuhn den Bereich qualitativ hochwertiger Lehre mit viel Lernmotivation und einer durchdachten digitalen Didaktik.

Sergej Grilborzer verbindet als freiberuflicher Trainer, Gründer und Software-Entwickler seine Expertise und Leidenschaft für Bildung und Technologie. Gemeinsam mit dem ISH-Team entwickelt er innovative didaktische Online-Tools wie den „Digitalen Stuhlkreis“ oder Screenar.io, um virtuelle Bildungsumgebungen interaktiv und methodisch wie ästhetisch ansprechend zu gestalten.
Umfang/Länge: 118 Seiten
Fächer: alle Fächer
Stufen: alle Stufen
Sozialform
Gruppen-
grösse
Zeitaufwand
Ob ihr wirklich richtig steht, …
Plenum
ab 2 TN
5 Min.

»Um die Ecke denken« findet eine neue Dimension
Einzelarbeit / Plenum
ab 3 TN
10–15 Min.

Raum für gemeinsamen Austausch schaffen!
Plenum
5–30 TN
5 Min.

Eins für alle und alle zusammen
Plenum
ab 2 TN
5 Min.

Der Klassiker für Gruppeneinteilung und interaktive Abfragen
Plenum
ab 6 TN
5 Min.

Das ultimative Deathmatch am digitalen Whiteboard
Gruppenarbeit / Plenum
6–20 TN
5–15 Min.

Soziometrie im virtuellen Raum
Plenum
3–20 TN
5–15 Min.

Gemeinsam Geschichte(n) schreiben…
Plenum
ab 4 TN
10–15 Min.

Geschichte wird von Gewinnern geschrieben! Oder von den Teilnehmern…
Gruppenarbeit / Plenum
6–30 TN
10 Min.
Digitaler Stuhlkreis (digitaler-stuhlkreis.de)
Der digitale Stuhlkreis ist ein browserbasiertes, datenschutzkonformes und kostenfreies Tool der ISH Manufaktur. Die ISH Manufaktur ist Teil der ISH Gruppe, einem langjährigen IQES-Kooperationspartner.
Nutzen Sie den digitalen Stuhlkreis, um dynamische Breakout-Sessions zu gestalten, in denen sich Teilnehmende in Kleingruppen austauschen und besser kennenlernen können. Durch wechselnde Sozialformen und Methoden fördern Sie den Austausch und die Zusammenarbeit, wodurch die Online-Veranstaltung abwechslungsreicher und engagierter wird.
Apps & Tools: Tutorials und Unterrichtsideen
Space
Die letzten 7 Karten gehören zur Kategorie »Space«. Die klassische Videokonferenz arbeitet mit statisch angeordneten Bildkacheln. Ein virtueller Space, wie wir ihn hier bezeichnen wollen, unterscheidet sich hiervon durch ggf. avatarbasierte, in jedem Fall aber flexibel bewegliche Bilder. Die Teilnehmenden wählen sich ein und gelangen in einen virtuellen Raum, innerhalb dessen sie sich per Maus/Touchpad oder Pfeiltasten mit ihrem Bild frei bewegen können. Dadurch entstehen neue Möglichkeiten der Interaktion: Es können soziometrische Übungen durchgeführt werden; es lassen sich Methoden umsetzen, für die sich die Teilnehmenden in Präsenz in einem Kreis oder auf einer Linie anordnen müssten; Tandem- oder Kleingruppengespräche können innerhalb des Plenums geführt werden, ohne dass hierfür jedes Mal ein Breakout-Raum eingerichtet werden muss. So lassen sich Sozialformwechsel schnell und dynamisch realisieren, sodass auch Methoden wie ein Speeddating oder ein Lerntempoduett online abbildbar sind.
50 Karten mit aktivierenden »Webigizern« für einen interaktiven Blended-Learning-Unterricht, Online-Meetings und Webinare. Das dazugehörige Booklet vermittelt Empfehlungen zum Einsatz, Tipps für das Arbeiten vor der Kamera und ein ABC der professionellen Online-Moderation.
Autor/Autorin: Dennis Sawatzki, Gerold Brägger, Marcus Kuhn, Sergej Grilborzer

Dennis Sawatzki ist Geschäftsführer des »Institut für Schulentwicklung und Hochschuldidaktik GmbH«, Lehrer- und Dozentenfortbildner, Buchautor und Supervisor. Er arbeitet als wissenschaft licher Mitarbeiter im BMBF-Projekt »TKKG« an der Universität Kassel und promoviert zum Thema Sprachschablonen von Schülern.

Gerold Brägger, M.A., ist Leiter und Gründer der IQES-Plattform und des Beratungs- und Weiterbildungsinstituts schulentwicklung.ch. Er ist Erziehungswissenschaftler, Schulberater, Lehrerbildner, Autor von pädagogischen Fachbüchern und Lernmitteln sowie Redaktionsmitglied der Fachzeitschrift PÄDAGOGIK: www.IQESonline.net www.schulentwicklung.ch

Als studierter Bildungwissenschaftler und Sozialpädagogebringt Marcus Kuhn einen reichen Erfahrungsschatz in der Gestaltung innovativer Schulungskonzepte und bewegter Lernumgebungen mit. Ihm liegt besonders die Entwicklung eines von Empathie geprägten Verständnisses von Bildungs- und Erziehungsprozessen am Herzen. Lehrpersonen als Multiplikator:innen der Gesellschaft brauchen höchste Befähigung und daher maximale Unterstützung in ihrer Praxis. Daher fokussiert Marcus Kuhn den Bereich qualitativ hochwertiger Lehre mit viel Lernmotivation und einer durchdachten digitalen Didaktik.

Sergej Grilborzer verbindet als freiberuflicher Trainer, Gründer und Software-Entwickler seine Expertise und Leidenschaft für Bildung und Technologie. Gemeinsam mit dem ISH-Team entwickelt er innovative didaktische Online-Tools wie den „Digitalen Stuhlkreis“ oder Screenar.io, um virtuelle Bildungsumgebungen interaktiv und methodisch wie ästhetisch ansprechend zu gestalten.
Umfang/Länge: 118 Seiten
Fächer: alle Fächer
Stufen: alle Stufen
Sozialform
Gruppen-
grösse
Zeitaufwand
Plenum
ab 2 TN
10–15 Min.

Von der Amöbe zum Menschen in fünf Schritten
Partnerarbeit
ab 10 TN
10 Min.

Noch nie war Kennenlernen so einfach
Partnerarbeit
ab 6 TN
10–15 Min.

Jede Info ein Treffer!
Partnerarbeit
ab 10 TN
10 Min.

Online verstecken?! Wie geht das denn?
Plenum
12–25 TN
10 Min.

Die Übung für lautstarkes Jubeln im Online-Raum
Plenum
12–30 TN
5–10 Minuten

Versprecher vorprogrammiert!
Plenum
6–15 TN
5–10 Minuten