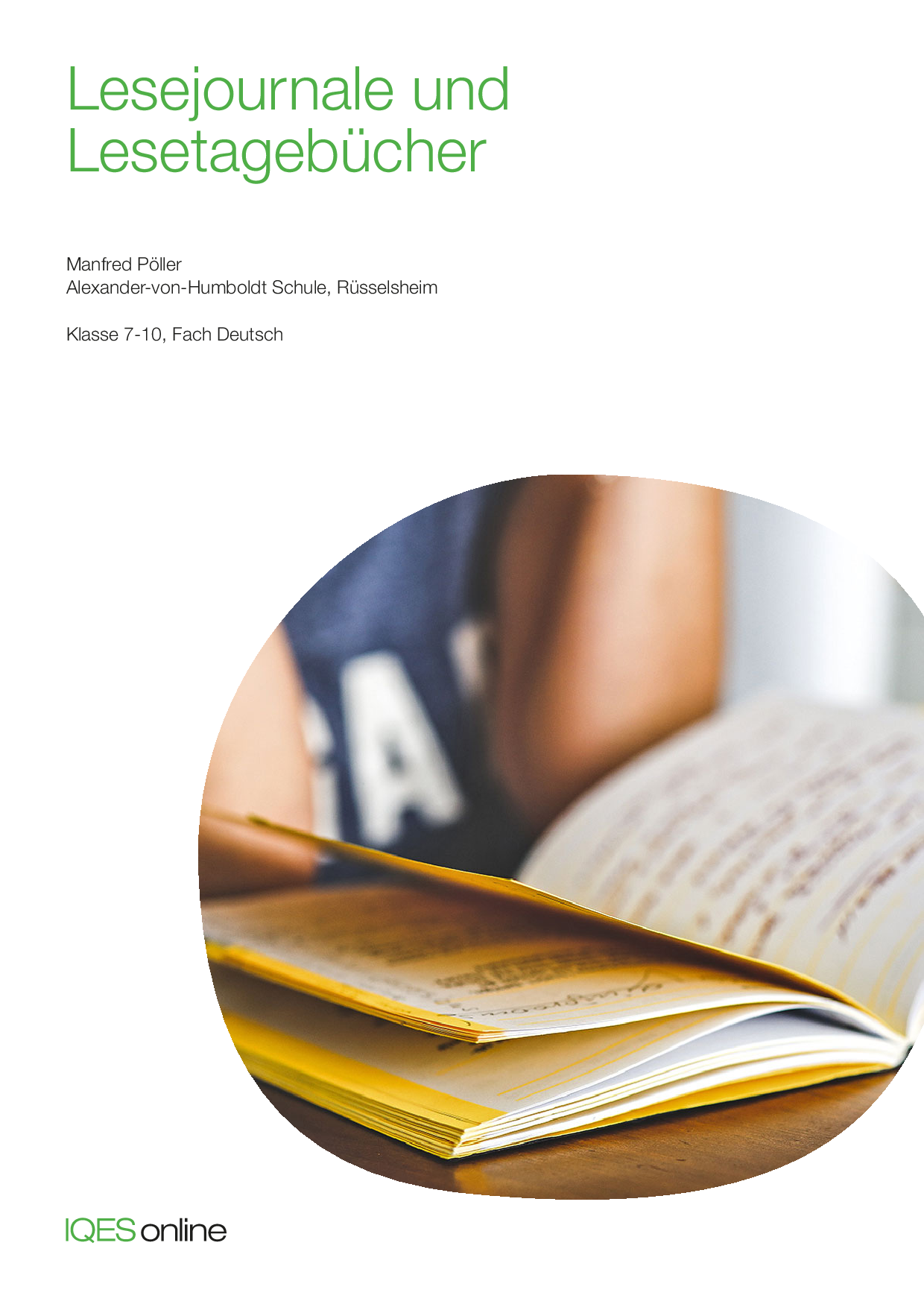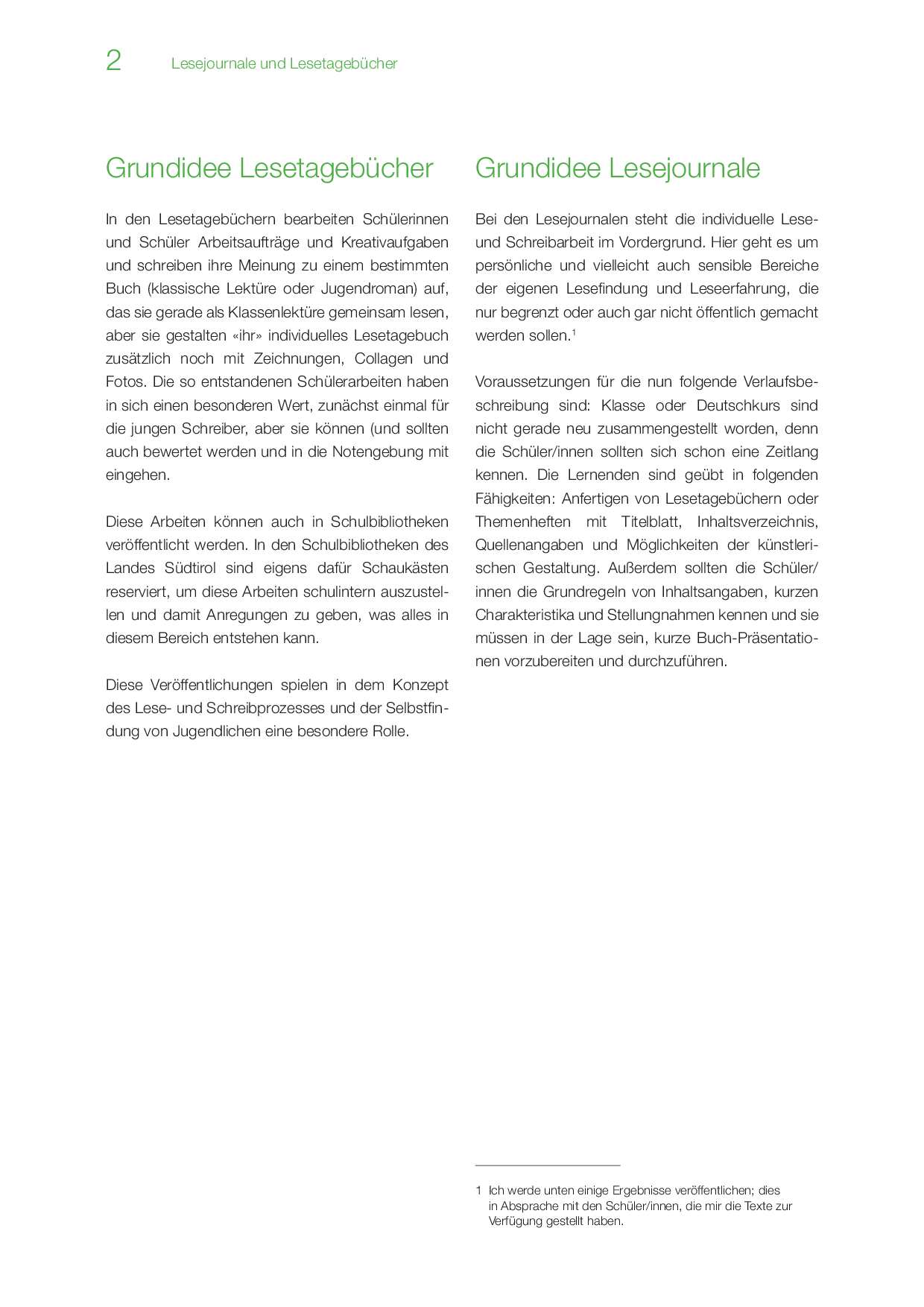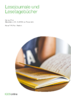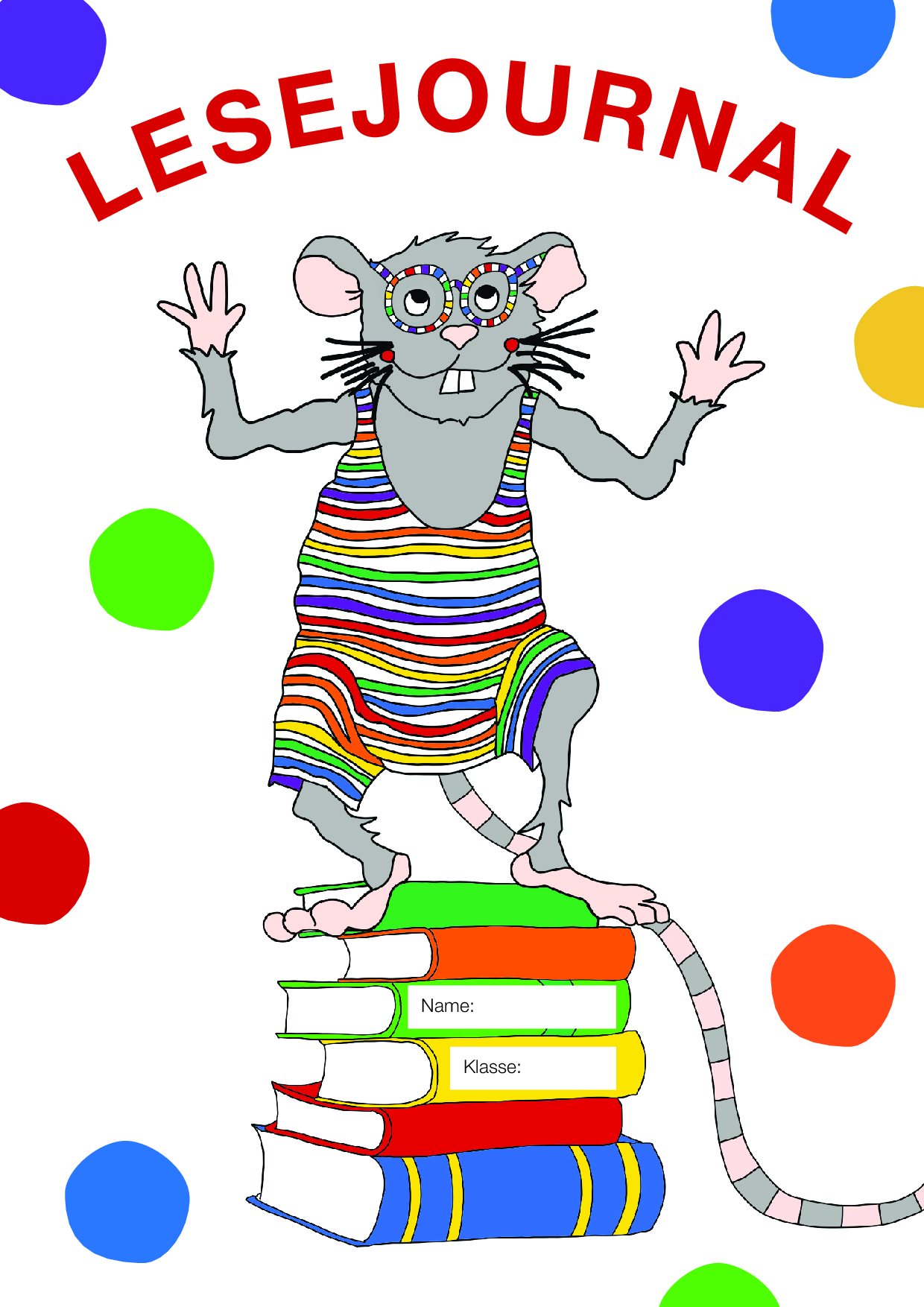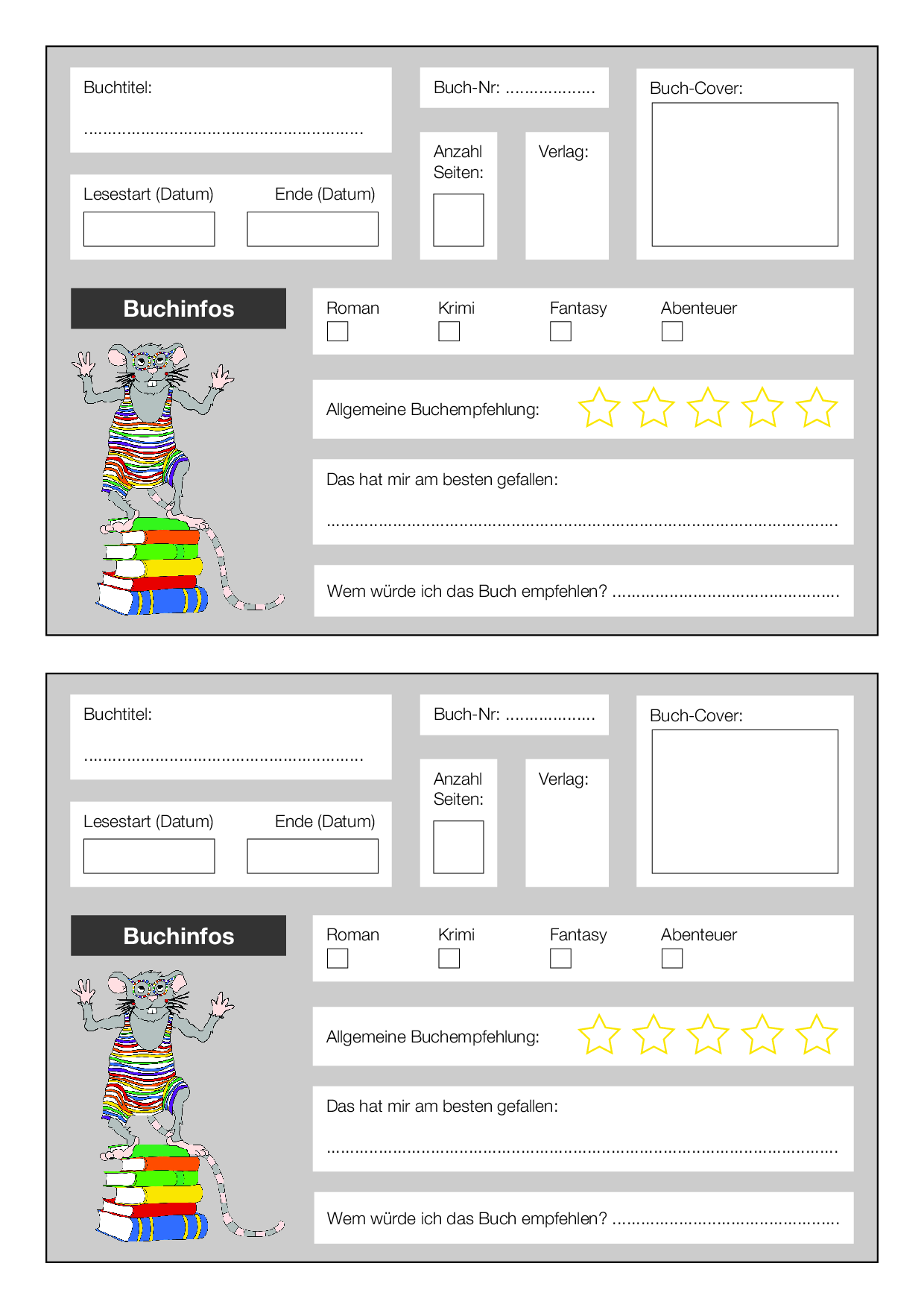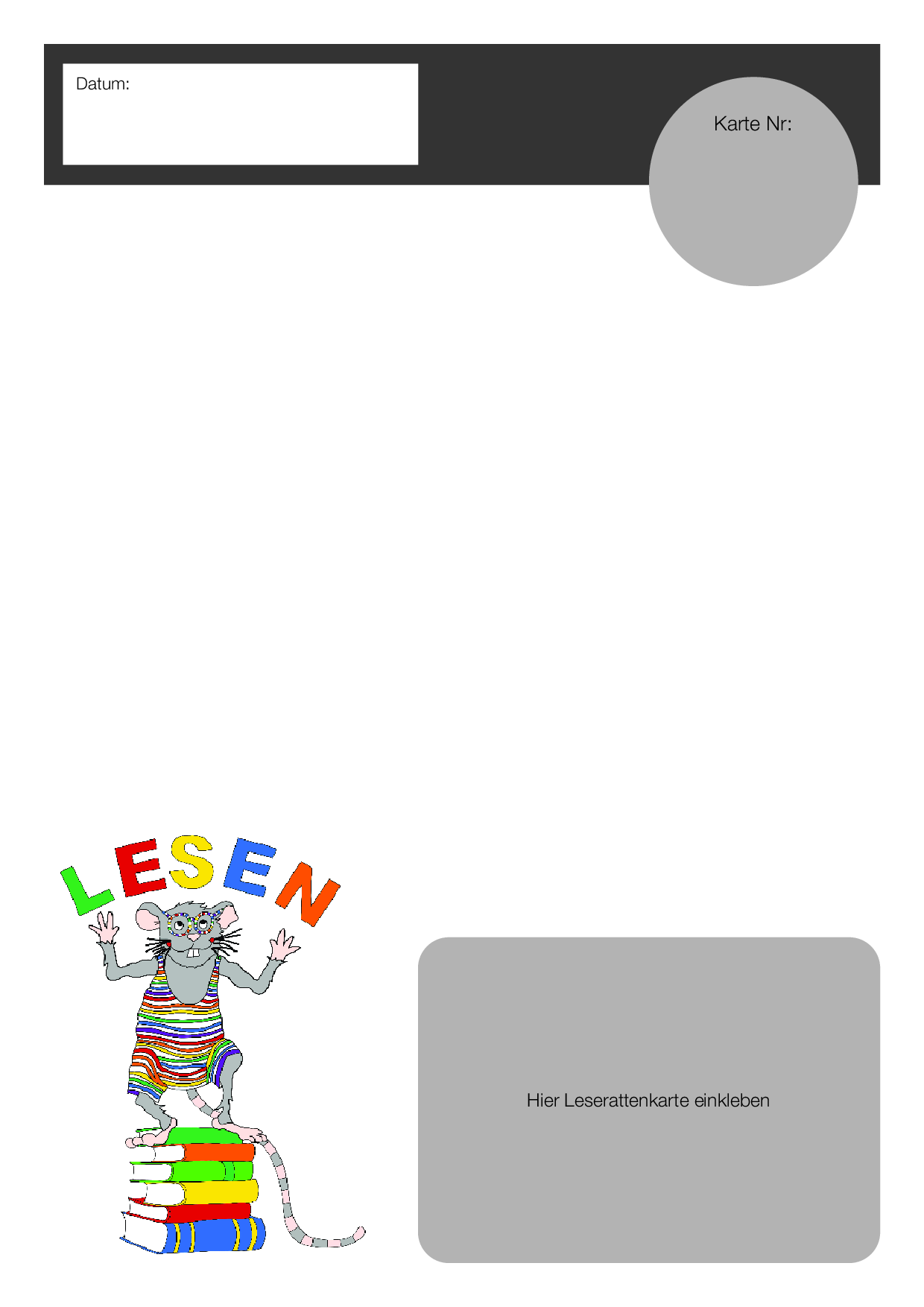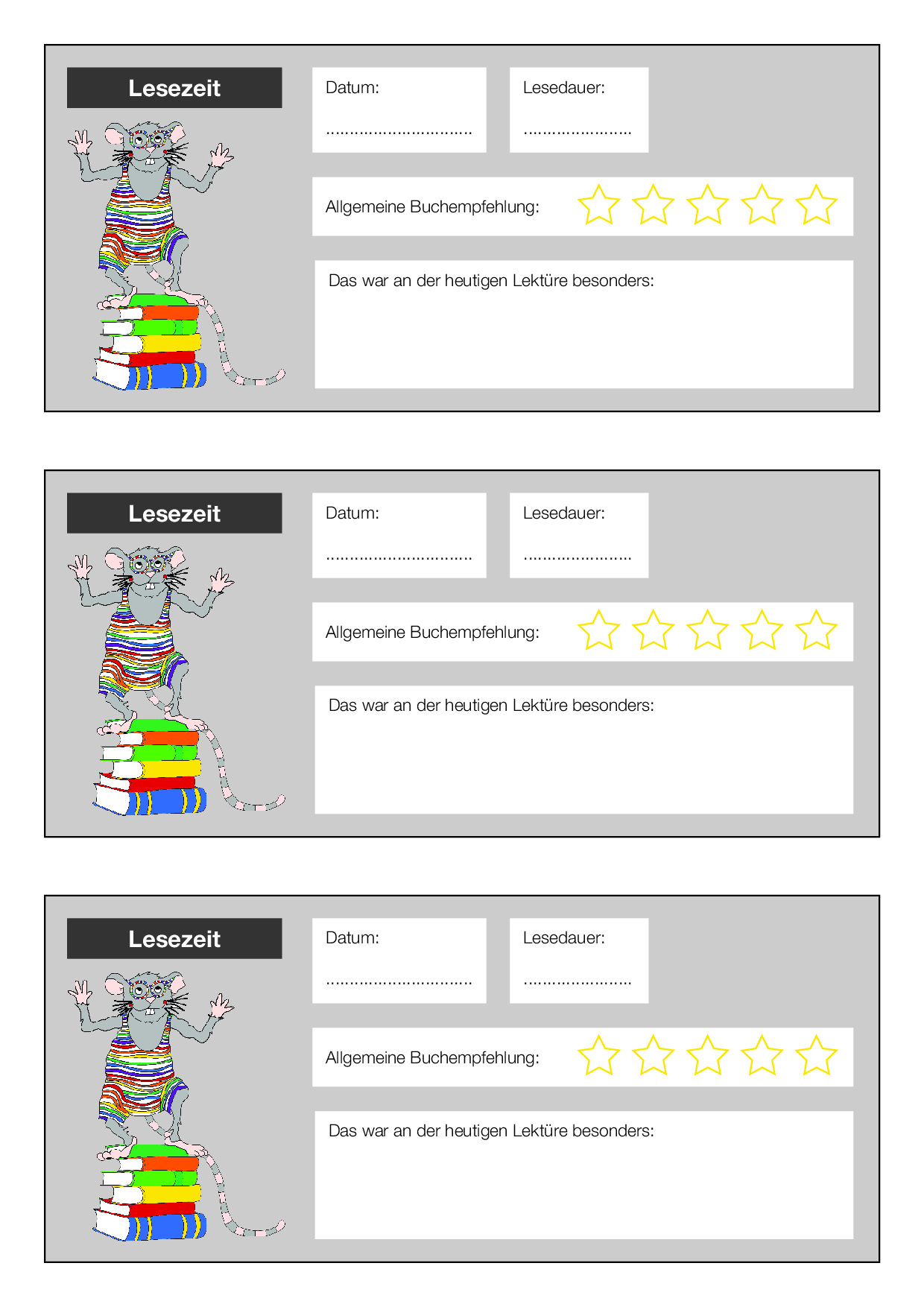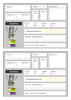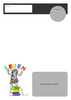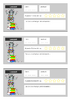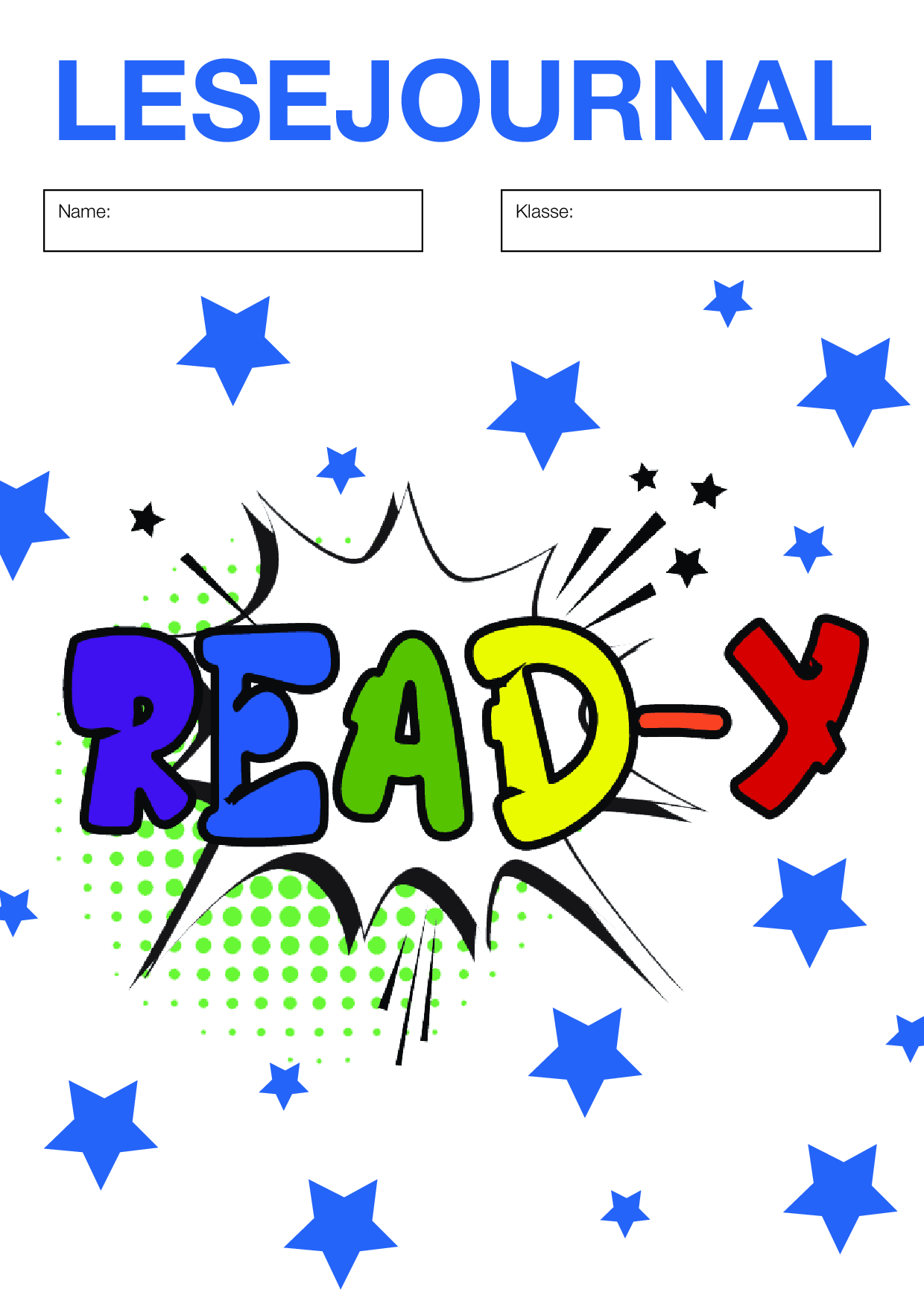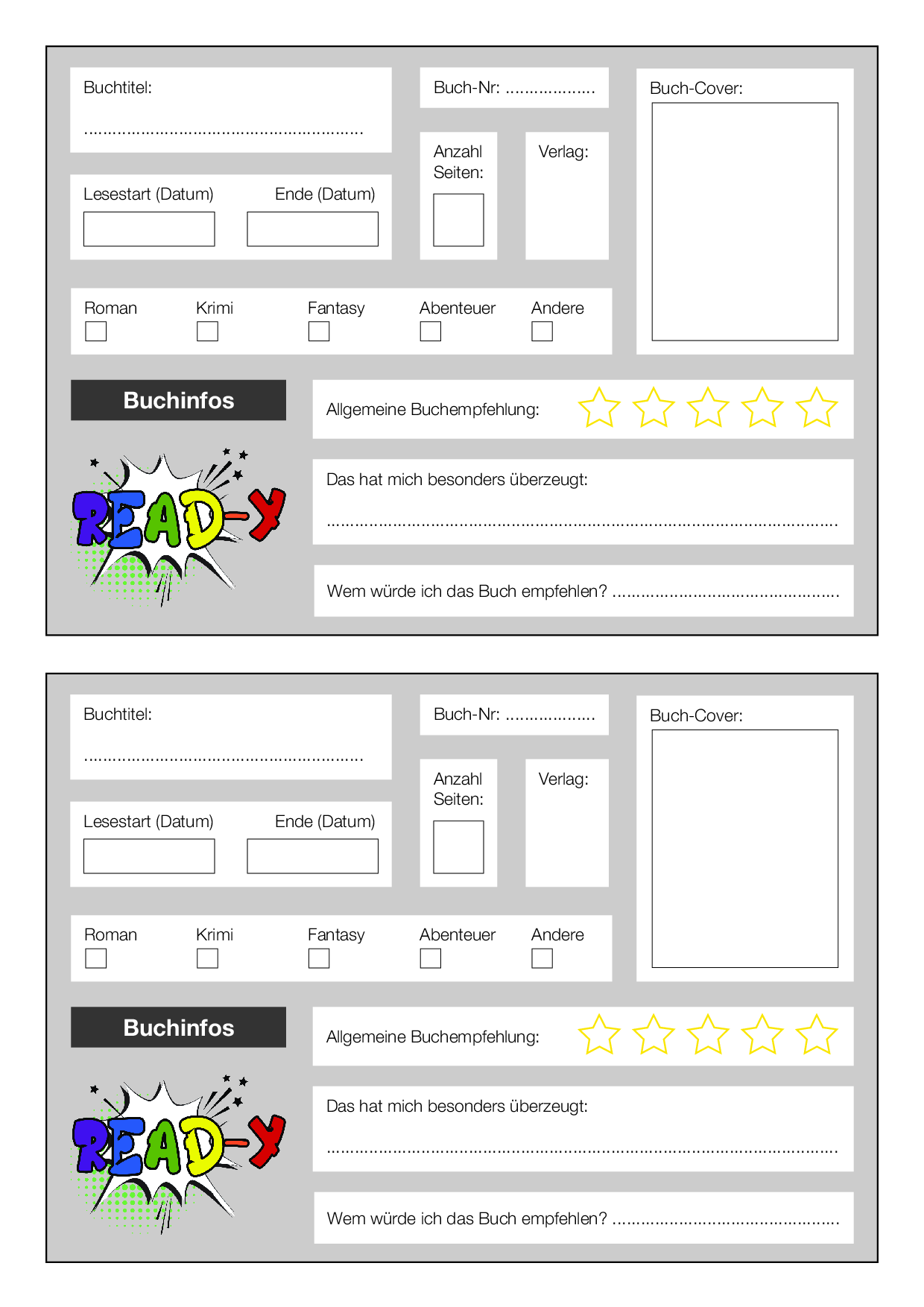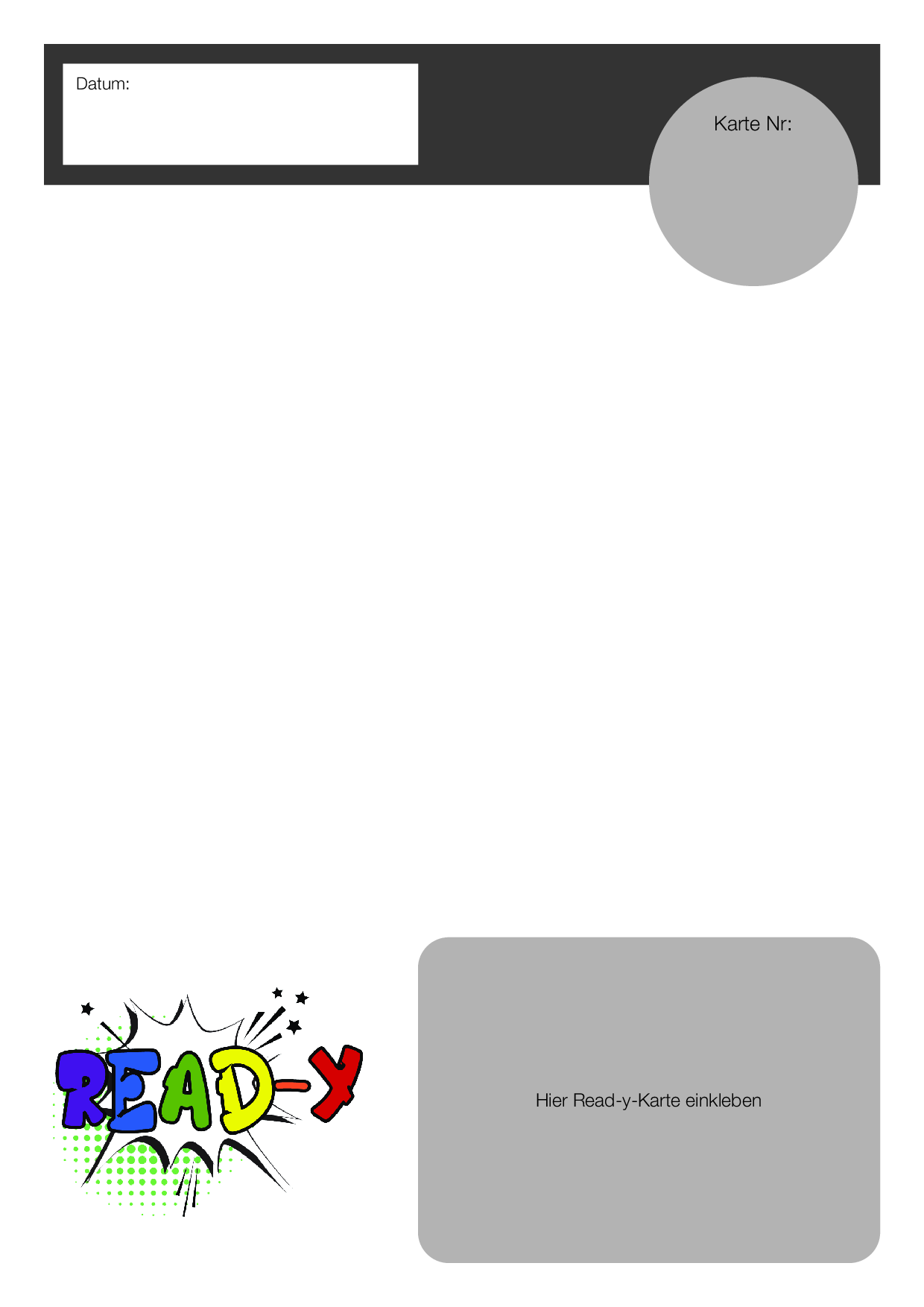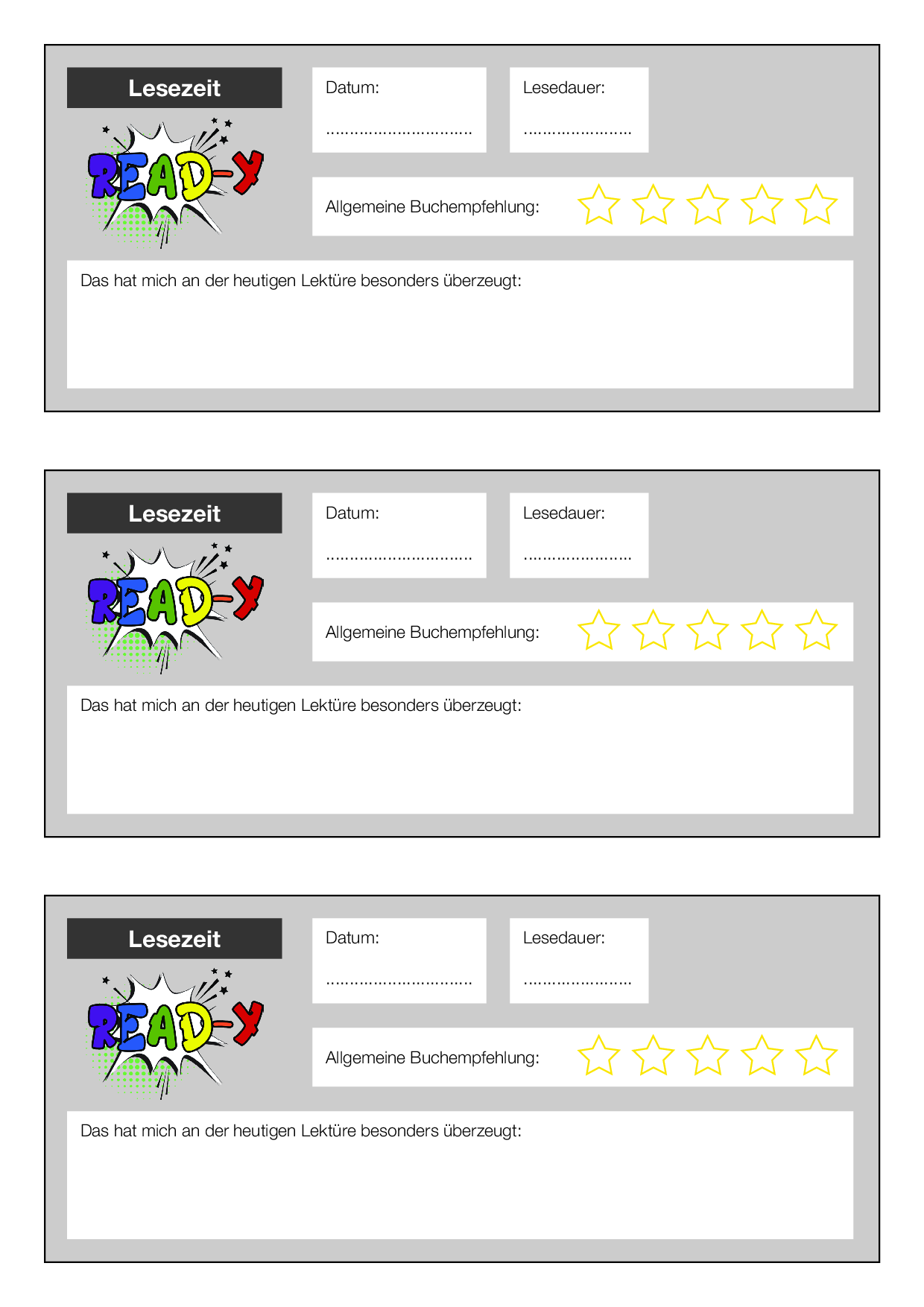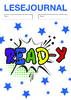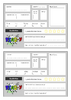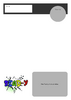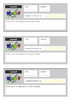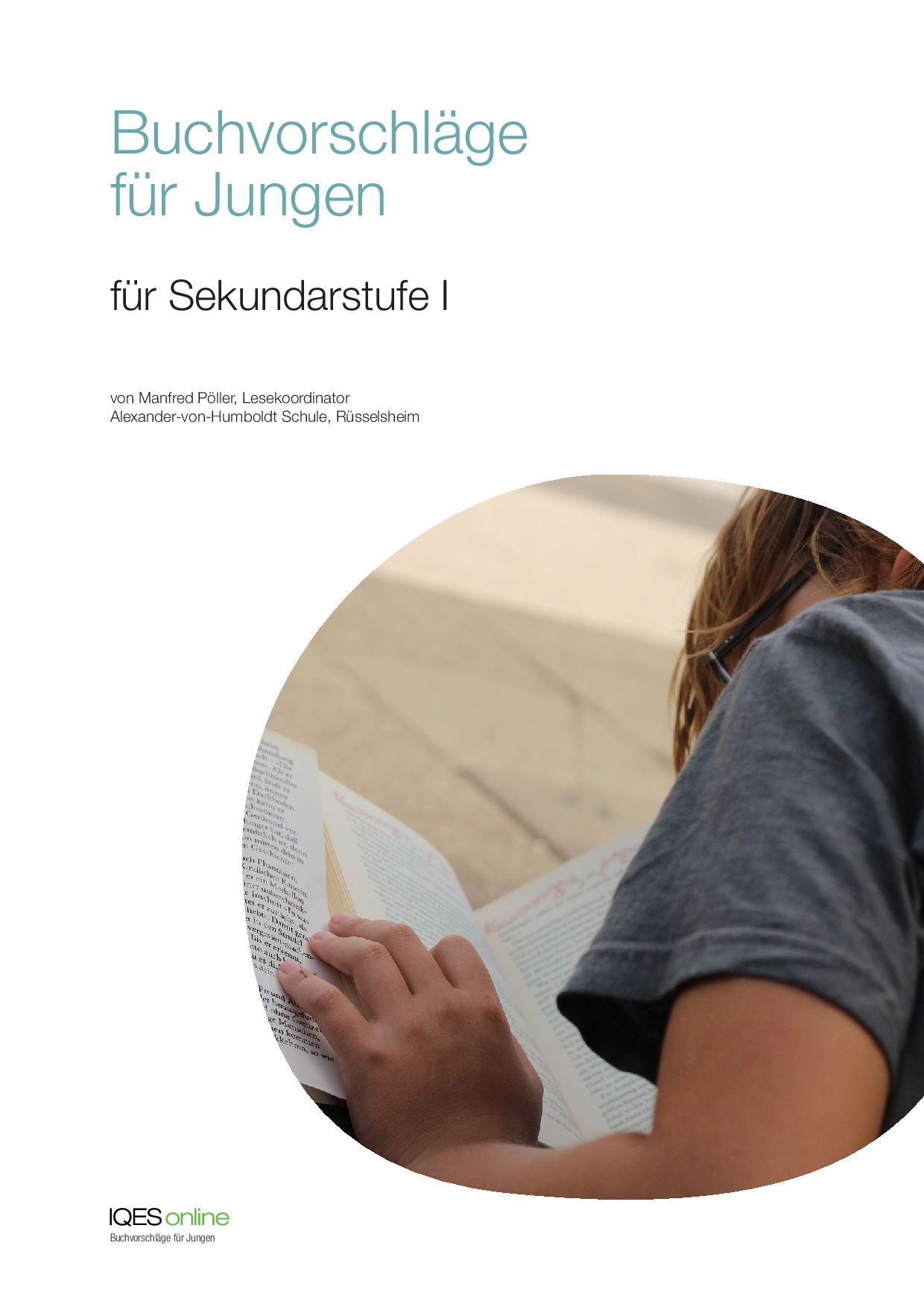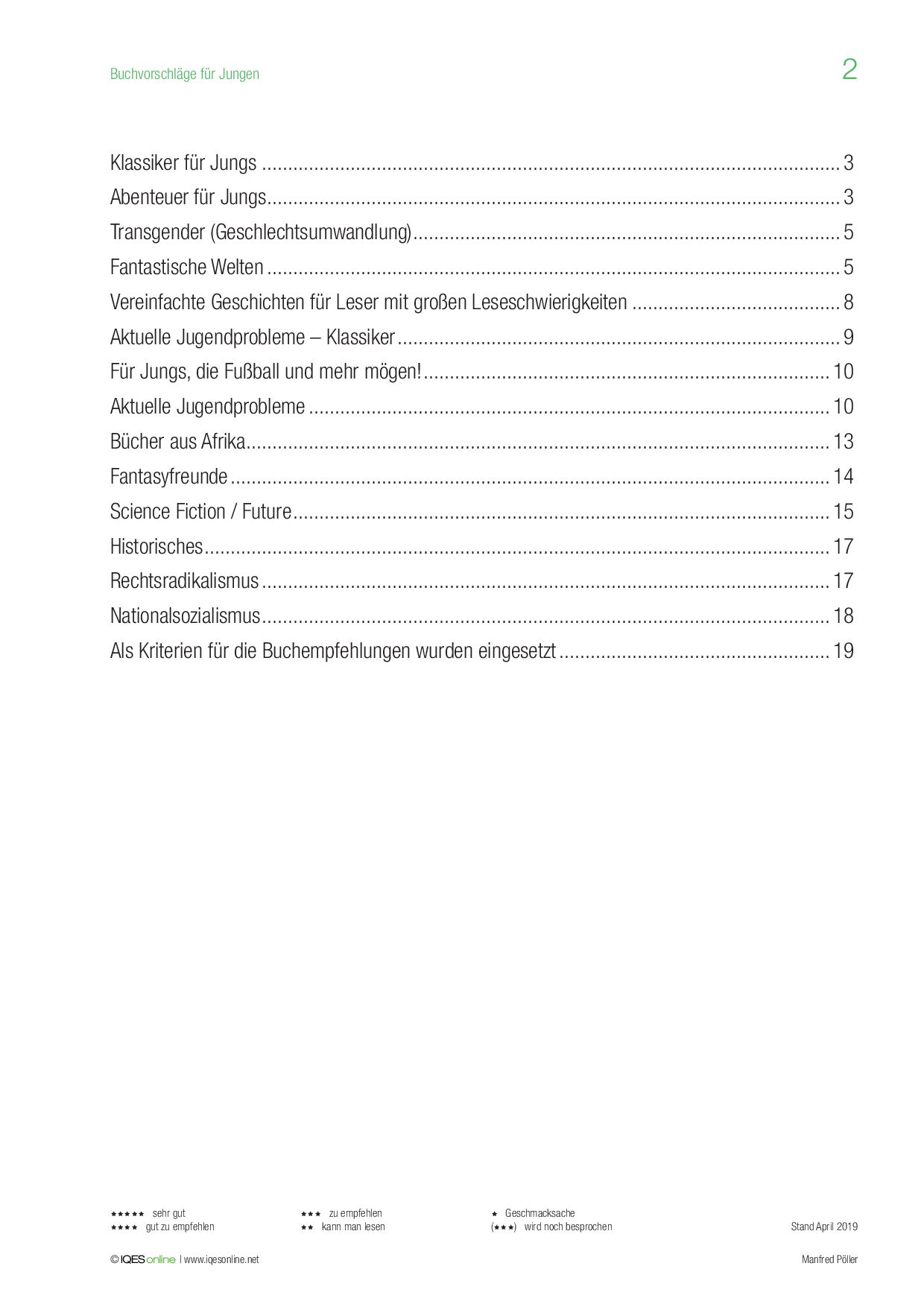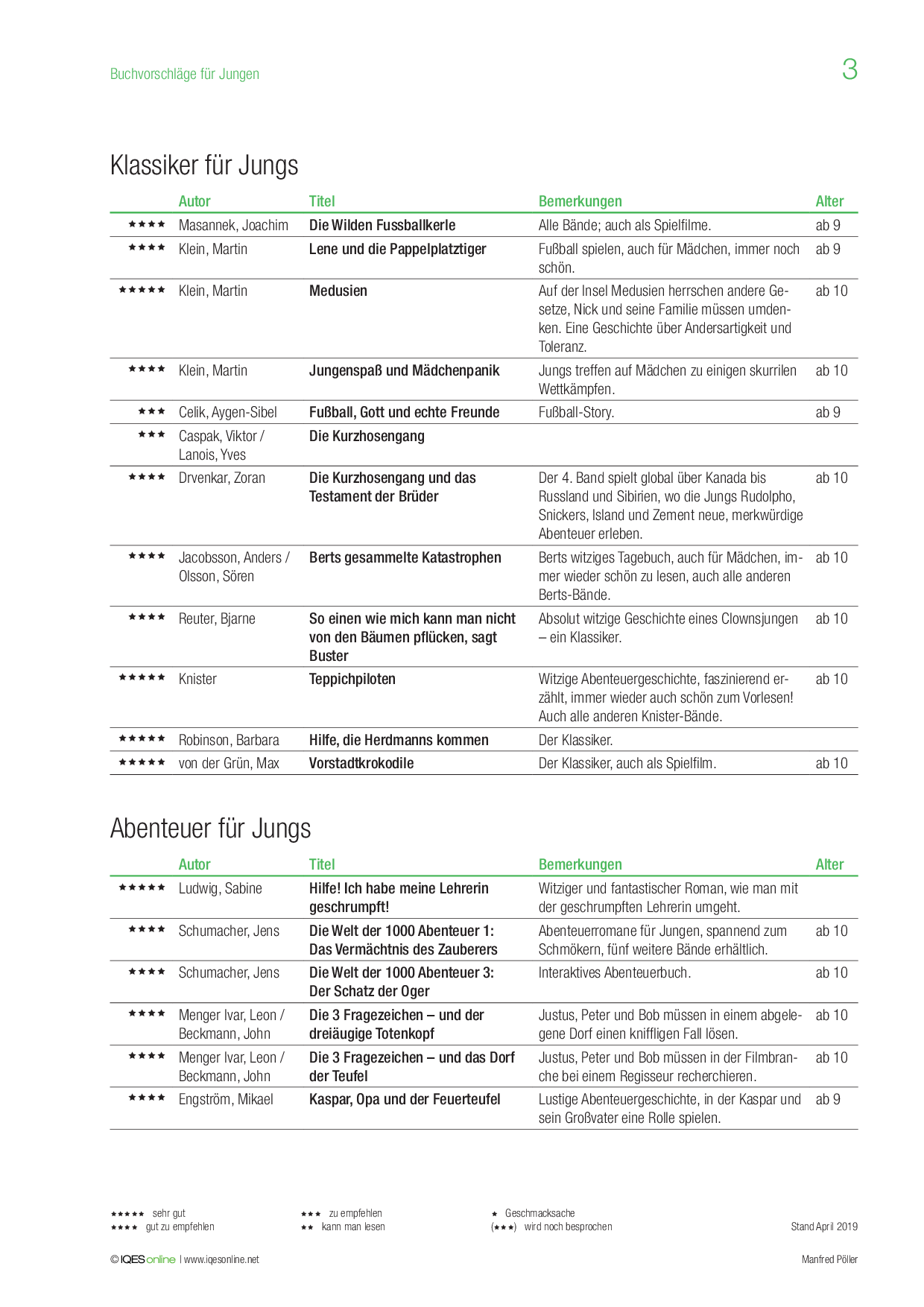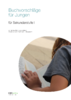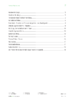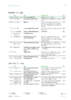Lesejournal und Lesetagebücher:
Die Arbeit mit Lesetagebüchern oder Lesejournalen fördert nachhaltig die Lesekompetenz und das Textverständnis, was sich auch in anderen Bereichen des Unterrichts widerspiegelt. Bei konsequenter Anwendung wird auch die Rechtschreibsicherheit erhöht. Dadurch werden die Schreibleistungen nicht nur besser, sondern auch stilistisch ausgefeilter. Das alles führt zu einer Steigerung des Selbstwertgefühls.
Lesetagebücher
In den Lesetagebüchern bearbeiten Schülerinnen und Schüler Arbeitsaufträge und Kreativaufgaben. Sie schreiben ihre Meinung zu einem bestimmten Buch auf, das sie gerade als Klassenlektüre lesen. Sie gestalten «ihr» individuelles Lesetagebuch mit Zeichnungen, Collagen und Fotos. Die so entstandenen Schülerarbeiten haben in sich einen besonderen Wert, zunächst einmal für die jungen Schreiberinnen und Schreiber, aber sie können (und sollten) auch bewertet werden und in die Notengebung mit eingehen.
Die Arbeiten können auch in Schulbibliotheken veröffentlicht werden. Diese Veröffentlichungen spielen in dem Konzept des Lese- und Schreibprozesses und in der Selbstfindung der Jugendlichen eine besondere Rolle.
Lesejournale
Bei den Lesejournalen steht die individuelle Lese- und Schreibarbeit im Vordergrund. Hier geht es um persönliche und vielleicht auch sensible Bereiche der eigenen Lesefindung und Leseerfahrung, die nur begrenzt oder auch gar nicht öffentlich gemacht werden sollen.
Lesejournal und Lesetagebücher
In den Lesetagebüchern bearbeiten Schülerinnen und Schüler Arbeitsaufträge und schreiben ihre Meinung zu einem bestimmten Buch. Bei den Lesejournalen steht die individuelle Lese- und Schreibarbeit im Vordergrund. In diesem Dokument finden Sie Hinweise mit Praxisbeispielen.
Autor/Autorin: Manfred Pöller
Leiter der Schreibwerkstatt an der Alexander-von-Humboldt-Schule, Rüsselsheim
Umfang/Länge: 5 Seiten
Fächer: Deutsch
Stufen: 7. Stufe, 8. Stufe, 9. Stufe, 10. Stufe
Lesejournal für Schülerinnen und Schüler der 3. – 6. Stufe
Lesejournal «Leseratten»
Das Lesejournal als motivierendes Begleitheft für die praktische Arbeit mit den Leserattenkarten im Unterricht. So macht Lesen Spass!
Autor/Autorin: Mila Steiner, Nicole Steiner

Mila Steiner absolviert ihr Grafikdesign-Studium an der Hochschule Luzern und ist als redaktionelle Mitarbeiterin bei IQESonline für Illustrationen und Layouts verschiedenster Publikationen verantwortlich.

Wissenschaftliche Mitarbeiterin, Autorin und Redaktorin IQES online und IQES Lernkompass, Primarlehrerin, Studium der Pädagogik und Psychologie. Illustratorin und Theaterpädagogin
Umfang/Länge: 23 Seiten
Aus: Lernumgebung Sprache
Fächer: Deutsch, Fächerübergreifend / Fächerverbindend, Medien, Informatik, Natur, Mensch, Gesellschaft / Sachkunde
Stufen: 3. Stufe, 4. Stufe, 5. Stufe, 6. Stufe
Lesejournal für Schülerinnen und Schüler der 7. – 9. Stufe
Lesejournal «Read-y»
Das Lesejournal kann als analoges oder digitales Begleitheft für die praktische Arbeit mit den Read-y-Karten» eingesetzt werden. Damit gelingt eine vertiefte Auseinandersetzung mit Texten in allen Fächern.
Autor/Autorin: Mila Steiner, Nicole Steiner

Mila Steiner absolviert ihr Grafikdesign-Studium an der Hochschule Luzern und ist als redaktionelle Mitarbeiterin bei IQESonline für Illustrationen und Layouts verschiedenster Publikationen verantwortlich.

Wissenschaftliche Mitarbeiterin, Autorin und Redaktorin IQES online und IQES Lernkompass, Primarlehrerin, Studium der Pädagogik und Psychologie. Illustratorin und Theaterpädagogin
Umfang/Länge: 21 Seiten
Aus: Lernumgebung Sprache
Fächer: Deutsch, Fächerübergreifend / Fächerverbindend, Medien, Informatik, Natur, Mensch, Gesellschaft / Sachkunde
Stufen: 6. Stufe, 7. Stufe, 8. Stufe, 9. Stufe
Buchvorschläge für Jungen
Diese umfängliche Liste mit Buchvorschlägen für Sekundarschüler wird von der Alexander-von-Humboldt Schule, Rüsselsheim, zur Verfügung gestellt.
Autor/Autorin: Manfred Pöller
Leiter der Schreibwerkstatt an der Alexander-von-Humboldt-Schule, Rüsselsheim
Umfang/Länge: 19 Seiten
Fächer: Deutsch
Stufen: 7. Stufe, 8. Stufe, 9. Stufe, 10. Stufe