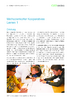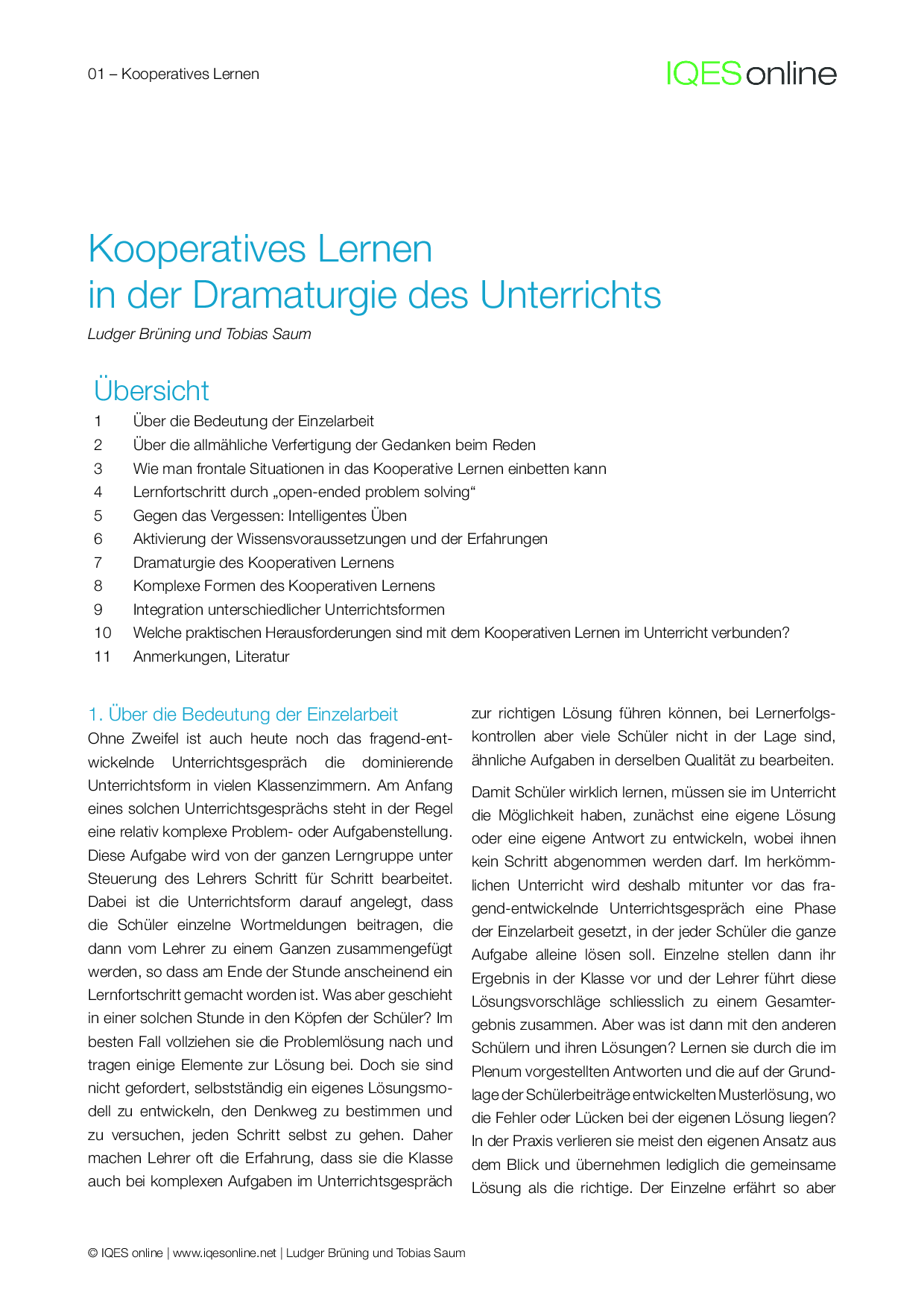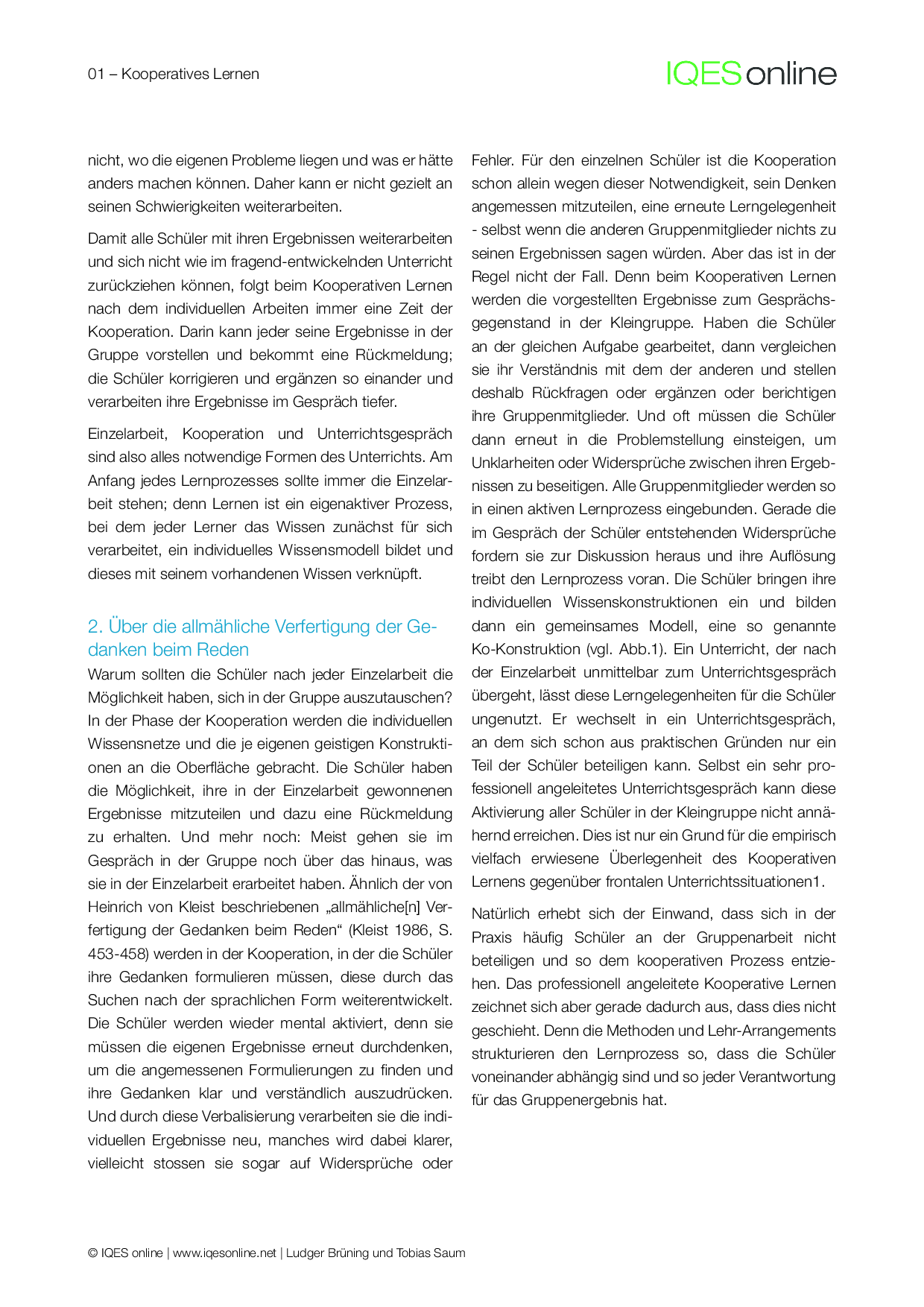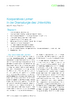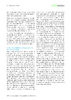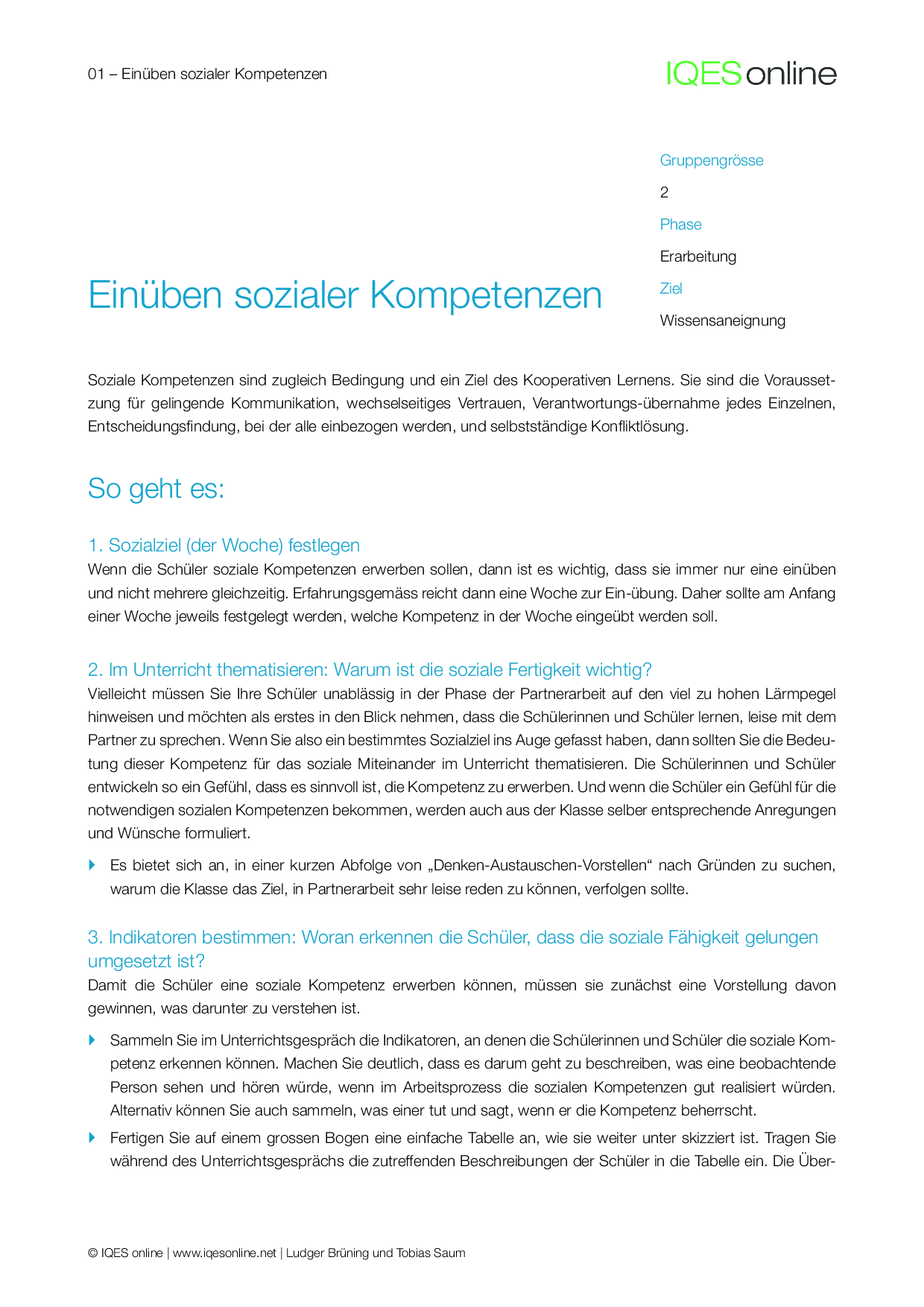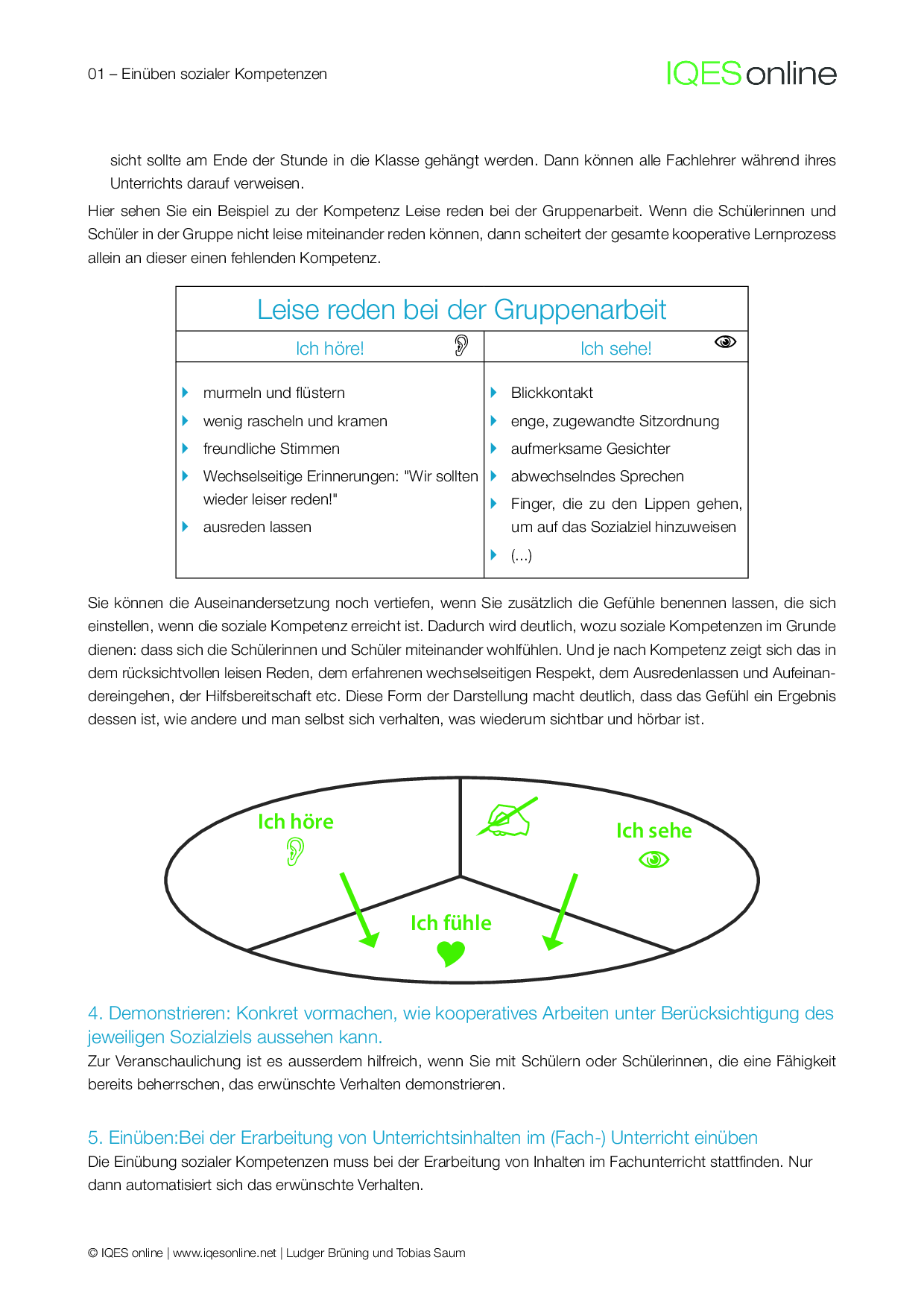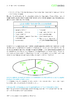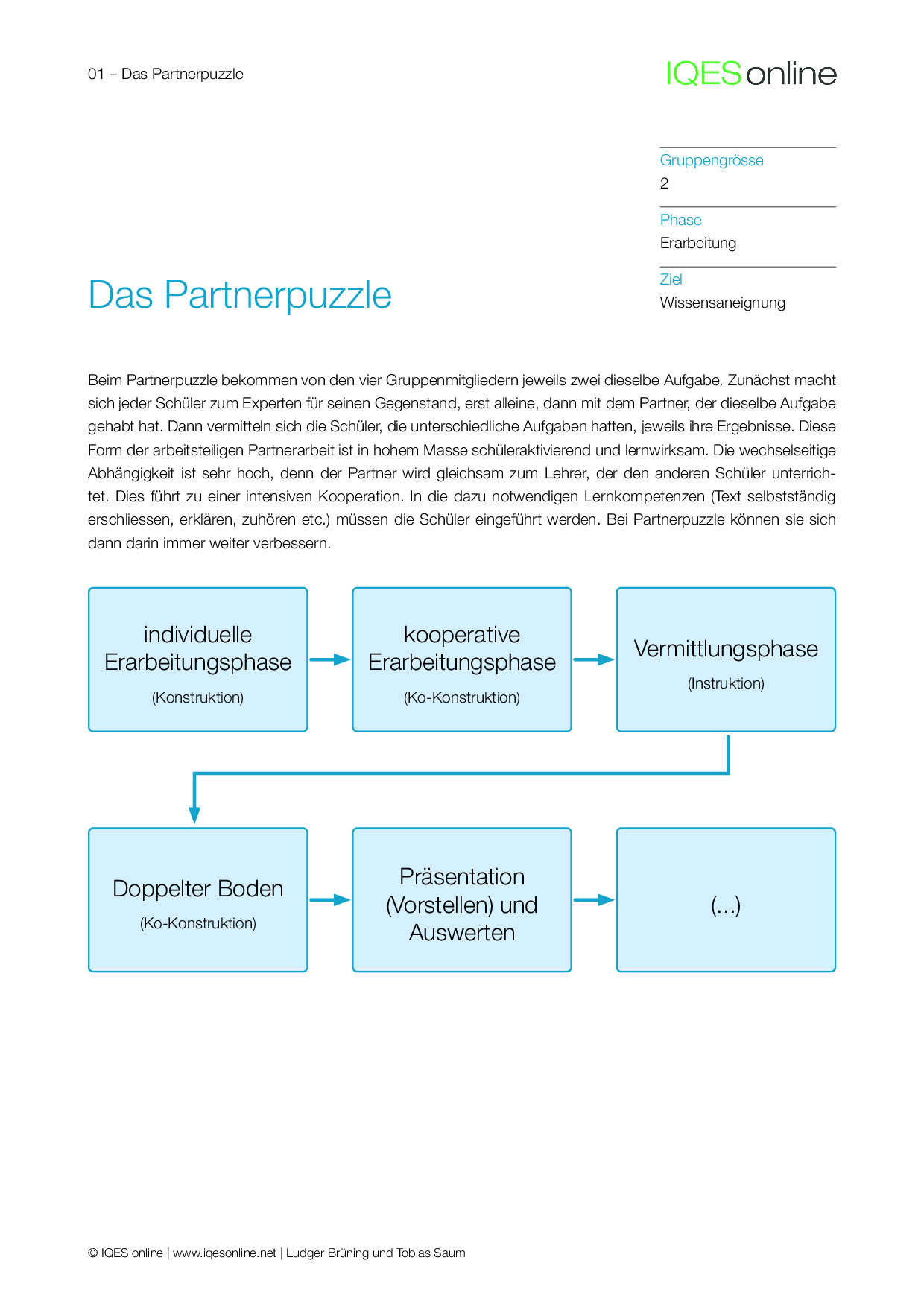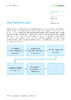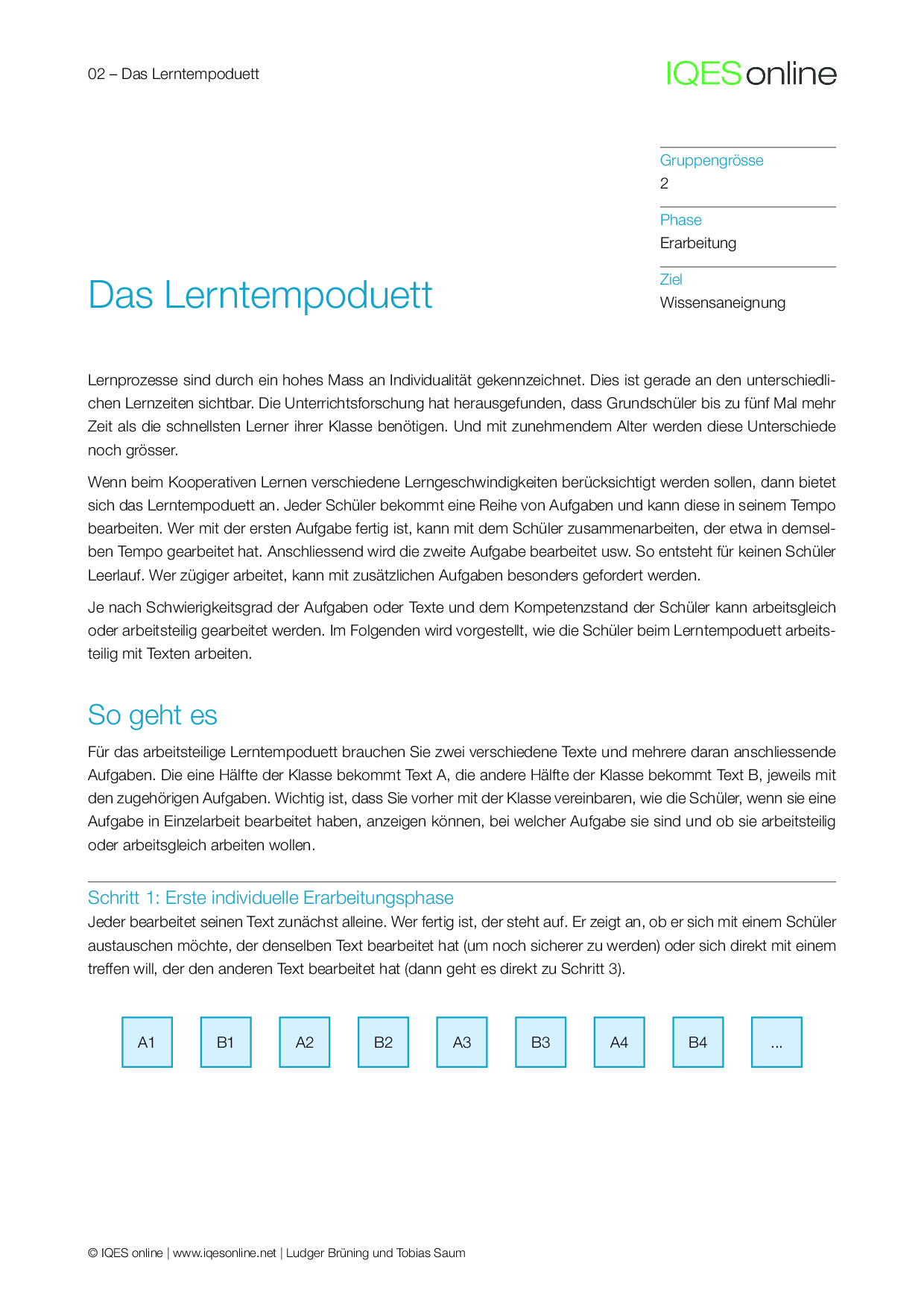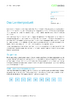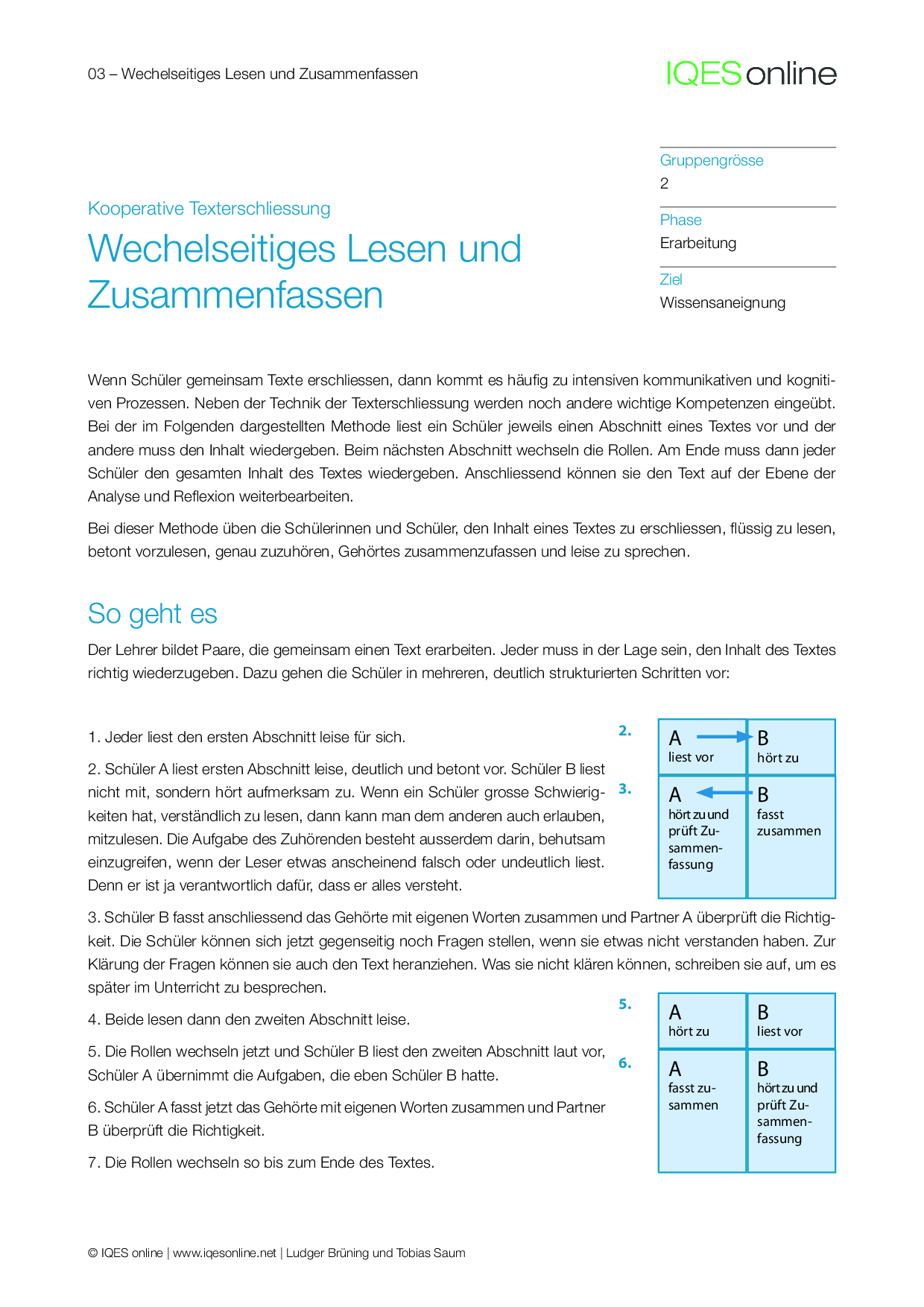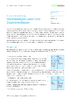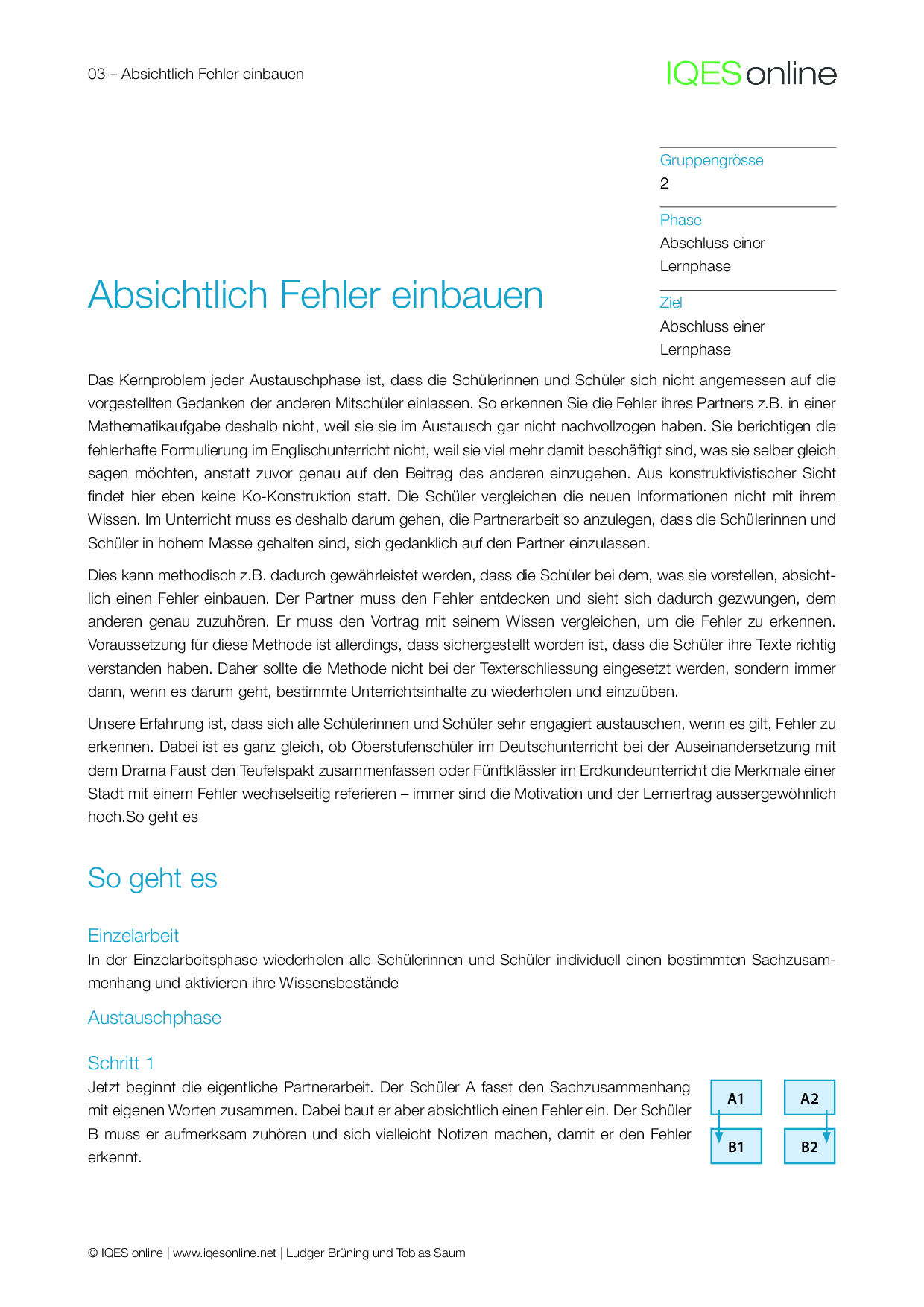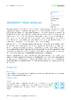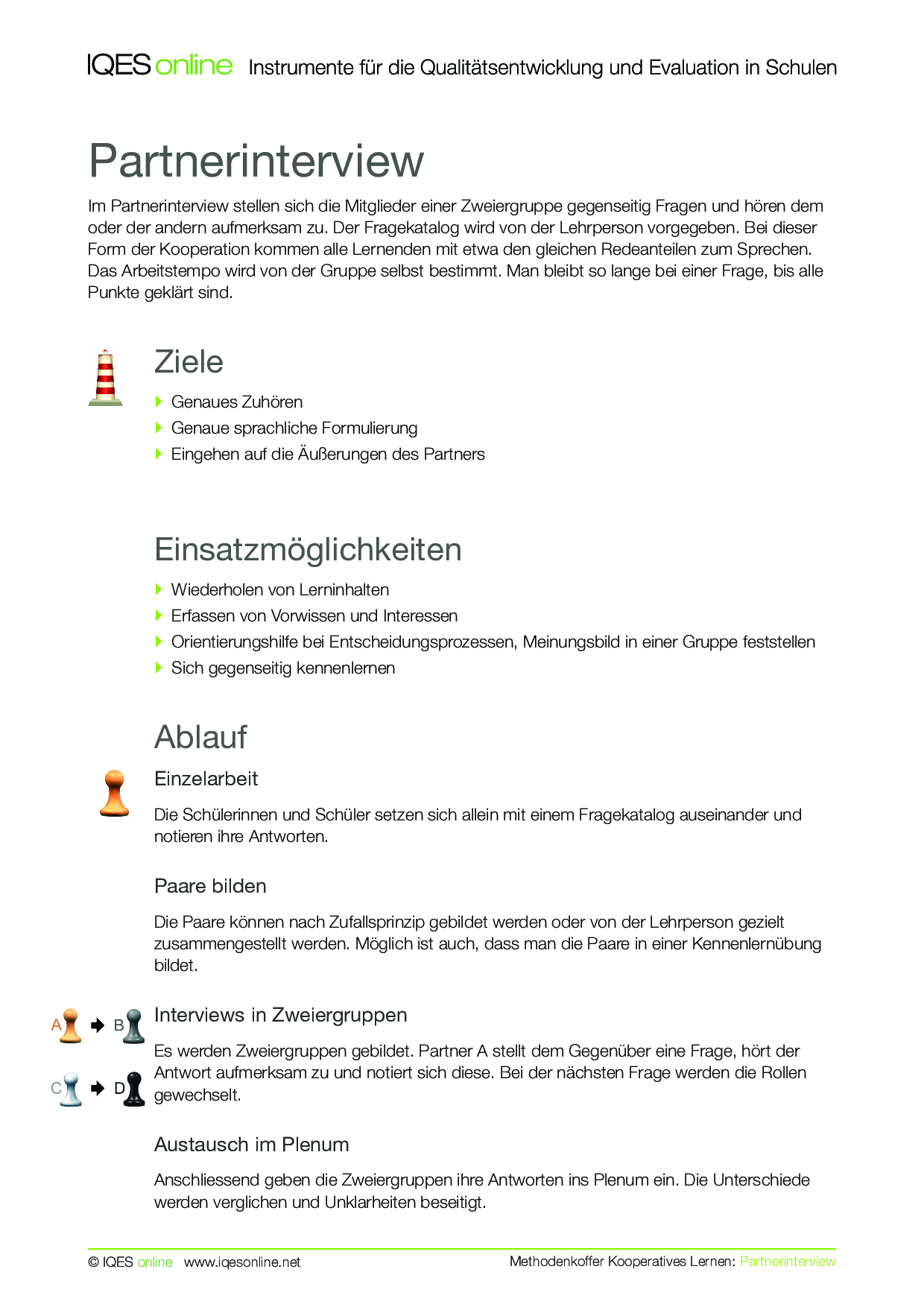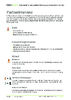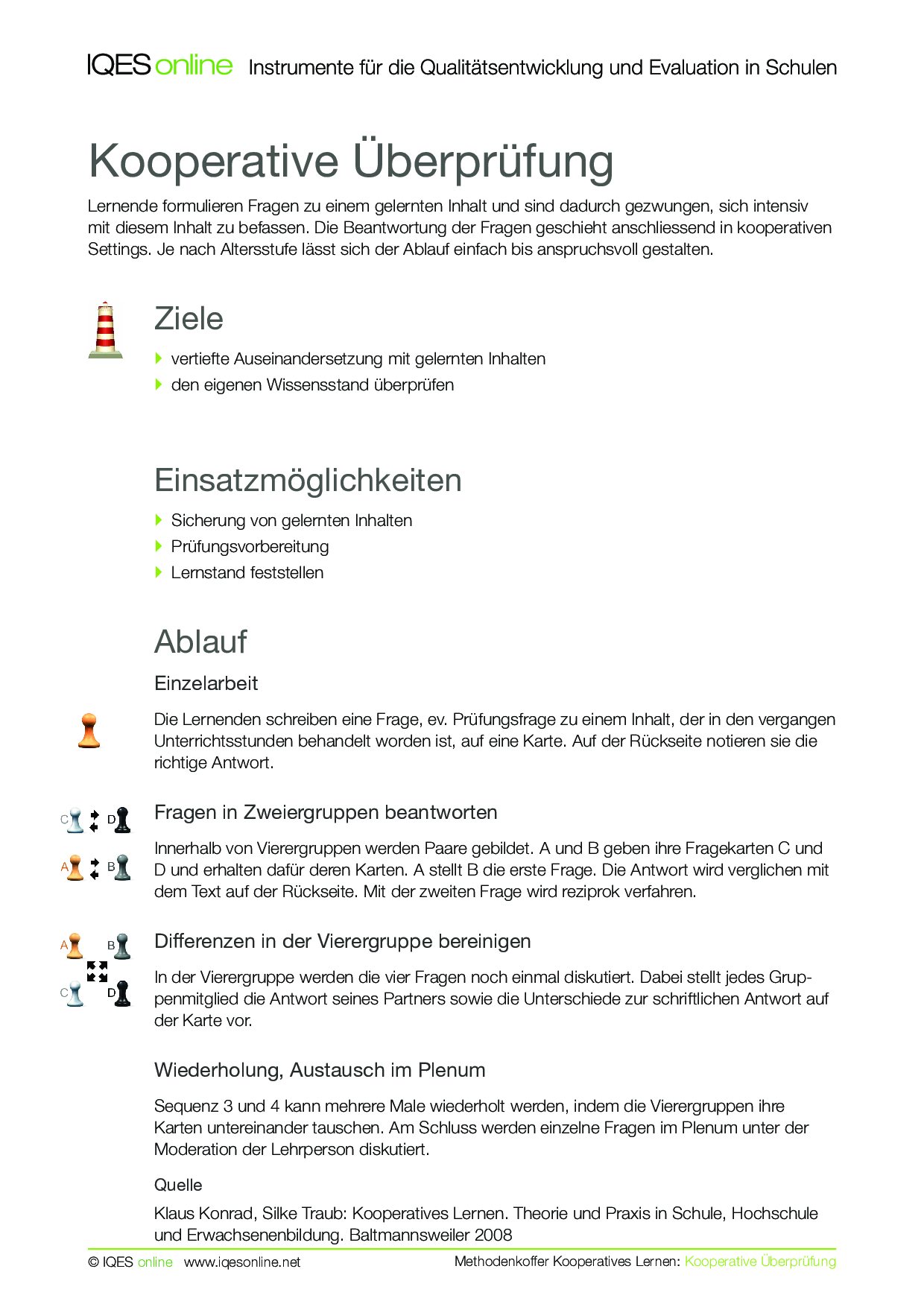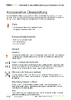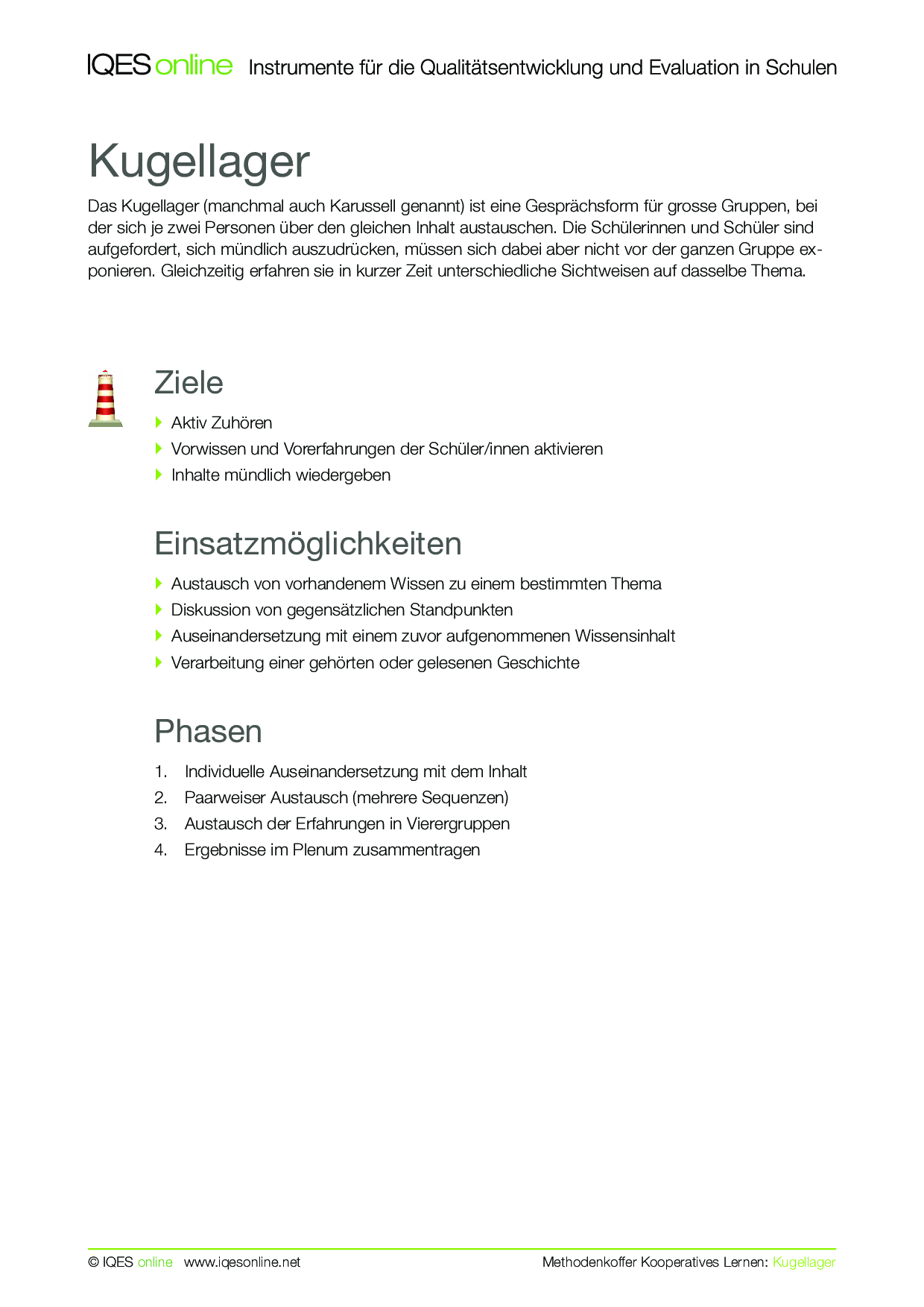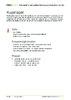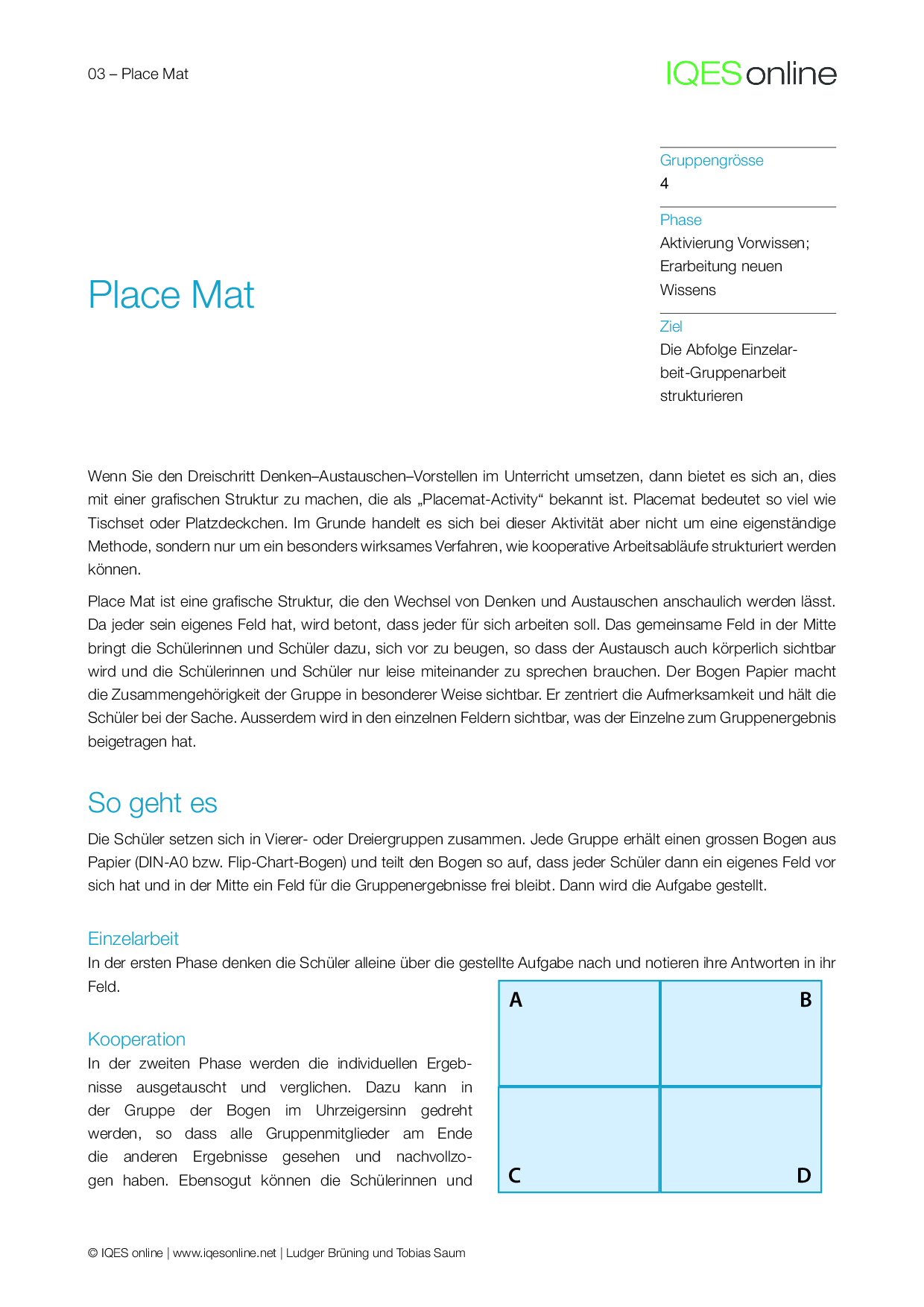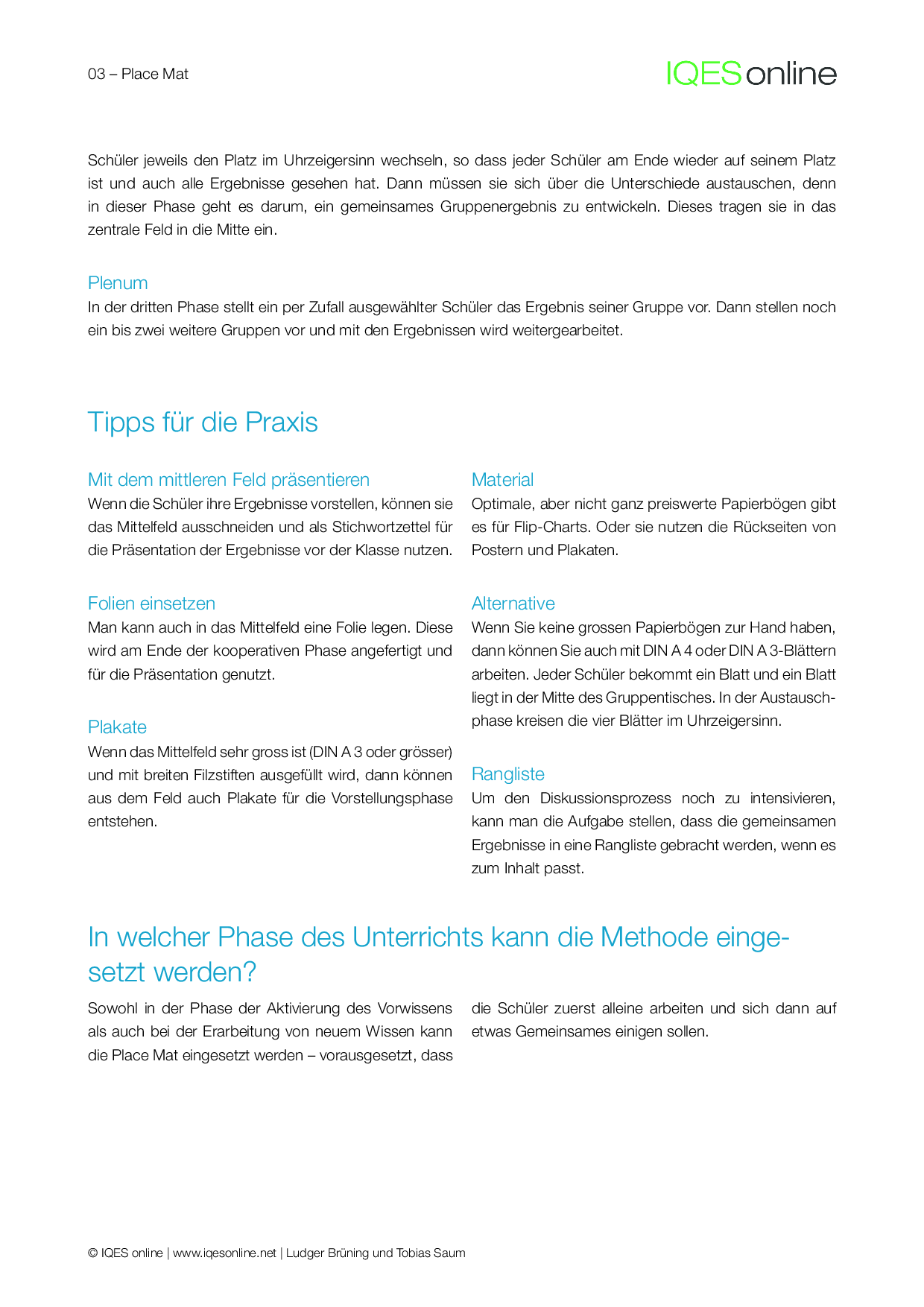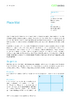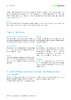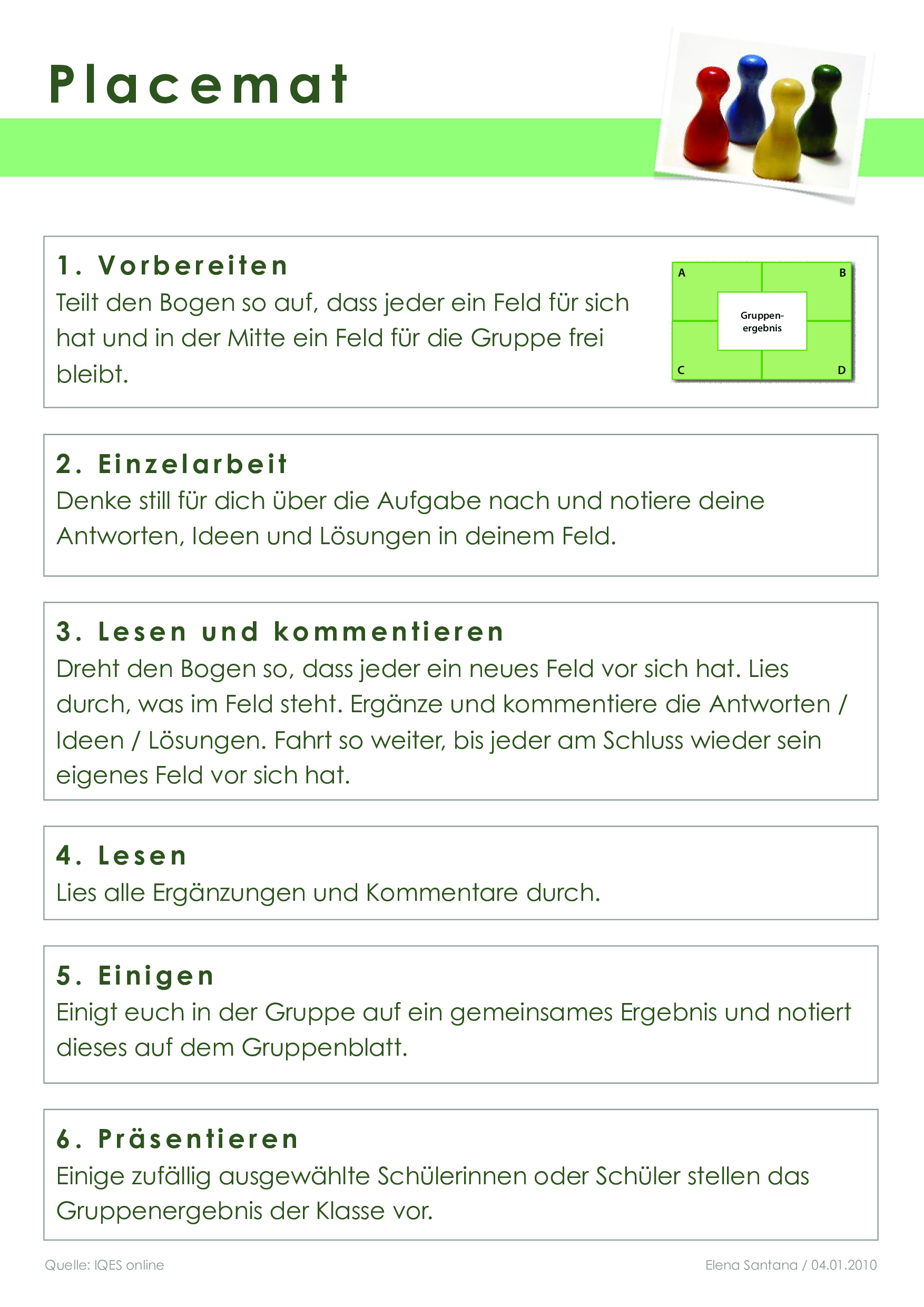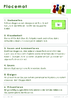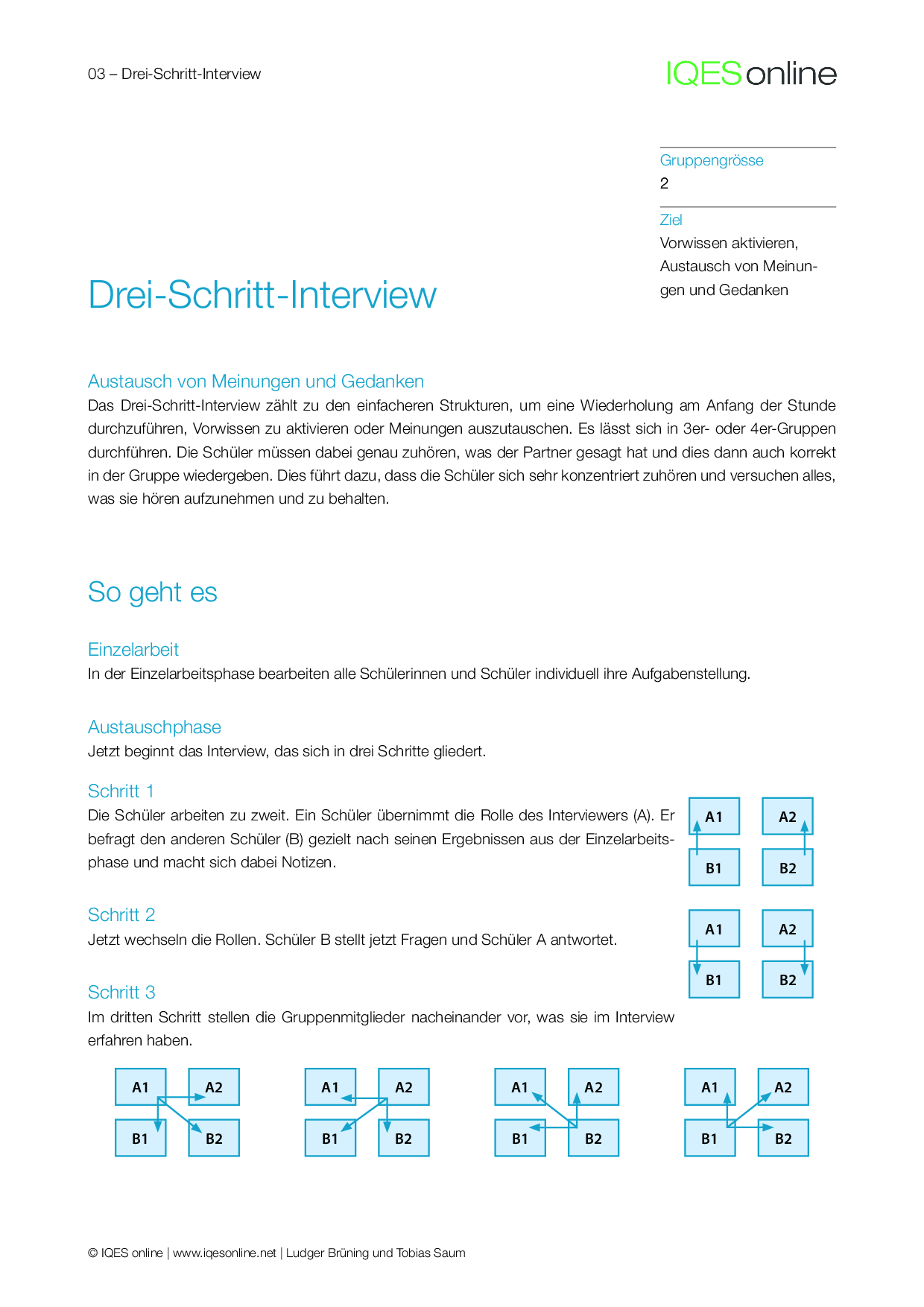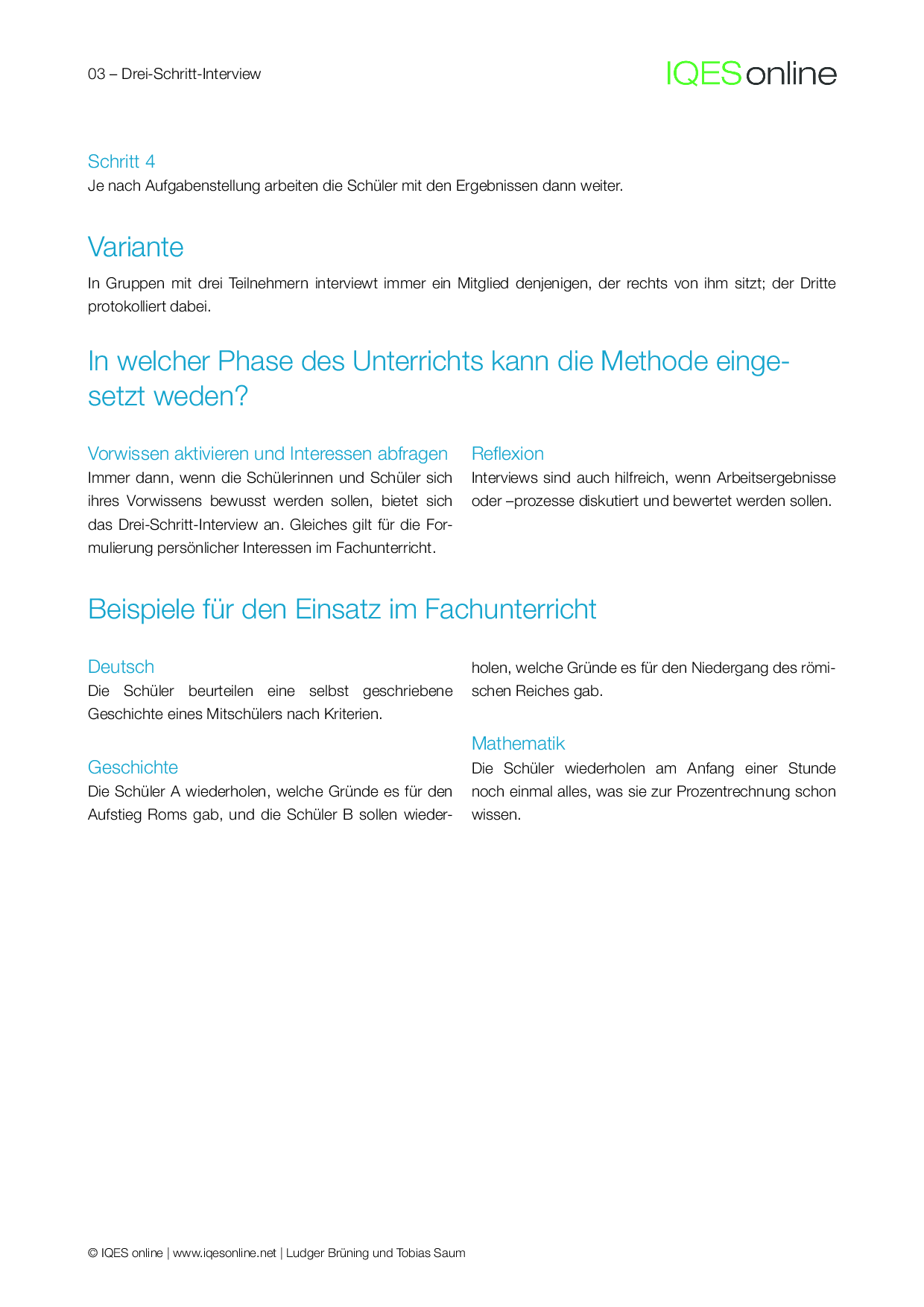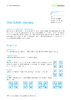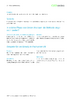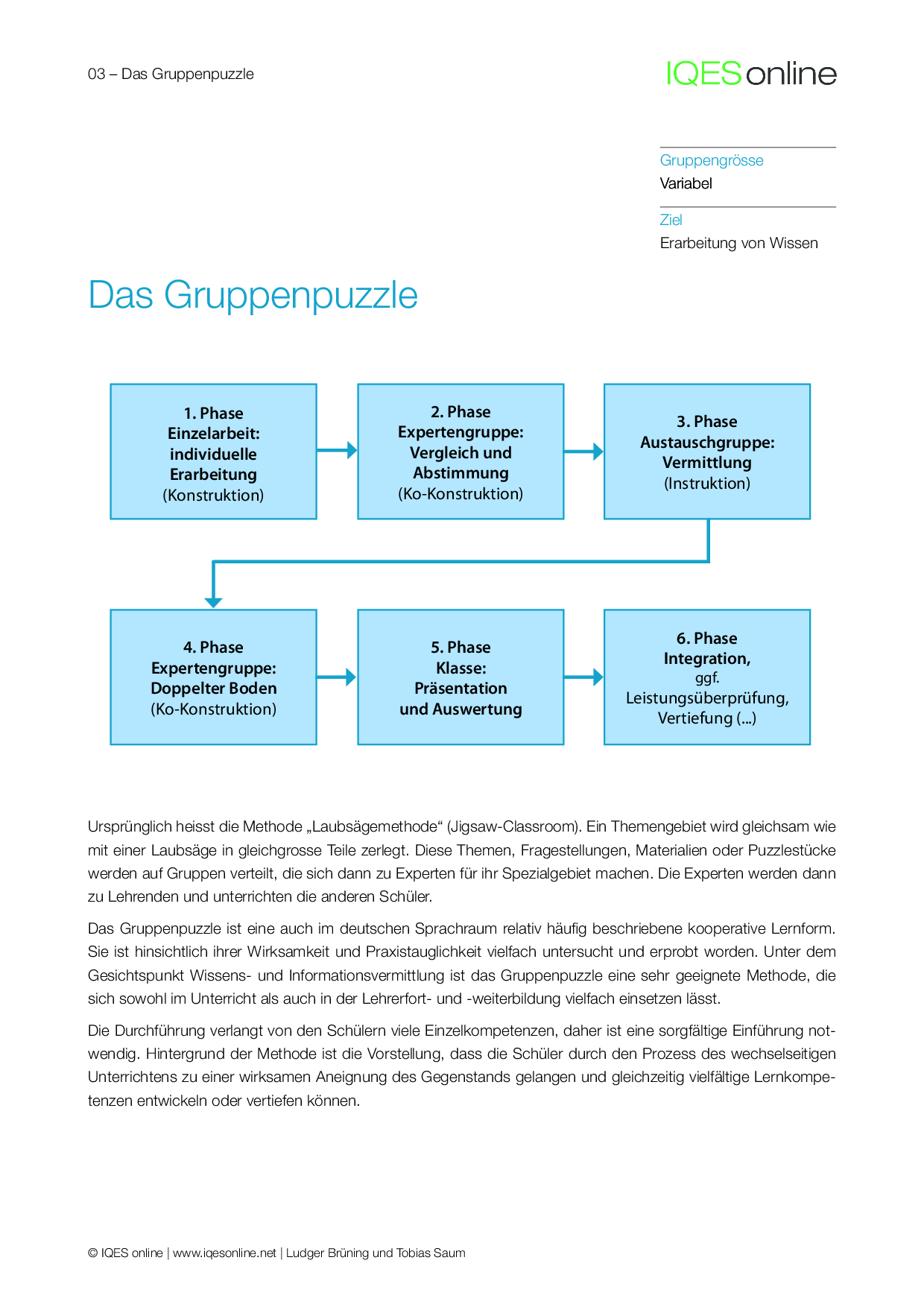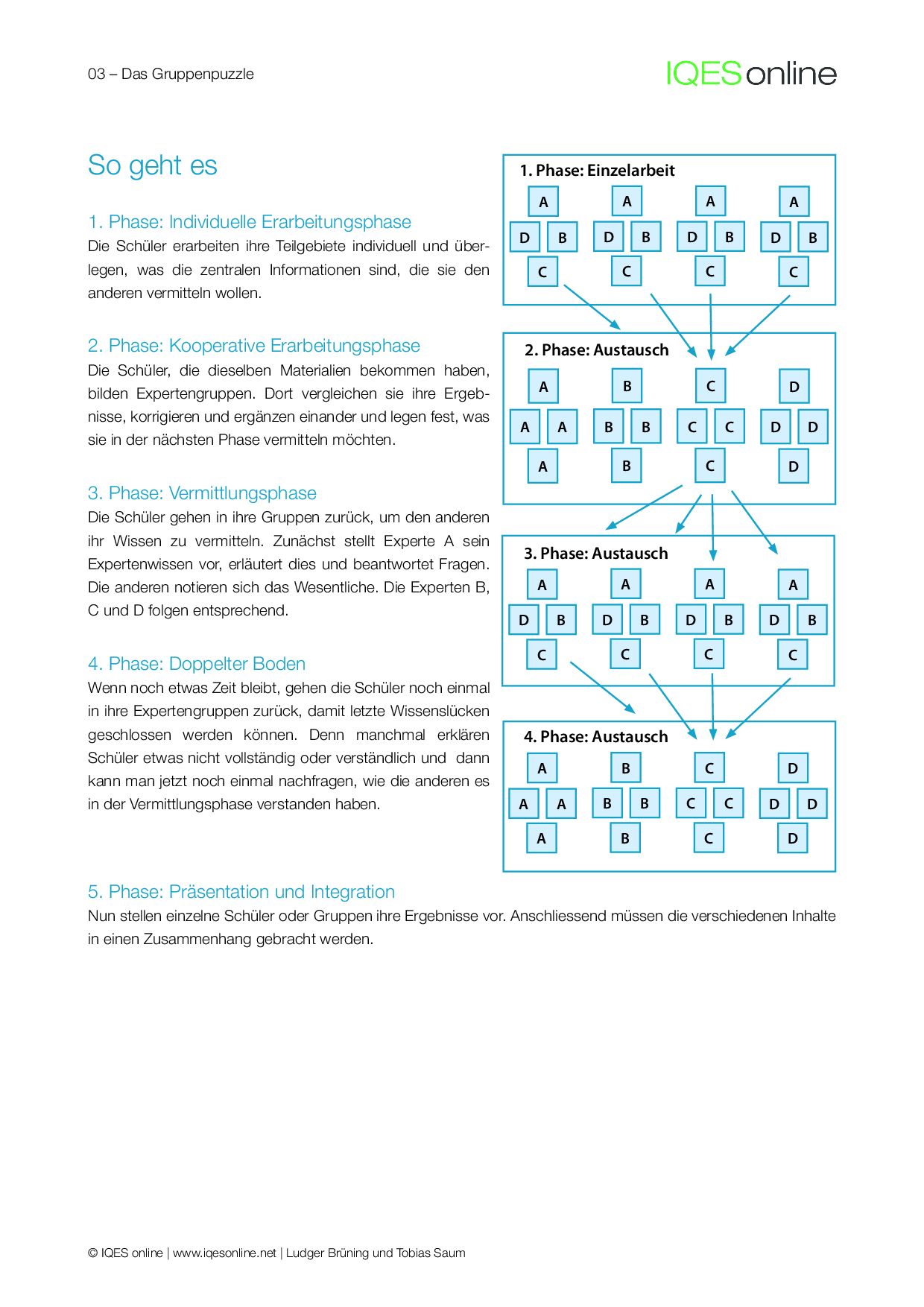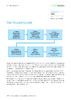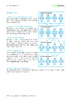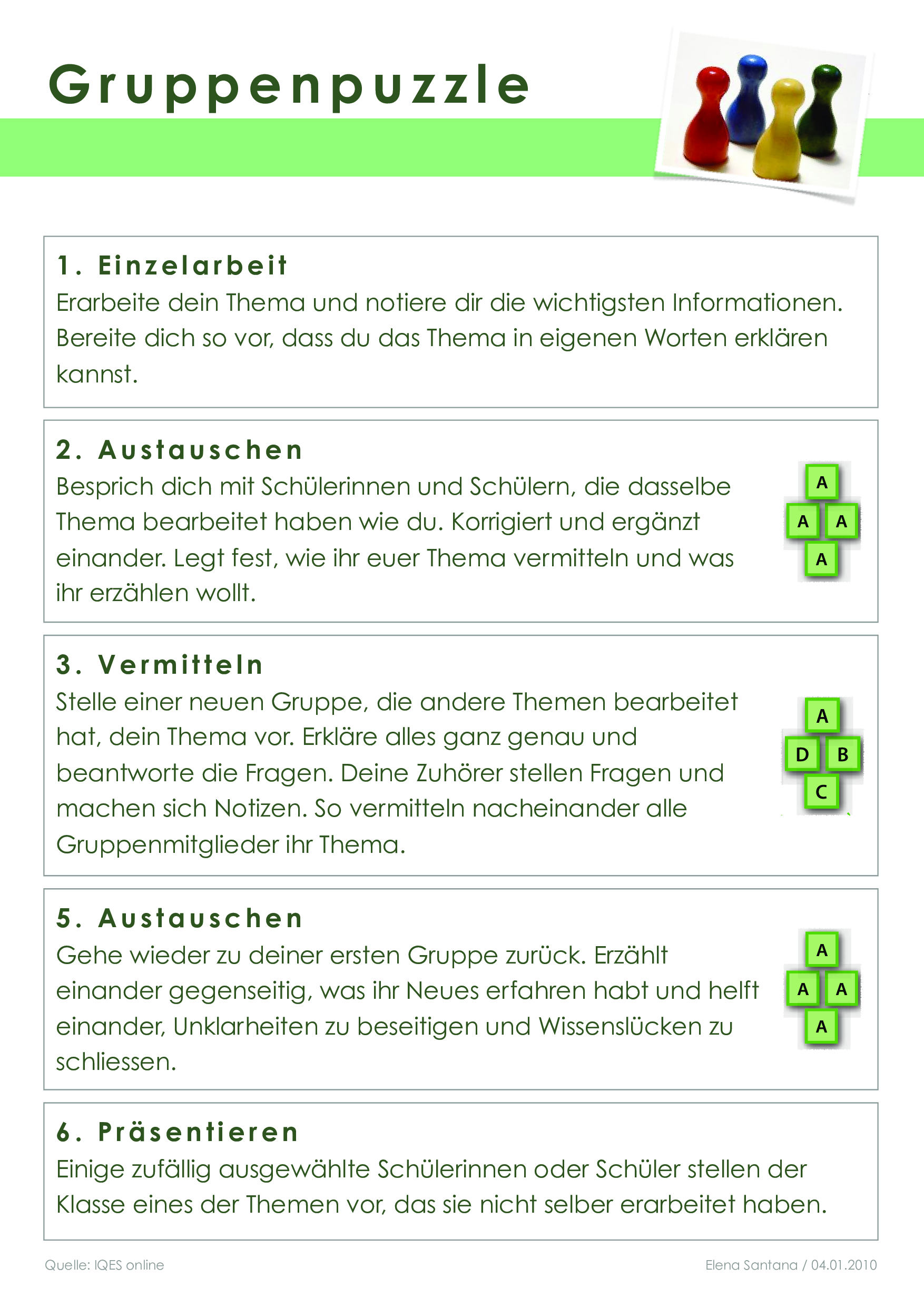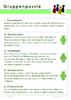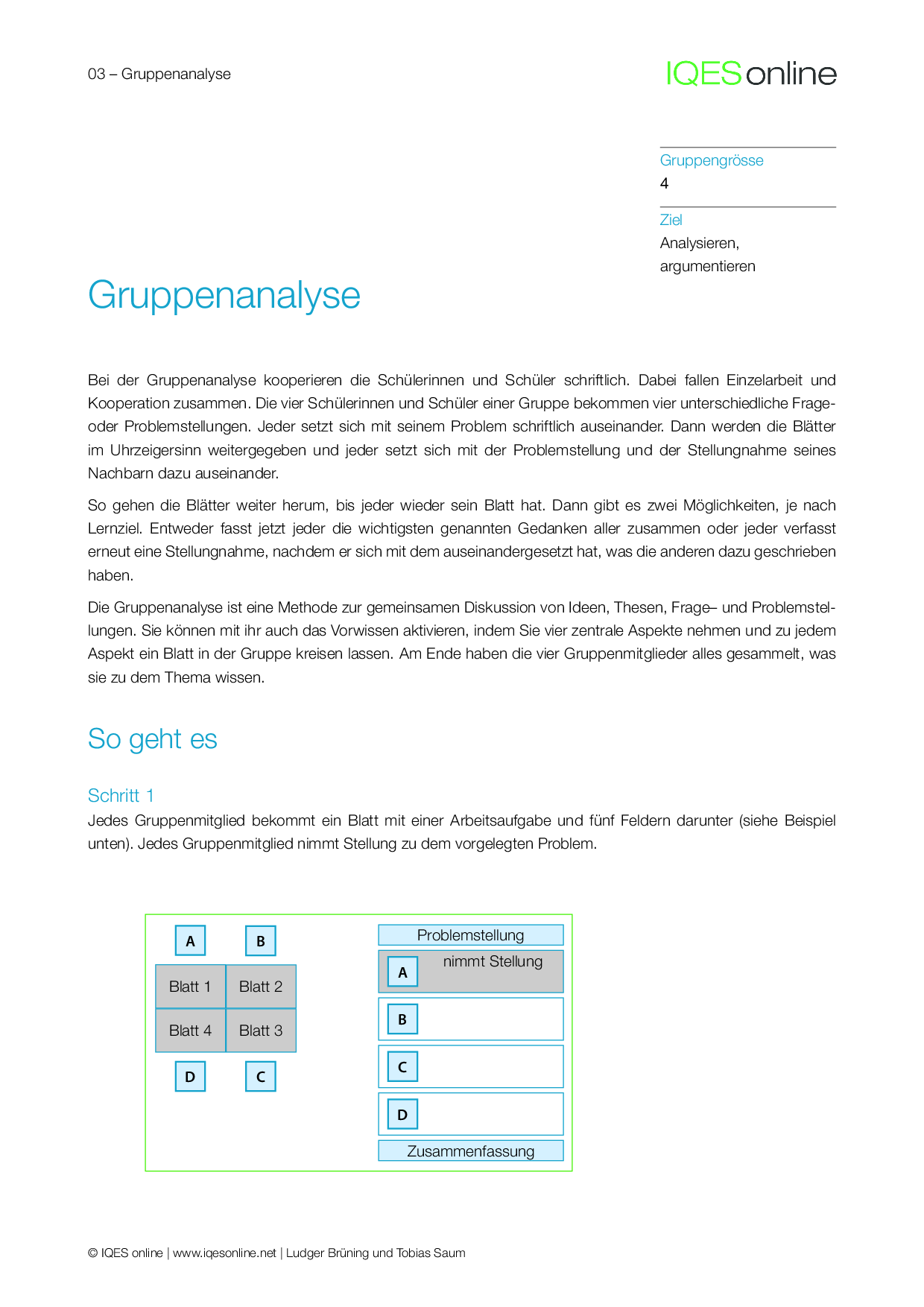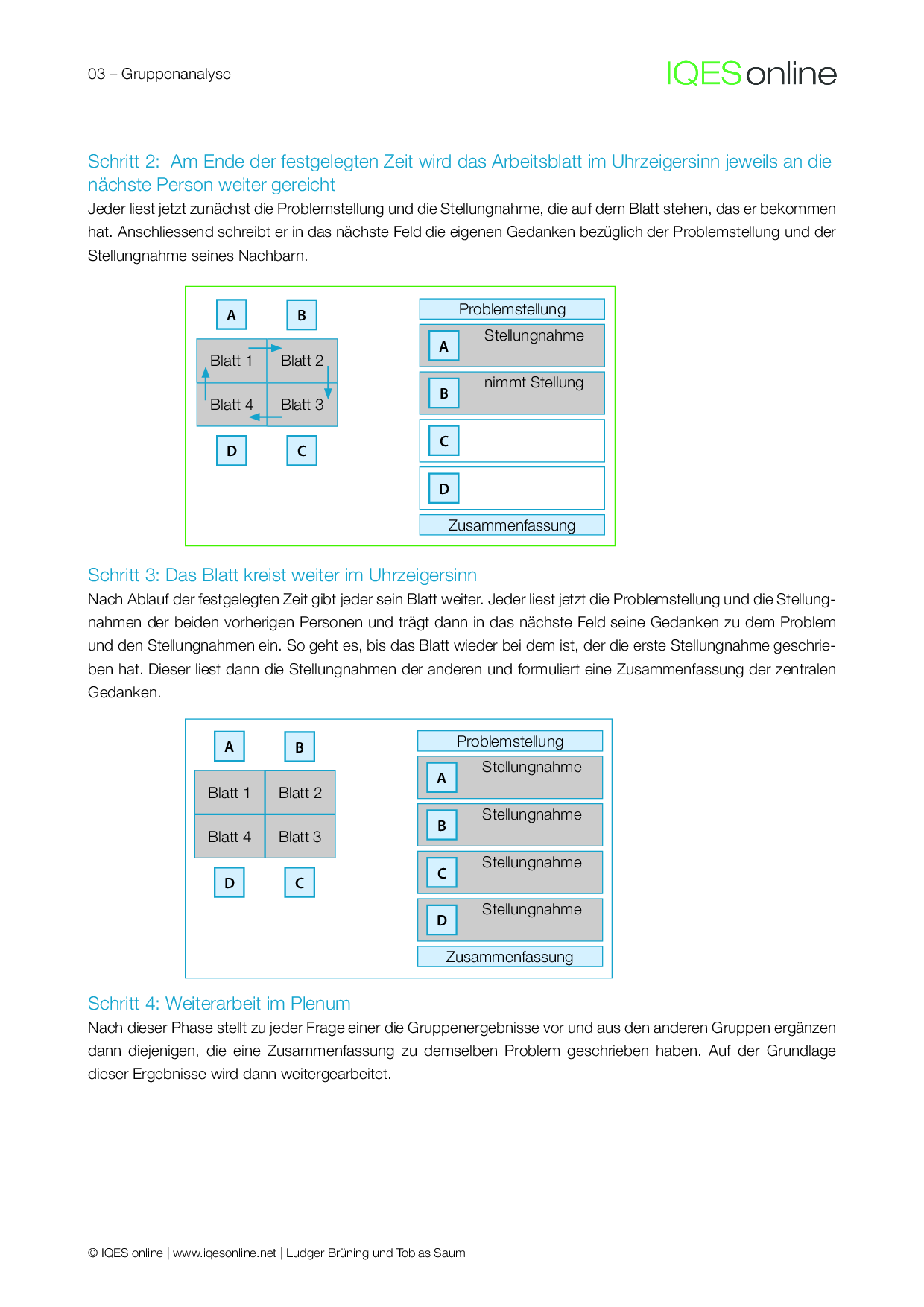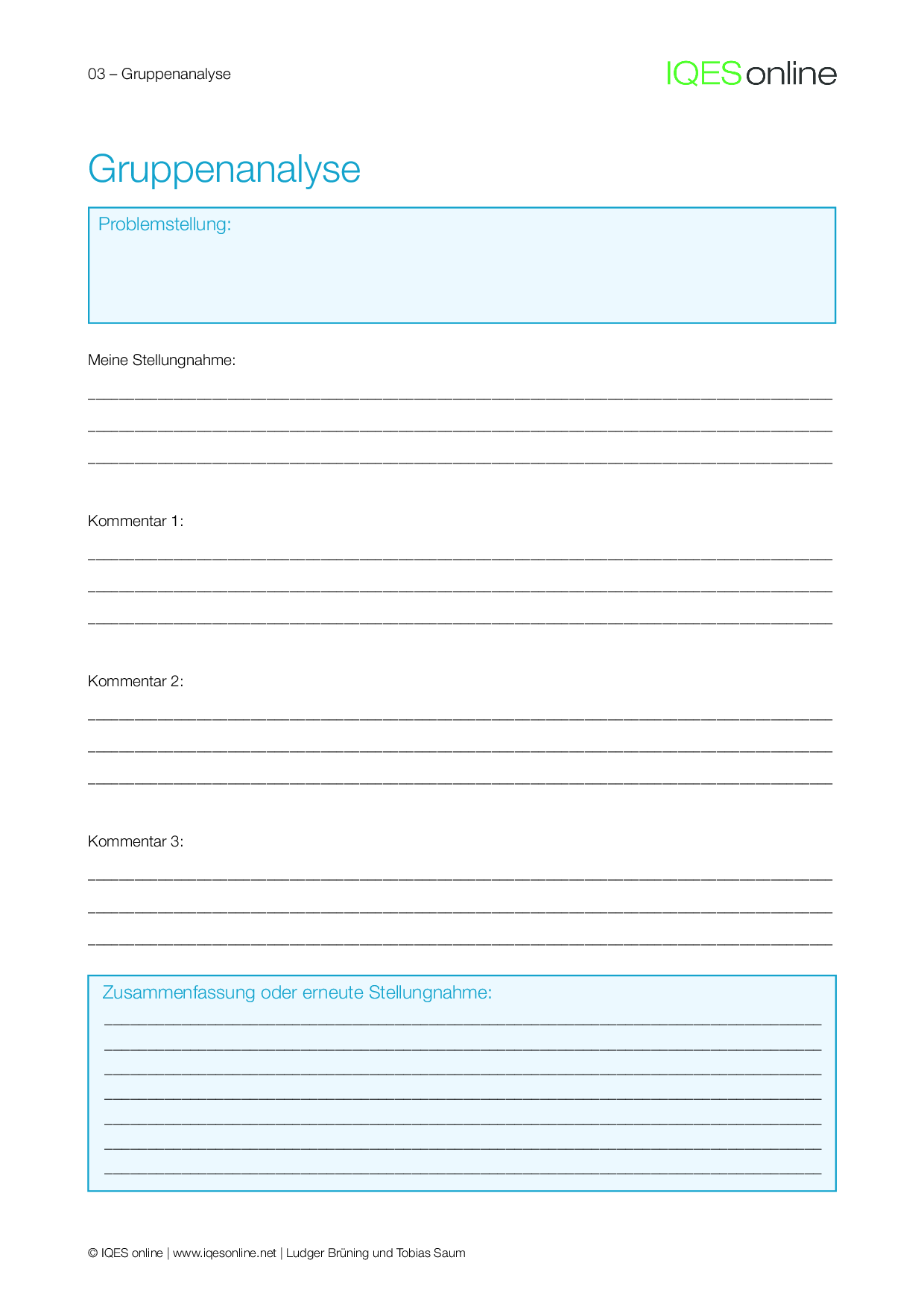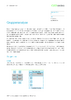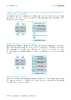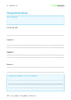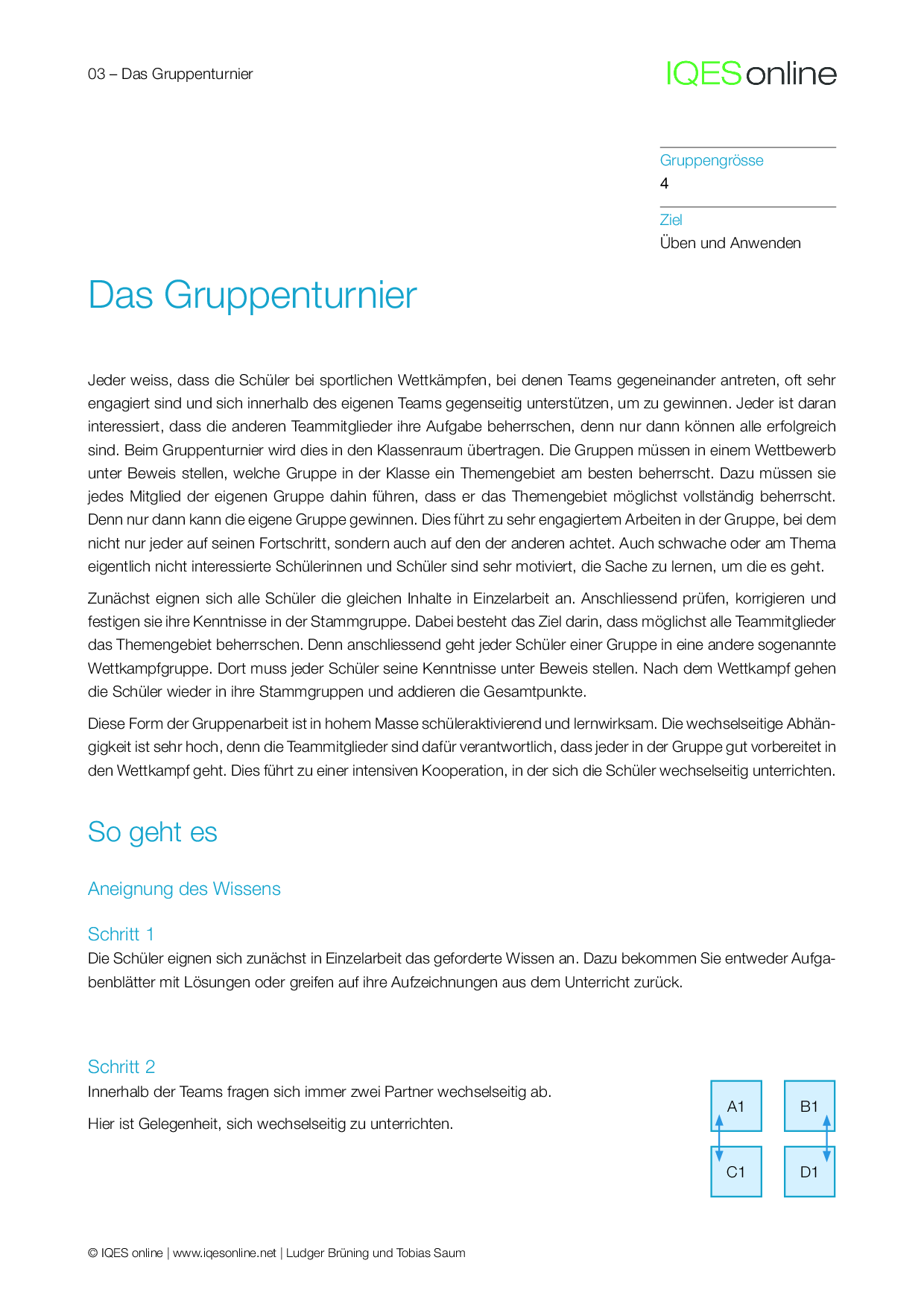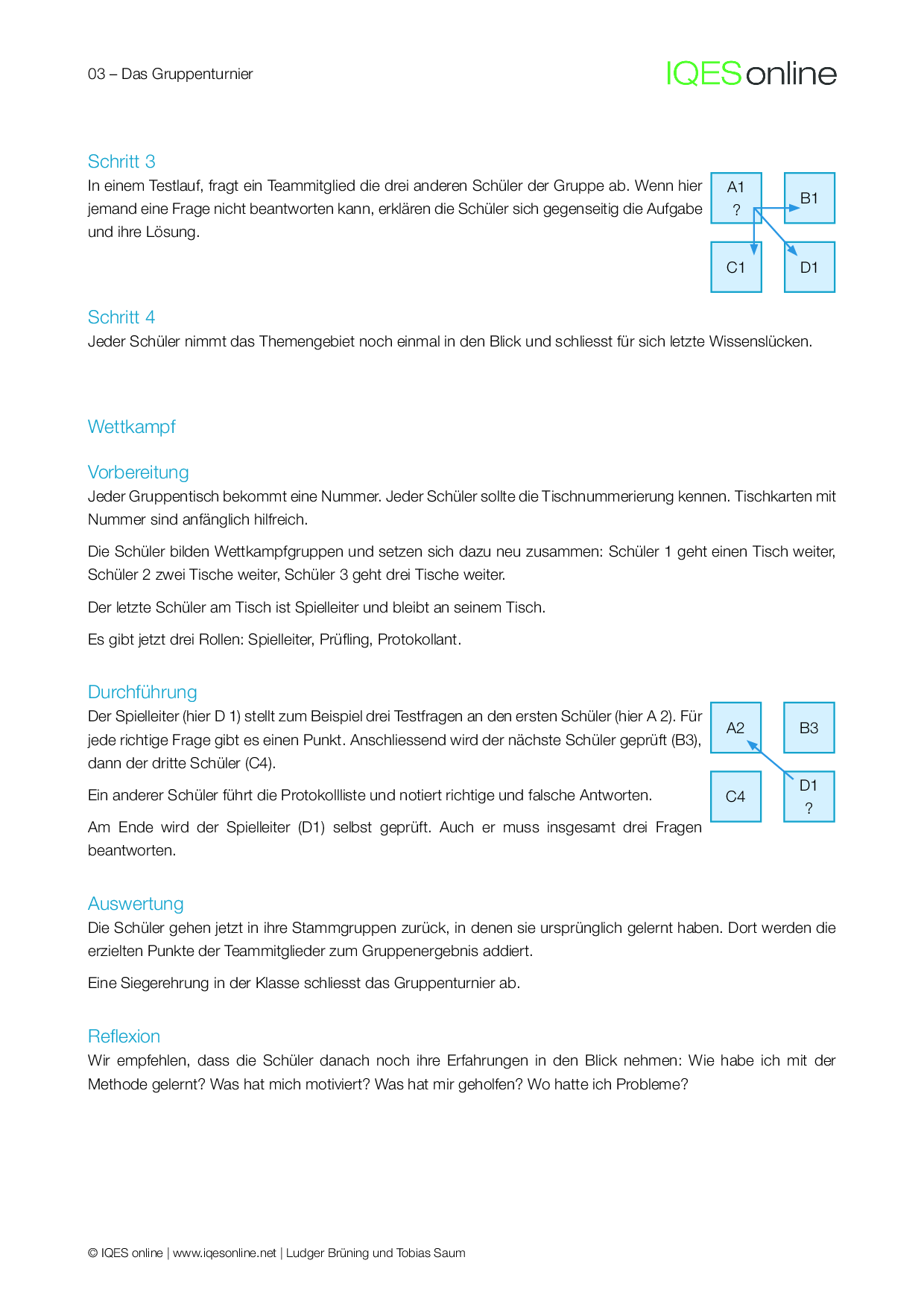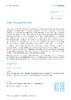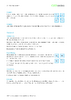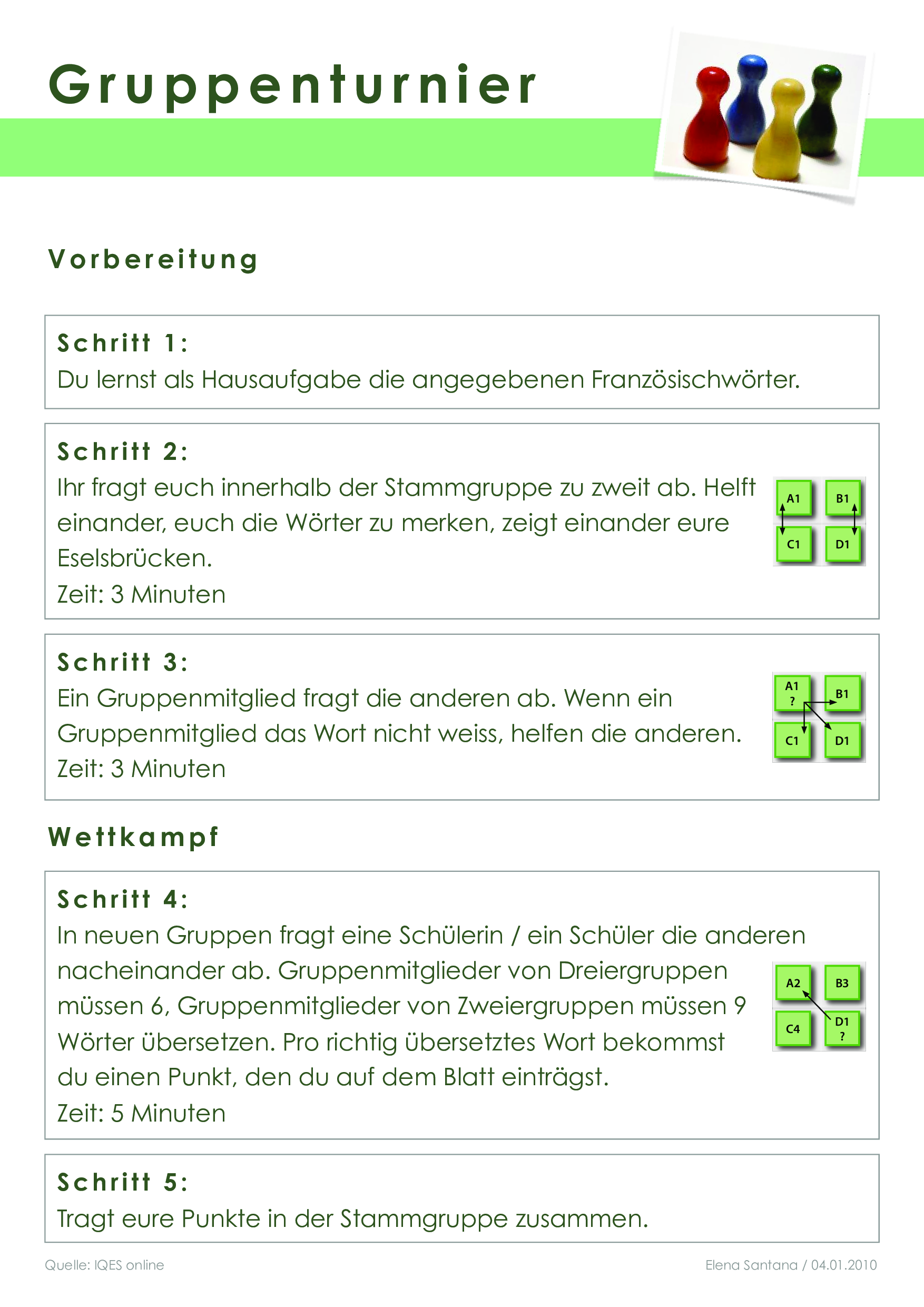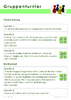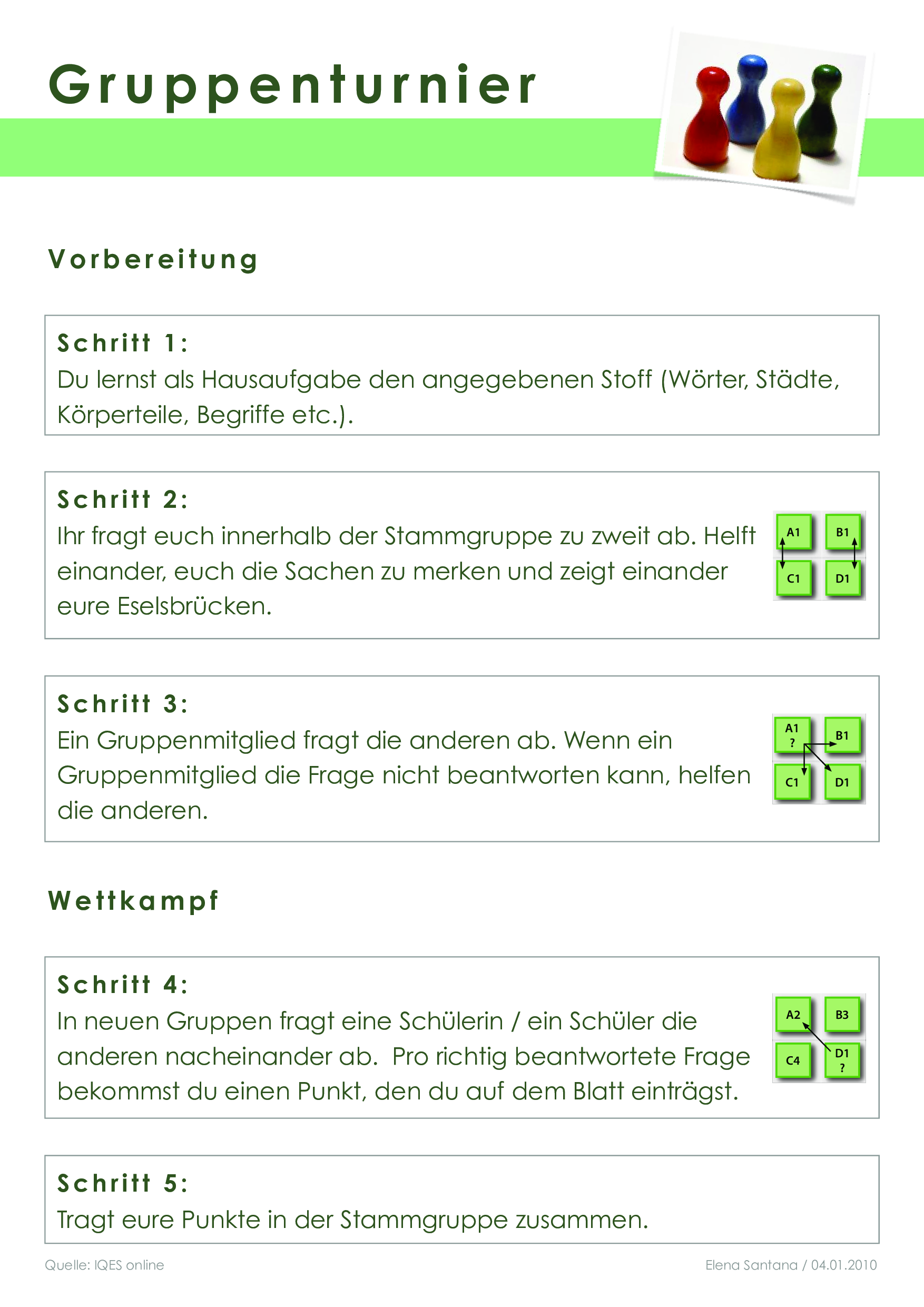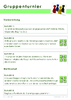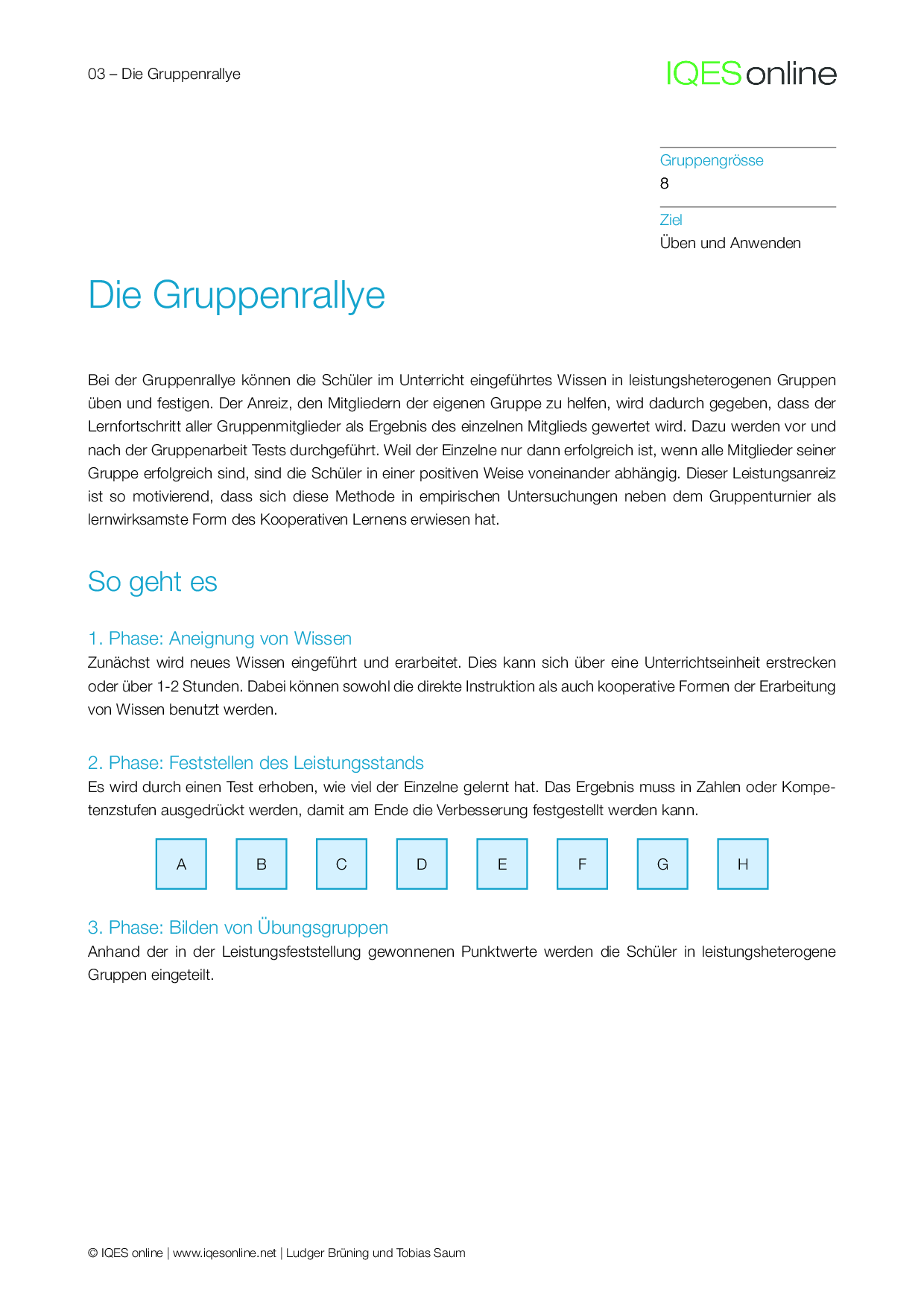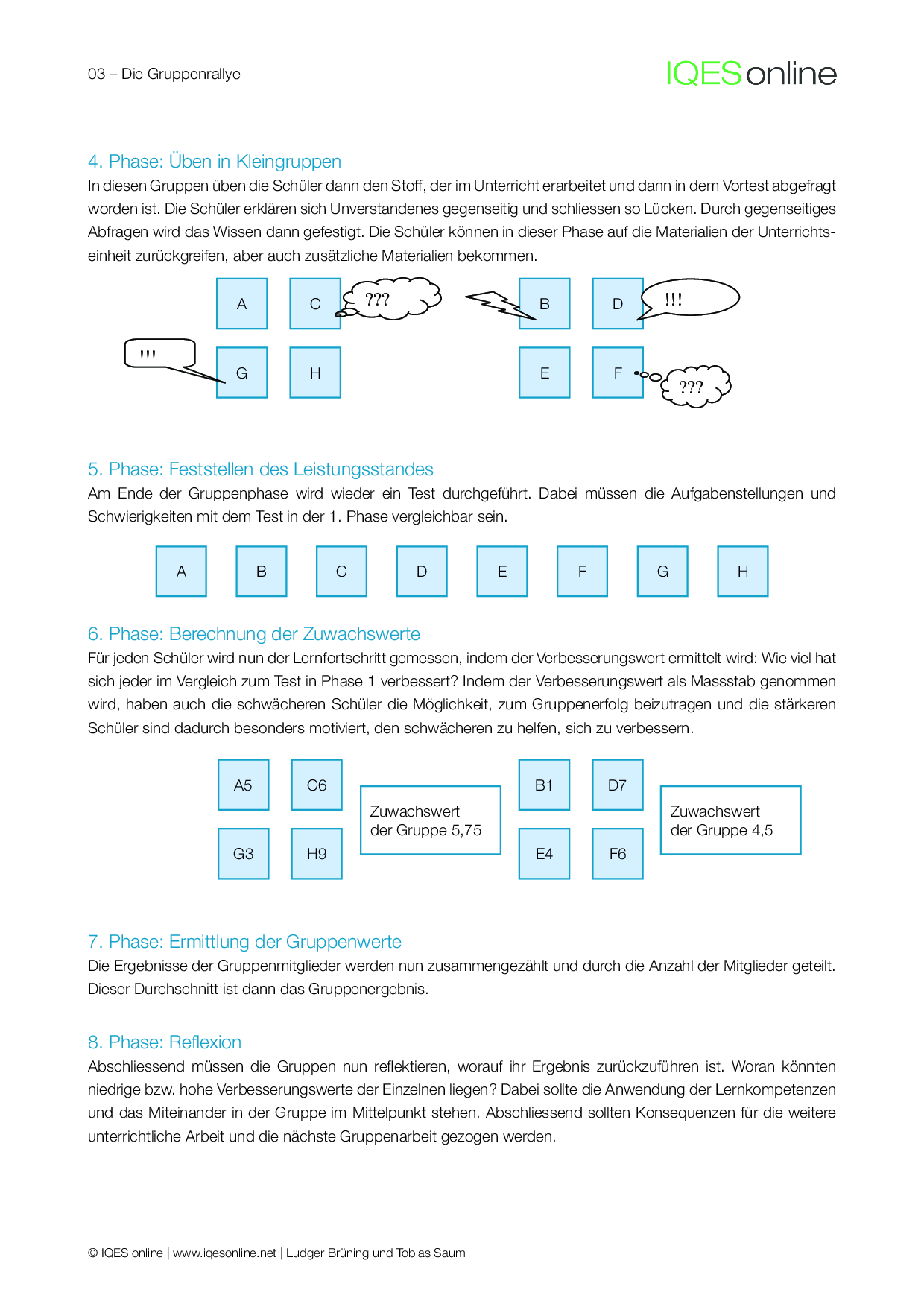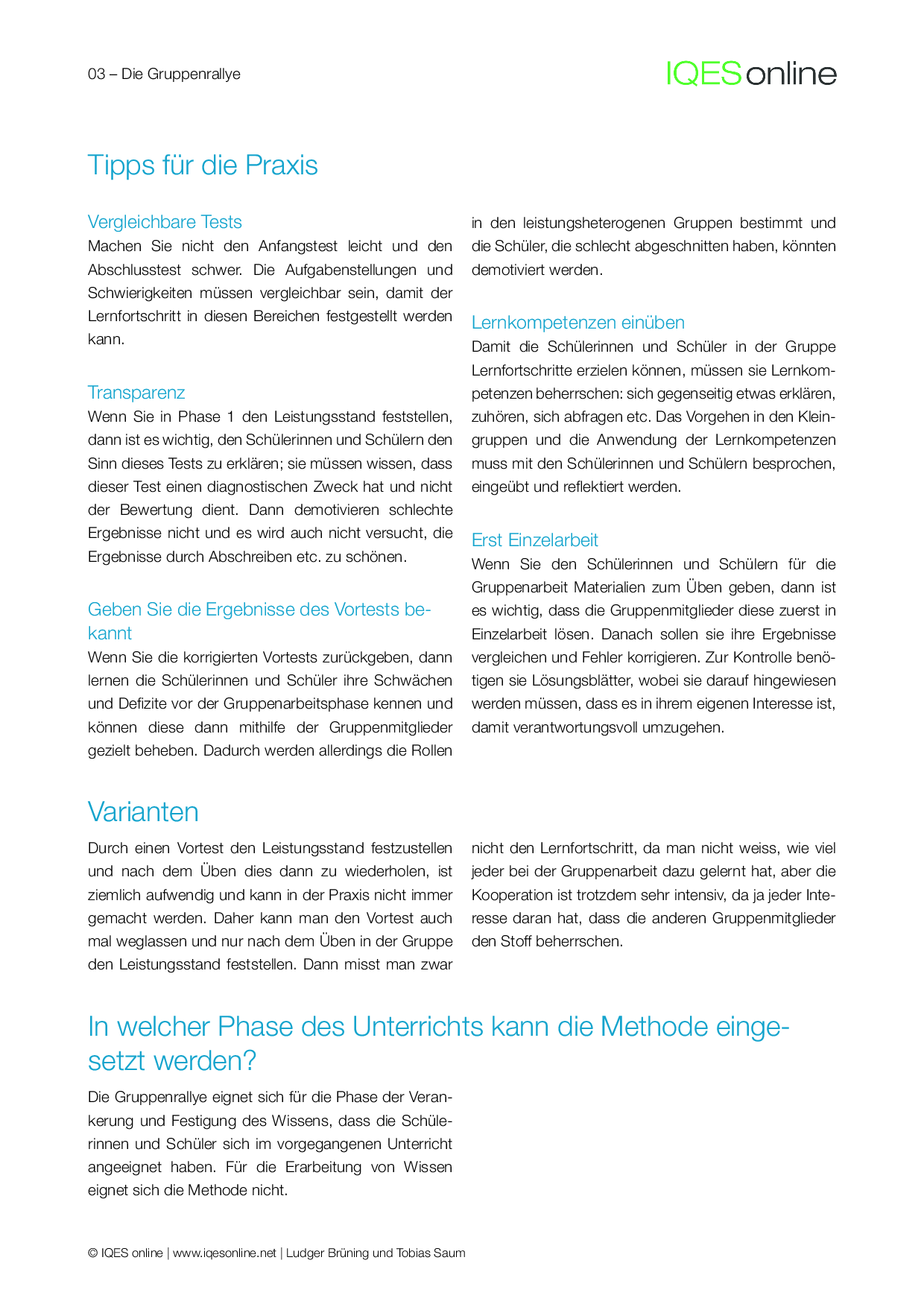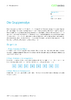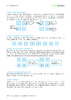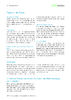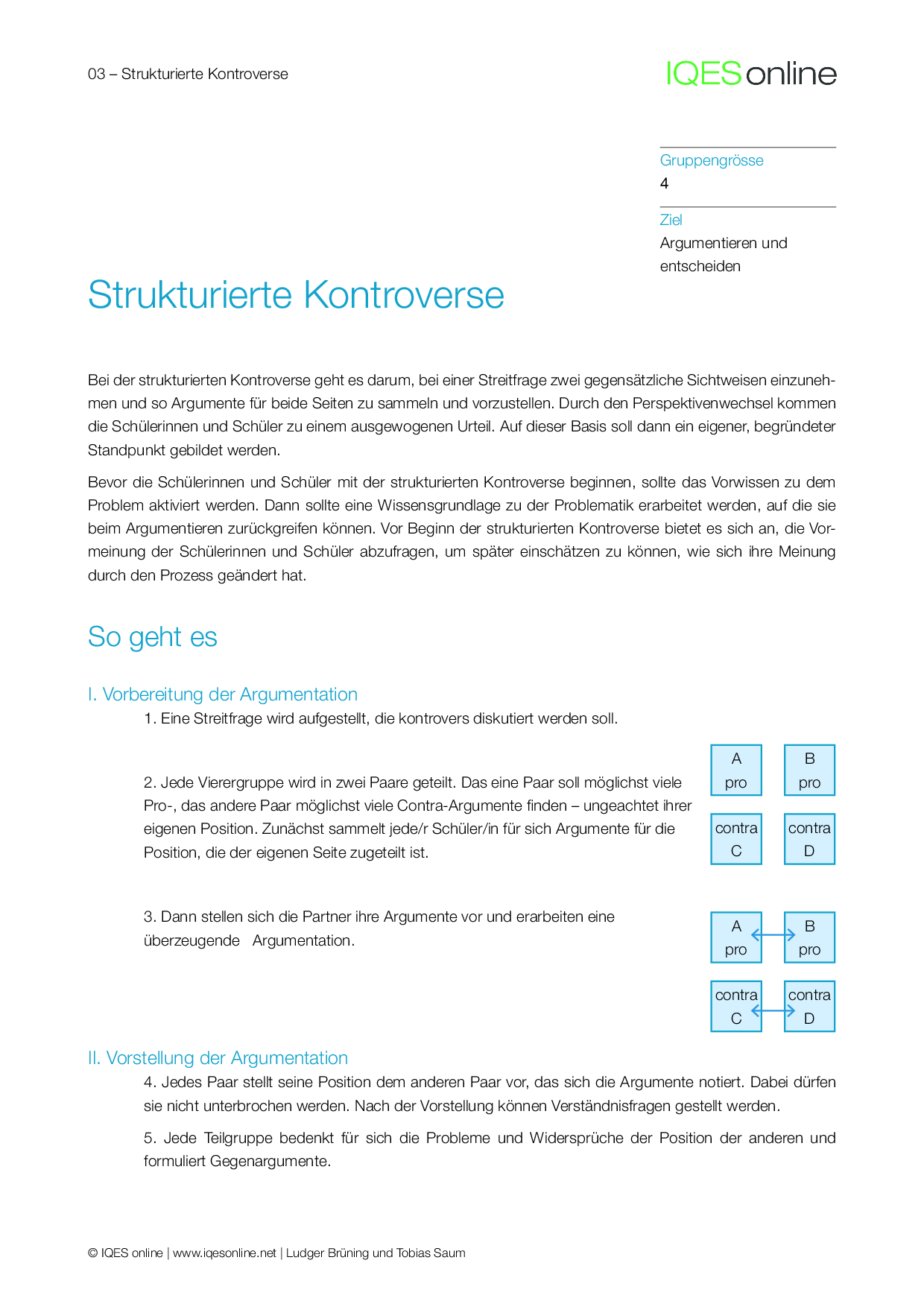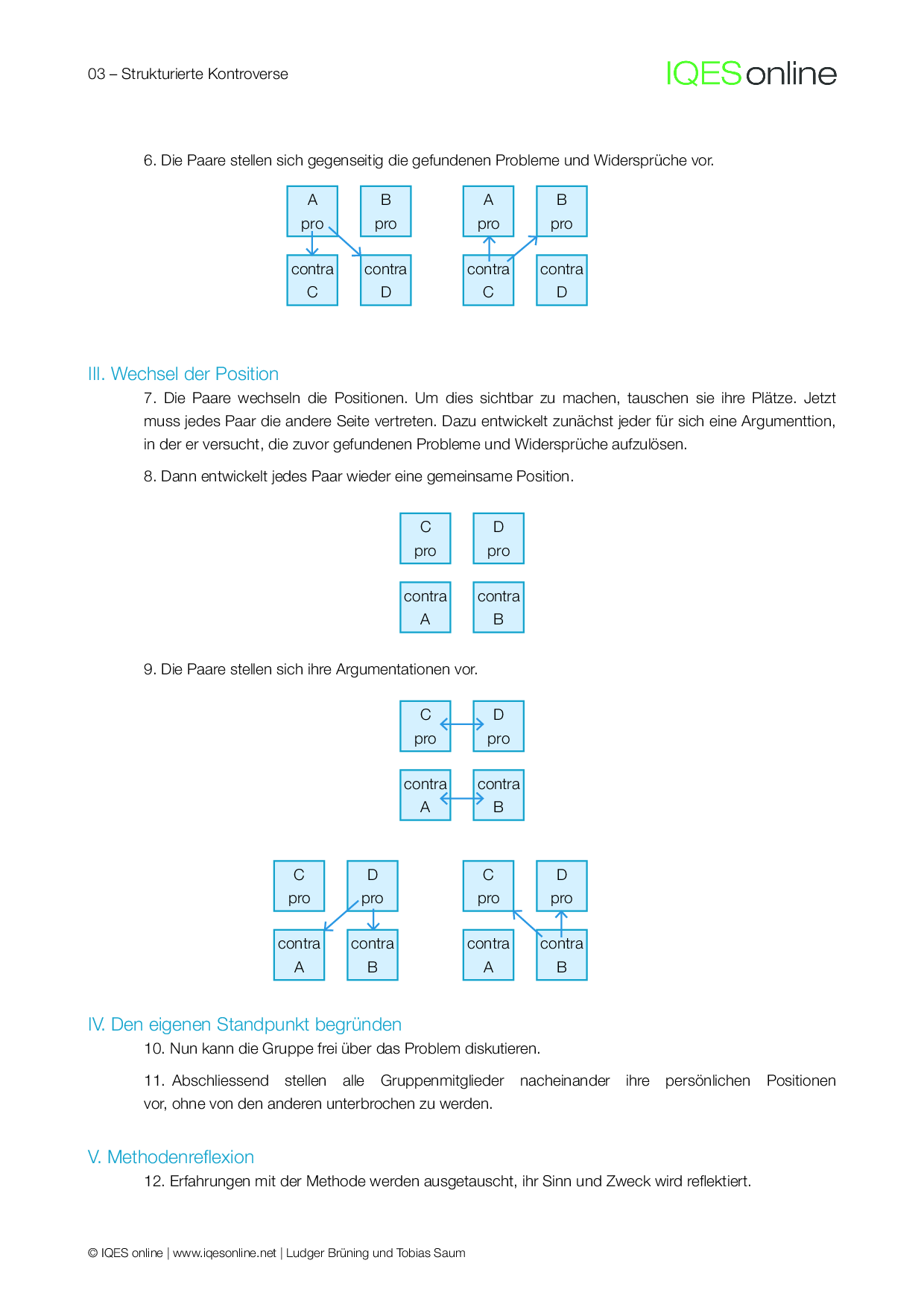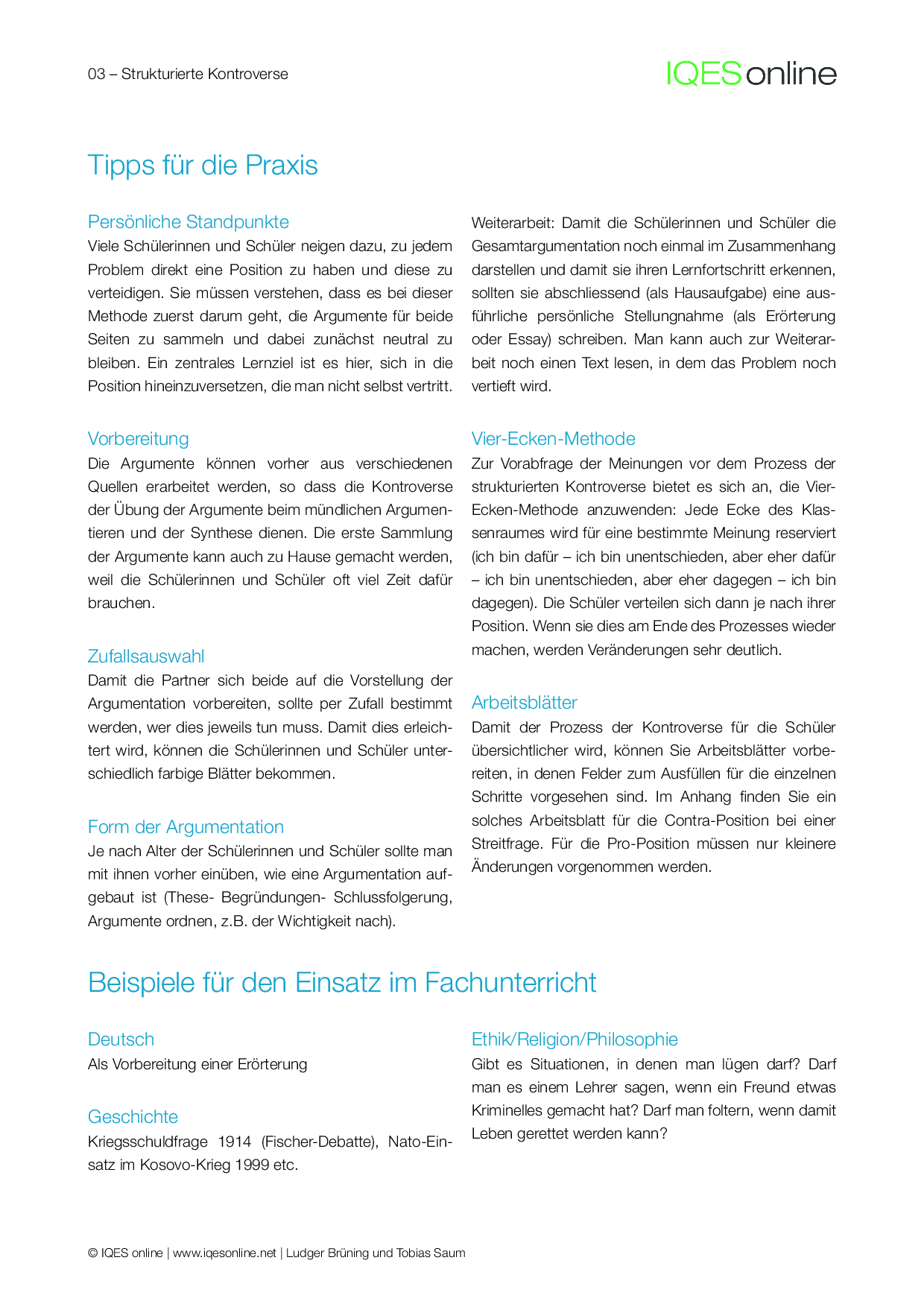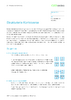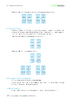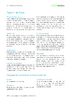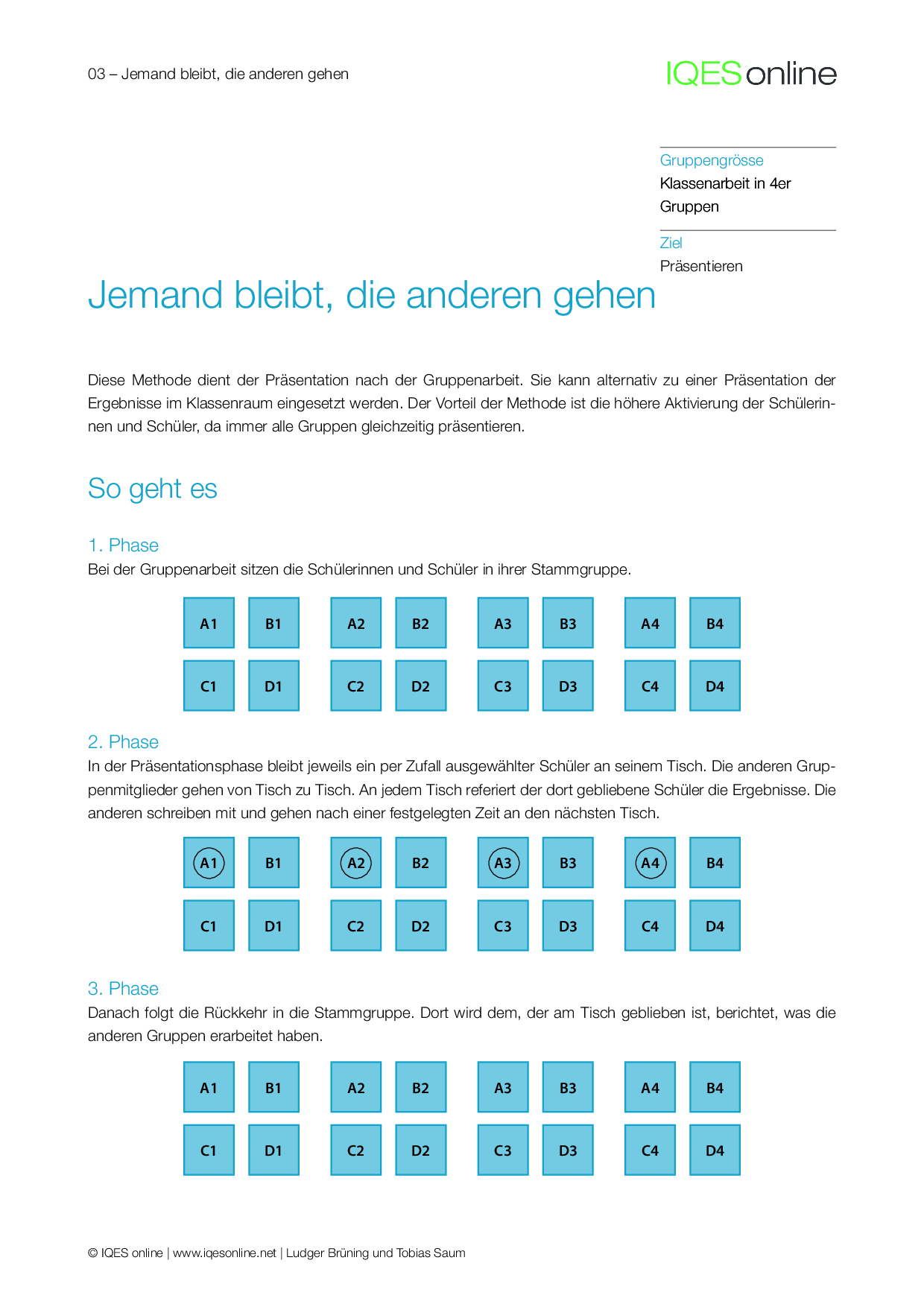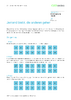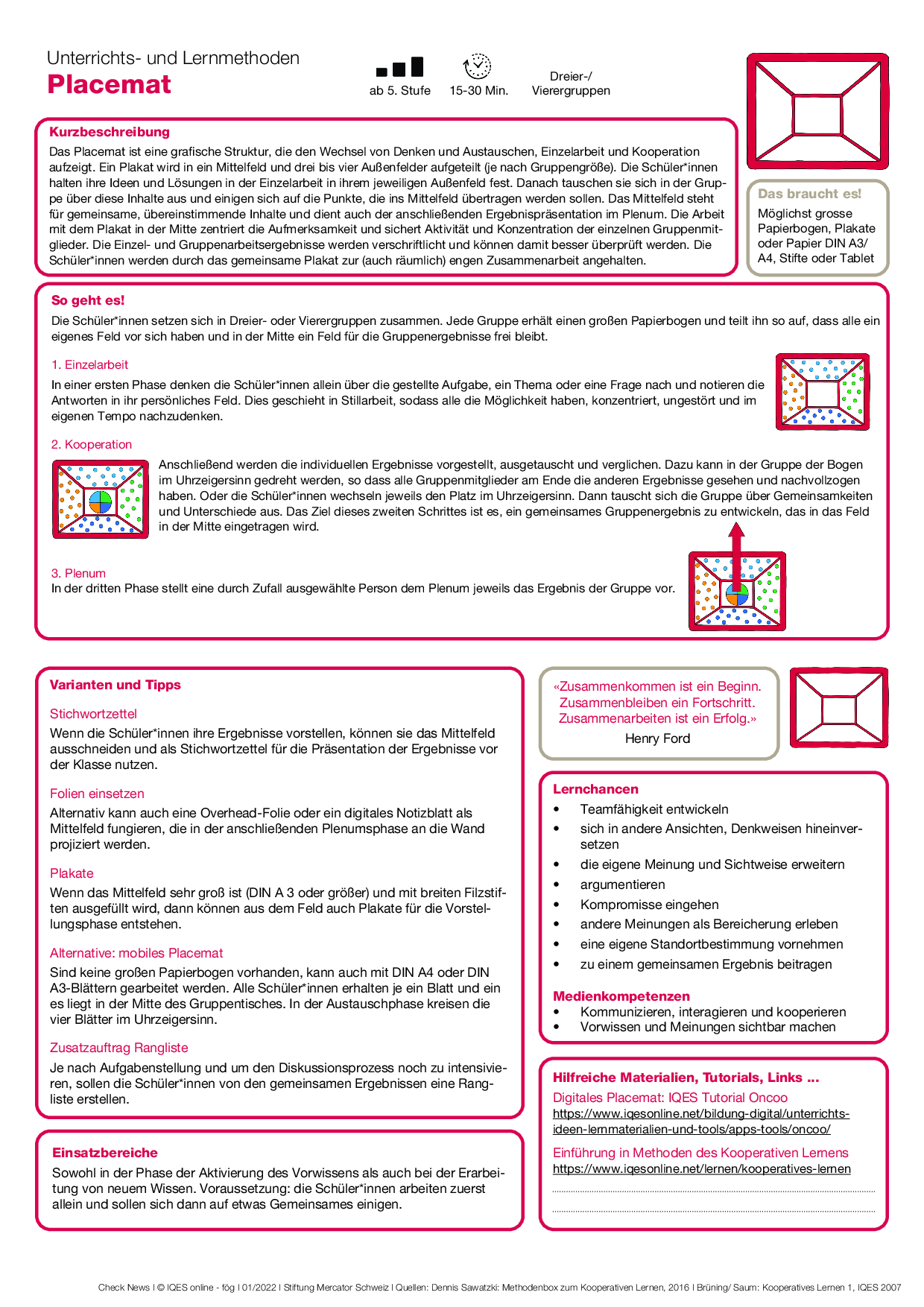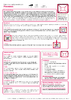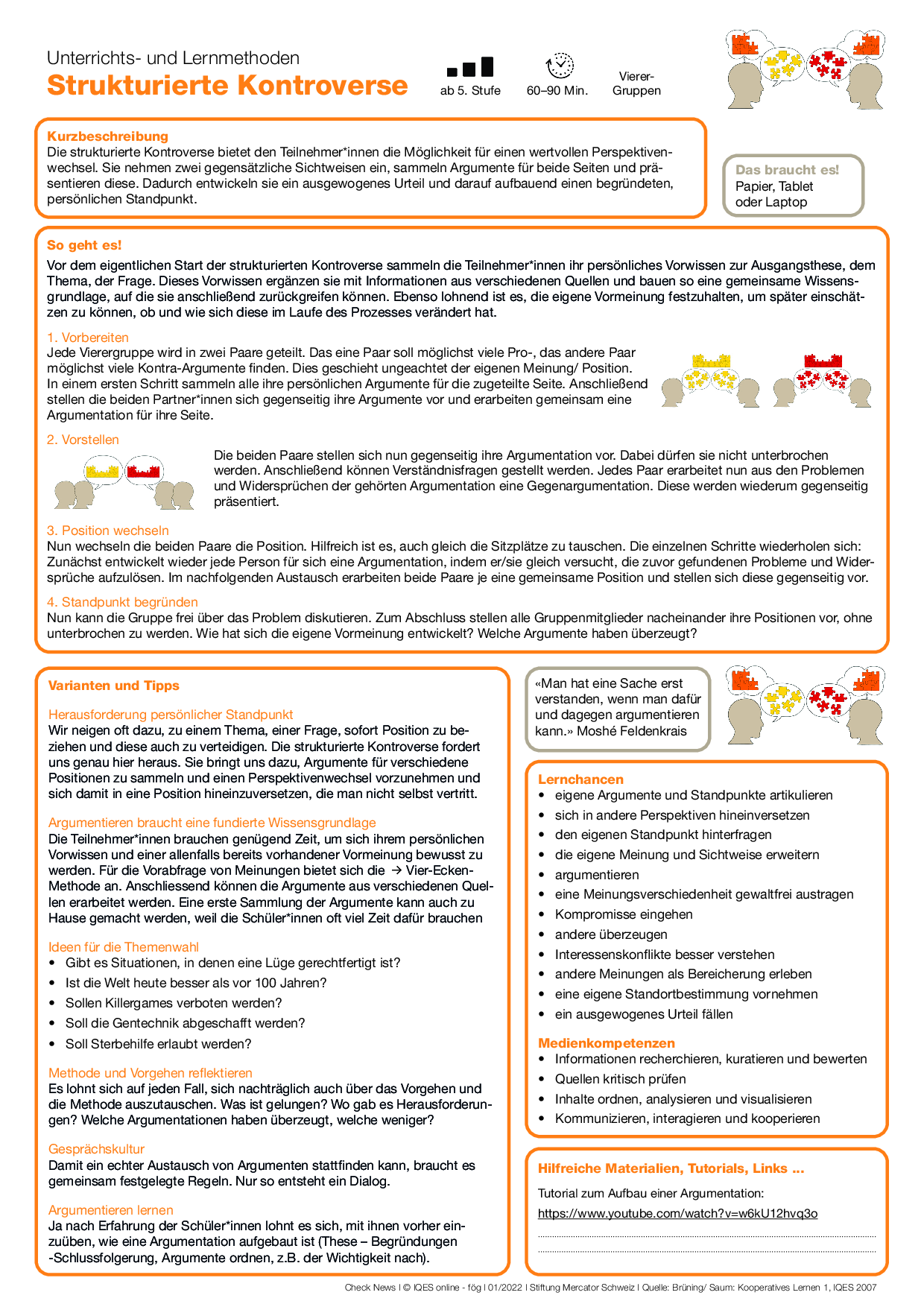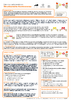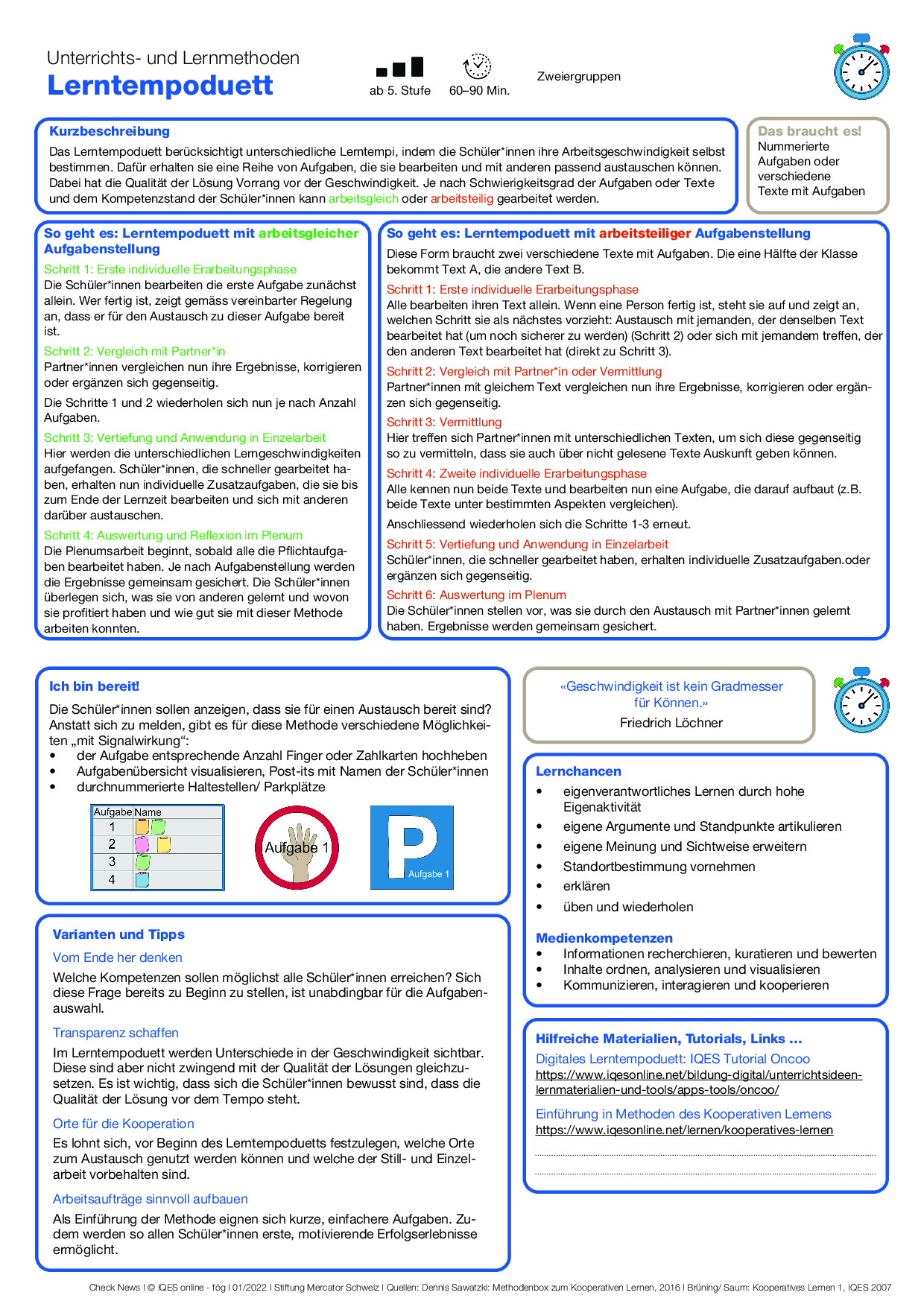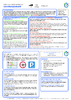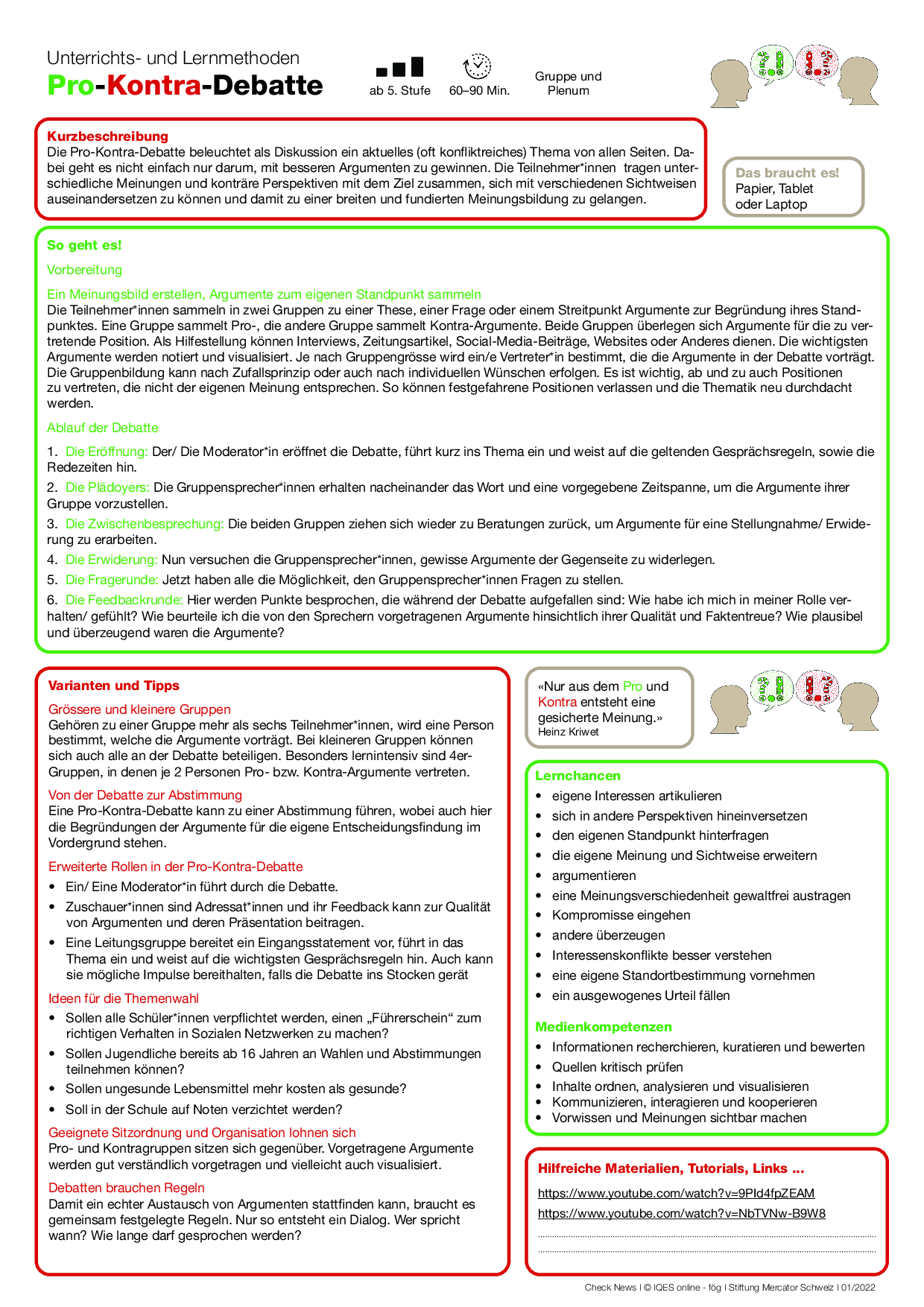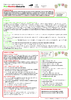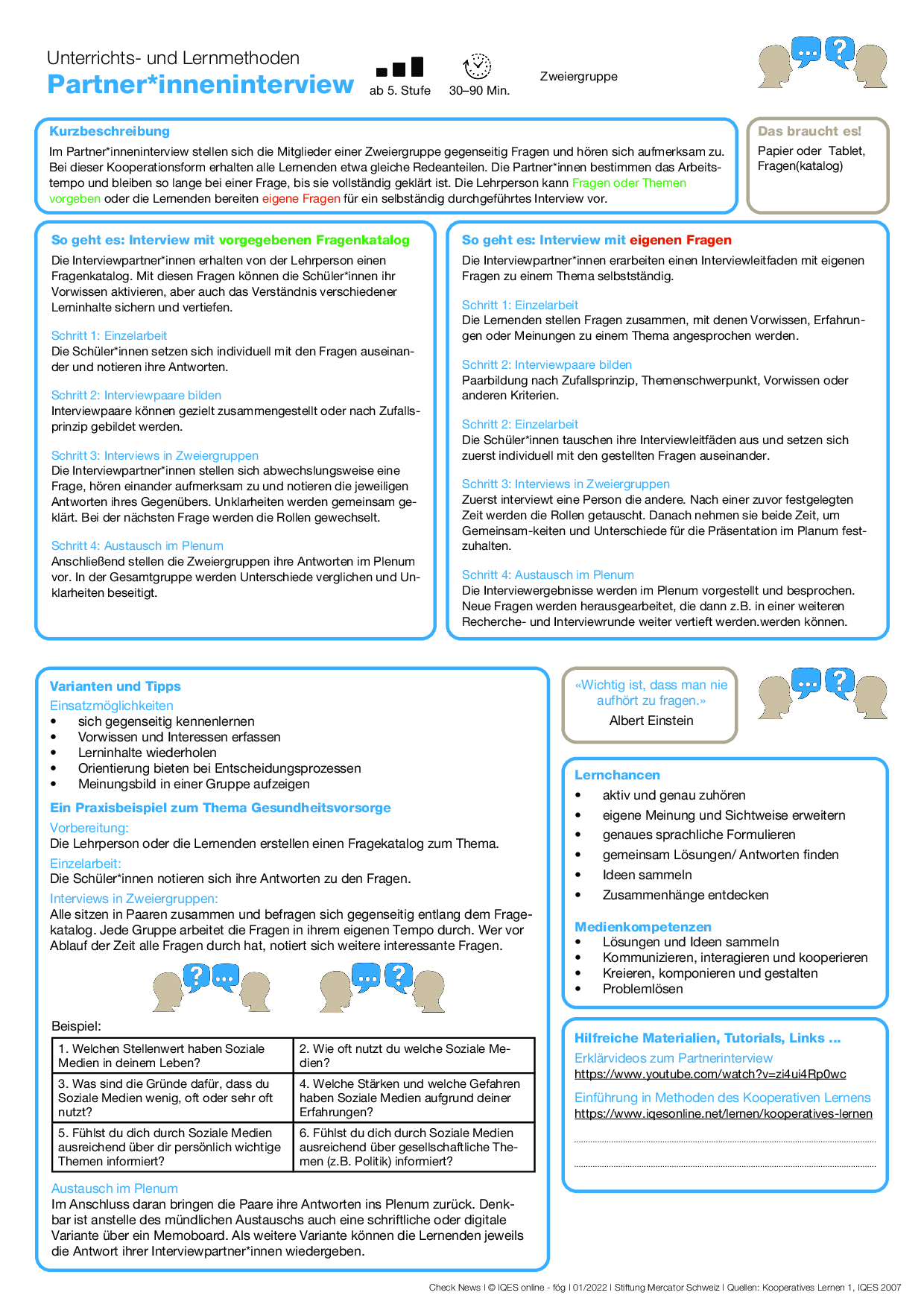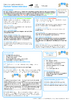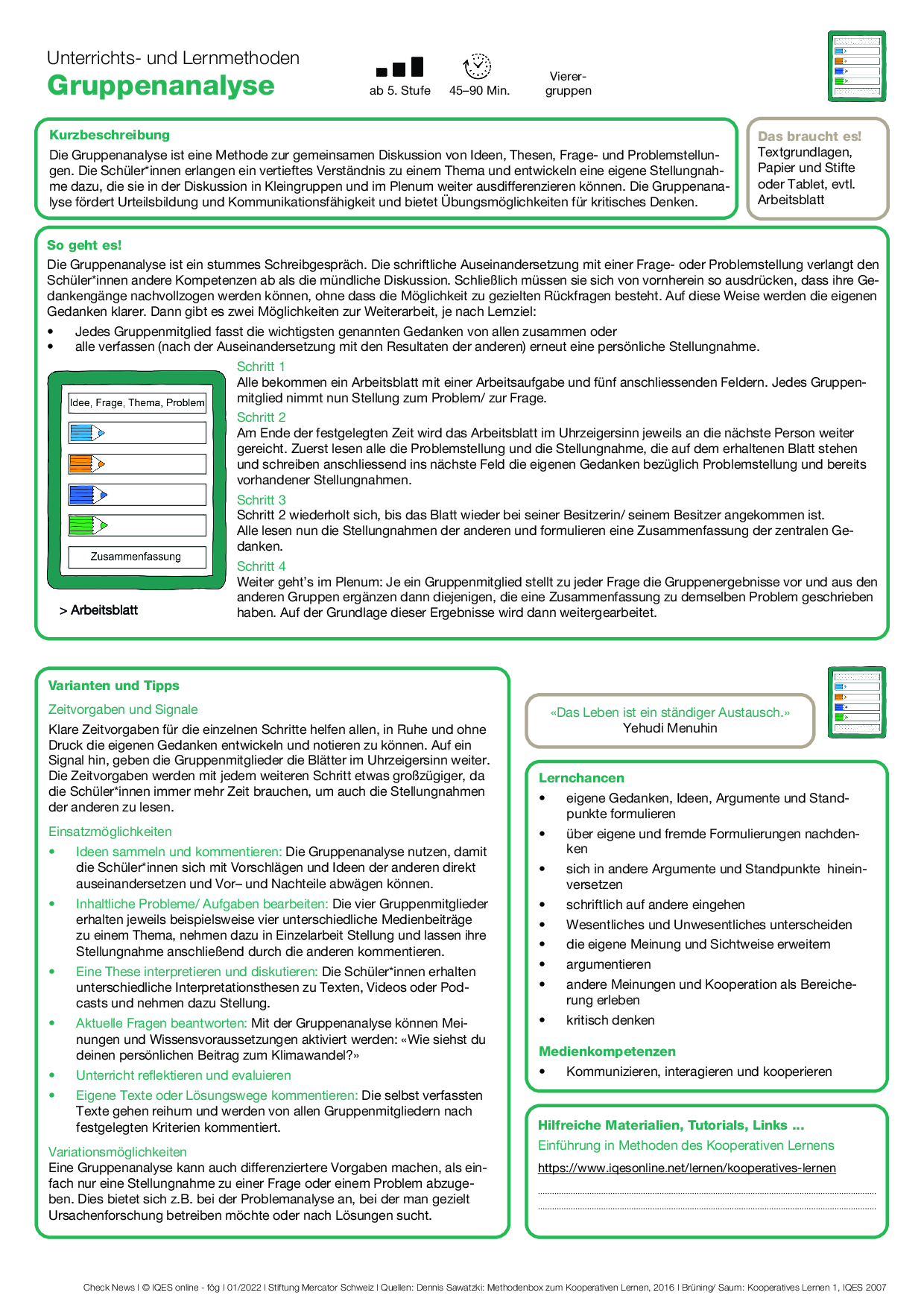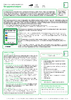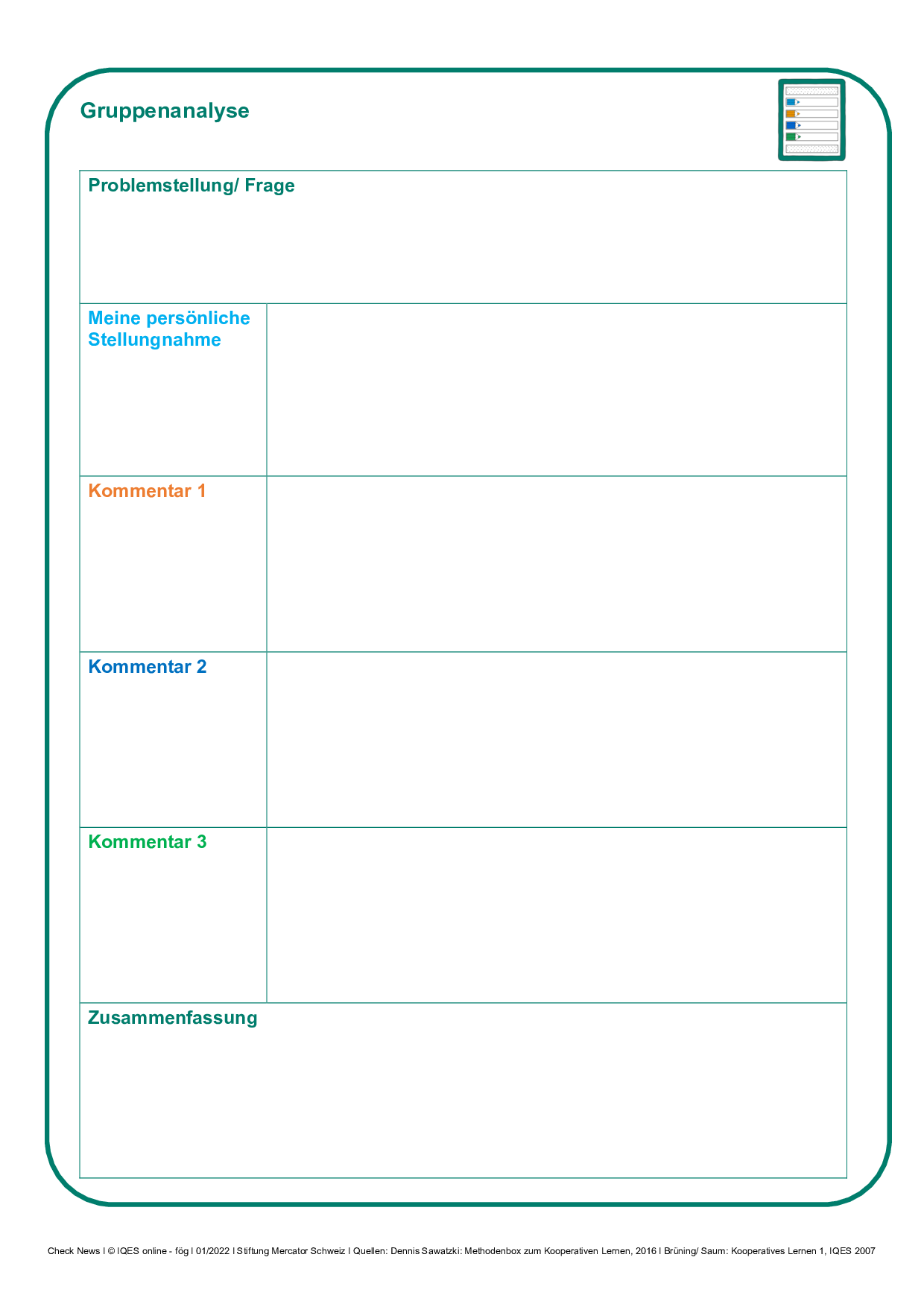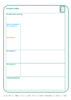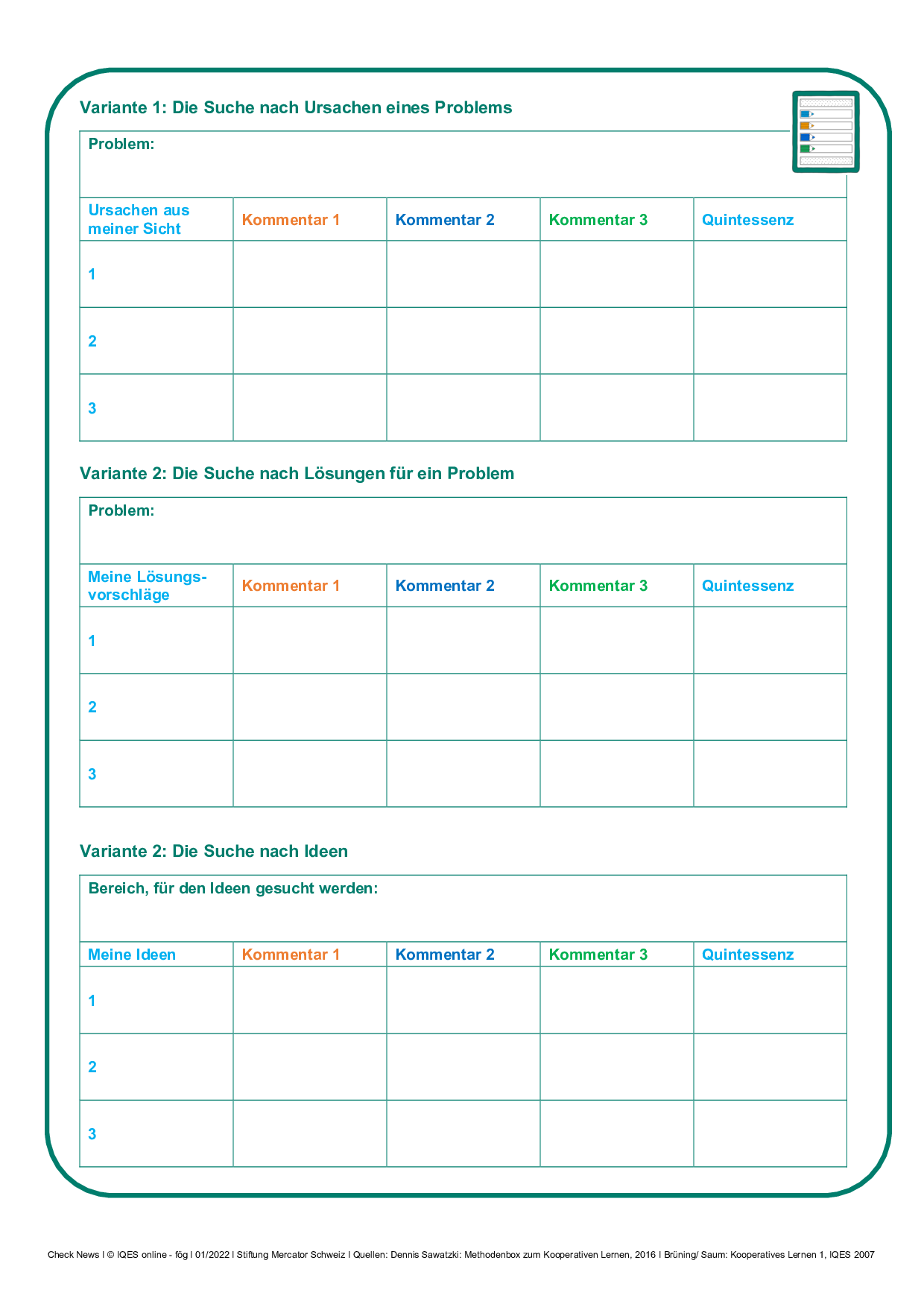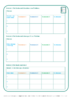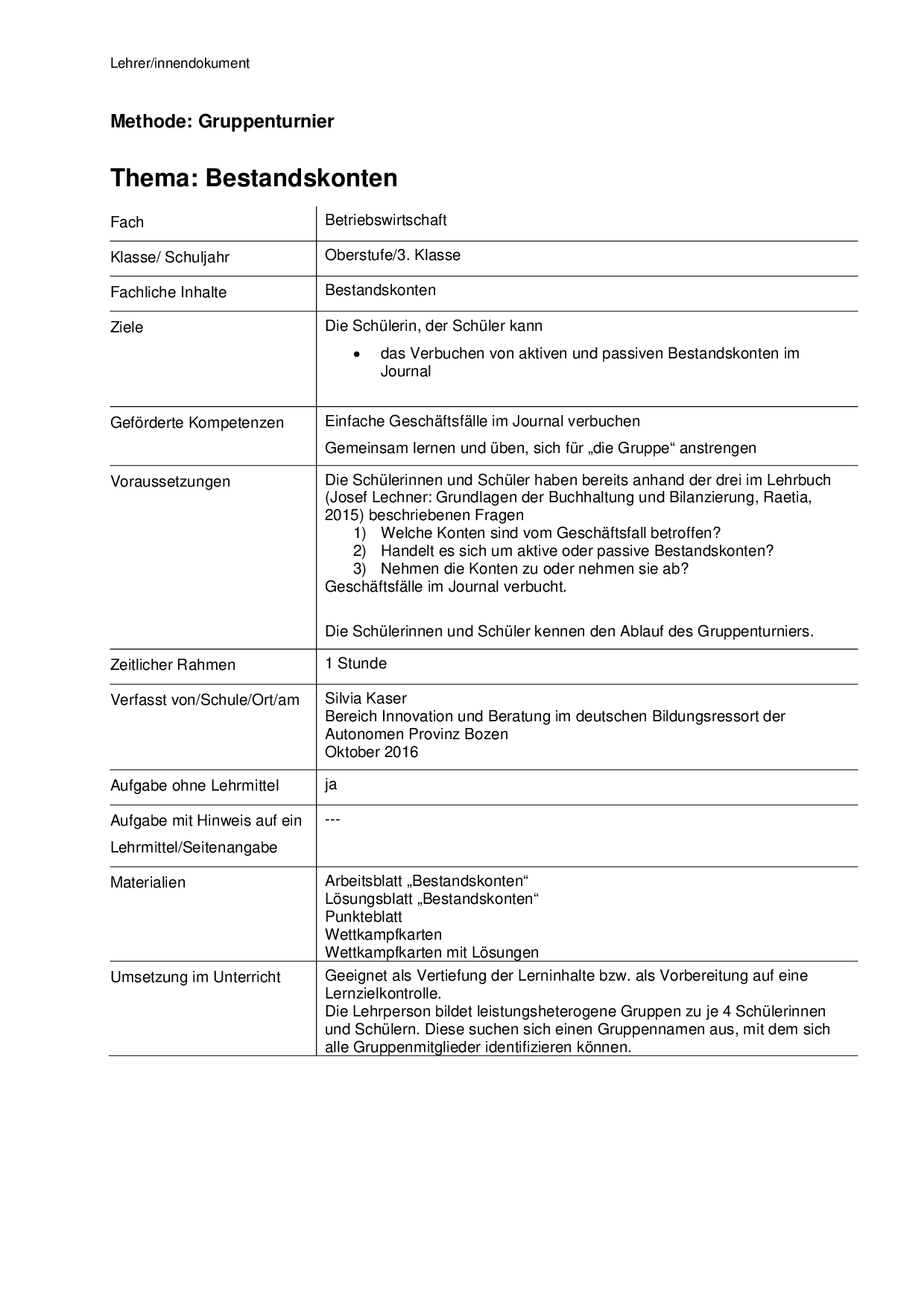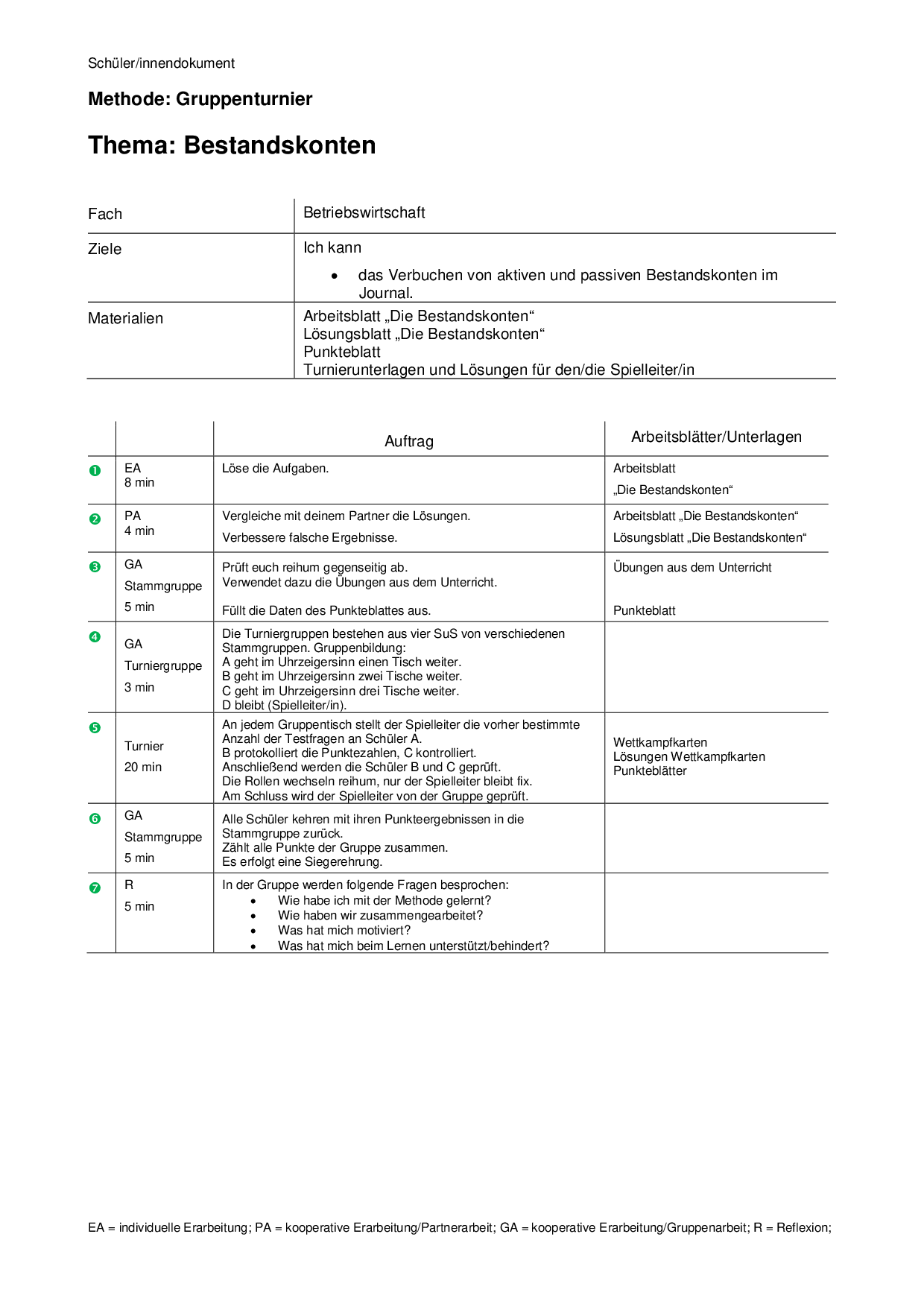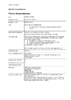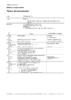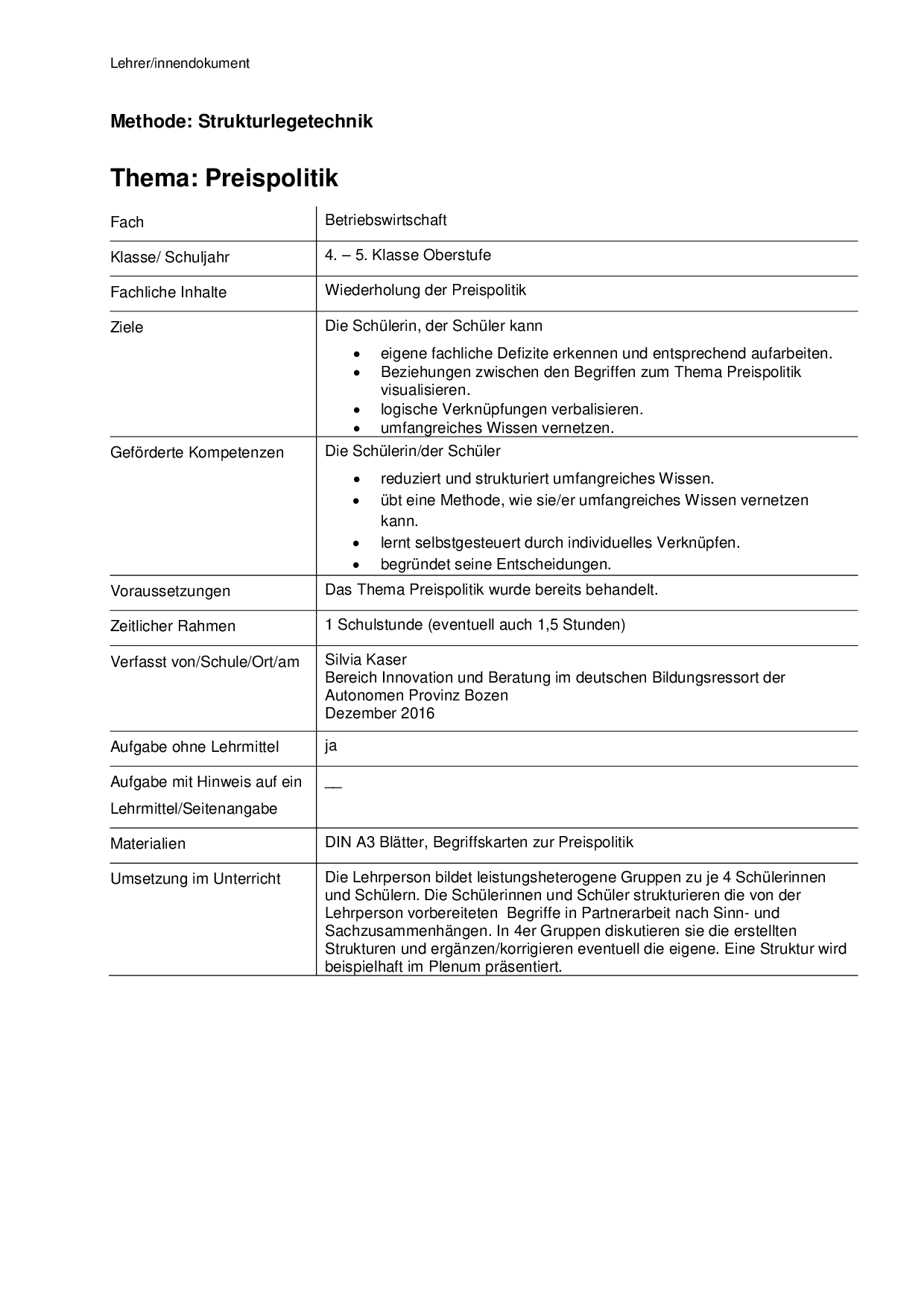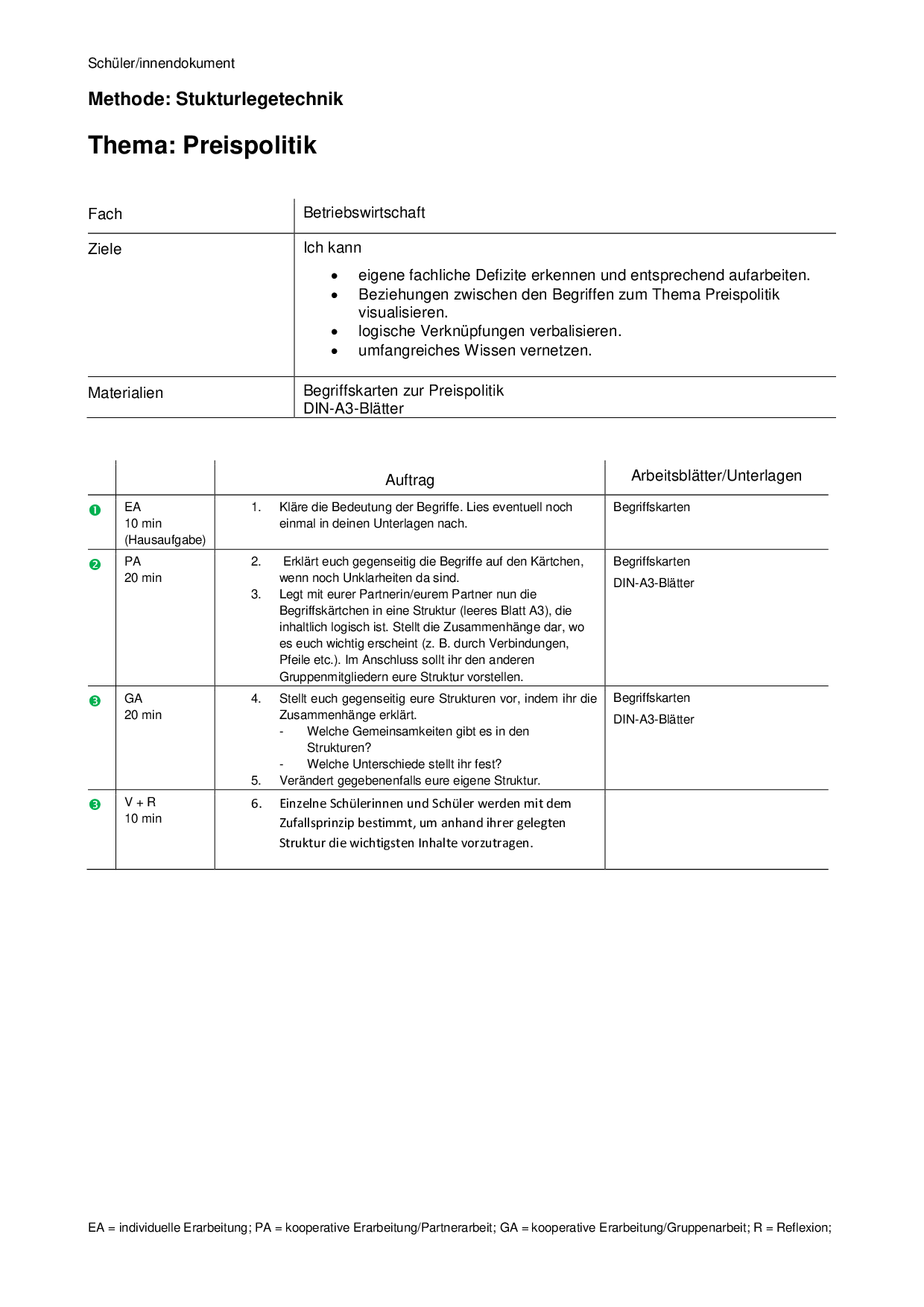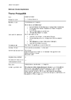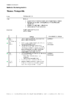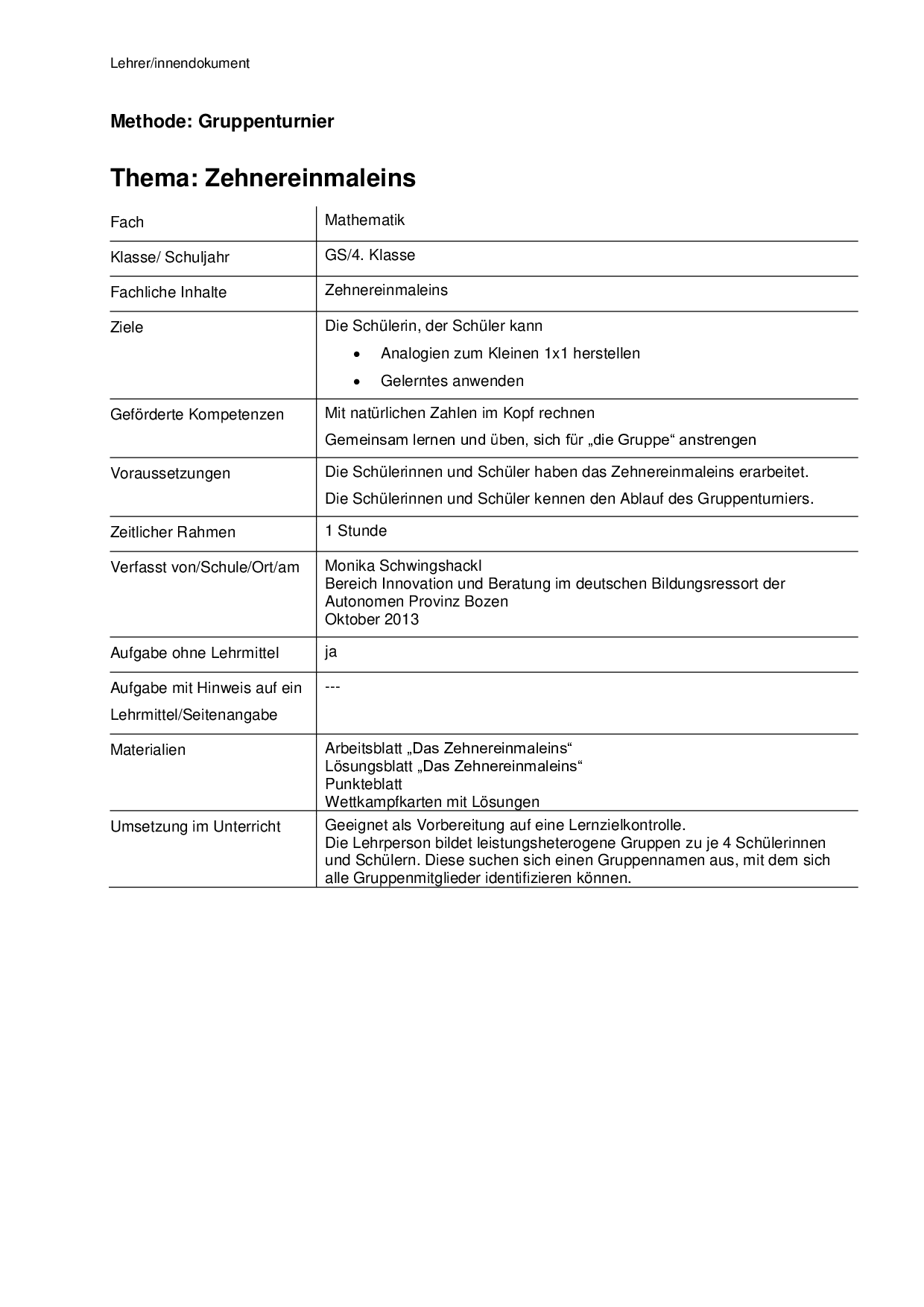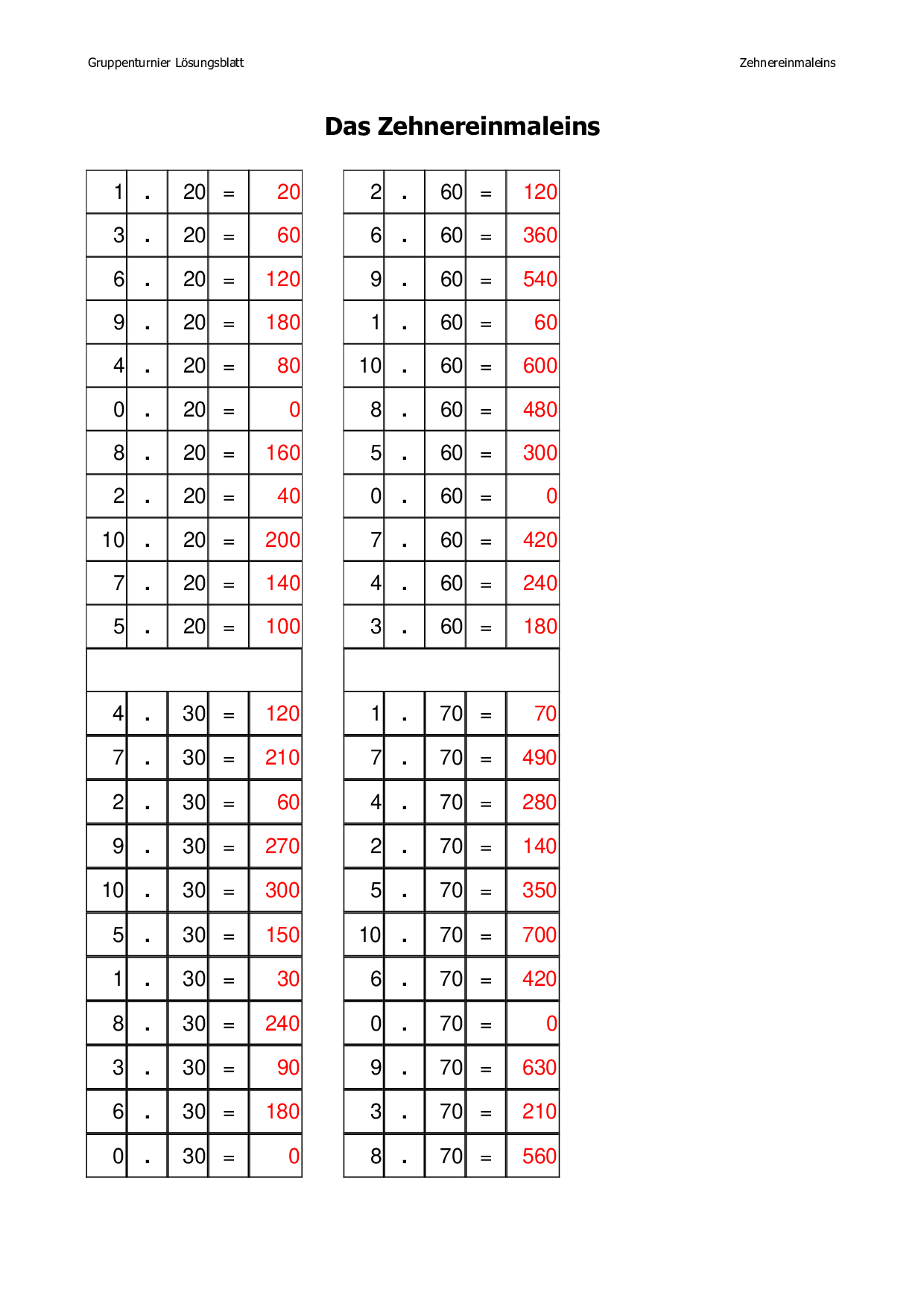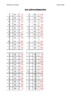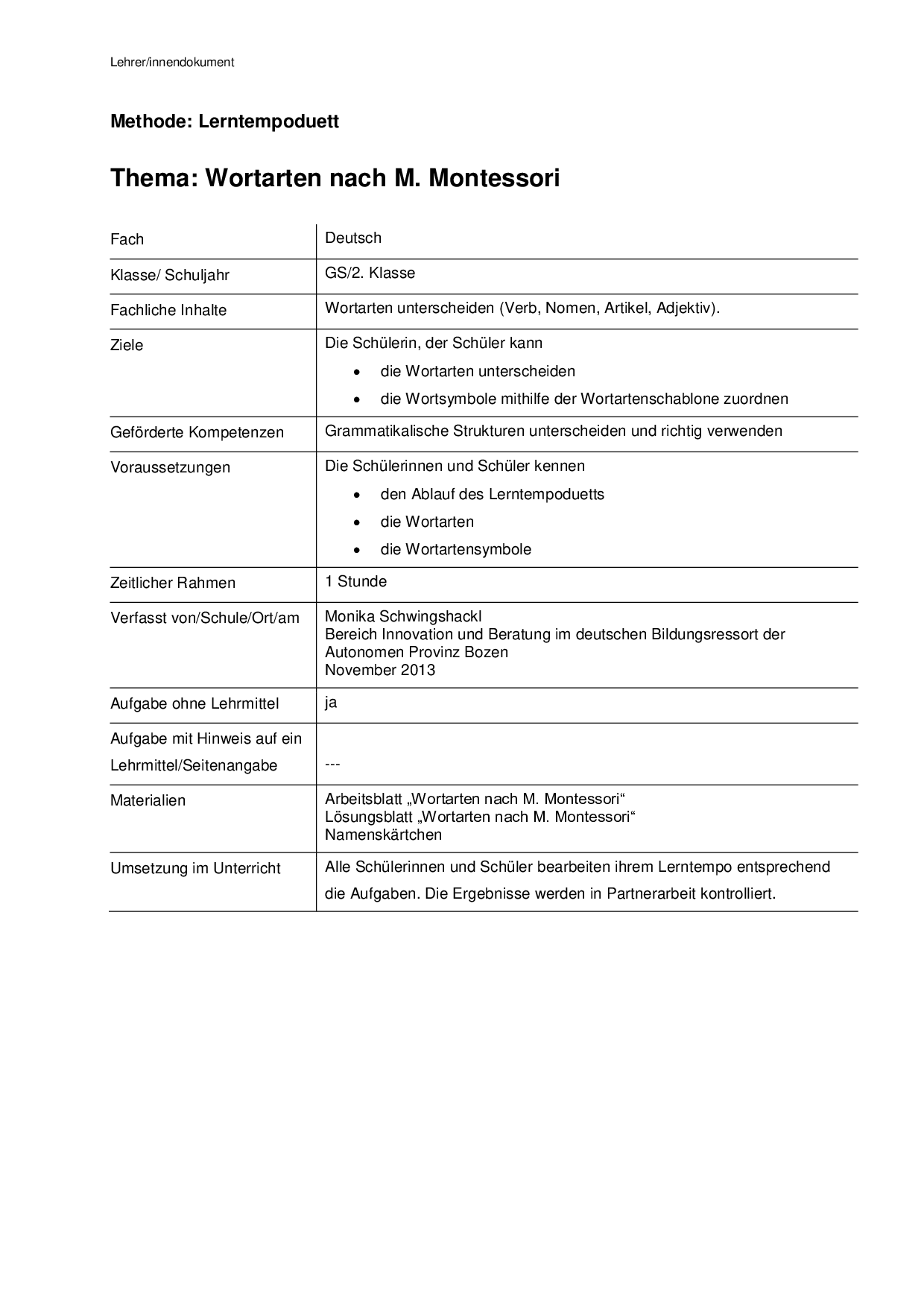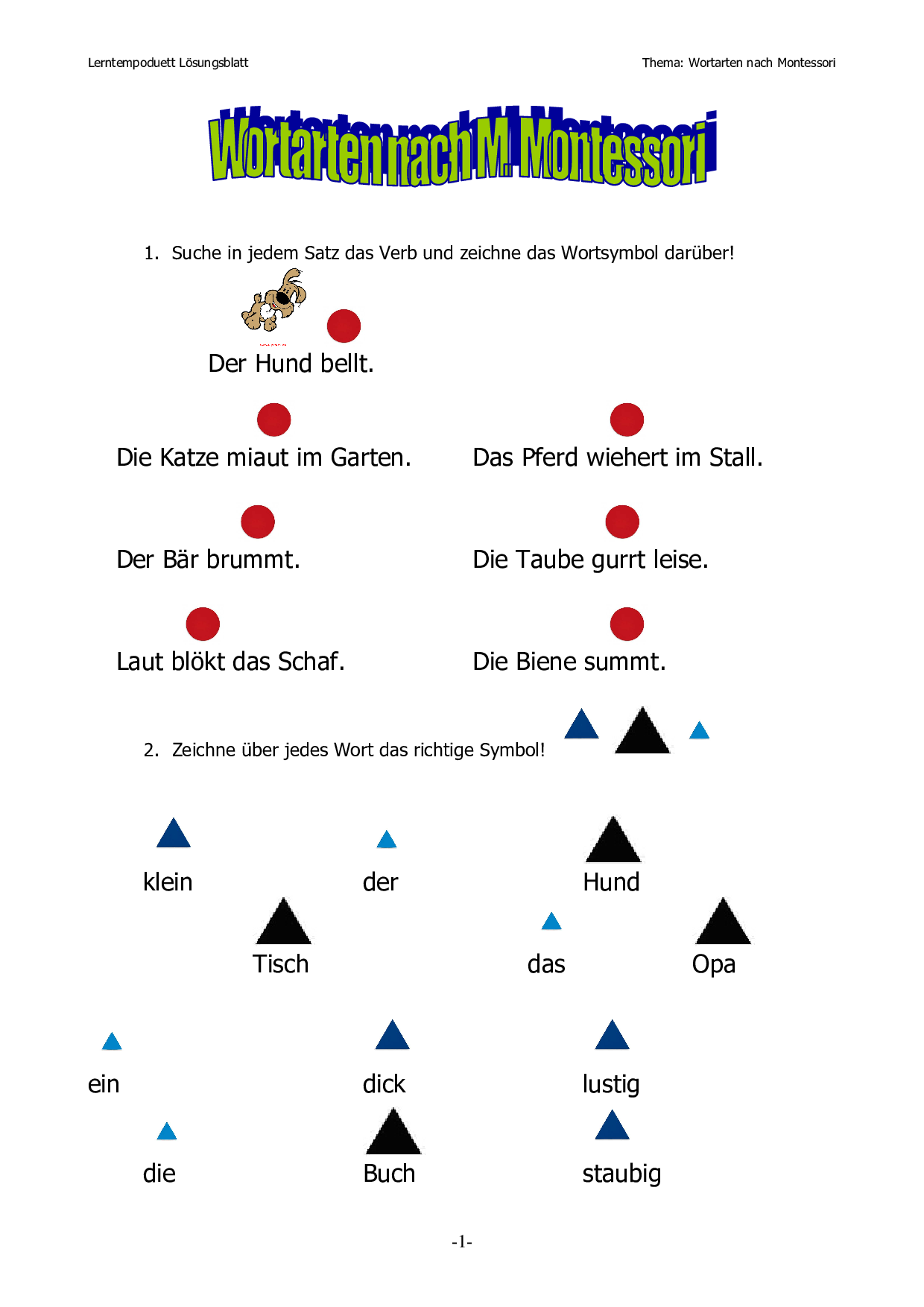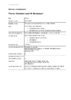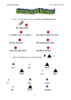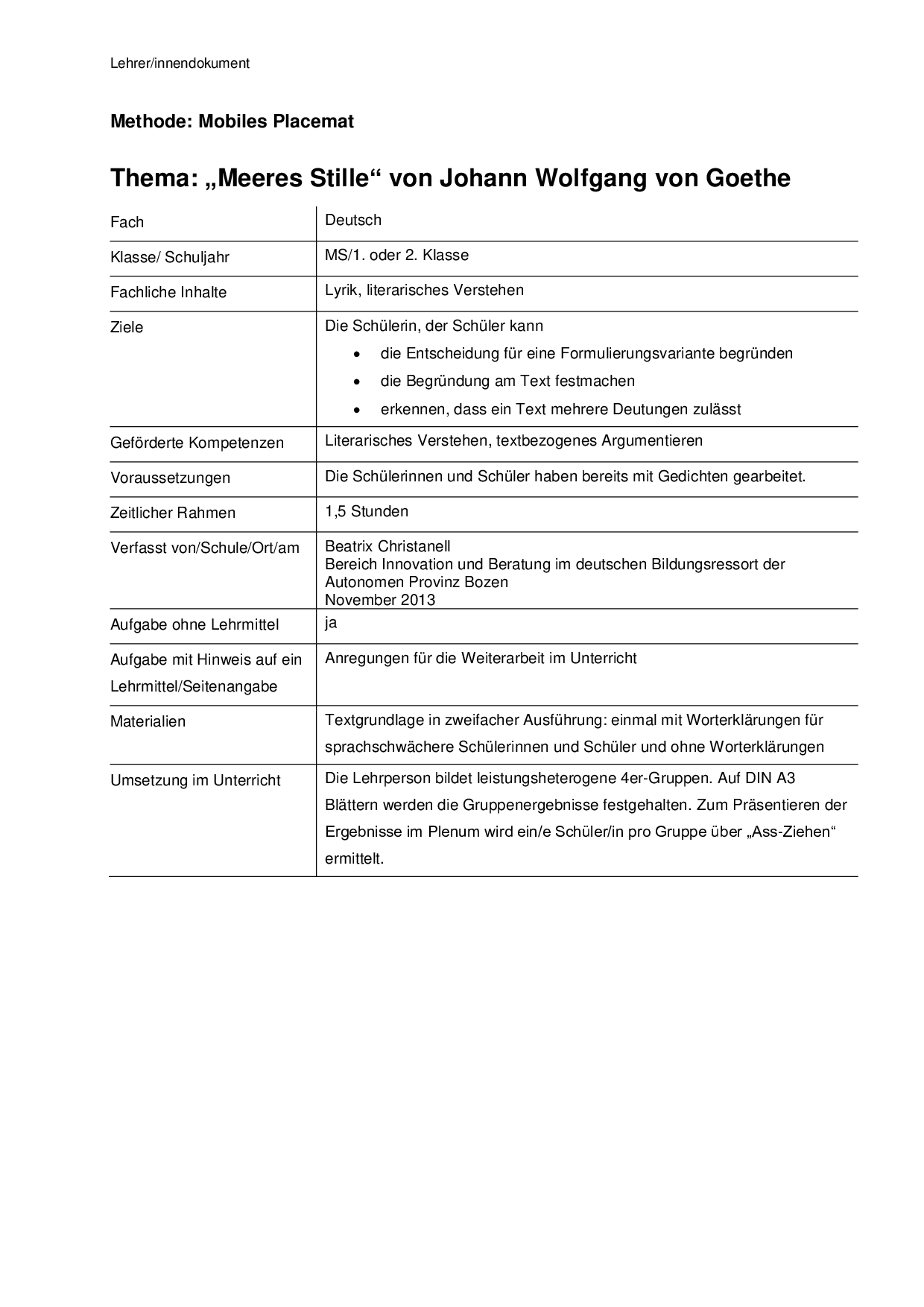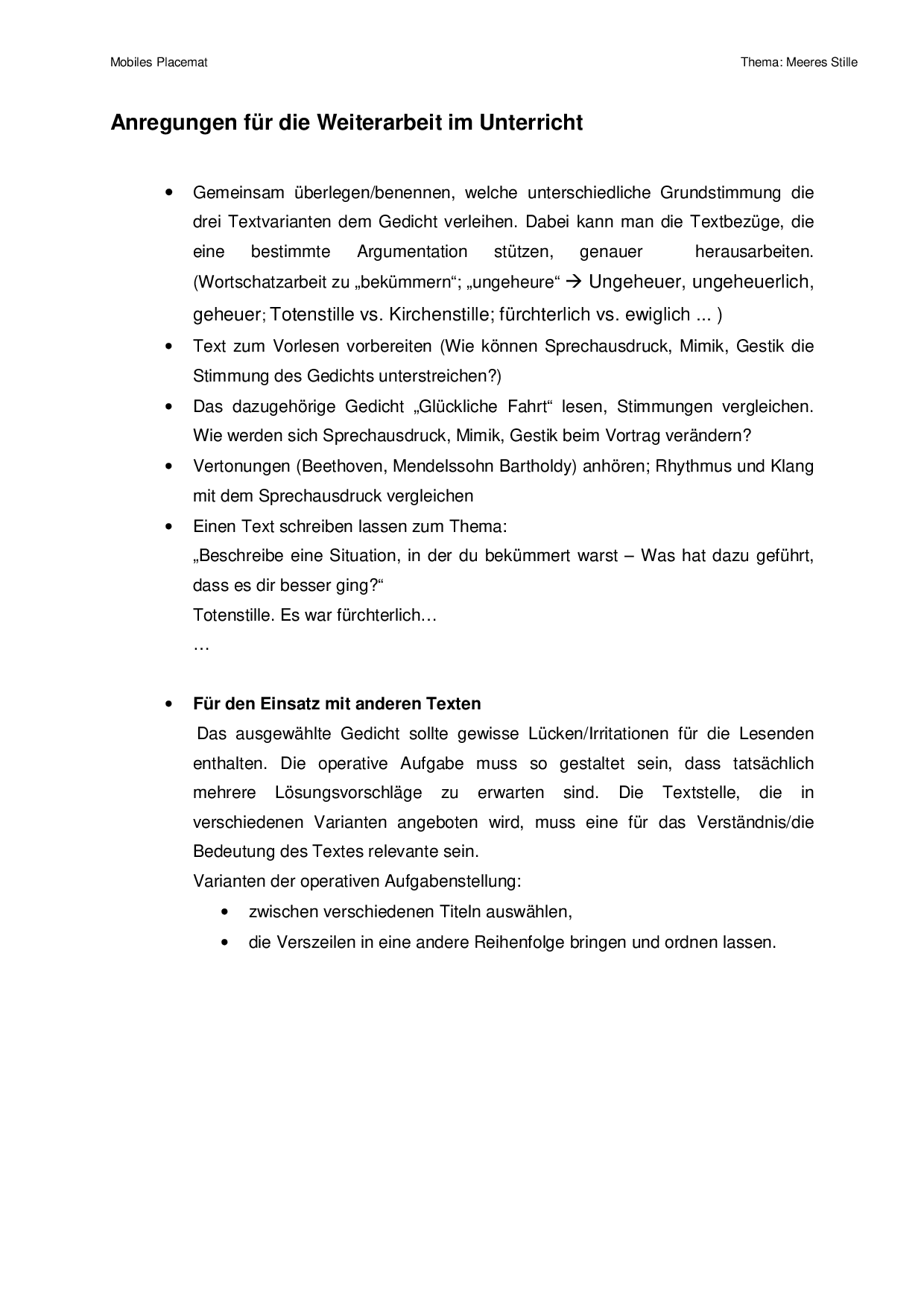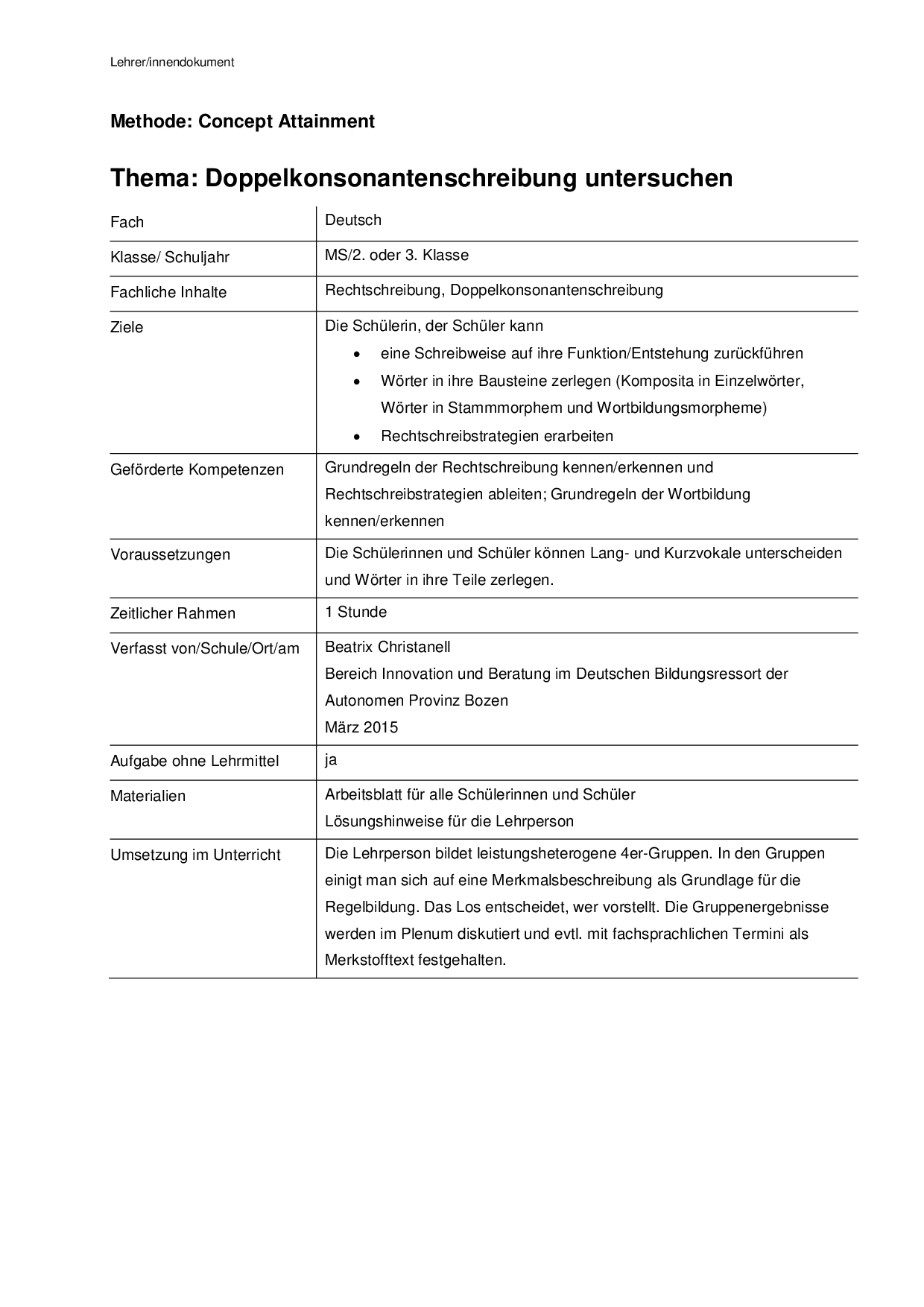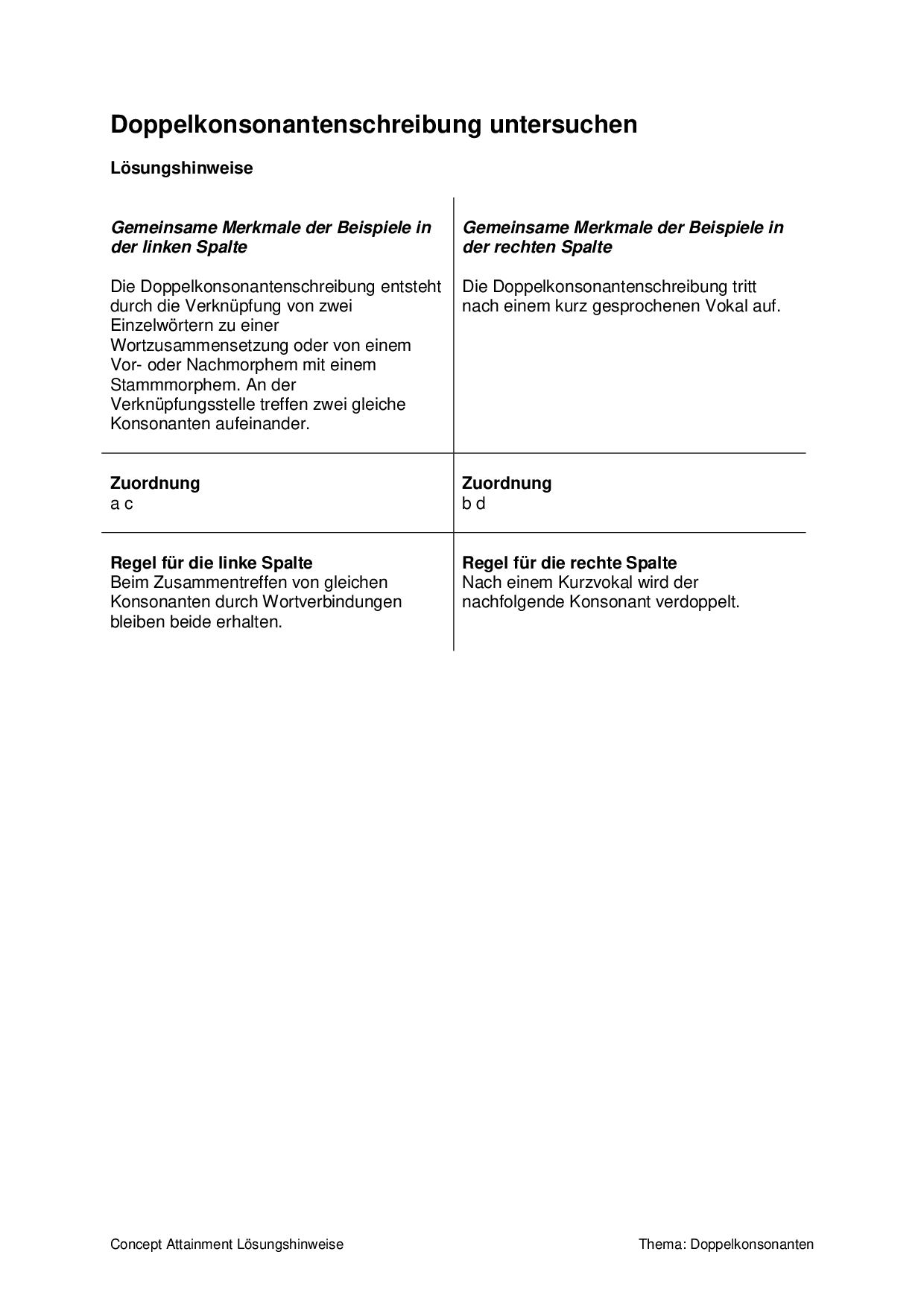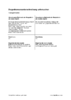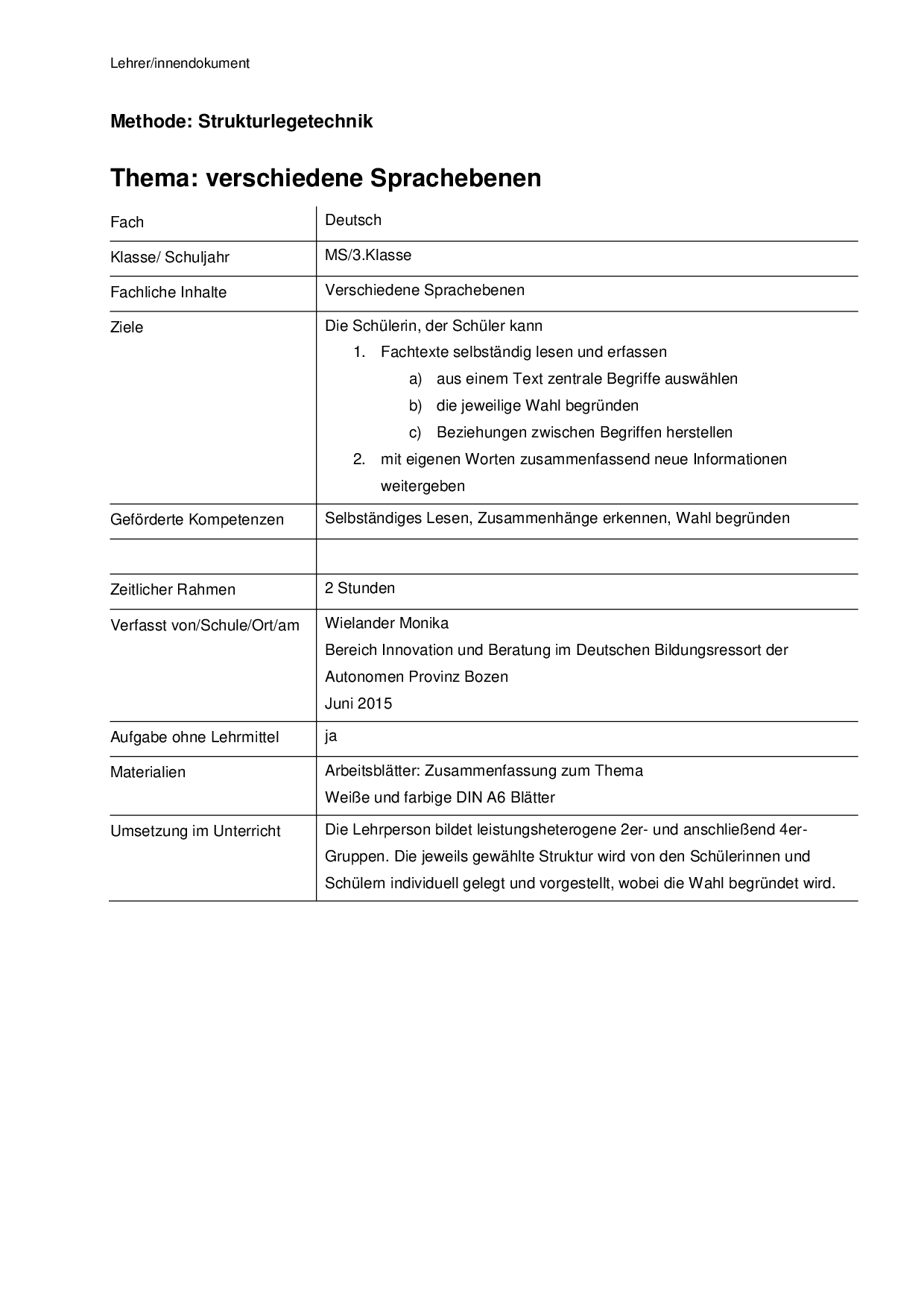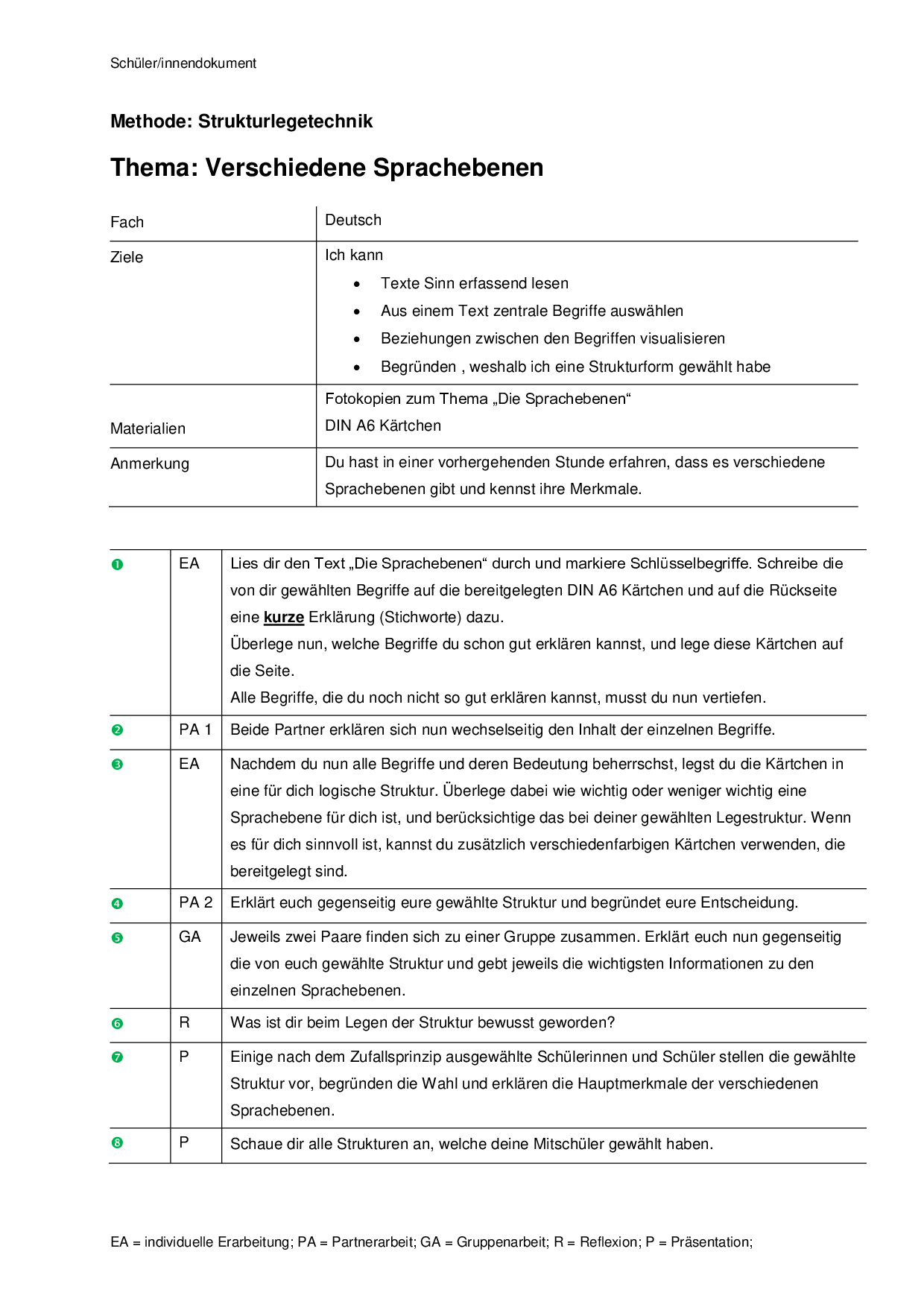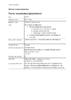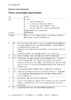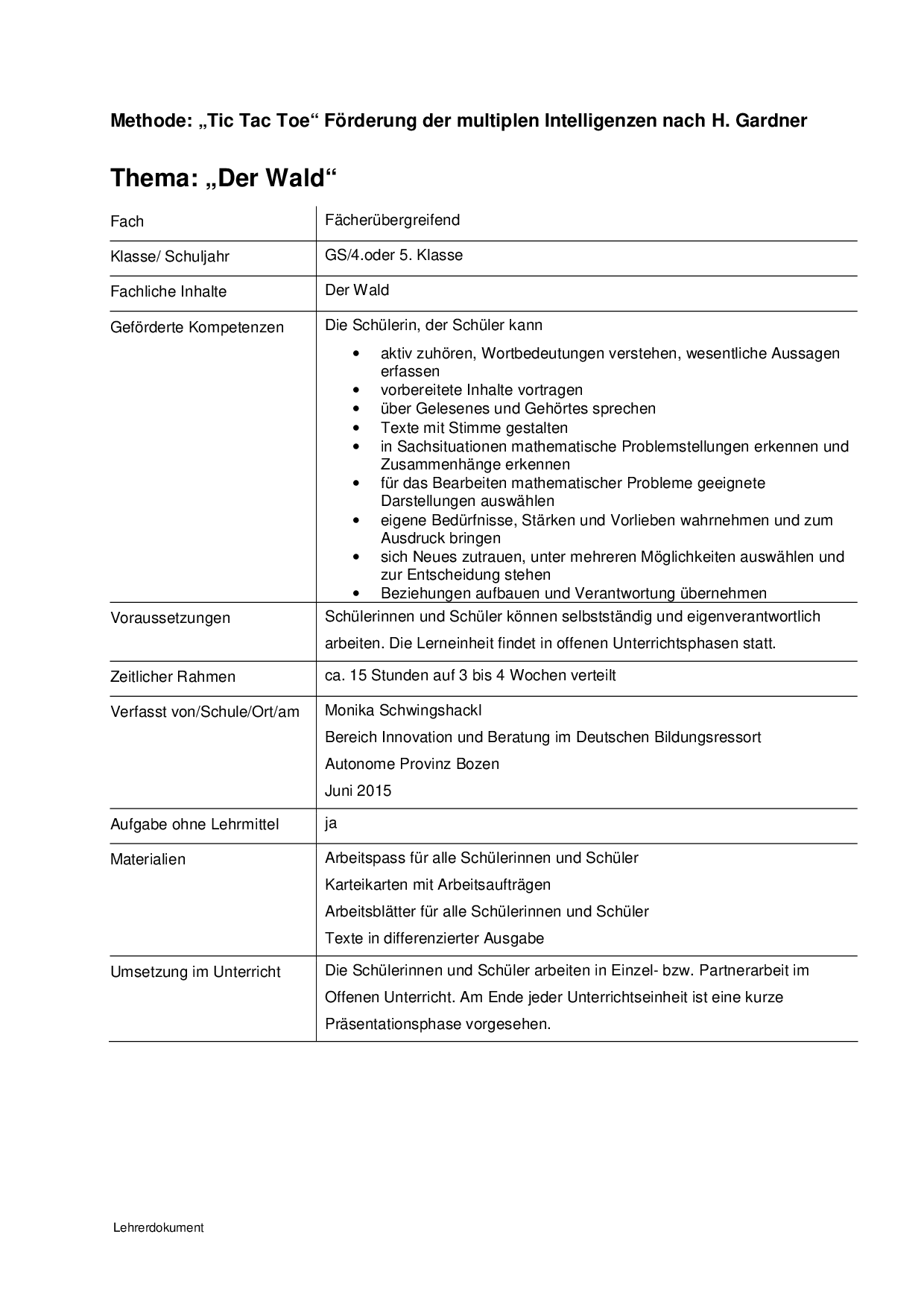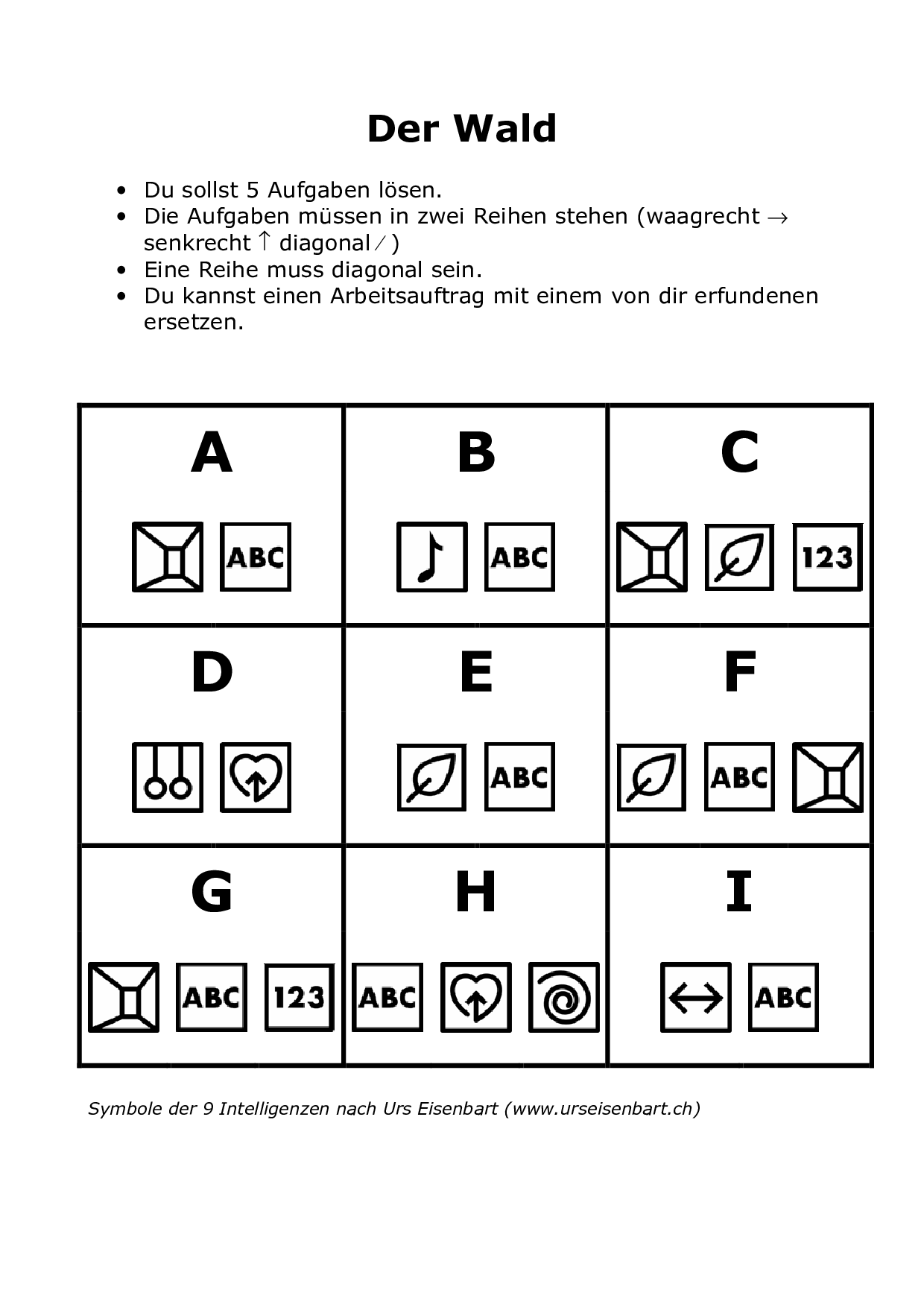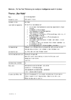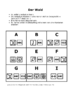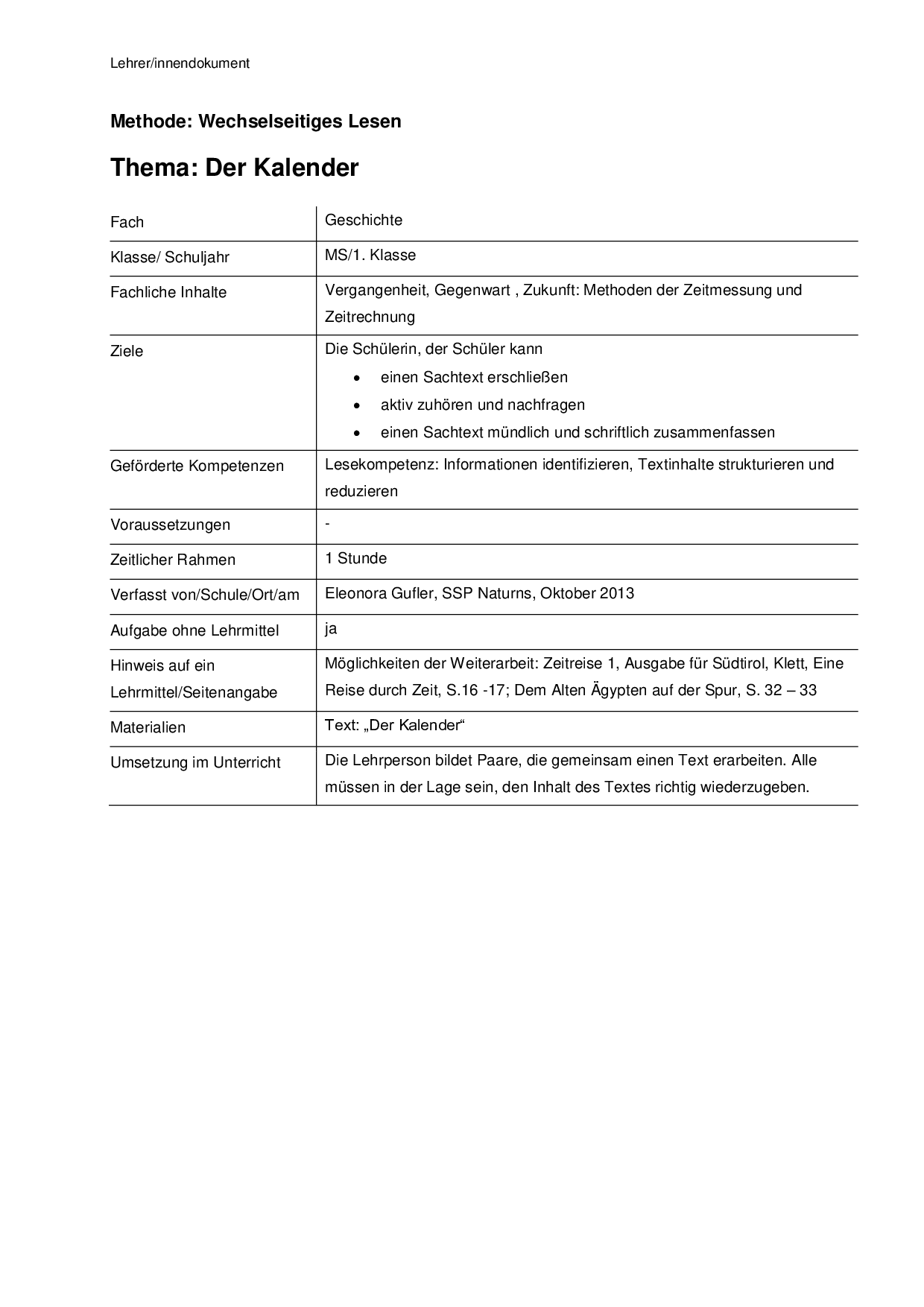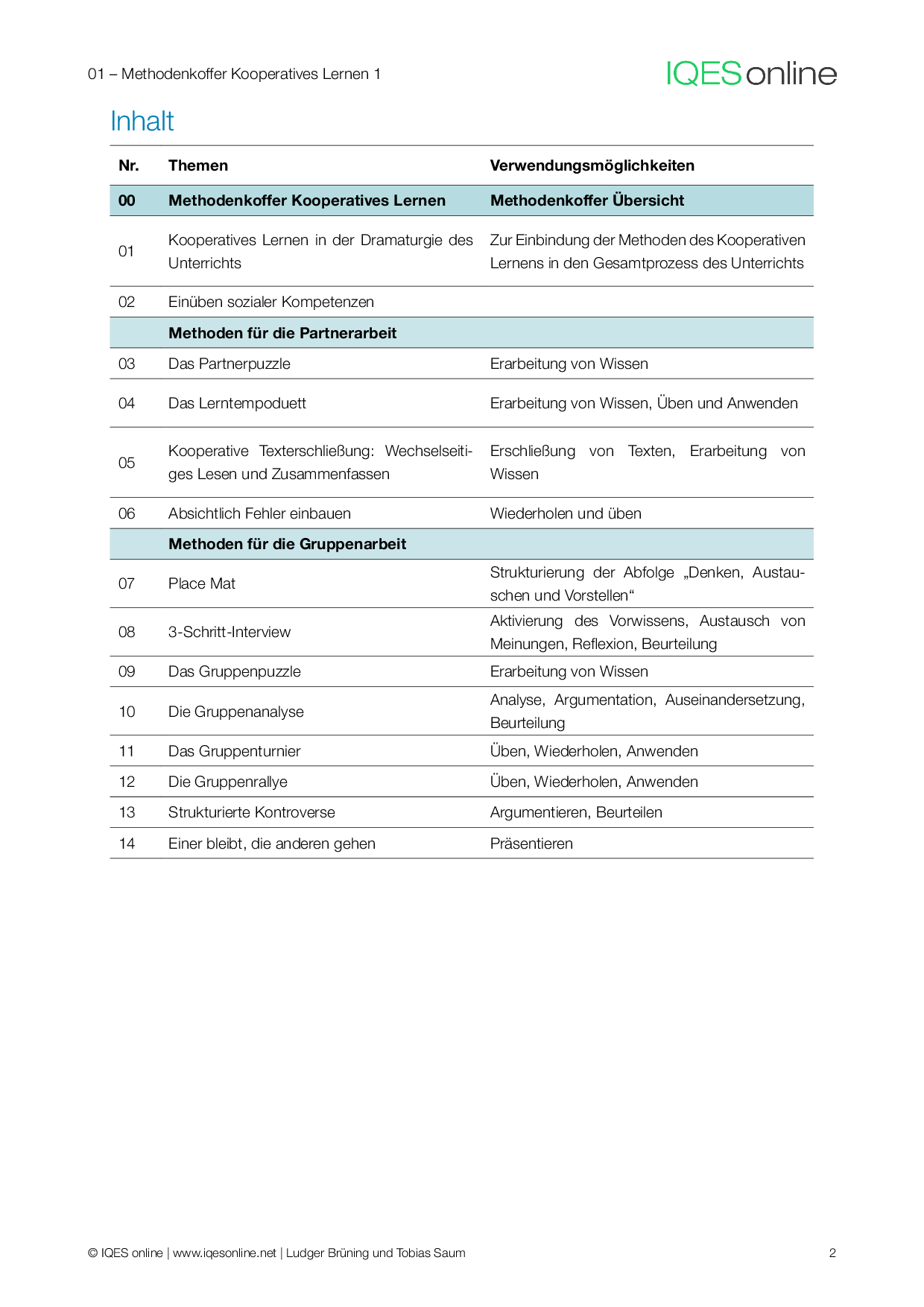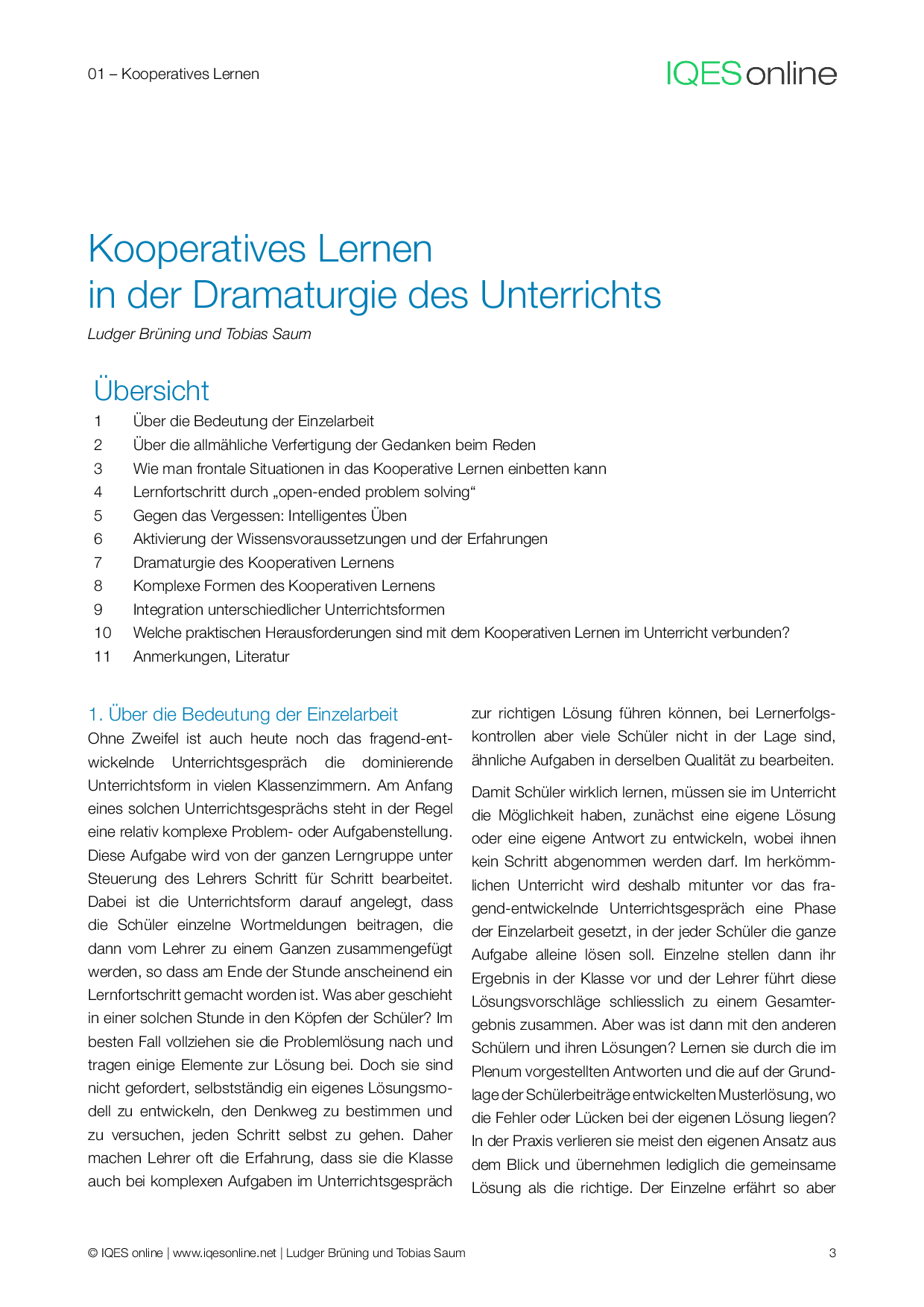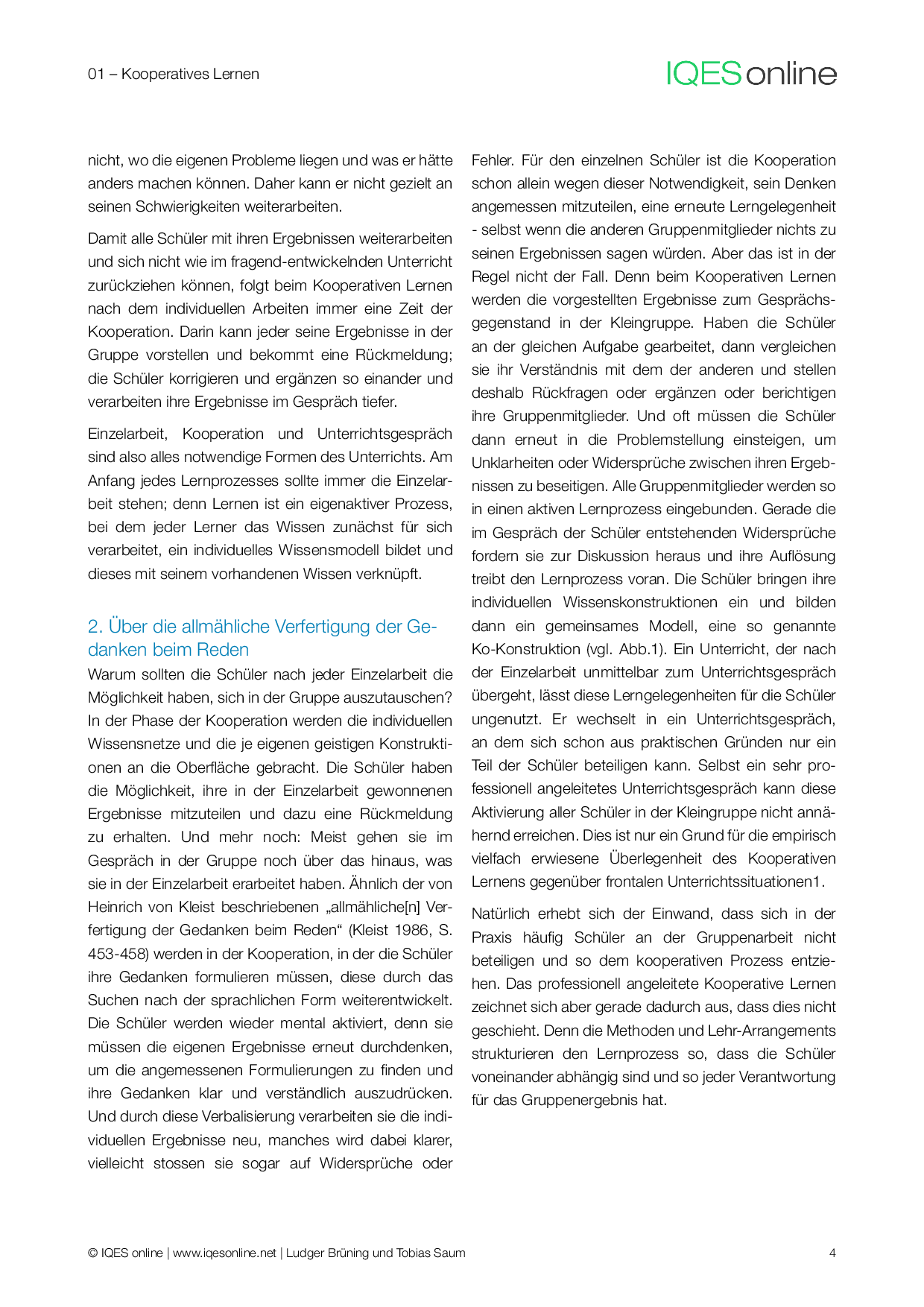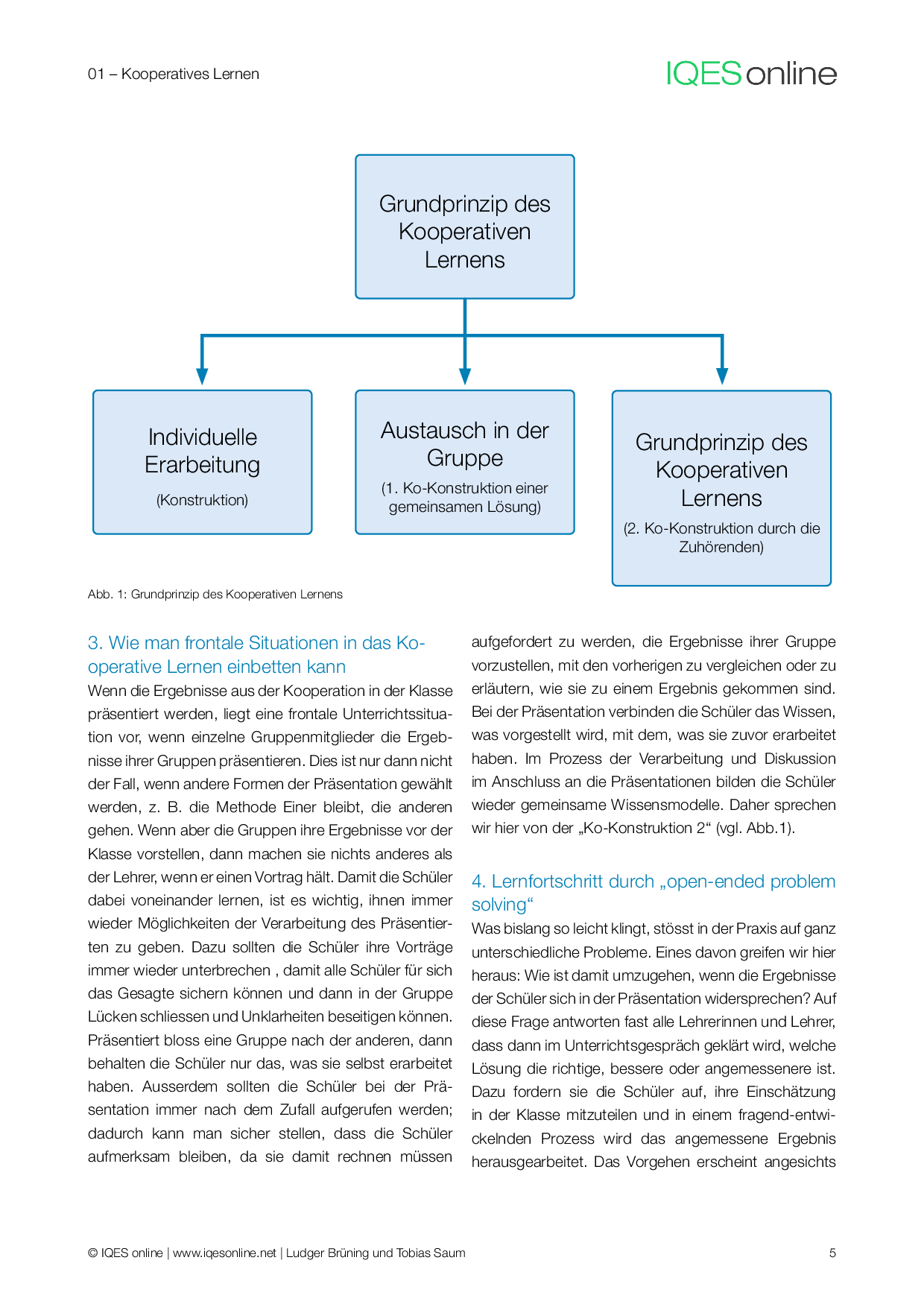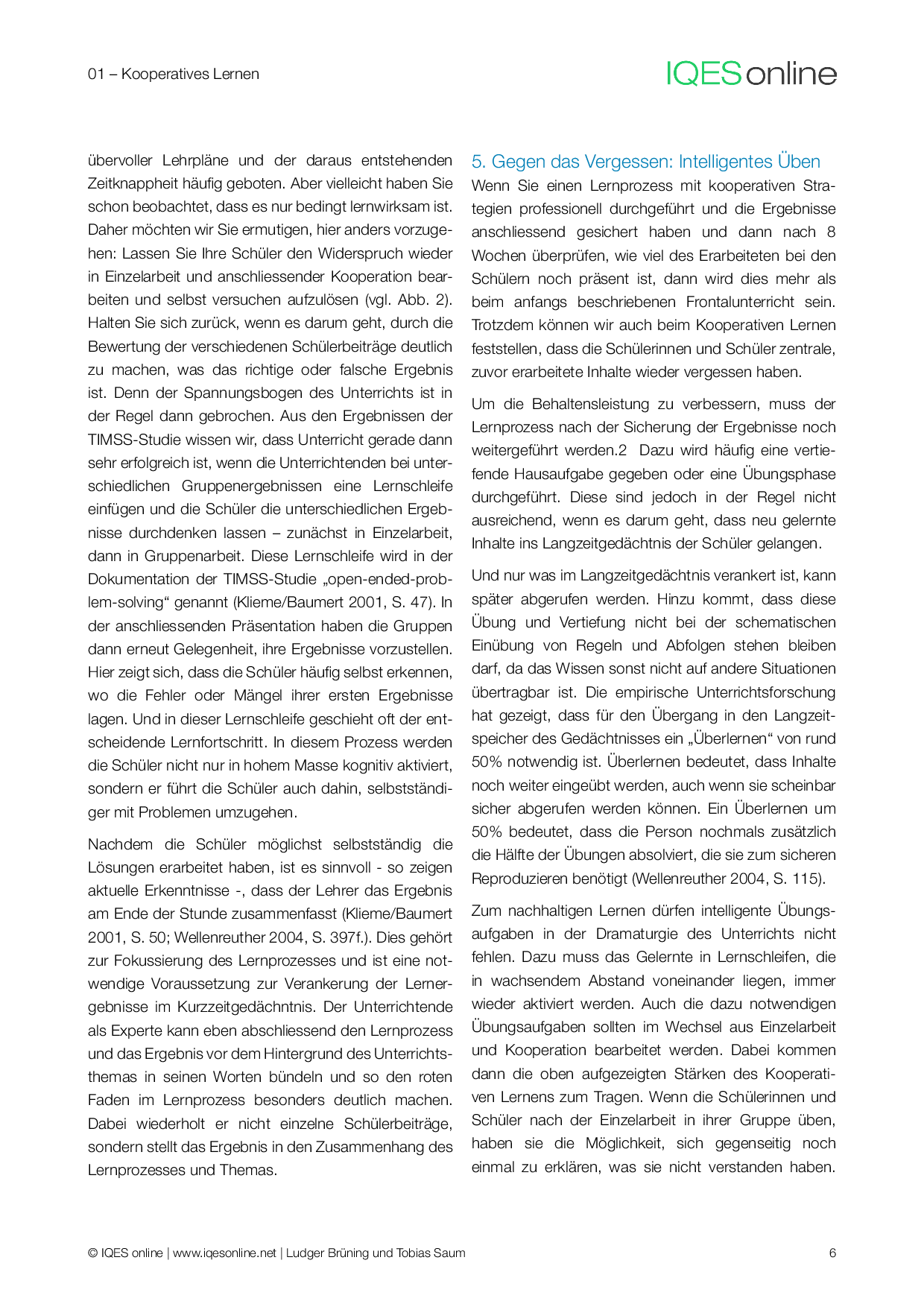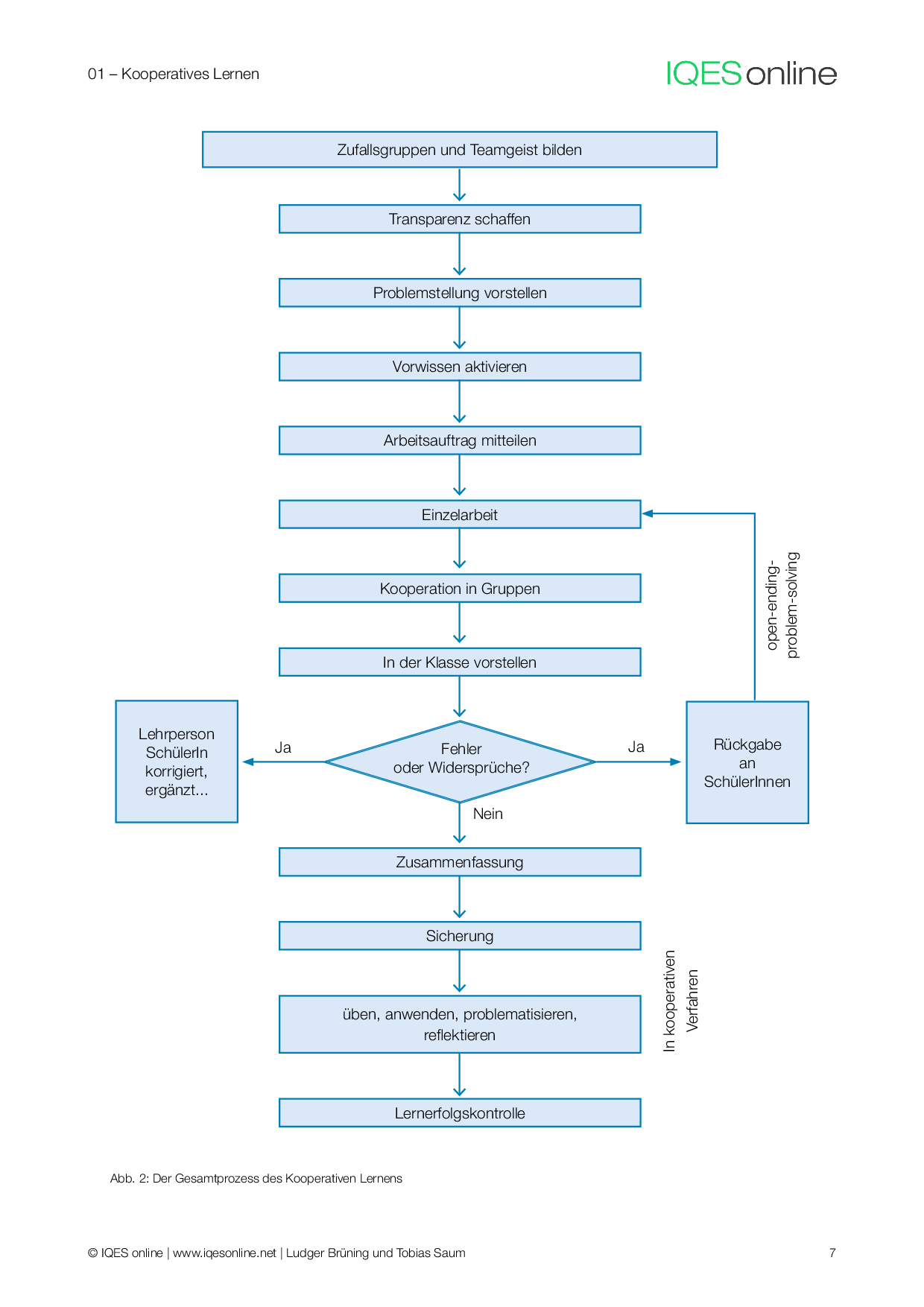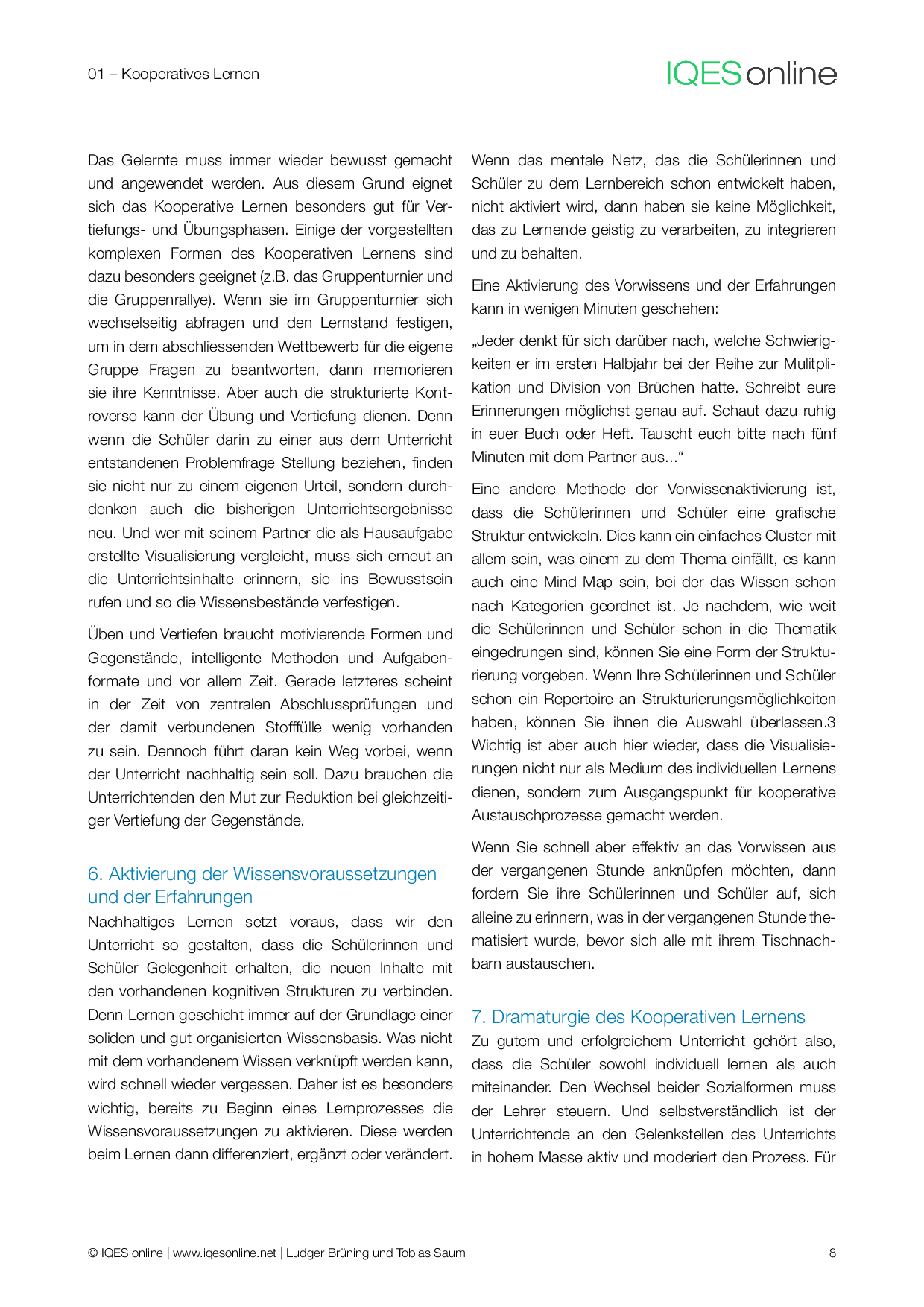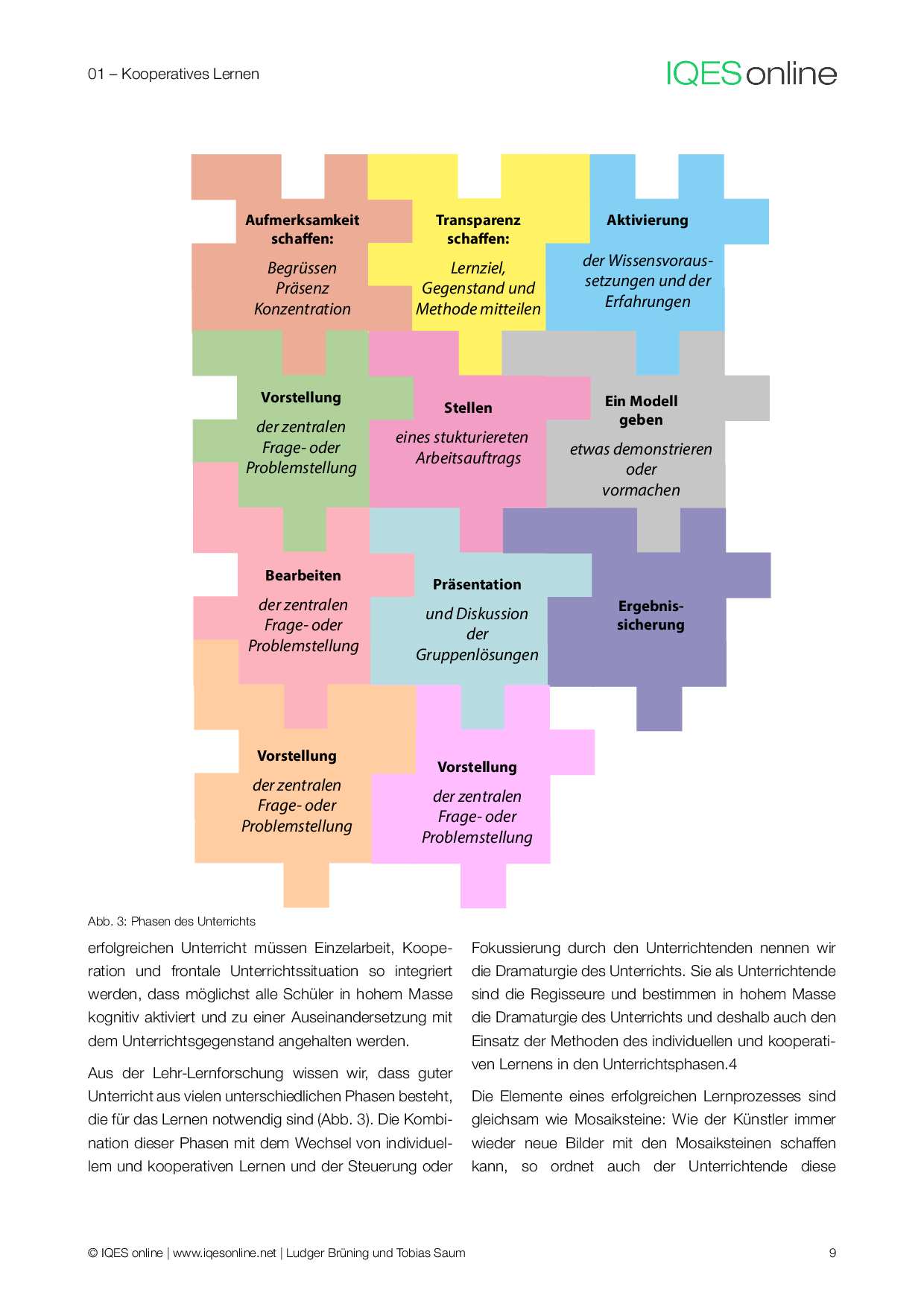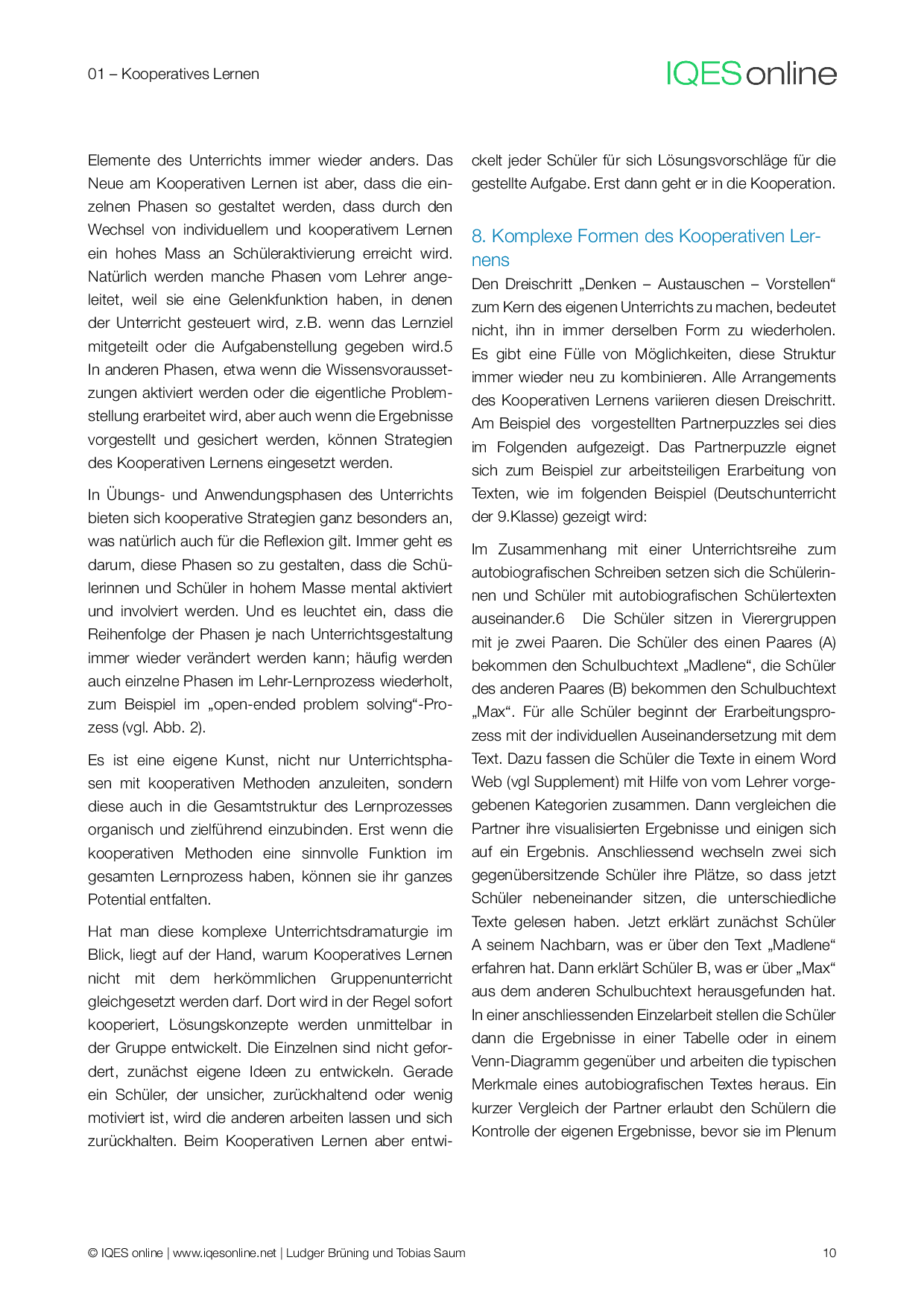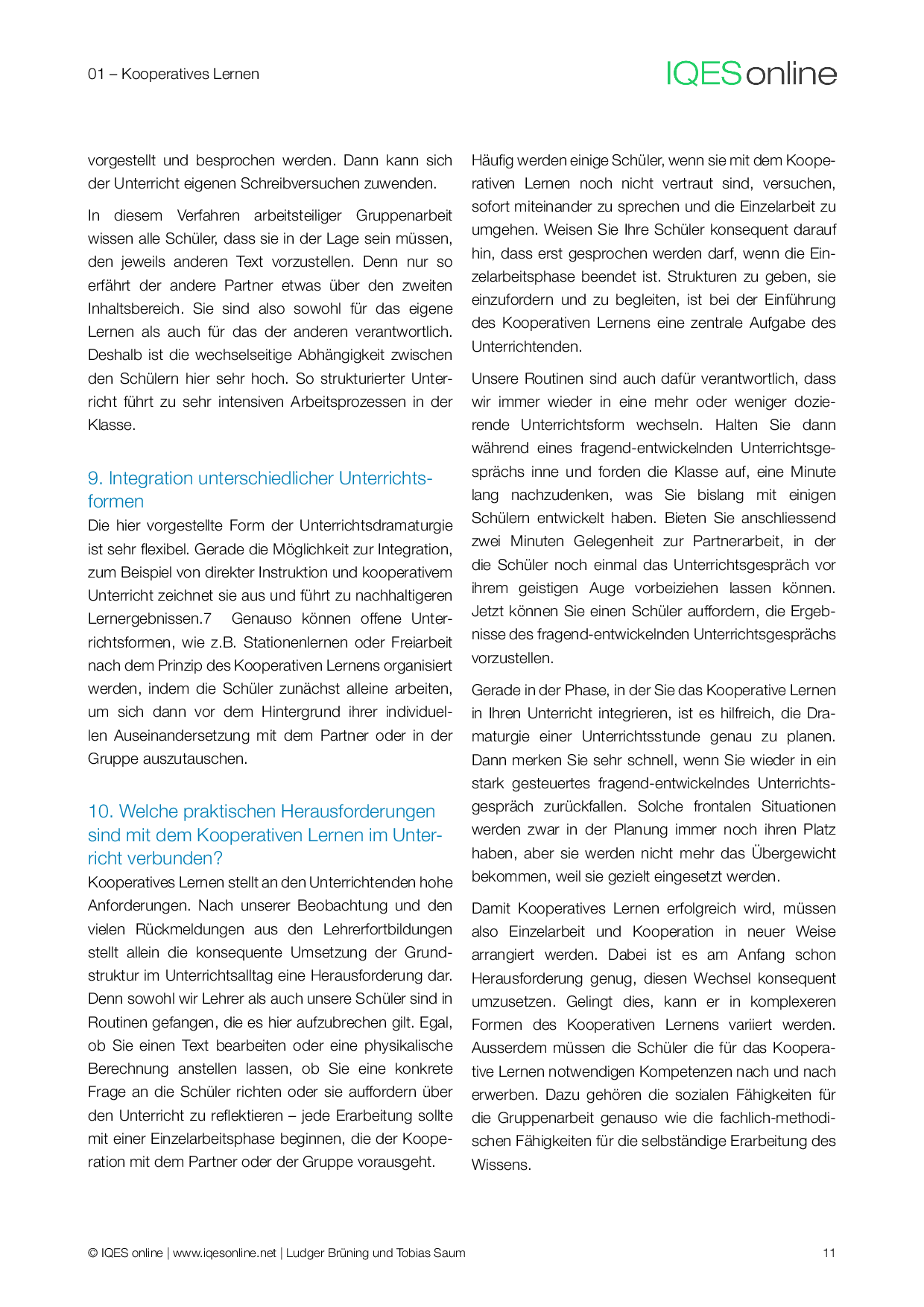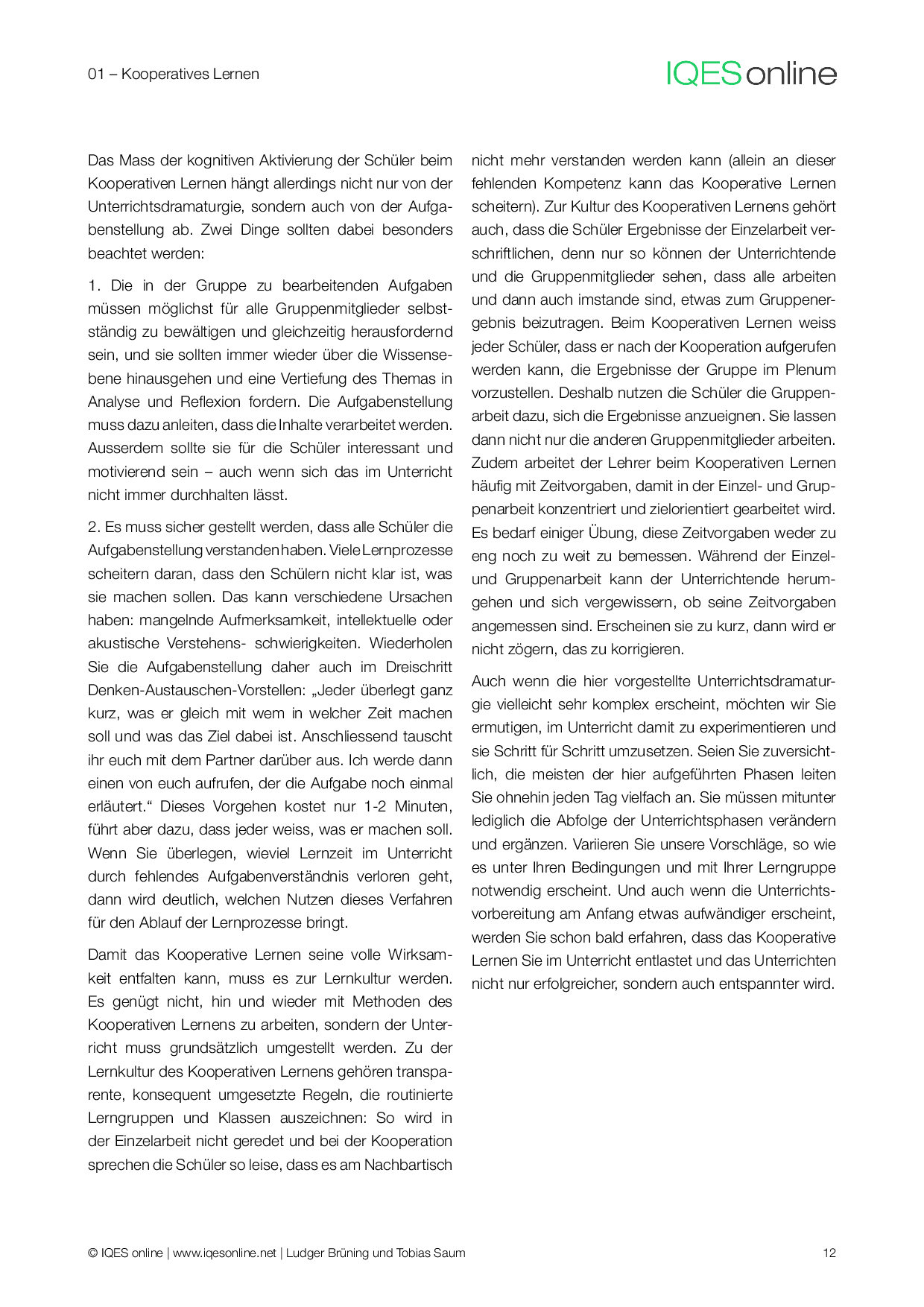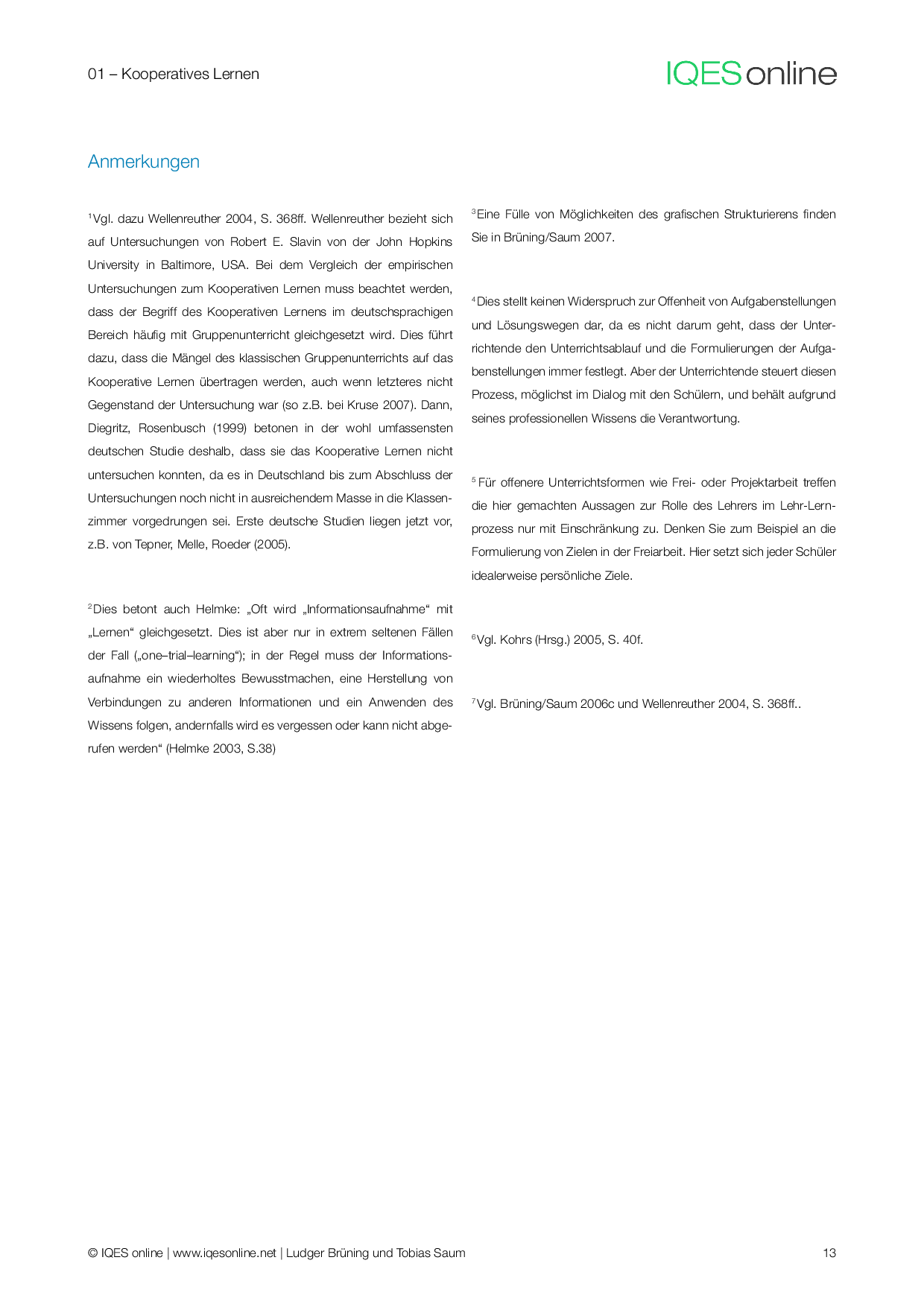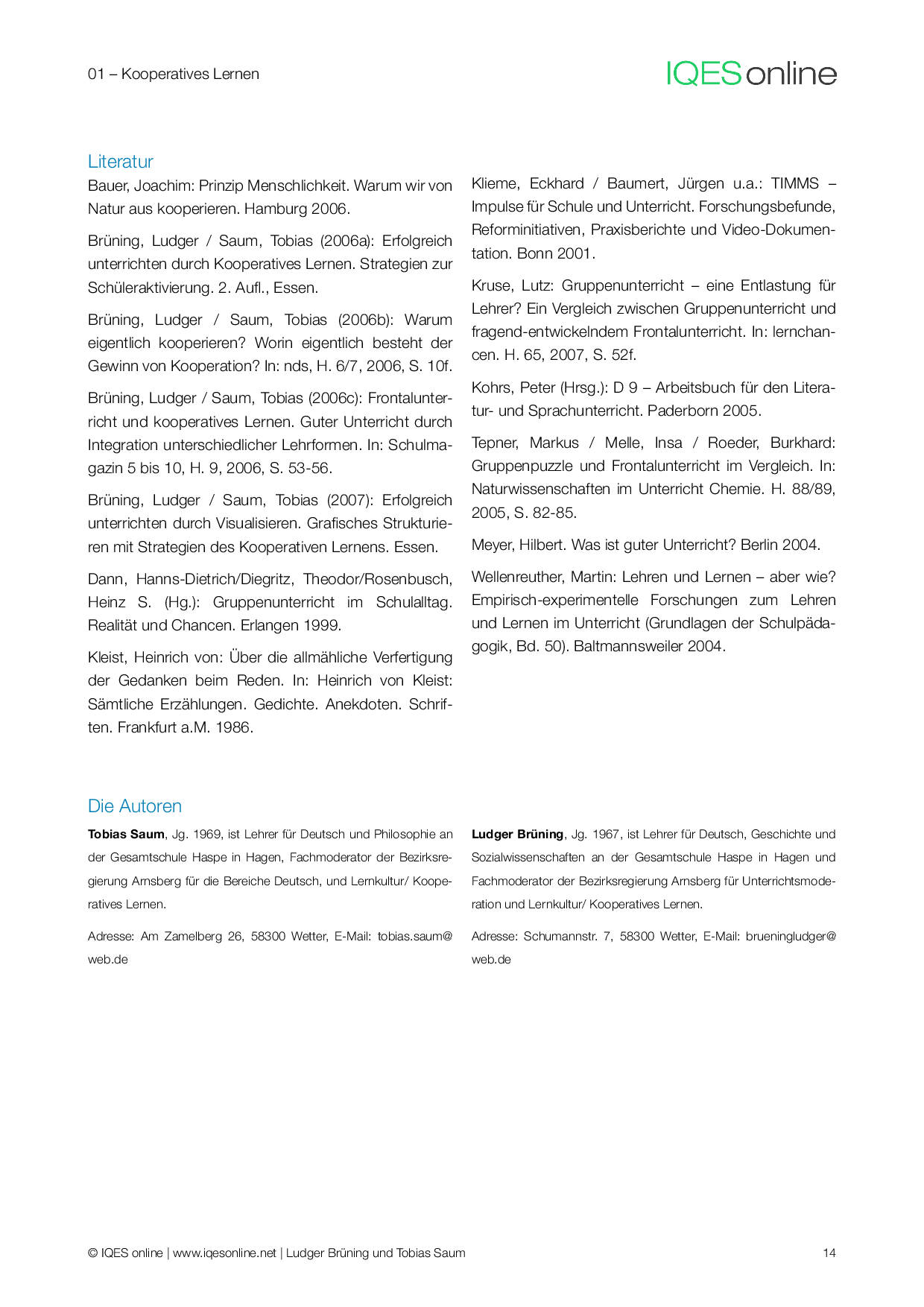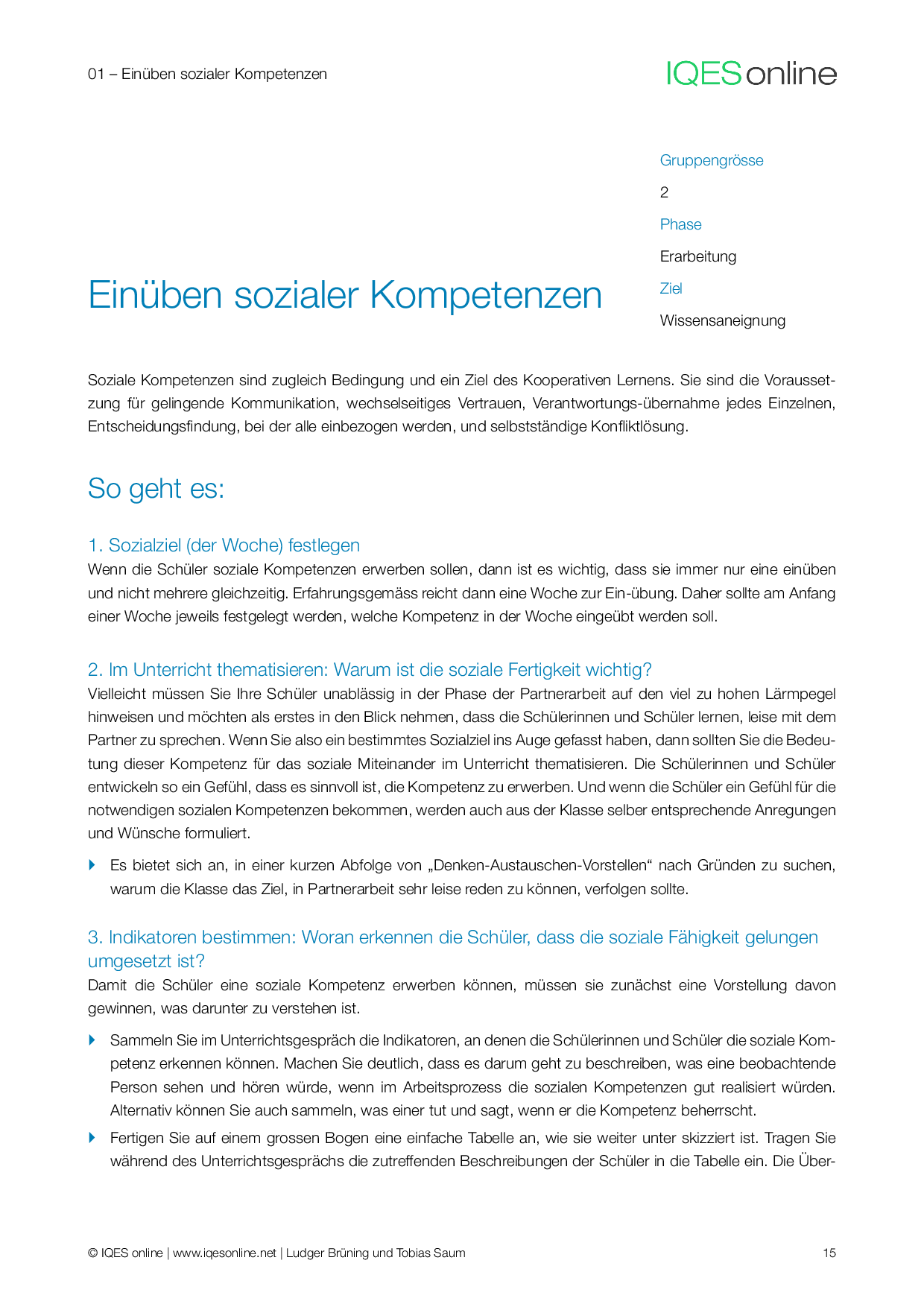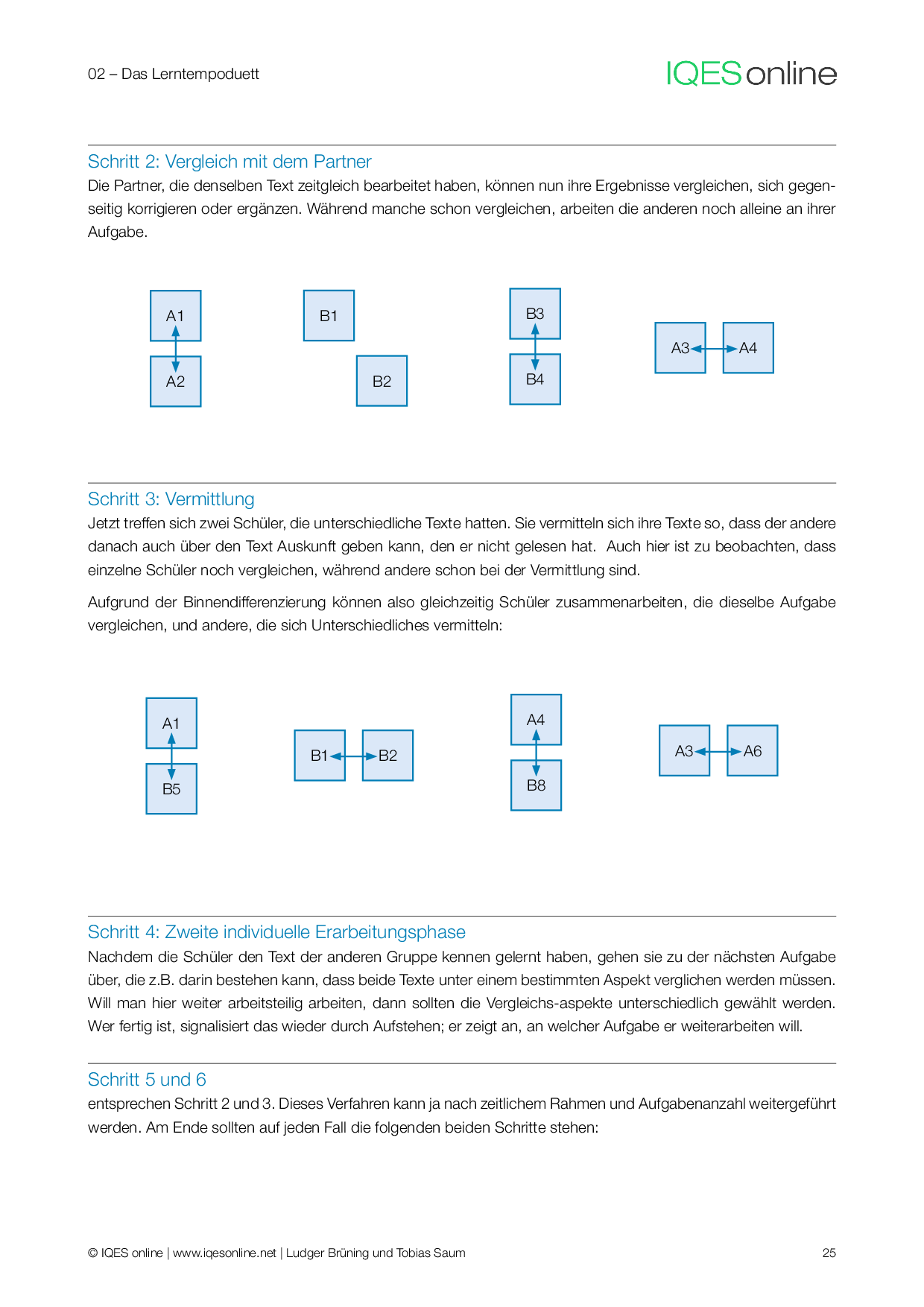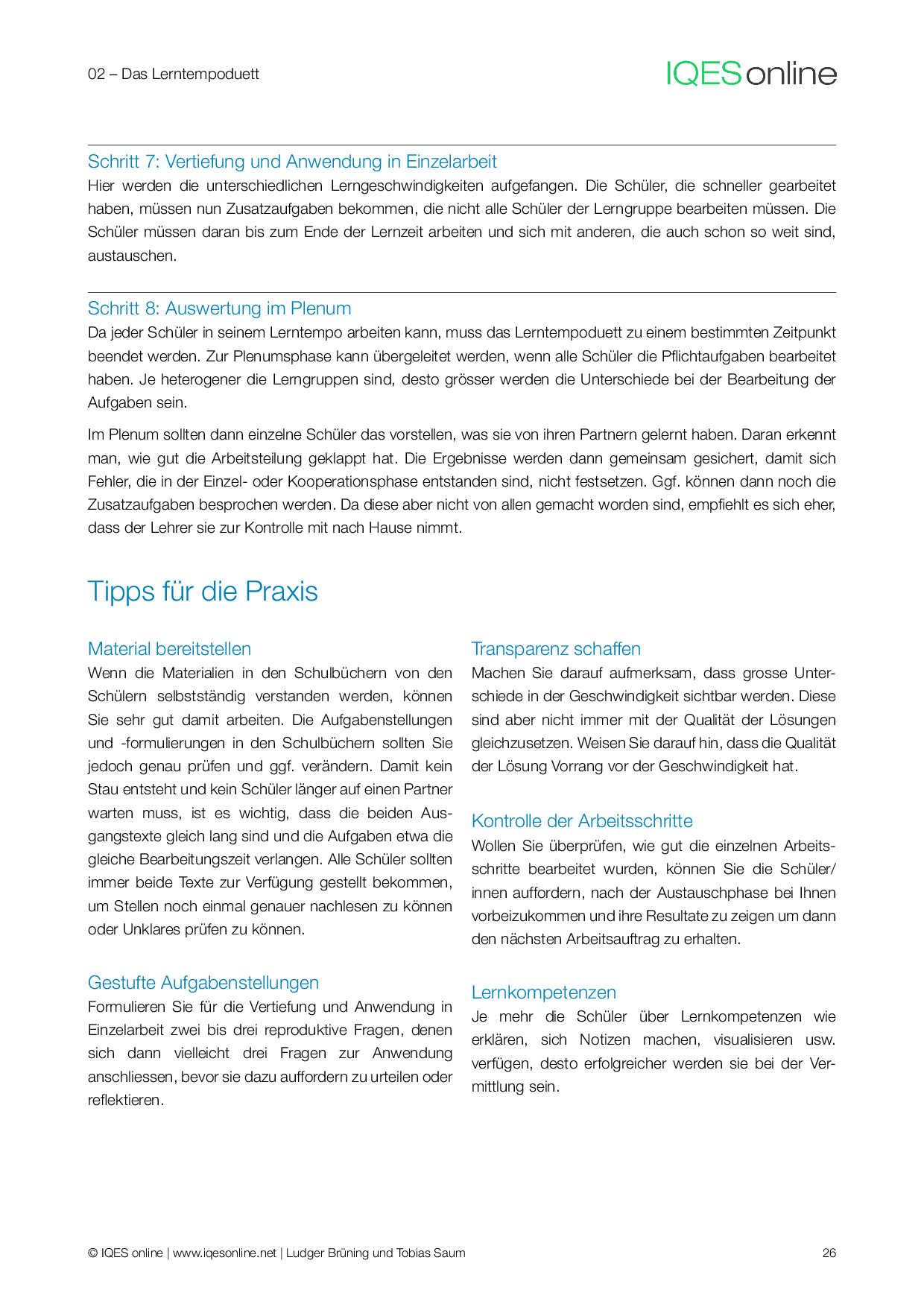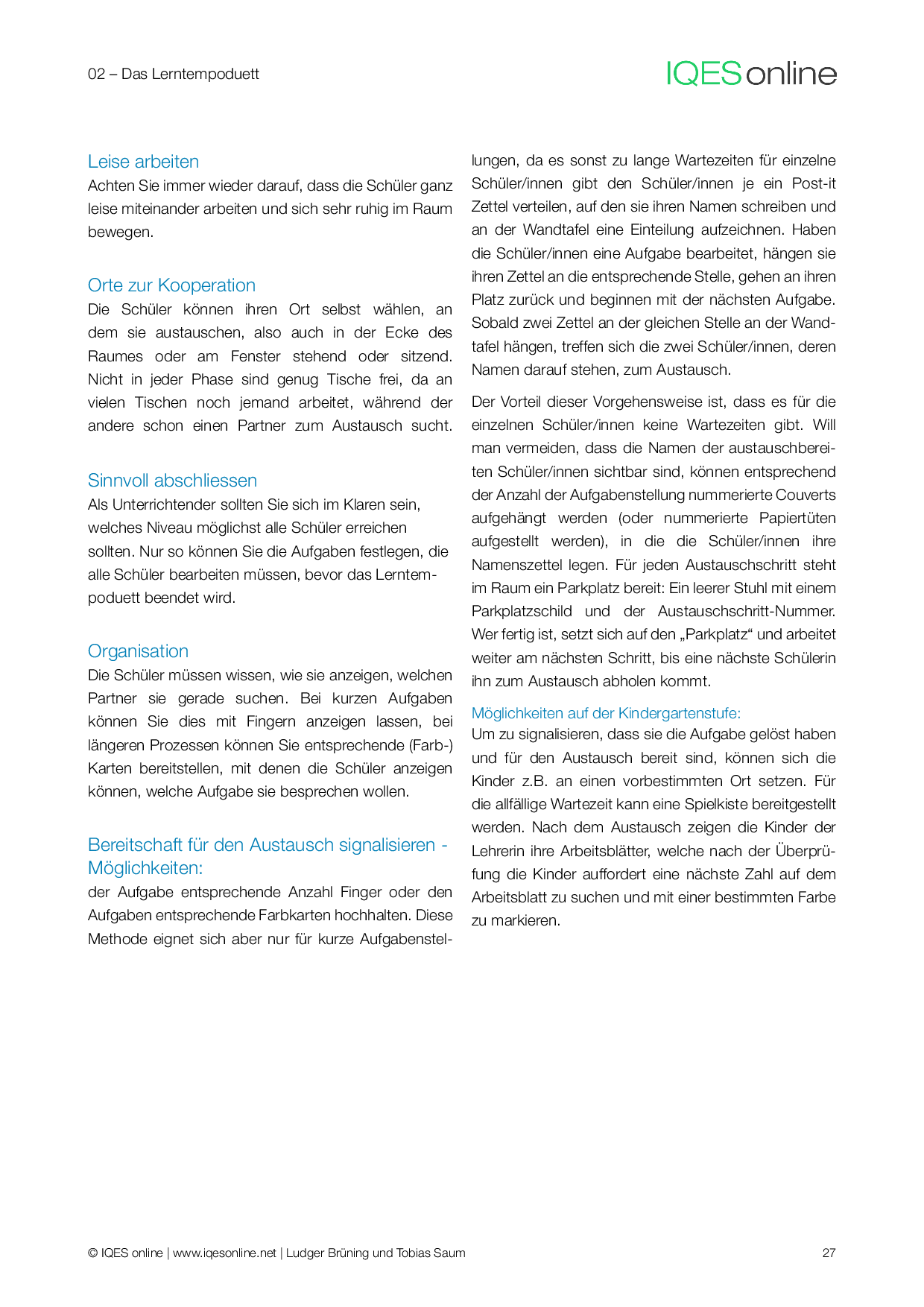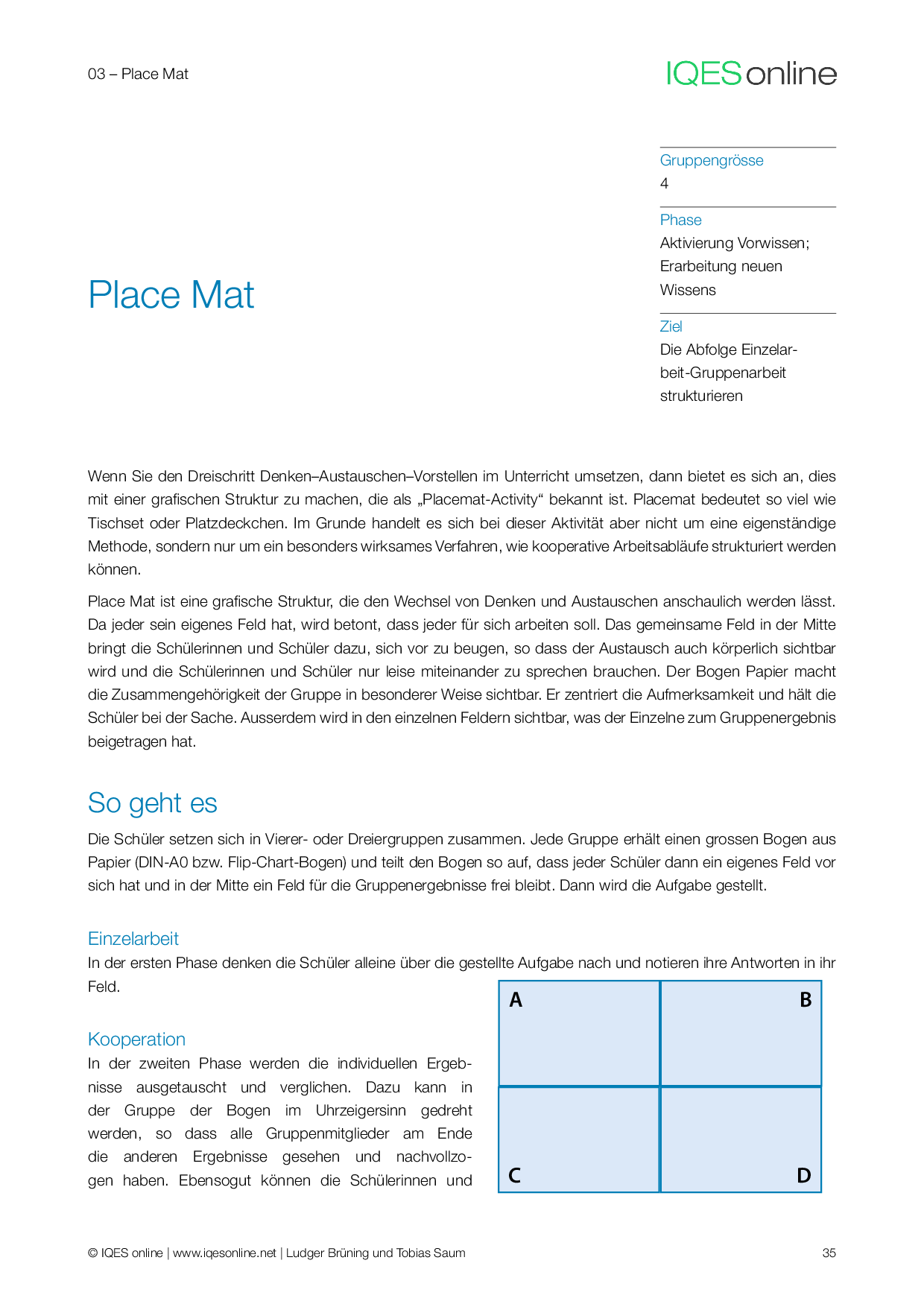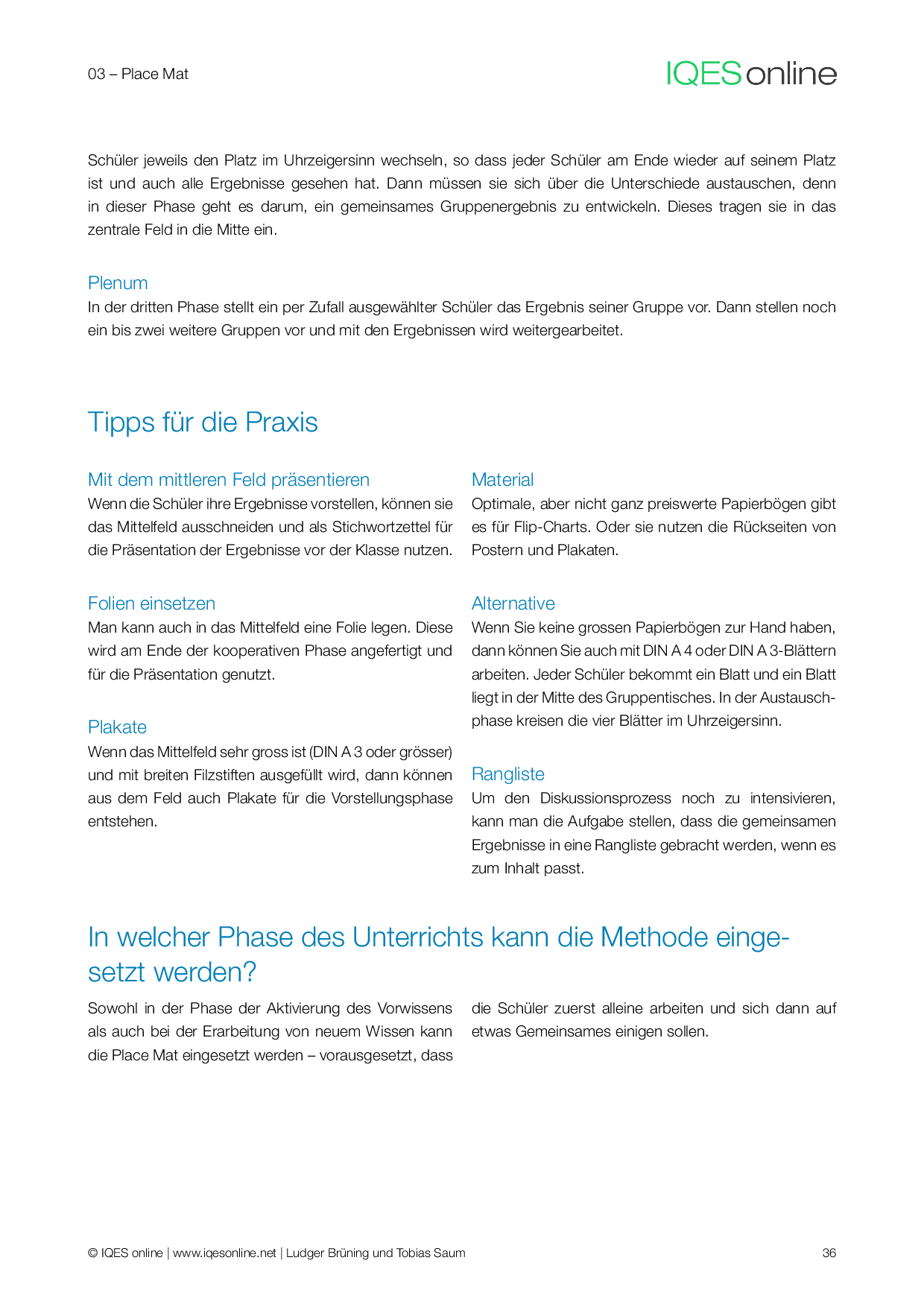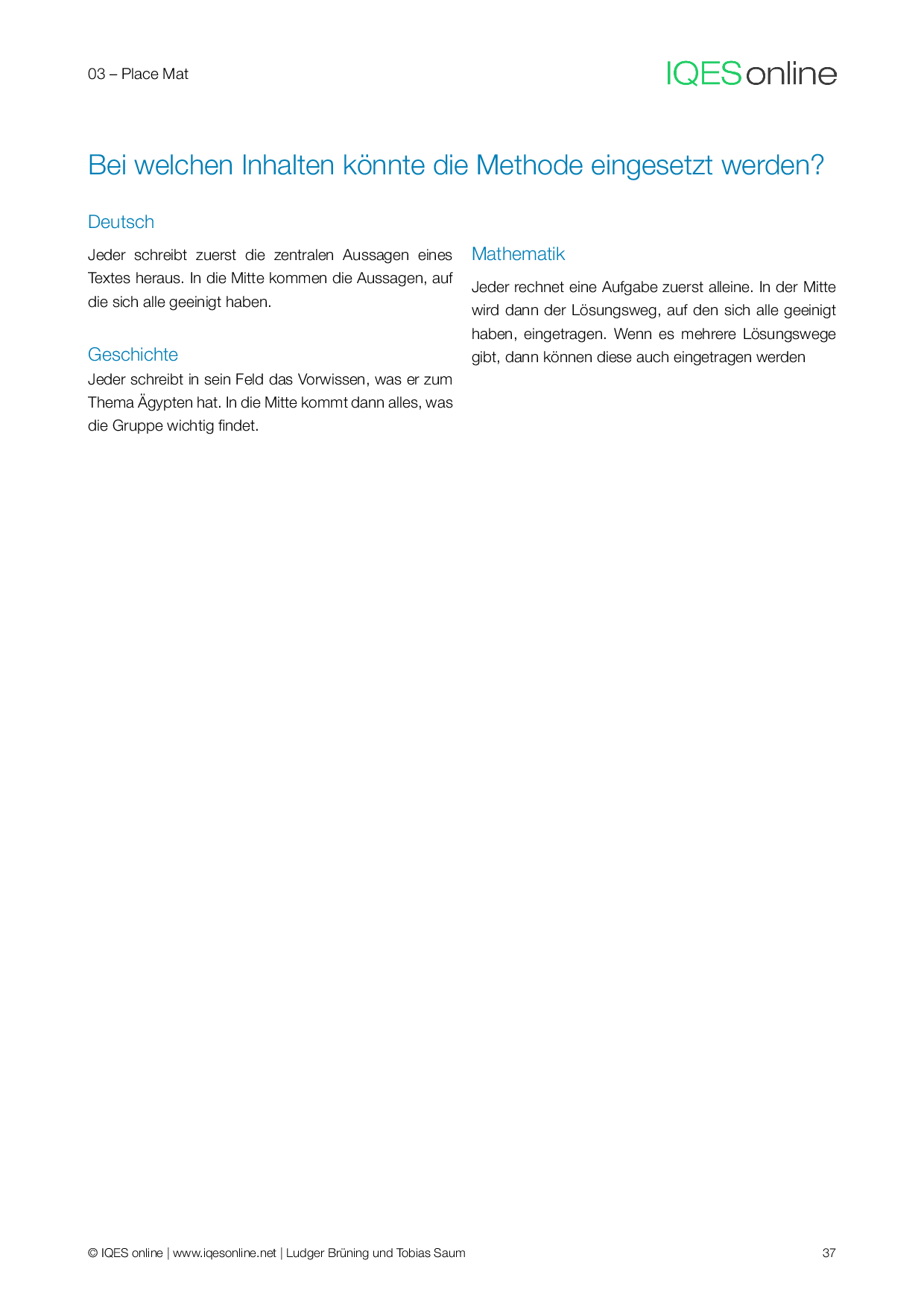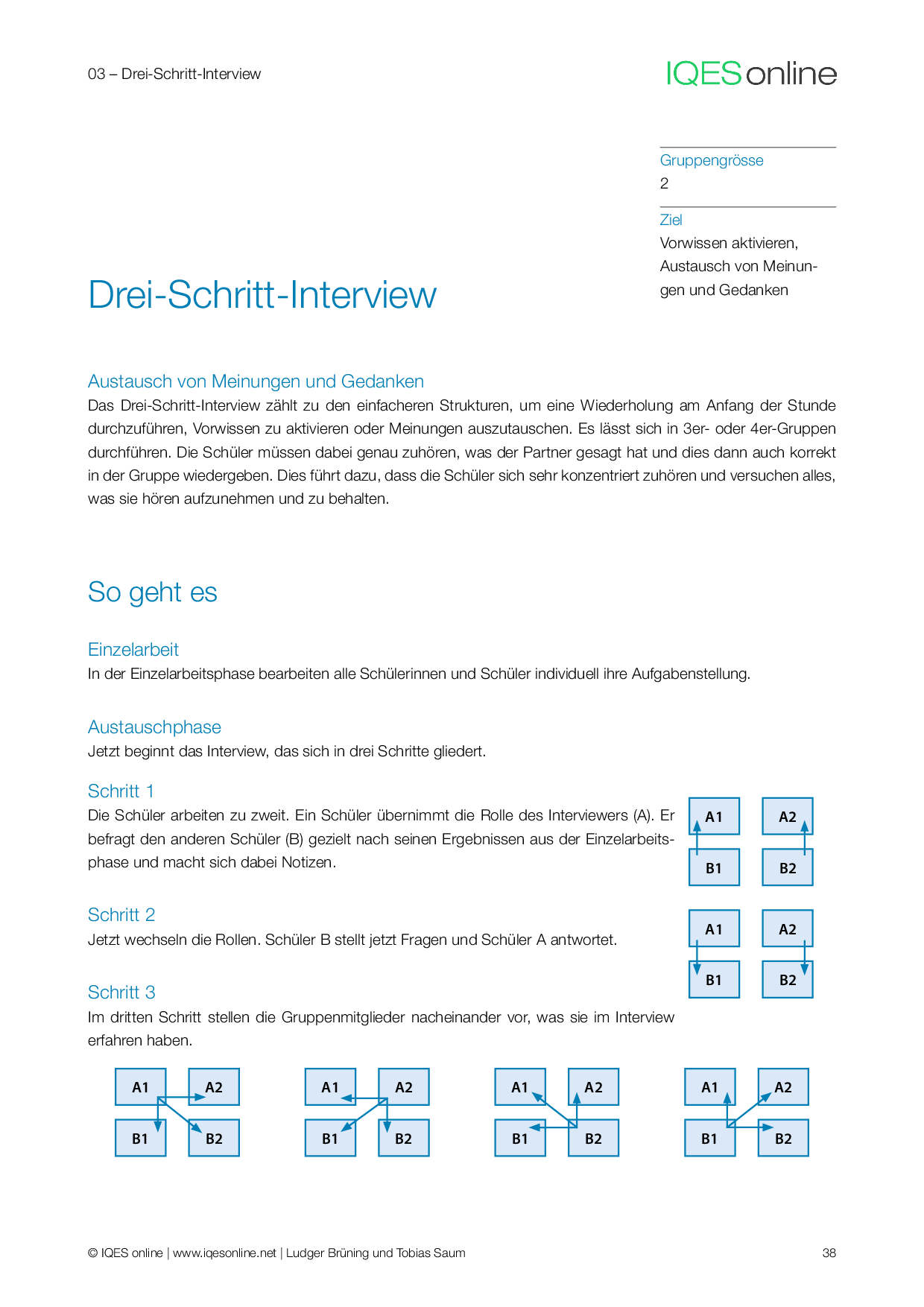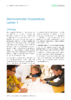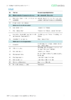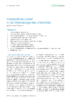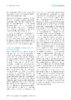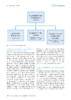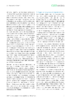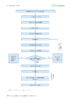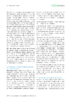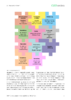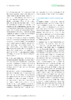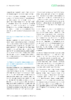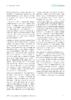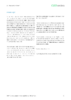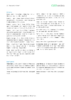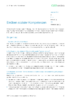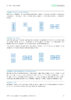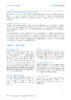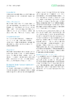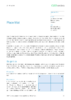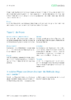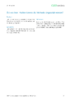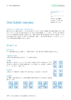«Wir begreifen einen Grossteil von dem, was wir gelernt haben, erst dann, wenn wir es Anderen vermitteln.»
Methodenkoffer Kooperatives Lernen 1:
Der Methodenkoffer besteht aus einer Sammlung von bewährten Methoden für die praktische Umsetzung von Strategien des kooperativen Lernens. Sie sind so aufbereitet, dass Lehrpersonen sie ausdrucken und direkt in den Unterricht übernehmen können. Die einzelnen Methoden und ihr Ablauf werden dabei erklärt, meist gefolgt von einigen »Tipps für die Praxis«. Je nach Unterrichtszusammenhang und Lernzielen können Lehrpersonen die Methoden auch selbst variieren und auf ihre spezifischen Bedürfnisse anpassen.
Lehrer für Deutsch und Philosophie an der Gesamtschule Haspe in Hagen (NRW), war als Fachmoderator und Fachberater für die Bezirksregierung Arnsberg tätig und ist Fachleiter am Zentrum für schulpraktische Lehrerausbildung (Gy/Ge) in Hagen. Vortragen, Präsentieren, Referieren. Donauwörth 2006. Erfolgreich unterrichten durch Kooperatives Lernen Bd.1. Strategien zur Schüleraktivierung. Essen 2006. Erfolgreich unterrichten durch Kooperatives Lernen Bd.2. Neue Strategien zur Schüleraktivierung – Individualisierung – Leistungsbeurteilung - Schulentwicklung. Essen 2009. Erfolgreich unterrichten durch Visualisieren. Grafisches Strukturieren mit Strategien des Kooperativen Lernens. Essen 2007. Gruppen bilden Teamgeist entwickeln Kraft tanken - Übungen für das Kooperative Lernen. Essen 2012. Direkte Instruktion - Kompetenzen wirksam vermitteln. Essen 2020.

Lehrer für Deutsch und Philosophie an der Gesamtschule Haspe in Hagen (NRW), war als Fachmoderator und Fachberater für die Bezirksregierung Arnsberg tätig und ist Fachleiter am Zentrum für schulpraktische Lehrerausbildung (Gy/Ge) in Hagen. Vortragen, Präsentieren, Referieren. Donauwörth 2006. Erfolgreich unterrichten durch Kooperatives Lernen Bd.1. Strategien zur Schüleraktivierung. Essen 2006. Erfolgreich unterrichten durch Kooperatives Lernen Bd.2. Neue Strategien zur Schüleraktivierung – Individualisierung – Leistungsbeurteilung - Schulentwicklung. Essen 2009. Erfolgreich unterrichten durch Visualisieren. Grafisches Strukturieren mit Strategien des Kooperativen Lernens. Essen 2007. Gruppen bilden Teamgeist entwickeln Kraft tanken - Übungen für das Kooperative Lernen. Essen 2012. Direkte Instruktion - Kompetenzen wirksam vermitteln. Essen 2020.
Lehrer für Deutsch, Geschichte und Sozialwissenschaften an der Gesamtschule Haspe, in Hagen (NRW). Daneben ist er in der Lehrerfortbildung im Bereich Unterrichtsentwicklung tätig. Vortragen, Präsentieren, Referieren. Donauwörth 2006. Erfolgreich unterrichten durch Kooperatives Lernen Bd.1. Strategien zur Schüleraktivierung. Essen 2006. Erfolgreich unterrichten durch Kooperatives Lernen Bd.2. Neue Strategien zur Schüleraktivierung – Individualisierung – Leistungsbeurteilung - Schulentwicklung. Essen 2009. Erfolgreich unterrichten durch Visualisieren. Grafisches Strukturieren mit Strategien des Kooperativen Lernens. Essen 2007. Gruppen bilden Teamgeist entwickeln Kraft tanken - Übungen für das Kooperative Lernen. Essen 2012. Direkte Instruktion - Kompetenzen wirksam vermitteln. Essen 2020.

Lehrer für Deutsch, Geschichte und Sozialwissenschaften an der Gesamtschule Haspe, in Hagen (NRW). Daneben ist er in der Lehrerfortbildung im Bereich Unterrichtsentwicklung tätig. Vortragen, Präsentieren, Referieren. Donauwörth 2006. Erfolgreich unterrichten durch Kooperatives Lernen Bd.1. Strategien zur Schüleraktivierung. Essen 2006. Erfolgreich unterrichten durch Kooperatives Lernen Bd.2. Neue Strategien zur Schüleraktivierung – Individualisierung – Leistungsbeurteilung - Schulentwicklung. Essen 2009. Erfolgreich unterrichten durch Visualisieren. Grafisches Strukturieren mit Strategien des Kooperativen Lernens. Essen 2007. Gruppen bilden Teamgeist entwickeln Kraft tanken - Übungen für das Kooperative Lernen. Essen 2012. Direkte Instruktion - Kompetenzen wirksam vermitteln. Essen 2020.
Einführung
Einleitung zum Methodenkoffer Kooperatives Lernen 1
Grundlagen und Besonderheiten des Methodenkoffers kurz erklärt.
Autor/Autorin: Ludger Brüning, Tobias Saum

Lehrer für Deutsch, Geschichte und Sozialwissenschaften an der Gesamtschule Haspe, in Hagen (NRW).

Lehrer für Deutsch und Philosophie an der Gesamtschule Haspe in Hagen (NRW), war als Fachmoderator und Fachberater für die Bezirksregierung Arnsberg tätig und ist Fachleiter am Zentrum für schulpraktische Lehrerausbildung (Gy/Ge) in Hagen.
Umfang/Länge: 1 Seite
Aus: Methodenkoffer Kooperatives Lernen 1
Fächer: alle Fächer
Stufen: alle Stufen
Kooperatives Lernen in der Dramaturgie des Unterrichts
Die Kooperativen Methoden sollten nicht vereinzelt eingesetzt sondern in den Unterricht eingebettet werden. Herausforderungen bei den drei Komponenten Einzelarbeit, Kooperation und Vorstellen im Plenum und wie diese umgangen werden können, werden in diesem Kapitel thematisiert.
Autor/Autorin: Ludger Brüning, Tobias Saum

Lehrer für Deutsch, Geschichte und Sozialwissenschaften an der Gesamtschule Haspe, in Hagen (NRW).

Lehrer für Deutsch und Philosophie an der Gesamtschule Haspe in Hagen (NRW), war als Fachmoderator und Fachberater für die Bezirksregierung Arnsberg tätig und ist Fachleiter am Zentrum für schulpraktische Lehrerausbildung (Gy/Ge) in Hagen.
Umfang/Länge: 13 Seiten
Aus: Methodenkoffer Kooperatives Lernen 1
Fächer: alle Fächer
Stufen: alle Stufen
Einüben sozialer Kompetenzen
Kooperatives Lernen setzt Sozialkompetenz voraus. Mit dem Kooperativen Lernen kann man auch ganz gezielt soziale Kompetenzen trainieren. Konkrete Anwendungsvorschläge, Tipps für den Unterricht sowie ein Auswertungsbogen sind in diesem Kapitel enthalten.
Autor/Autorin: Ludger Brüning, Tobias Saum

Lehrer für Deutsch, Geschichte und Sozialwissenschaften an der Gesamtschule Haspe, in Hagen (NRW).

Lehrer für Deutsch und Philosophie an der Gesamtschule Haspe in Hagen (NRW), war als Fachmoderator und Fachberater für die Bezirksregierung Arnsberg tätig und ist Fachleiter am Zentrum für schulpraktische Lehrerausbildung (Gy/Ge) in Hagen.
Umfang/Länge: 6 Seiten
Aus: Methodenkoffer Kooperatives Lernen 1
Fächer: alle Fächer
Stufen: alle Stufen
Partnerarbeit
Das Partnerpuzzle
Methodenbeschreibung
Eine Anleitung zum Partnerpuzzle: Je zwei Mitglieder einer Vierergruppe befassen sich mit der gleichen Aufgabe und werden Expertin und Experte darin. Dann werden die Paare übers Kreuz getauscht. Die Experten informieren jetzt ihre Partner und Partnerinnen über ihr Fachgebiet.
Autor/Autorin: Ludger Brüning, Tobias Saum

Lehrer für Deutsch, Geschichte und Sozialwissenschaften an der Gesamtschule Haspe, in Hagen (NRW).

Lehrer für Deutsch und Philosophie an der Gesamtschule Haspe in Hagen (NRW), war als Fachmoderator und Fachberater für die Bezirksregierung Arnsberg tätig und ist Fachleiter am Zentrum für schulpraktische Lehrerausbildung (Gy/Ge) in Hagen.
Umfang/Länge: 4 Seiten
Aus: Methodenkoffer Kooperatives Lernen 1
Fächer: alle Fächer
Stufen: alle Stufen
Das Lerntempoduett
Methodenbeschreibung
Beim Lerntempoduett erhalten die Schüler und Schülerinnen eine Reihe von Aufgaben, die sie in ihrem Tempo bearbeiten können. Wer mit der ersten Aufgabe fertig ist, kann mit dem Schüler zusammenarbeiten, der etwa in demselben Tempo gearbeitet hat. Der beiliegende Methodenkoffer enthält neben dem detaillierten Ablauf auch Beispiele und Tipps aus der Praxis für die Durchführung des Lerntempoduetts.
Autor/Autorin: Ludger Brüning, Tobias Saum

Lehrer für Deutsch, Geschichte und Sozialwissenschaften an der Gesamtschule Haspe, in Hagen (NRW).

Lehrer für Deutsch und Philosophie an der Gesamtschule Haspe in Hagen (NRW), war als Fachmoderator und Fachberater für die Bezirksregierung Arnsberg tätig und ist Fachleiter am Zentrum für schulpraktische Lehrerausbildung (Gy/Ge) in Hagen.
Umfang/Länge: 7 Seiten
Aus: Methodenkoffer Kooperatives Lernen 1
Fächer: alle Fächer
Stufen: alle Stufen
Wechselseitiges Lesen und Zusammenfassen
Methodenbeschreibung
Beim wechselseitigen Lesen üben die Schülerinnen und Schüler, den Inhalt eines Textes in Partnerarbeit zu erschließen. Sie lernen dabei, flüssig und betont vorzulesen, genau zuzuhören, Gehörtes zusammenzufassen und leise zu sprechen.
Autor/Autorin: Ludger Brüning, Tobias Saum

Lehrer für Deutsch, Geschichte und Sozialwissenschaften an der Gesamtschule Haspe, in Hagen (NRW).

Lehrer für Deutsch und Philosophie an der Gesamtschule Haspe in Hagen (NRW), war als Fachmoderator und Fachberater für die Bezirksregierung Arnsberg tätig und ist Fachleiter am Zentrum für schulpraktische Lehrerausbildung (Gy/Ge) in Hagen.
Umfang/Länge: 3 Seiten
Aus: Methodenkoffer Kooperatives Lernen 1
Fächer: Deutsch
Stufen: alle Stufen
Absichtlich Fehler einbauen
Methodenbeschreibung
Bei dieser Aufgabenstellung geht es darum, dass die Schüler und Schülerinnen bei dem, was sie vorstellen, absichtlich einen Fehler einbauen. Der Partner hat die Aufgabe den Fehler zu entdecken und sieht sich dadurch gezwungen, dem anderen genau zuzuhören.
Autor/Autorin: Ludger Brüning, Tobias Saum

Lehrer für Deutsch, Geschichte und Sozialwissenschaften an der Gesamtschule Haspe, in Hagen (NRW).

Lehrer für Deutsch und Philosophie an der Gesamtschule Haspe in Hagen (NRW), war als Fachmoderator und Fachberater für die Bezirksregierung Arnsberg tätig und ist Fachleiter am Zentrum für schulpraktische Lehrerausbildung (Gy/Ge) in Hagen.
Umfang/Länge: 3 Seiten
Aus: Methodenkoffer Kooperatives Lernen 1
Fächer: alle Fächer
Stufen: alle Stufen
Partnerinterview
Methodenbeschreibung
Im Partnerinterview stellen sich die Mitglieder einer Zweiergruppe gegenseitig Fragen und hören dem oder der andern aufmerksam zu. Der Fragekatalog wird von der Lehrperson vorgegeben. Bei dieser Form der Kooperation kommen alle Lernenden mit etwa den gleichen Redeanteilen zum Sprechen. Das Arbeitstempo wird von der Gruppe selbst bestimmt. Man bleibt so lange bei einer Frage, bis alle Punkte geklärt sind.
Autor/Autorin: Klaus Konrad, Markus Mauchle, Silke Traub

Primarlehrer, Geograf, bei IQES online zuständig für Beratung, Webredaktion und Support
Umfang/Länge: 2 Seiten
Aus: Methodenkoffer Kooperatives Lernen 1
Fächer: alle Fächer
Stufen: alle Stufen
Kooperative Überprüfung
Methodenbeschreibung
Lernende formulieren Fragen zu einem gelernten Inhalt. Die Beantwortung der Fragen geschieht anschliessend in kooperativen Settings. Ein Ablauf.
Autor/Autorin: Klaus Konrad, Markus Mauchle, Silke Traub

Primarlehrer, Geograf, bei IQES online zuständig für Beratung, Webredaktion und Support
Umfang/Länge: 1 Seite
Aus: Methodenkoffer Kooperatives Lernen 1
Fächer: alle Fächer, Überfachliche Kompetenzen
Stufen: alle Stufen
Das Kugellager
Methodenbeschreibung
Das Kugellager eignet sich für grosse Gruppen, wobei sich je zwei Personen über den gleichen Inhalt austauschen. Zur Veranschaulichung ist ein Anwendungsbeispiel aufgeführt.
Autor/Autorin: Markus Mauchle

Primarlehrer, Geograf, bei IQES online zuständig für Beratung, Webredaktion und Support
Umfang/Länge: 2 Seiten
Aus: Methodenkoffer Kooperatives Lernen 1
Fächer: alle Fächer
Stufen: alle Stufen
Gruppenarbeit
Placemat
Methodenbeschreibung
Mit der Lernmethode Placemat können kooperative Arbeitsabläufe strukturiert werden. Neben einem idealen Handlungsablauf sind nützliche Tipps für die Praxis aufgelistet.
Autor/Autorin: Ludger Brüning, Tobias Saum

Lehrer für Deutsch, Geschichte und Sozialwissenschaften an der Gesamtschule Haspe, in Hagen (NRW).

Lehrer für Deutsch und Philosophie an der Gesamtschule Haspe in Hagen (NRW), war als Fachmoderator und Fachberater für die Bezirksregierung Arnsberg tätig und ist Fachleiter am Zentrum für schulpraktische Lehrerausbildung (Gy/Ge) in Hagen.
Umfang/Länge: 2 Seiten
Aus: Methodenkoffer Kooperatives Lernen 1
Fächer: alle Fächer
Stufen: alle Stufen
Placemat umsetzen
Auftragsblatt
Die Lernenden erhalten mit diesem ausformulierten Auftrag zum Ablauf der Placemat eine genaue Übersicth, wie die Methode umgesetzt werden kann.
Autor/Autorin: Elena Santana
Umfang/Länge: 1 Seite
Fächer: alle Fächer, Deutsch, Fächerübergreifend / Fächerverbindend
Stufen: alle Stufen
Drei-Schritt-Interview
Methodenbeschreibung
Das Drei-Schritt-Interview zählt zu den einfacheren Strukturen, um eine Wiederholung am Anfang der Stunde durchzuführen, Vorwissen zu aktivieren oder Meinungen auszutauschen. Die Lernenden müssen dafür konzentriert zuhören und versuchen alles, was sie hören aufzunehmen und zu behalten.
Autor/Autorin: Ludger Brüning, Tobias Saum

Lehrer für Deutsch, Geschichte und Sozialwissenschaften an der Gesamtschule Haspe, in Hagen (NRW).

Lehrer für Deutsch und Philosophie an der Gesamtschule Haspe in Hagen (NRW), war als Fachmoderator und Fachberater für die Bezirksregierung Arnsberg tätig und ist Fachleiter am Zentrum für schulpraktische Lehrerausbildung (Gy/Ge) in Hagen.
Umfang/Länge: 2 Seiten
Aus: Methodenkoffer Kooperatives Lernen 1
Fächer: alle Fächer
Stufen: alle Stufen
Das Gruppenpuzzle
Methodenbeschreibung
Das Gruppenpuzzle, auch Laubsägenmethode genannt, wird ein Themengebiet wie mit einer Laubsäge in gleich grosse Teile zerlegt. Diese Themen, Fragestellungen, Materialien werden auf Gruppen verteilt, die sich dann zu Experten für ihr Spezialgebiet machen. Die Experten werden dann zu Lehrenden und unterrichten die anderen Schüler.
Autor/Autorin: Ludger Brüning, Tobias Saum

Lehrer für Deutsch, Geschichte und Sozialwissenschaften an der Gesamtschule Haspe, in Hagen (NRW).

Lehrer für Deutsch und Philosophie an der Gesamtschule Haspe in Hagen (NRW), war als Fachmoderator und Fachberater für die Bezirksregierung Arnsberg tätig und ist Fachleiter am Zentrum für schulpraktische Lehrerausbildung (Gy/Ge) in Hagen.
Umfang/Länge: 4 Seiten
Aus: Methodenkoffer Kooperatives Lernen 1
Fächer: alle Fächer
Stufen: alle Stufen
Gruppenpuzzle durchführen
Auftragsblatt
Auf einer A4-Seite ist der Auftrag an die Lernenden zum Ablauf eines Gruppenpuzzles formuliert. Damit können die Schülerinnen und Schüler selbständig arbeiten und den Vorgang des Gruppenpuzzles stets mit der Vorlage überprüfen.
Umfang/Länge: 1 Seite
Fächer: Überfachliche Kompetenzen
Stufen: 2. Stufe, 3. Stufe, 4. Stufe, 5. Stufe, 6. Stufe, 7. Stufe, 8. Stufe, 9. Stufe, 10. Stufe, 11. Stufe, 12. Stufe, 13. Stufe
Gruppenanalyse
Methodenbeschreibung
Die Gruppenanalyse ist eine Methode zur gemeinsamen Diskussion von Ideen, Thesen, Frage- und Problemstellungen. Mit dieser kann unter anderem das Vorwissen aktiviert werden. Ziel ist es, dass am Schluss alle Gruppenmitglieder auf demselben Wissensstand sind.
Autor/Autorin: Ludger Brüning, Tobias Saum

Lehrer für Deutsch, Geschichte und Sozialwissenschaften an der Gesamtschule Haspe, in Hagen (NRW).

Lehrer für Deutsch und Philosophie an der Gesamtschule Haspe in Hagen (NRW), war als Fachmoderator und Fachberater für die Bezirksregierung Arnsberg tätig und ist Fachleiter am Zentrum für schulpraktische Lehrerausbildung (Gy/Ge) in Hagen.
Umfang/Länge: 7 Seiten
Aus: Methodenkoffer Kooperatives Lernen 1
Fächer: alle Fächer
Stufen: alle Stufen
Gruppenturnier
Methodenbeschreibung
Zunächst eignen sich alle Schülerinnen und Schüler die gleichen Inhalte in Einzelarbeit an. Sie prüfen, korrigieren und festigen ihre Kenntnisse in der Stammgruppe. Anschließend gehen alle in eine andere sogenannte Wettkampfgruppe. Dort müssen sie ihre Kenntnisse unter Beweis stellen. Nach dem Wettkampf gehen sie wieder in ihre Stammgruppen und addieren die Gesamtpunkte.
Autor/Autorin: Ludger Brüning, Tobias Saum

Lehrer für Deutsch, Geschichte und Sozialwissenschaften an der Gesamtschule Haspe, in Hagen (NRW).

Lehrer für Deutsch und Philosophie an der Gesamtschule Haspe in Hagen (NRW), war als Fachmoderator und Fachberater für die Bezirksregierung Arnsberg tätig und ist Fachleiter am Zentrum für schulpraktische Lehrerausbildung (Gy/Ge) in Hagen.
Umfang/Länge: 4 Seiten
Aus: Methodenkoffer Kooperatives Lernen 1
Fächer: alle Fächer
Stufen: alle Stufen
Gruppenturnier Zweier- und Dreiergruppen - Auftragsblatt
Methodenbeschreibung
Das Dokument enthält den Auftrag an die Schülerinnen und Schüler für ein Gruppenturnier zu Französischwörtern sowie Tabellen für Zweier- und Dreiergruppen, um die Ergebnisse des Turniers einzutragen.
Autor/Autorin: Elena Santana
Umfang/Länge: 2 Seiten
Fächer: Französisch
Stufen: alle Stufen
Gruppenturnier durchführen
Auftragsblatt
Das Dokument enthält den Ablauf für die Durchführung eines Gruppenturniers sowie zwei Tabellen, um die Ergebnisse des Turniers einzutragen.
Autor/Autorin: Elena Santana
Umfang/Länge: 2 Seiten
Fächer: alle Fächer
Stufen: alle Stufen
Gruppenrallye
Methodenbeschreibung
Bei der Gruppenrallye können die Schüler im Unterricht eingeführtes Wissen in leistungsheterogenen Gruppen üben und festigen. Der Anreiz, den Mitgliedern der eigenen Gruppe zu helfen, wird dadurch gegeben, dass der Lernfortschritt aller Gruppenmitglieder als Ergebnis des einzelnen Mitglieds gewertet wird. Eine Anleitung.
Autor/Autorin: Ludger Brüning, Tobias Saum

Lehrer für Deutsch, Geschichte und Sozialwissenschaften an der Gesamtschule Haspe, in Hagen (NRW).

Lehrer für Deutsch und Philosophie an der Gesamtschule Haspe in Hagen (NRW), war als Fachmoderator und Fachberater für die Bezirksregierung Arnsberg tätig und ist Fachleiter am Zentrum für schulpraktische Lehrerausbildung (Gy/Ge) in Hagen.
Umfang/Länge: 3 Seiten
Aus: Methodenkoffer Kooperatives Lernen 1
Fächer: alle Fächer
Stufen: alle Stufen
Strukturierte Kontroverse
Methodenbeschreibung
Bei der strukturierten Kontroverse geht es darum, bei einer Streitfrage zwei gegensätzliche Sichtweisen einzunehmen und so Argumente für beide Seiten zu sammeln und vorzustellen.
Umfang/Länge: 9 Seiten
Aus: Methodenkoffer Kooperatives Lernen 1
Fächer: alle Fächer
Stufen: alle Stufen
Einer bleibt, die anderen gehen
Methodenbeschreibung
Diese Methode dient der Präsentation nach der Gruppenarbeit. Sie kann alternativ zu einer Präsentation der Ergebnisse im Klassenraum eingesetzt werden. Der Vorteil der Methode ist die höhere Aktivierung der Schülerinnen und Schüler, da immer alle Gruppen gleichzeitig präsentieren.
Autor/Autorin: Ludger Brüning, Tobias Saum

Lehrer für Deutsch, Geschichte und Sozialwissenschaften an der Gesamtschule Haspe, in Hagen (NRW).

Lehrer für Deutsch und Philosophie an der Gesamtschule Haspe in Hagen (NRW), war als Fachmoderator und Fachberater für die Bezirksregierung Arnsberg tätig und ist Fachleiter am Zentrum für schulpraktische Lehrerausbildung (Gy/Ge) in Hagen.
Umfang/Länge: 2 Seiten
Aus: Methodenkoffer Kooperatives Lernen 1
Fächer: alle Fächer
Stufen: alle Stufen
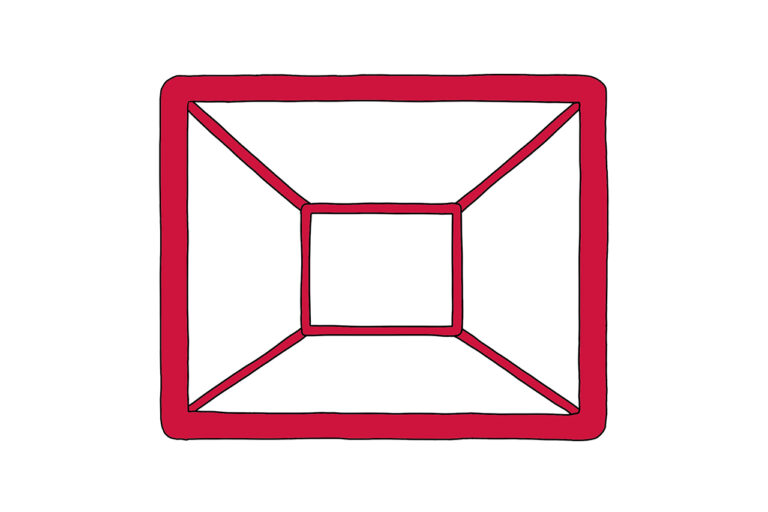
Placemat
Das Placemat ist eine kooperative Lernmethode, die mit einer grafischen Struktur den Wechsel von Einzelarbeit und Kooperation aufzeigt. Ein Plakat wird in ein Mittelfeld und drei bis vier Außenfelder aufgeteilt (je nach Gruppengröße). Die Schüler*innen halten ihre Ideen und Lösungen in der Einzelarbeit in ihrem jeweiligen Außenfeld fest. Danach tauschen sie sich in der Gruppe über diese Inhalte aus und einigen sich auf die Punkte, die ins Mittelfeld übertragen werden sollen. Das Mittelfeld steht für gemeinsame, übereinstimmende Inhalte und dient auch der anschließenden Ergebnispräsentation im Plenum.
Herkunft: Kartenset Check News - Unterrichtsszenarien für die Förderung der Medienkompetenz
Umfang/Länge: 1 Seite
Aus: CheckNews
Fächer: Fächerübergreifend / Fächerverbindend, Medien, Informatik, Räume, Zeiten, Gesellschaften / Geografie, Geschichte
Stufen: 7. Stufe, 8. Stufe, 9. Stufe, 10. Stufe, 11. Stufe, 12. Stufe, 13. Stufe
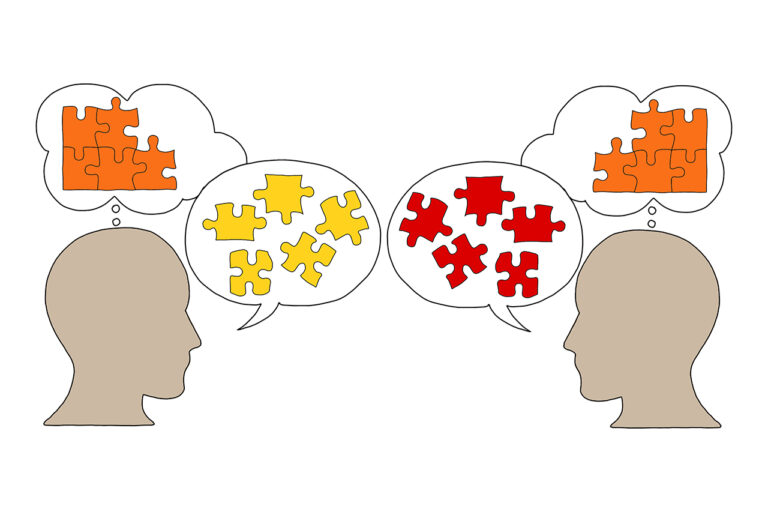
Strukturierte Kontroverse
Die strukturierte Kontroverse bietet den Teilnehmer*innen die Möglichkeit für einen wertvollen Perspektivenwechsel. Sie nehmen zwei gegensätzliche Sichtweisen ein, sammeln Argumente für beide Seiten und präsentieren diese. Dadurch entwickeln sie ein ausgewogenes Urteil und darauf aufbauend einen begründeten, persönlichen Standpunkt.
Umfang/Länge: 1 Seite
Aus: CheckNews
Fächer: Fächerübergreifend / Fächerverbindend, Medien, Informatik, Räume, Zeiten, Gesellschaften / Geografie, Geschichte
Stufen: 7. Stufe, 8. Stufe, 9. Stufe, 10. Stufe, 11. Stufe, 12. Stufe, 13. Stufe

Lerntempoduett
Das Lerntempoduett berücksichtigt unterschiedliche Lerntempi, indem die Schüler*innen ihre Arbeitsgeschwindigkeit selbst bestimmen. Dafür erhalten sie eine Reihe von Aufgaben, die sie bearbeiten und mit anderen passend austauschen können. Dabei hat die Qualität der Lösung Vorrang vor der Geschwindigkeit. Je nach Schwierigkeitsgrad der Aufgaben oder Texte und dem Kompetenzstand der Schüler*innen kann arbeitsgleich oder arbeitsteilig gearbeitet werden.
Herkunft: Kartenset Check News - Unterrichtsszenarien für die Förderung der Medienkompetenz
Umfang/Länge: 1 Seite
Aus: CheckNews
Fächer: Fächerübergreifend / Fächerverbindend, Medien, Informatik, Räume, Zeiten, Gesellschaften / Geografie, Geschichte
Stufen: 7. Stufe, 8. Stufe, 9. Stufe, 10. Stufe, 11. Stufe, 12. Stufe, 13. Stufe
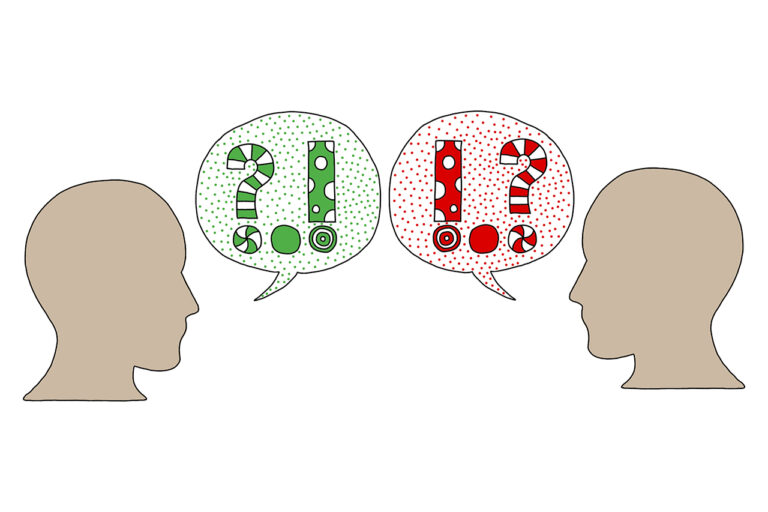
Pro-Kontra-Debatte
Die Pro-Kontra-Debatte beleuchtet als Diskussion ein aktuelles (oft konfliktreiches) Thema von allen Seiten. Dabei geht es nicht einfach nur darum, mit besseren Argumenten zu gewinnen. Die Teilnehmer*innen tragen unterschiedliche Meinungen und konträre Perspektiven mit dem Ziel zusammen, sich mit verschiedenen Sichtweisen auseinandersetzen zu können und damit zu einer breiten und fundierten Meinungsbildung zu gelangen.
Umfang/Länge: 1 Seite
Aus: CheckNews
Fächer: Fächerübergreifend / Fächerverbindend, Medien, Informatik, Räume, Zeiten, Gesellschaften / Geografie, Geschichte
Stufen: 7. Stufe, 8. Stufe, 9. Stufe, 10. Stufe, 11. Stufe, 12. Stufe, 13. Stufe
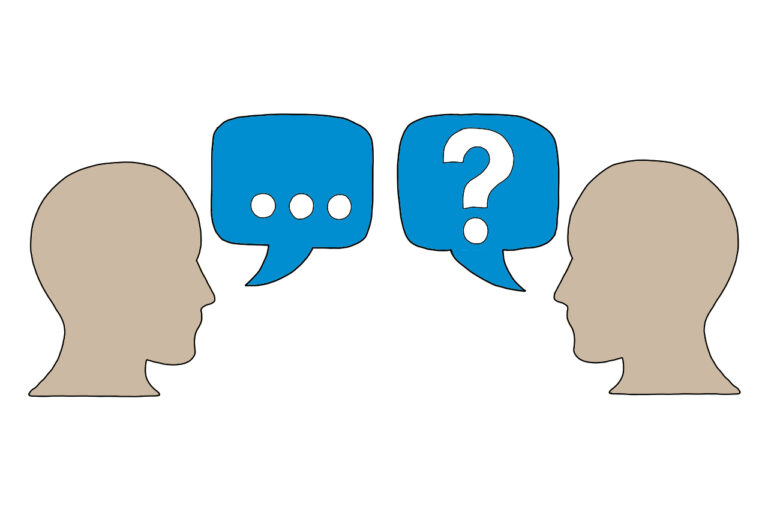
Partner*inneninterview
Im Partner*inneninterview stellen sich die Mitglieder einer Zweiergruppe gegenseitig Fragen und hören sich aufmerksam zu. Bei dieser Kooperationsform erhalten alle Lernenden etwa gleiche Redeanteilen. Die Partner*innen bestimmen das Arbeitstempo und bleiben so lange bei einer Frage, bis sie geklärt ist. Die Lehrperson kann Fragen oder Themen vorgeben oder die Lernenden bereiten eigene Fragen für ein selbständig durchgeführtes Interview vor.
Herkunft: Kartenset Check News - Unterrichtsszenarien für die Förderung der Medienkompetenz
Umfang/Länge: 1 Seite
Aus: CheckNews
Fächer: Fächerübergreifend / Fächerverbindend, Medien, Informatik, Räume, Zeiten, Gesellschaften / Geografie, Geschichte
Stufen: 7. Stufe, 8. Stufe, 9. Stufe, 10. Stufe, 11. Stufe, 12. Stufe, 13. Stufe
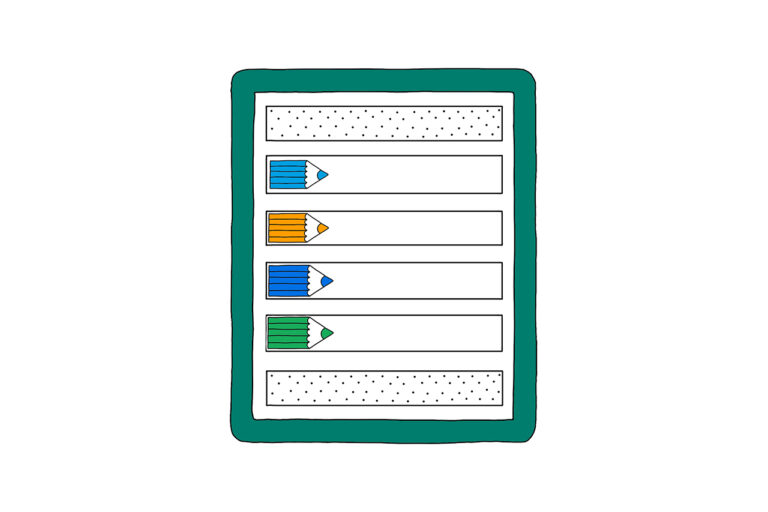
Gruppenanalyse
Die Gruppenanalyse ist eine Methode zur gemeinsamen Diskussion von Ideen, Thesen, Frage- und Problemstellungen. Die Schüler*innen erlangen ein vertieftes Verständnis zu einem Thema und entwickeln eine eigene Stellungnahme dazu, die sie in der Diskussion in Kleingruppen und im Plenum weiter ausdifferenzieren können. Die Gruppenanalyse fördert Urteilsbildung und Kommunikationsfähigkeit und bietet Übungsmöglichkeiten für kritisches Denken.
Herkunft: Kartenset Check News - Unterrichtsszenarien für die Förderung der Medienkompetenz
Umfang/Länge: 1 Seite
Aus: CheckNews
Fächer: Fächerübergreifend / Fächerverbindend, Medien, Informatik, Räume, Zeiten, Gesellschaften / Geografie, Geschichte
Stufen: 7. Stufe, 8. Stufe, 9. Stufe, 10. Stufe, 11. Stufe, 12. Stufe, 13. Stufe
Umfang/Länge: 1 Seite
Aus: CheckNews
Fächer: Fächerübergreifend / Fächerverbindend, Medien, Informatik, Räume, Zeiten, Gesellschaften / Geografie, Geschichte
Stufen: 7. Stufe, 8. Stufe, 9. Stufe, 10. Stufe, 11. Stufe, 12. Stufe, 13. Stufe
Ablaufvorlagen
Lerneinheit Bewusst Fehler einbauen
Ablaufvorlage
Ablaufvorlage für eine Lerneinheit mit der kooperativen Methode Absichtlich/Bewusst Fehler einbauen. Schülerinnen und Schüler bauen bei dem, was sie vorstellen, absichtlich einen Fehler. Der Partner hat die Aufgabe den Fehler zu entdecken und sieht sich dadurch gezwungen, dem anderen genau zuzuhören.
Fächer: alle Fächer, Überfachliche Kompetenzen
Stufen: alle Stufen
Lerneinheit Dreischrittinterview
Ablaufvorlage
Das Drei-Schritt-Interview zählt zu den einfacheren Strukturen, um eine Wiederholung am Anfang der Stunde durchzuführen, Vorwissen zu aktivieren oder Meinungen auszutauschen. Die Lernenden müssen dafür konzentriert zuhören und versuchen alles, was sie hören aufzunehmen und zu behalten.
Fächer: alle Fächer
Stufen: alle Stufen
Lerneinheit Einer bleibt, drei gehen
Ablaufvorlage
Diese Methode dient der Präsentation nach der Gruppenarbeit. Sie kann alternativ zu einer Präsentation der Ergebnisse im Klassenraum eingesetzt werden. Der Vorteil der Methode ist die höhere Aktivierung der Schülerinnen und Schüler, da immer alle Gruppen gleichzeitig präsentieren.
Fächer: alle Fächer
Stufen: alle Stufen
Lerneinheit Gruppenanalyse
Ablaufvorlage
Die Gruppenanalyse ist eine Methode zur gemeinsamen Diskussion von Ideen, Thesen, Frage- und Problemstellungen. Mit dieser kann unter anderem das Vorwissen aktiviert werden. Ziel ist es, dass am Schluss alle Gruppenmitglieder auf demselben Wissensstand sind.
Fächer: alle Fächer
Stufen: alle Stufen
Lerneinheit Gruppenpuzzle
Ablaufvorlage
Das Gruppenpuzzle, auch Laubsägenmethode genannt, wird ein Themengebiet wie mit einer Laubsäge in gleich grosse Teile zerlegt. Diese Themen, Fragestellungen, Materialien werden auf Gruppen verteilt, die sich dann zu Experten für ihr Spezialgebiet machen. Die Experten werden dann zu Lehrenden und unterrichten die anderen Schüler.
Fächer: alle Fächer
Stufen: alle Stufen
Lerneinheit Gruppenrallye
Ablaufvorlage
Bei der Gruppenrallye können die Schüler im Unterricht eingeführtes Wissen in leistungsheterogenen Gruppen üben und festigen. Der Anreiz, den Mitgliedern der eigenen Gruppe zu helfen, wird dadurch gegeben, dass der Lernfortschritt aller Gruppenmitglieder als Ergebnis des einzelnen Mitglieds gewertet wird. Eine Anleitung.
Fächer: alle Fächer
Stufen: alle Stufen
Lerneinheit Gruppenreflexion
Ablaufvorlage
Fächer: alle Fächer
Stufen: alle Stufen
Lerneinheit Gruppenturnier
Ablaufvorlage
Zunächst eignen sich alle Schülerinnen und Schüler die gleichen Inhalte in Einzelarbeit an. Sie prüfen, korrigieren und festigen ihre Kenntnisse in der Stammgruppe. Anschließend gehen alle in eine andere sogenannte Wettkampfgruppe. Dort müssen sie ihre Kenntnisse unter Beweis stellen. Nach dem Wettkampf gehen sie wieder in ihre Stammgruppen und addieren die Gesamtpunkte.
Fächer: Überfachliche Kompetenzen
Stufen: alle Stufen
Lerneinheit Kugellager
Ablaufvorlage
Das Kugellager eignet sich für grosse Gruppen, wobei sich je zwei Personen über den gleichen Inhalt austauschen.
Fächer: alle Fächer
Stufen: alle Stufen
Lerneinheit mit Karussell
Ablaufvorlage
In dieser Ablaufvorlage wird eine Lerneinheit mit der kooperativen Methode Karussell vorgestellt. Bei dieser im Doppelkreis stattfindenden Methode kommen alle Lernenden zur Wort. Sie eignet sich um bestimmte Sachinhalte zu vertiefen und das Verständnis der Lernenden zu überprüfen.
Autor/Autorin: Beratungsteam schulentwicklung.ch
Fächer: alle Fächer
Stufen: alle Stufen
Lerneinheit Lerntempoduett
Ablaufvorlage
Beim Lerntempoduett erhalten die Schüler und Schülerinnen eine Reihe von Aufgaben, die sie in ihrem Tempo bearbeiten können. Wer mit der ersten Aufgabe fertig ist, kann mit dem Schüler zusammenarbeiten, der etwa in demselben Tempo gearbeitet hat. Der beiliegende Methodenkoffer enthält neben dem detaillierten Ablauf auch Beispiele und Tipps aus der Praxis für die Durchführung des Lerntempoduetts.
Fächer: alle Fächer
Stufen: alle Stufen
Lerneinheit Partnerpuzzle
Ablaufvorlage
Je zwei Mitglieder einer Vierergruppe befassen sich mit der gleichen Aufgabe und werden Expertin und Experte darin. Dann werden die Paare übers Kreuz getauscht. Die Experten informieren jetzt ihre Partner und Partnerinnen über ihr Fachgebiet.
Fächer: alle Fächer
Stufen: alle Stufen
Lerneinheit Placemat
Ablaufvorlage
Mit der Lernmethode Placemat können kooperative Arbeitsabläufe strukturiert werden. Neben einem idealen Handlungsablauf sind nützliche Tipps für die Praxis aufgelistet.
Autor/Autorin: Beratungsteam schulentwicklung.ch
Fächer: alle Fächer
Stufen: alle Stufen
Lerneinheit Prozess rückwärts
Ablaufvorlage
Ablaufvorlage für eine Lerneinheit mit der kooperativen Methode Prozess rückwärts.
Fächer: alle Fächer
Stufen: alle Stufen
Lerneinheit Reziprokes Lesen
Ablaufvorlage
Beim Reziproken Lesen wenden die Lernenden systematisch Kompetenzen an, die sich für das Verstehen von Texten sowohl in der Forschung als auch im Unterricht als bedeutsam erwiesen haben.
Autor/Autorin: Beratungsteam schulentwicklung.ch
Fächer: alle Fächer, Deutsch
Stufen: alle Stufen
Lerneinheit Strukturierte Kontroverse
Ablaufvorlage
Bei der strukturierten Kontroverse geht es darum, bei einer Streitfrage zwei gegensätzliche Sichtweisen einzunehmen und so Argumente für beide Seiten zu sammeln und vorzustellen.
Fächer: alle Fächer, Überfachliche Kompetenzen
Stufen: alle Stufen
Lerneinheit Strukturlegetechnik
Ablaufvorlage
Mit der Strukturlegetechnik bringen die Schülerinnen und Schüler Begriffe in eine für sie logische Ordnung.
Autor/Autorin: Beratungsteam schulentwicklung.ch
Fächer: alle Fächer, Überfachliche Kompetenzen
Stufen: alle Stufen
Lerneinheit Wechselseitiges Lesen
Ablaufvorlage
Beim wechselseitigen Lesen üben die Schülerinnen und Schüler, den Inhalt eines Textes in Partnerarbeit zu erschließen. Sie lernen dabei, flüssig und betont vorzulesen, genau zuzuhören, Gehörtes zusammenzufassen und leise zu sprechen.
Fächer: Deutsch, Überfachliche Kompetenzen
Stufen: alle Stufen
Anwendungsbeispiele
Zur Verfügung gestellt von Mitarbeiterinnen des Bereichs Innovation und Beratung im Deutschen Bildungsressort der Autonomen Provinz Bozen
Gruppenturnier zum Thema Bestandskonten
Lerneinheit von 1 Lektion zum Thema Betriebswirtschaft für die 3. Oberstufenklasse. Ziel: «Ich kann Geschäftsfälle richtig in die aktiven und passiven Bestandskonten im Journal buchen.»
Autor/Autorin: Silvia Kaser
Umfang/Länge: 8 Seiten
Aus: Kooperative Lerneinheiten (Methodenkoffer Kooperatives Lernen 1)
Fächer: Wirtschaft, Arbeit, Haushalt
Stufen: 8. Stufe, 9. Stufe
Stukturlegetechnik zum Thema Preispolitik
In dieser Unterrichtsstunde wird das Thema Preispolitik wiederholt. Dazu sind eine Verlaufsplanung sowie Unterrichtsmaterial vorhanden. Entworfen wurde diese Stunde zur Anwendung in der Oberstufe.
Autor/Autorin: Hans Keller
Umfang/Länge: 3 Seiten
Aus: Kooperative Lerneinheiten (Methodenkoffer Kooperatives Lernen 1)
Fächer: Wirtschaft, Arbeit, Haushalt
Stufen: 10. Stufe, 11. Stufe, 12. Stufe, 13. Stufe
Das Zehnereinmaleins mit dem Gruppenturnier üben
In dieser Lerneinheit werden Inhalte für das Fach Mathematik im vierten Schuljahr zum Thema Zehnereinmaleins angeboten. Sie beinhaltent die Beschreibung sowie Arbeits- und Lösungsblätter.
Autor/Autorin: Monika Schwingshackl
Umfang/Länge: 11 Seiten
Aus: Kooperative Lerneinheiten (Methodenkoffer Kooperatives Lernen 1)
Fächer: Mathematik
Stufen: 4. Stufe
Wortarten nach Maria Montessori mit dem Lerntempoduett
In dieser Lerneinheit sollen die Schülerinnen und Schüler lernen, die Wortarten zu unterscheiden. Dazu sind Beschreibung und Ablauf der Stunde sowie Arbeits- und Lösungsblätter vorhanden.
Autor/Autorin: Monika Schwingshackl
Umfang/Länge: 10 Seiten
Aus: Kooperative Lerneinheiten (Methodenkoffer Kooperatives Lernen 1)
Fächer: Deutsch
Stufen: 2. Stufe
Mobiles Placemat zu «Meeres Stille», J.W. von Goethe
In diesen zwei Unterrichtsstunden wird ein Gedicht von J.W. von Goethe anhand der Methode Mobiles Placement bearbeitet. Dazu sind Beschreibung und Ablauf der Lerneinheit sowie Arbeits- und Lösungsblätter vorhanden.
Autor/Autorin: Beatrix Christanell
Umfang/Länge: 5 Seiten
Aus: Kooperative Lerneinheiten (Methodenkoffer Kooperatives Lernen 1)
Fächer: Deutsch
Stufen: 6. Stufe, 7. Stufe
Doppelkonsonantenschreibung untersuchen mittels Concept Attainment
In dieser Lerneinheit wird die Doppelkonsonantenschreibung anhand eines Concept Attainmentes eingeübt. Dazu ist die Beschreibung und der Ablauf der Lerneinheit sowie Arbeits- und Lösungsblätter vorhanden.
Autor/Autorin: Beatrix Christanell
Umfang/Länge: 5 Seiten
Aus: Kooperative Lerneinheiten (Methodenkoffer Kooperatives Lernen 1)
Fächer: Deutsch
Stufen: 8. Stufe, 9. Stufe
Verschiedene Sprachebenen erarbeiten mit Strukturlegetechnik
In dieser Lerneinheit setzen sich die Schülerinnen und Schüler mit dem Thema Sprachebenen auseinander. Sie ist für 2 Lektionen konzipiert und enthält Beschreibung und Ablauf der Lerneinheit sowie Arbeits- und Lösungsblätter.
Autor/Autorin: Monika Wielander
Umfang/Länge: 5 Seiten
Aus: Kooperative Lerneinheiten (Methodenkoffer Kooperatives Lernen 1)
Fächer: Deutsch
Stufen: 9. Stufe
Thema Wald mit der Methode Tic Tac Toe
In diesem Dokument wird eine fachübergreifende Lerneinheit für das 4./5. Schuljahr skizziert. Darin befindet sich die Beschreibung und der Ablauf der Lerneinheit, verschiedene Arbeitsblätter sowie Lösungsblätter.
Autor/Autorin: Monika Schwingshackl
Umfang/Länge: 18 Seiten
Fächer: Natur und Technik / Biologie, Physik, Chemie, Natur, Mensch, Gesellschaft / Sachkunde
Stufen: alle Stufen
Praxisbeispiel Methode Wechselseitiges Lesen: Der Kalender
Diese Lerneinheit im Fach Geschichte befasst sich mit dem Thema Kalender. Sie enthält Beschreibung und Ablauf sowie Arbeits- und Lösungsblätter und richtet sich an die 6. Klassenstufe.
Autor/Autorin: Eleonora Gufler
Umfang/Länge: 3 Seiten
Fächer: Räume, Zeiten, Gesellschaften / Geografie, Geschichte
Stufen: 6. Stufe
Methodenkoffer Kooperatives Lernen 1: integral als eine Datei
Der Methodenkoffer besteht aus einer Sammlung von bewährten Methoden für die praktische Umsetzung von Strategien des kooperativen Lernens. Sie sind so aufbereitet, dass Lehrpersonen sie ausdrucken und direkt in den Unterricht übernehmen können.
Autor/Autorin: Ludger Brüning, Tobias Saum

Lehrer für Deutsch, Geschichte und Sozialwissenschaften an der Gesamtschule Haspe, in Hagen (NRW).

Lehrer für Deutsch und Philosophie an der Gesamtschule Haspe in Hagen (NRW), war als Fachmoderator und Fachberater für die Bezirksregierung Arnsberg tätig und ist Fachleiter am Zentrum für schulpraktische Lehrerausbildung (Gy/Ge) in Hagen.
Umfang/Länge: 68 Seiten
Aus: Methodenkoffer Kooperatives Lernen 1
Fächer: alle Fächer
Stufen: alle Stufen