Häufige Fragen zur Benutzerverwaltung (FAQ):
Hier finden Sie Antworten auf häufig gestellten Fragen zur Benutzerverwaltung.
Benutzer/in hinzufügen und löschen
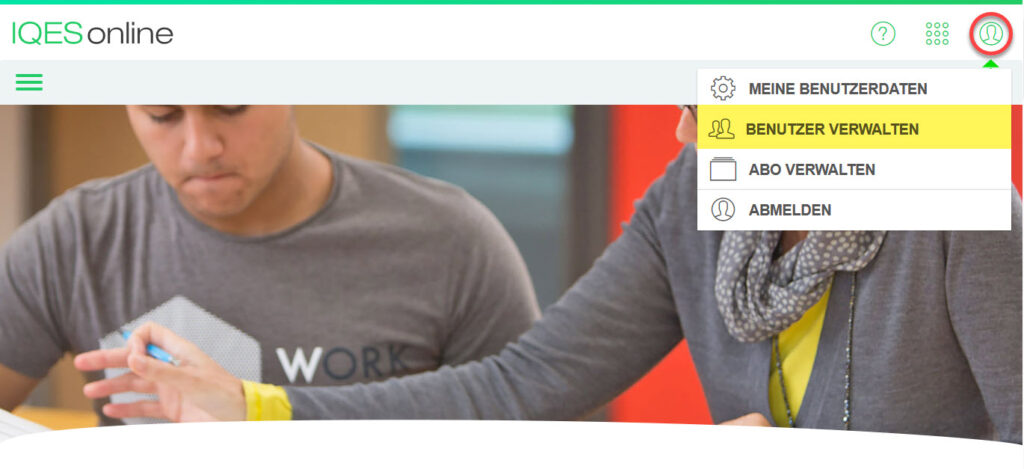
Wählen Sie rechts oben das Menu «Benutzer verwalten». Hier können Sie Benutzer/innen hinzufügen, bearbeiten und löschen.
Kurzanleitungen:
Zum IQES-Abo gehört ein unpersönlicher Zugang, den alle Lehrpersonen verwenden können und mit dem sie die Mediathek nutzen können.
unpersönlichen Zugang zur Mediathek für die Lehrpersonen einrichten
Wenn Ihr Abo Persönliche Konten enthält, können Sie den Lehrpersonen individuelle Konten einrichten.
Gehen Sie in die Benutzerverwaltung und suchen Sie den Benutzer, den Sie löschen wollen.
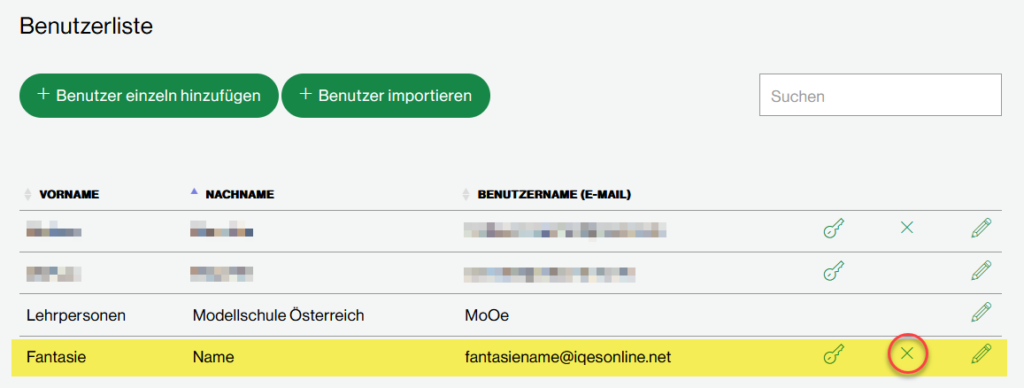
Klicken Sie auf das x in der rechten Spalte.
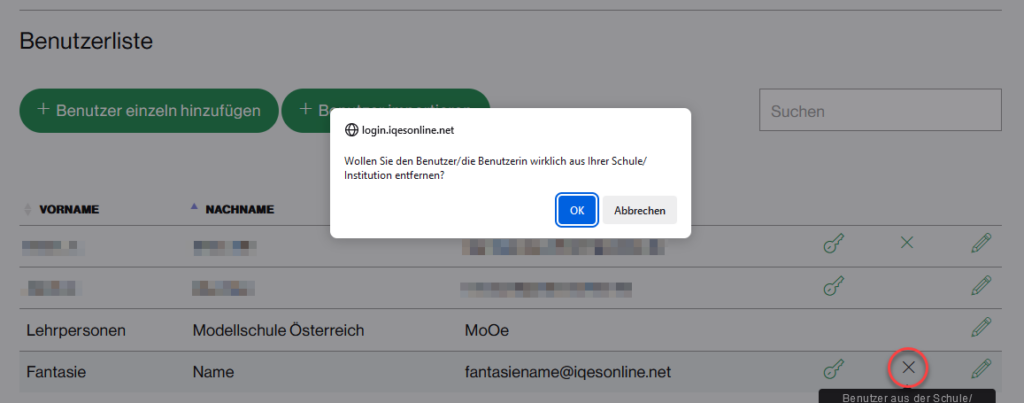
Bestätigen Sie die Meldung des Browsers mit OK.
Was passiert, wenn ich einen Benutzer löschen?
- Der/die Benutzer/in wird aus Ihrer Schule/Institution entfernt und hat keinen Zugriff mehr auf die Daten in diesem Account.
- Fragebogen und Befragungen im Schulkonto werden nicht gelöscht, sondern bleiben für alle Personen mit Zugang zum Schulkonto zugänglich.
- Fragebogen und Befragungen im Persönlichen Konto der Benutzerin/des Benutzers werden innert 30 Tagen unwiederbringlich gelöscht.
- Das Konto der Benutzerin/des Benutzers wird innert 30 Tagen ebenfalls unwiederbringlich gelöscht.
Kann ich einen irrtümlich gelöschten Benutzer wieder hinzufügen?
Für ca. 30 Tage bleibt der Benutzer noch im System gespeichert. Sie können ihn wieder hinzufügen und mit den notwendigen Berechtigungen ausstatten:
Es kann vorkommen, dass die Person, der Sie einen Zugang einrichten wollen, bereits in einer anderen Schule ein Konto mit der gleichen E-Mail-Adresse hat. In diesem Fall erhalten Sie eine entsprechende Meldung, sobald Sie den Benutzernamen (E-Mail) speichern wollen.

Sie können den Benutzer trotzdem erfassen. Klicken Sie auf «Hinzufügen».
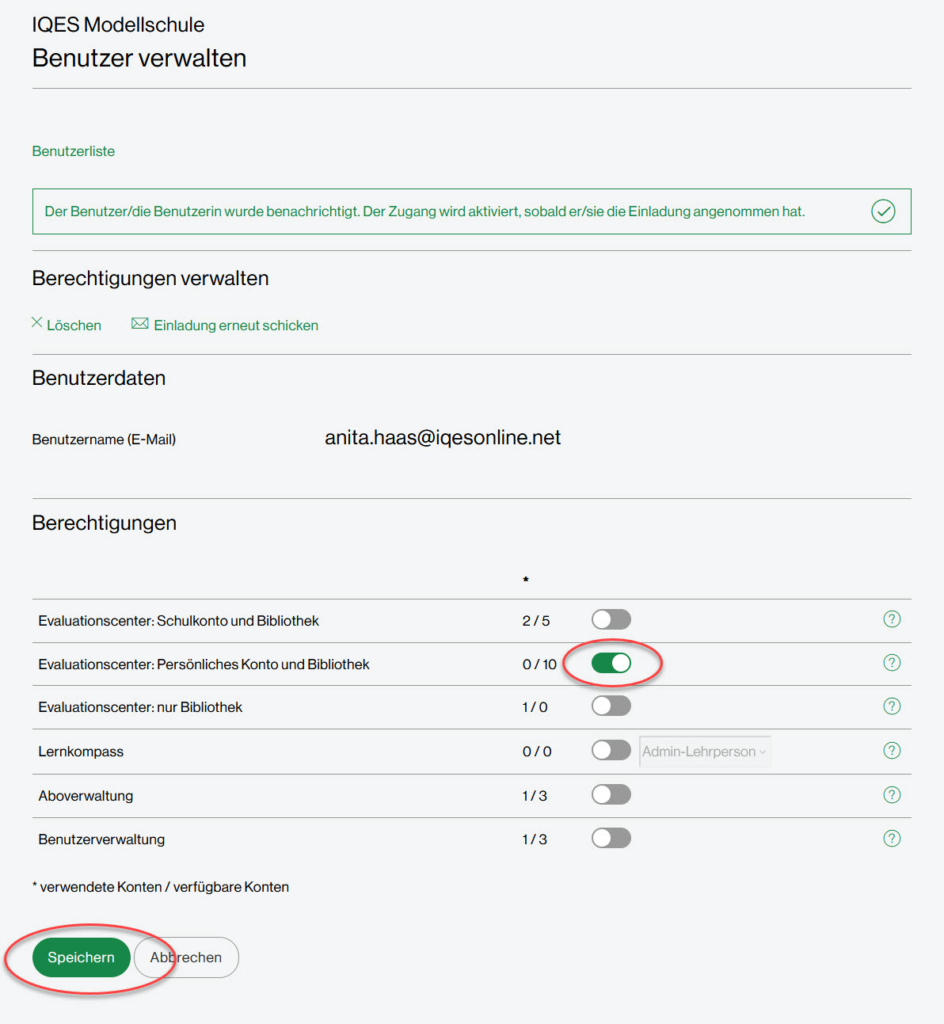
Der Benutzer wird hinzugefügt. Aus Datenschutzgründen wird sein Name vorerst nicht angezeigt. Weisen Sie dem Benutzer die passenden Berechtigungen zu und klicken Sie dann auf «Speichern».
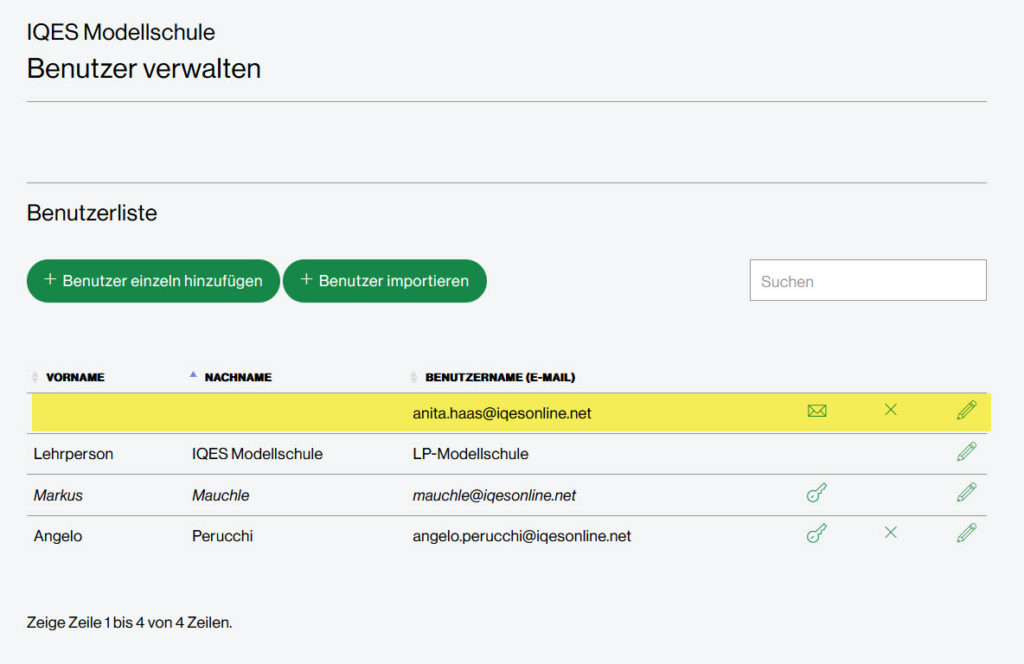
Die Benutzerin wird per E-Mail informiert, dass sie in Ihre Schule eingeladen worden ist. Sobald sie die Einladung angenommen hat, wird sie mit Vorname und Nachname wie alle anderen Benutzer in der Übersicht angezeigt.
Berechtigungen
Melden Sie sich an und rufen Sie die Benutzerverwaltung auf.
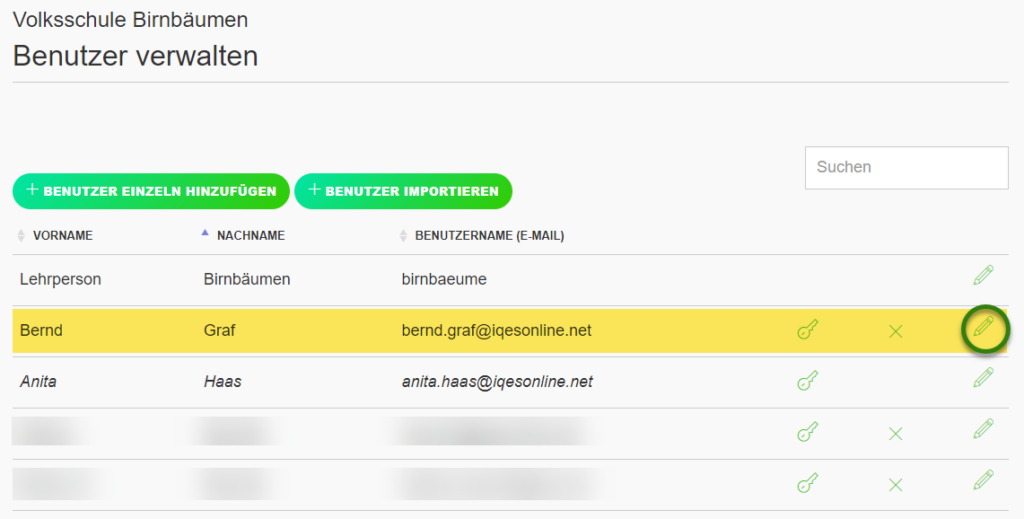
Sie sehen die Liste der Benutzer/innen Ihrer Schule. Klicken Sie bei der Person, deren Berechtigungen Sie sehen wollen, auf den Stift rechts aussen und scrollen Sie etwas nach unten.
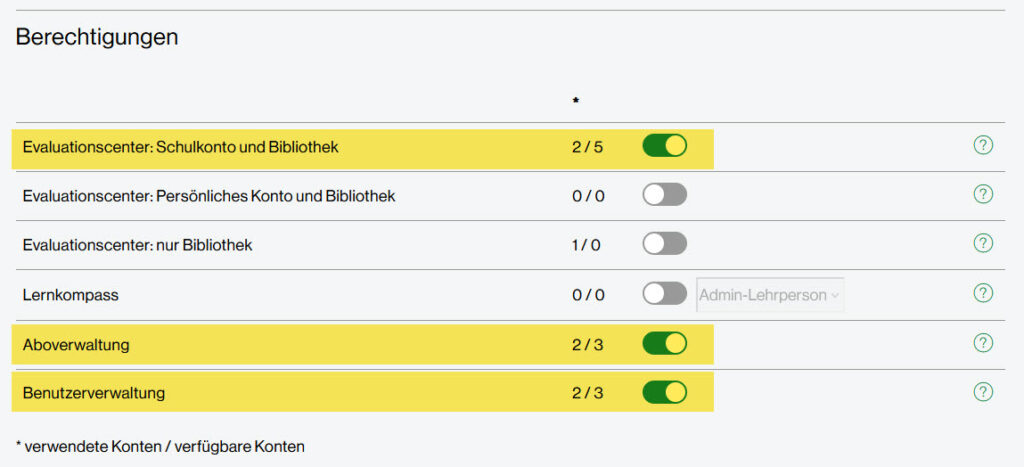
Am Stand des Schiebereglers sehen Sie, welche Berechtigungen dem Benutzer zugeschaltet sind. Erläuterungen zu den verschiedenen Berechtigungen finden Sie im Abschnitt zum Berechtigungskonzept.
Um herauszufinden, ob Sie selbst über Admin-Berechtigungen verfügen, melden Sie sich an und klicken Sie auf das Kontoverwaltungsmenu.
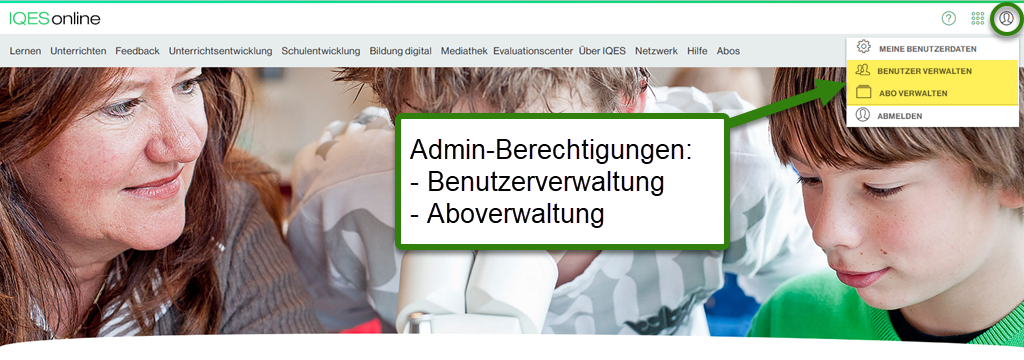
Wenn Sie hier die Benutzerverwaltung und die Aboverwaltung sehen, sind Sie Administrator/in. Wenn niemand mehr weiss, wer an Ihrer Schule über die Admin-Berechtigungen verfügt, wenden Sie sich an den IQES Support:
Das liegt vermutlich daran, dass Ihnen die Berechtigungen im Evaluationscenter fehlen. Wenden Sie sich an den/die Administrator/in Ihrer Schule.
Anleitung für Administratoren/-innen
Gehen Sie in die Benutzerverwaltung und klicken Sie bei der betreffenden Benutzerin auf den Bearbeitungsstift.
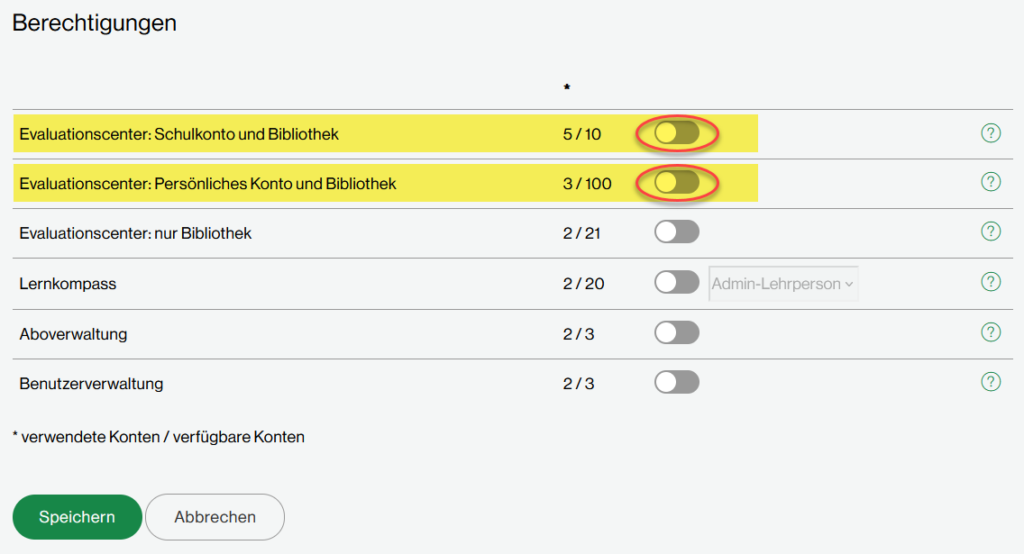
Schalten Sie die gewünschte Berechtigung für das Evaluationscenter ein: Schulkonto und/oder Persönliches Konto. Ausführliche Informationen zu den beiden Berechtigungen finden Sie hier:
Evaluationscenter: Schulkonto und Persönliches Konto
«Schulkonto» und «Persönliches Konto» sind zwei Arten von Berechtigungen mit unterschiedlichen Zugriffsrechten auf die Inhalte im Evaluationscenter. Beiden stehen sämtliche Features des Evaluationscenters zur Verfügung.
Schulkonto
Im IQES-Abo sind 5 Zugänge zum Schulkonto enthalten.
Benutzer/innen mit dieser Berechtigung können auf die gleichen Informationen zugreifen und die Befragungen von anderen Benutzern/-innen einsehen.
Der Zugang zum Schulkonto ist geeignet für Personen, die schulweite Evaluationen durchführen (Schulleitung, QSK usw.).
Persönliches Konto
Persönliche Konten können dem Abo optional hinzugefügt werden.
Benutzer/innen mit einem Persönlichen Konto haben alleinigen Zugriff auf ihre Fragebogen und Befragungen.
Persönliche Konten eignen sich für Lehrpersonen und Schulleitende, die individuelle Feedbacks einholen wollen.
Benutzer/innen die über beide Berechtigungen verfügen, können für jeden Fragebebogen und jede Befragung festlegen, ob das Element im persönlichen Konto oder im Schulkonto abgelegt wird.
Wenn Sie sowohl die Berechtigung für das Schulkonto als auch für ein Persönliches Konto haben, können Sie auf Ihre Fragebogen und Befragungen in beiden Konten gleichzeitig zugreifen. Hier wird gezeigt, wie Sie beide Elemente verwalten und vom einen Konto in das andere verschieben können.
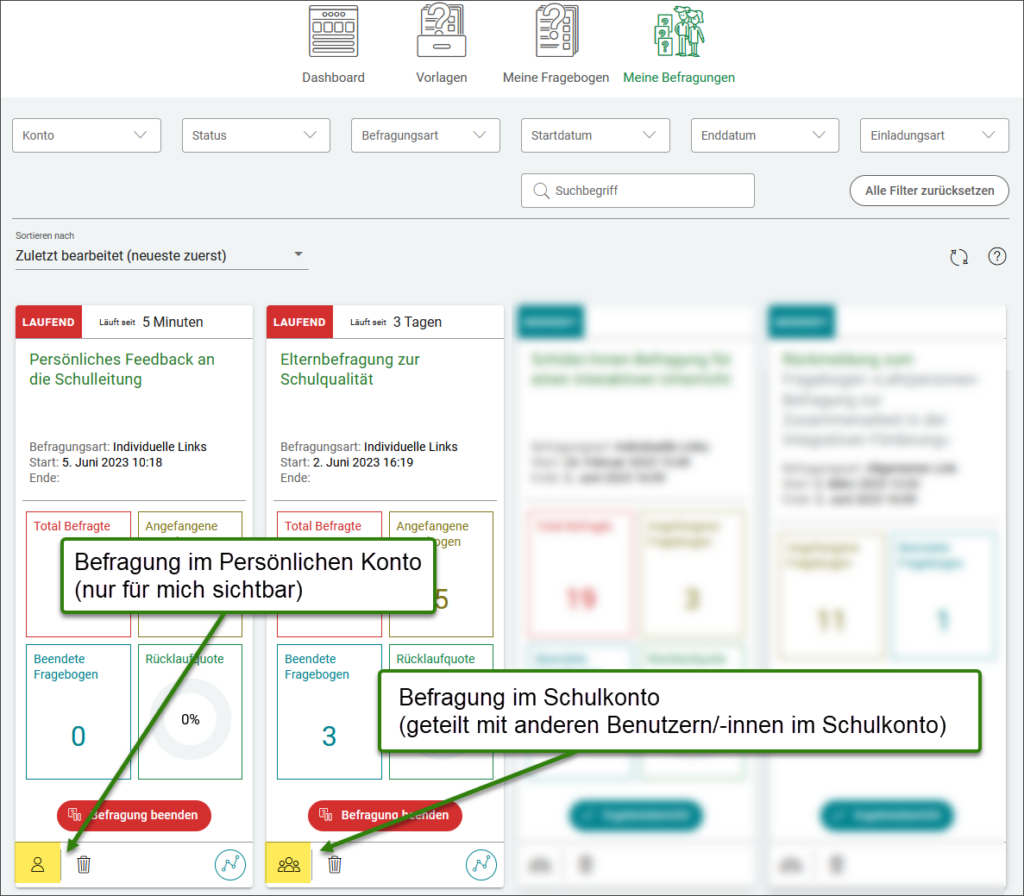
Unter «Meine Befragungen» sehen Sie anhand des Freigabesymbols auf der Kachel der jeweiligen Befragung, ob sie dem Schulkonto oder dem Persönlichen Konto zugeordnet ist.
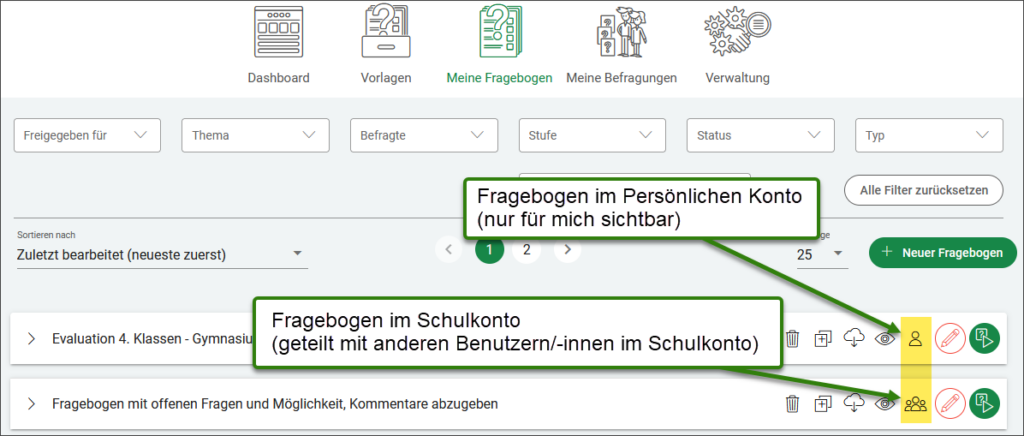
Die gleichen Symbole zeigen bei Ihren Fragebogen an, ob er sich im Persönlichen Konto oder im Schulkonto befindet.
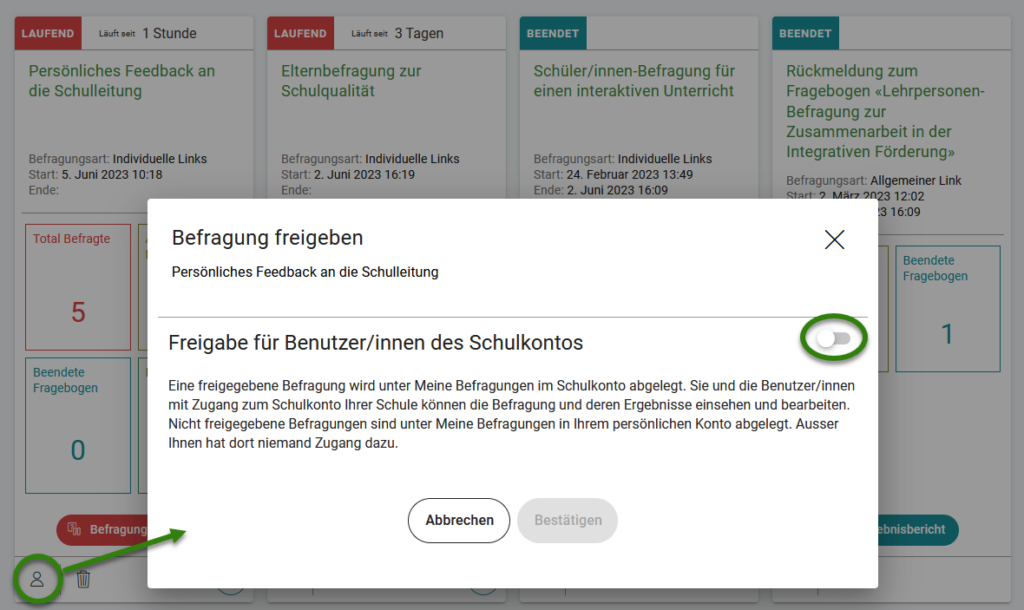
Ein neu erstellter Fragebogen oder eine neu gestartete Befragung wird standardmässig dem Persönlichen Konto zugeordnet. Um das Element für die anderen Benutzer/innen im Schulkonto freizugeben, klicken Sie auf das Symbol für die Freigabeverwaltung. Auf dem Overlay stellen Sie den Schieberegler auf grün und klicken auf «Bestätigen». Ebenso können Sie bei jedem im Schulkonto geteilten Element, die Freigabe wieder ausschalten.
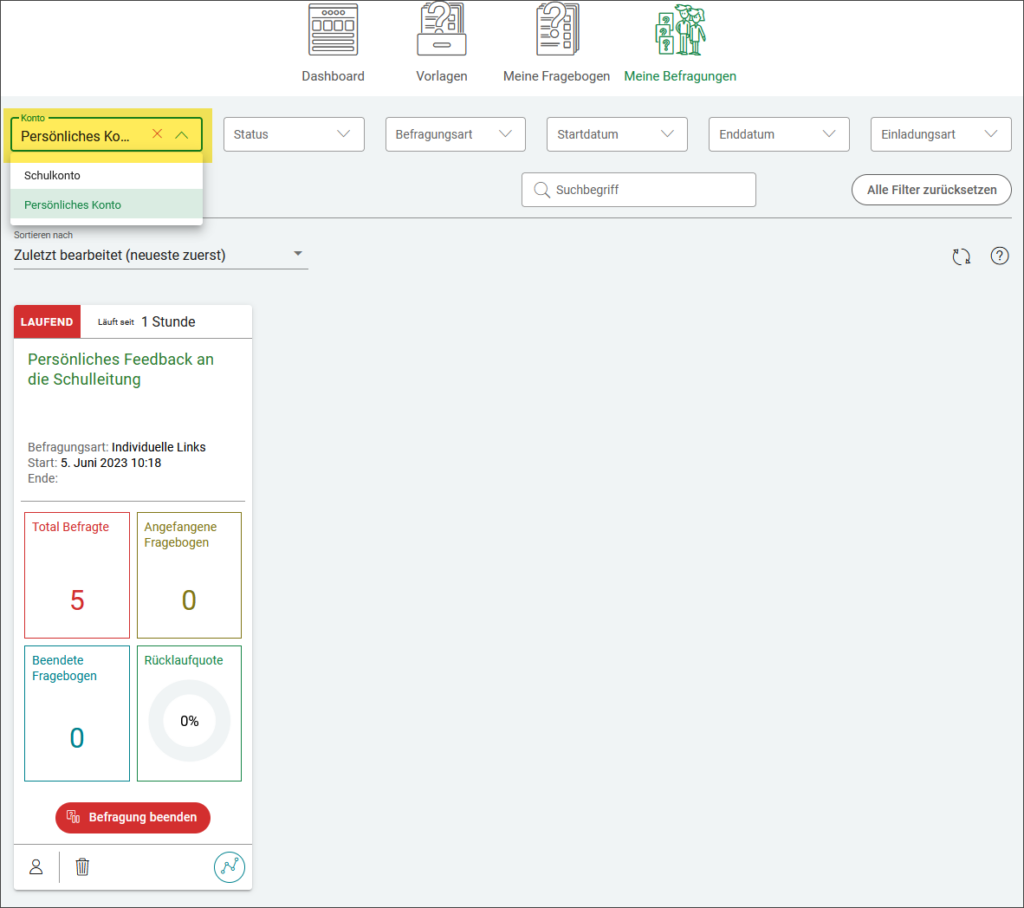
Mithilfe eines Filters können Sie gezielt nach den Elementen in einem der beiden Konten suchen.
Schulleitungswechsel
1. Ergebnisse von persönlichen Befragungen sichern
Wenn Sie persönliche Online-Feedbacks eingeholt haben, sollten Sie die Ergebnisberichte auf Ihrem eigenen Computer speichern. Anschließend löschen Sie Ihre persönlichen Befragungen aus dem Evaluationscenter. > Hilfe: Ergebnisberichte exportieren
2. Befragungen der Schule an Nachfolger/in übergeben
Befragungen, die für Ihre Nachfolgerin oder Ihren Nachfolger nützlich sein könnten, lassen Sie im Schulkonto stehen. Wenn Sie sowohl ein Persönliches Konto als auch einen Zugang zum Schulkonto haben, achten Sie darauf, dass alle Befragungen, die Sie übergeben wollen, im Schulkonto gespeichert sind. > Befragungen vom Persönlichen Konto ins Schulkonto verschieben
3. Eigene Fragebogen sichern
Fragebogen, die Sie selbst erstellt haben und später wieder verwenden möchten, können Sie als PDF herunterladen und auf Ihrem Computer speichern.

Wenn Sie an eine Schule wechseln, die ebenfalls ein IQES-Abonnement hat, können wir Ihre Fragebogen in Ihr Konto in der neuen Schule verschieben. Wenden Sie sich an den IQES-Support. > Kontaktformular
4. Fragebogen ins Schulkonto verschieben
Wenn Sie sowohl ein Persönliches Konto als auch einen Zugang zum Schulkonto haben, achten Sie darauf, dass die Fragebogen im Schulkonto gespeichert sind. So kann Ihr/e Nachfolger/in darauf zugreifen: > Fragebogen vom Persönlichen Konto ins Schulkonto verschieben
5. Vorhandene Benutzer/innen bereinigen
Gehen Sie die Liste der Benutzer/innen in der Benutzerverwaltung durch und löschen Sie ggf. Personen, die nicht mehr an der Schule tätig sind und keinen Zugang mehr benötigen. > Hilfe: Benutzer löschen
6. Neue Schulleitung erfassen und Admin-Rechte zuweisen
Fügen Sie Ihre Nachfolgerin oder Ihren Nachfolger als neuen Benutzer hinzu und geben ihr/ihm Adminrechte. > Hilfe: Administrator/in hinzuzufügen
7. Kontaktdaten der Schule aktualisieren
In der Aboverwaltung ist die Kontaktadresse, manchmal auch eine davon abweichende Rechnungsadresse der Schule hinterlegt. Überprüfen Sie die Angaben und korrigieren Sie sie, wenn nötig. > Hilfe: Angaben zur Schule ändern
8. Sich aus der Schule entfernen lassen
Sie können Ihren Zugang nicht selbst löschen. Das muss Ihr/e Nachfolger/in tun, wenn Sie alle Aufräumarbeiten erledigt haben. > Hilfe: Benutzer löschen



















