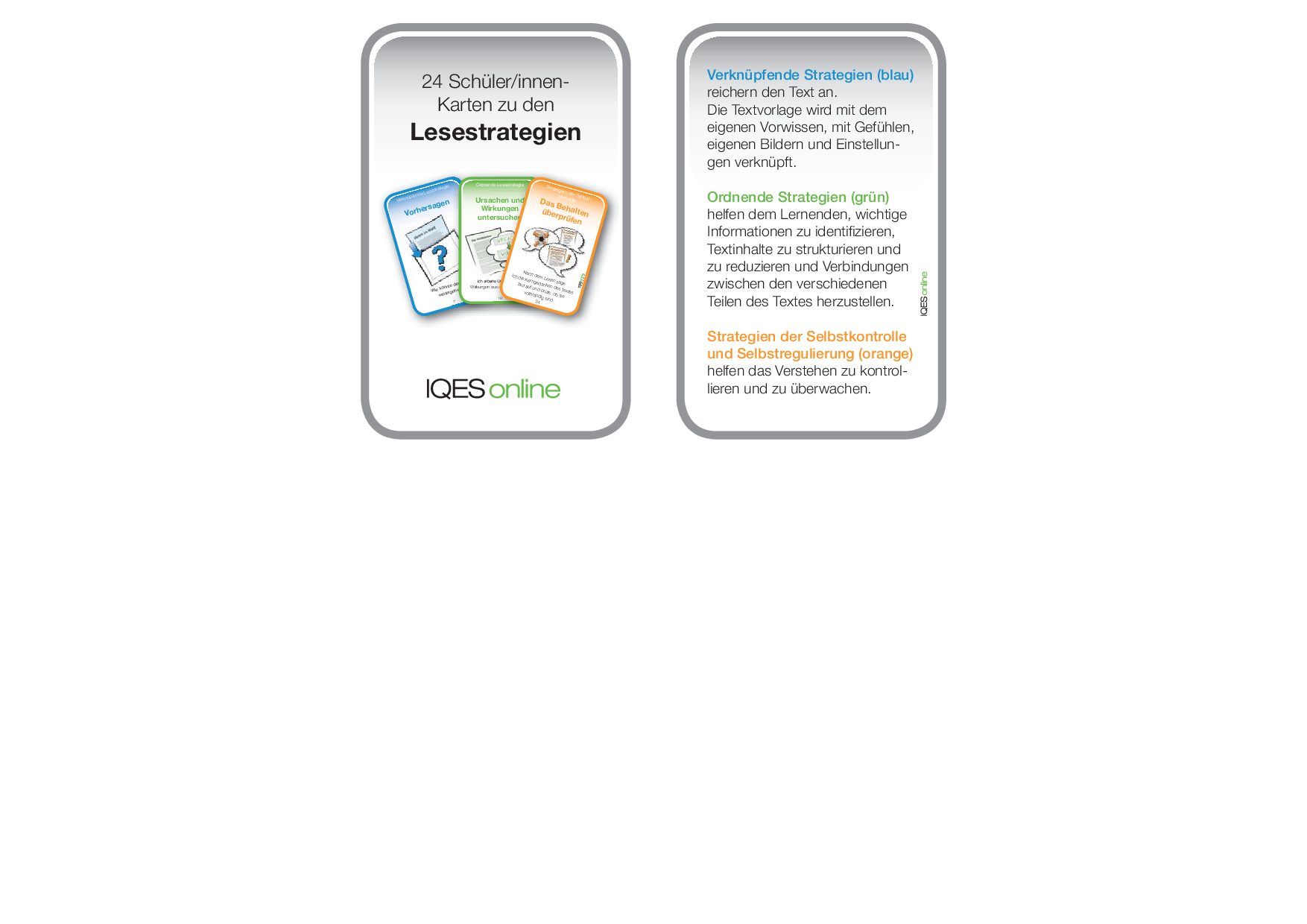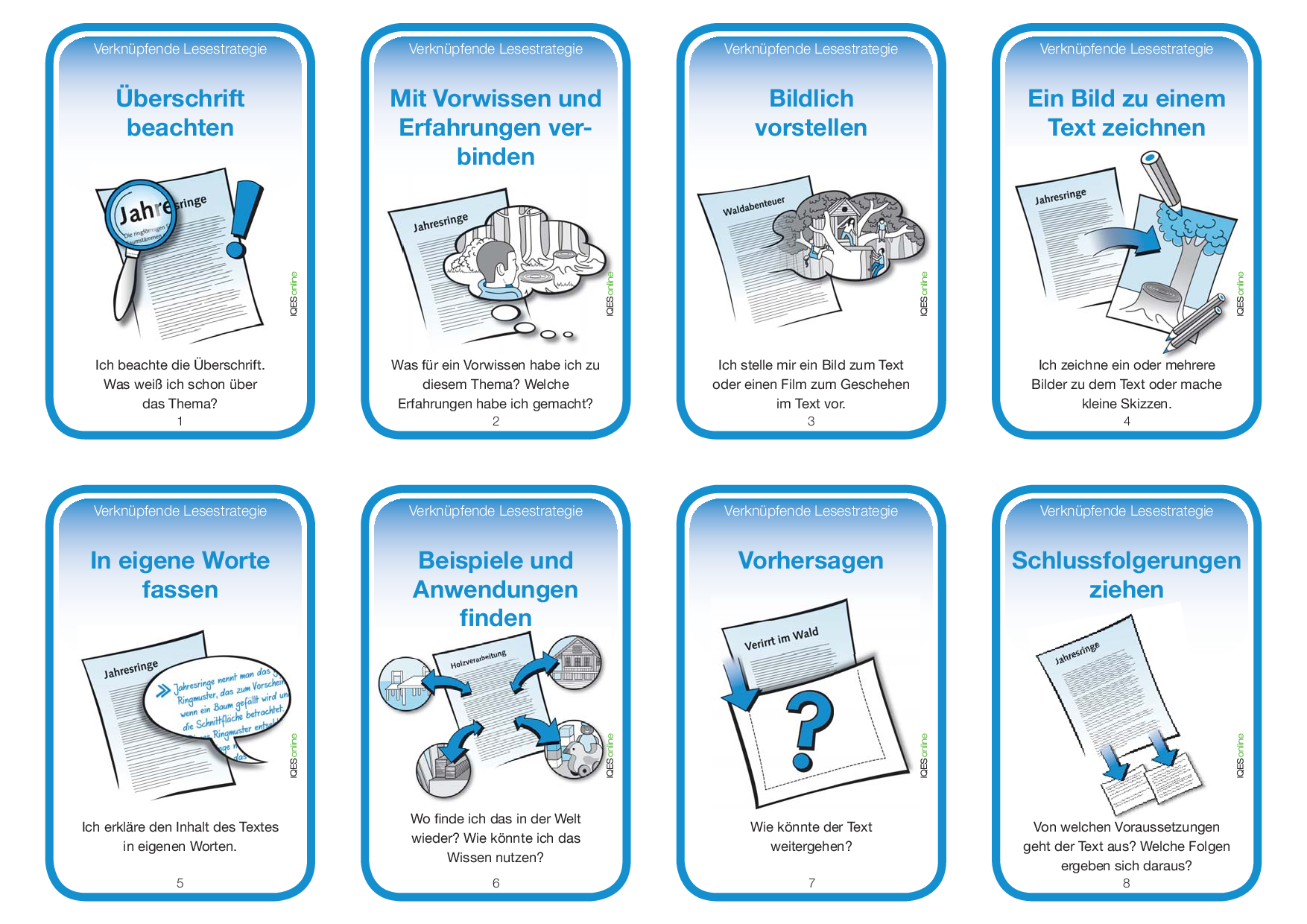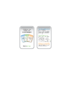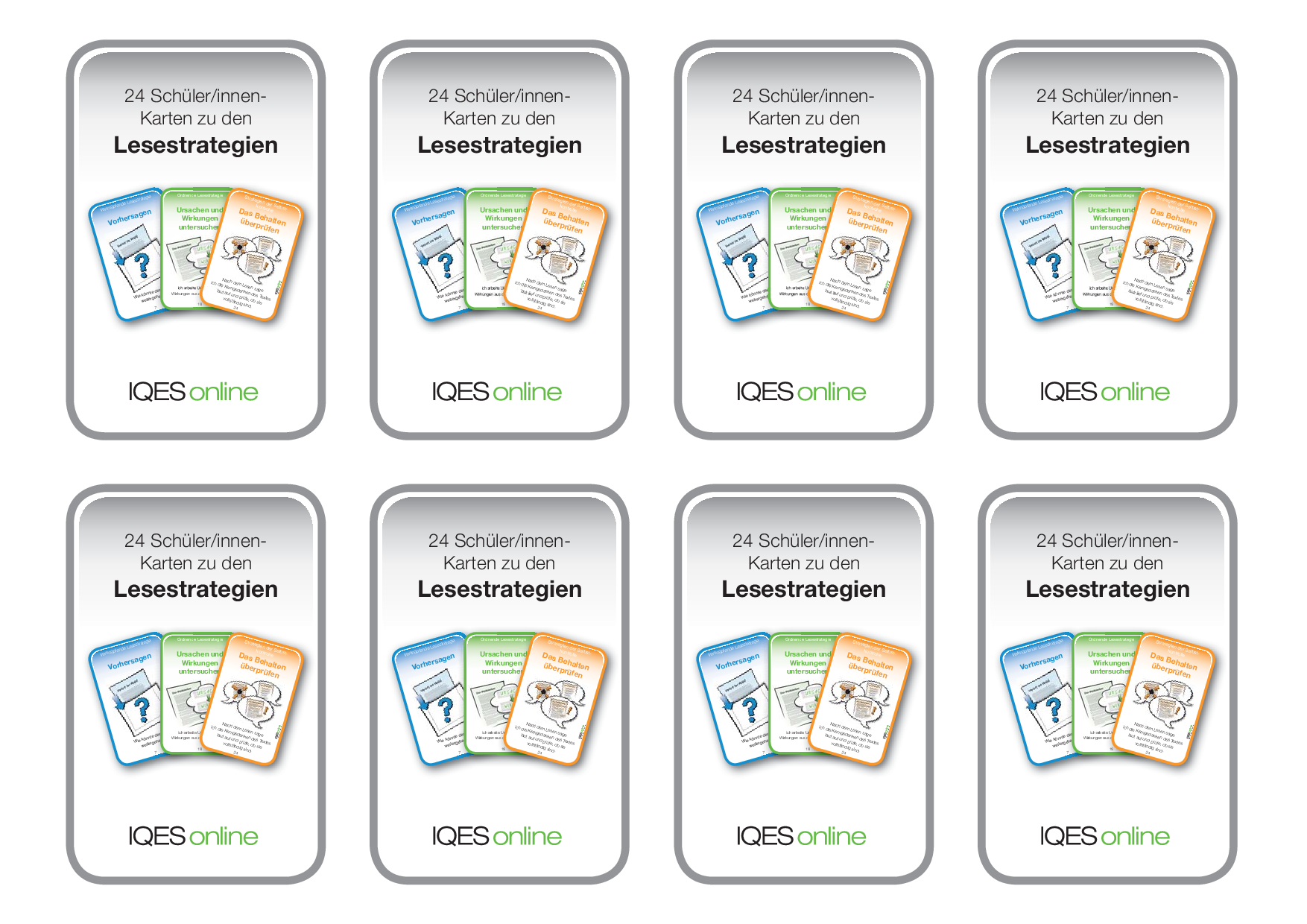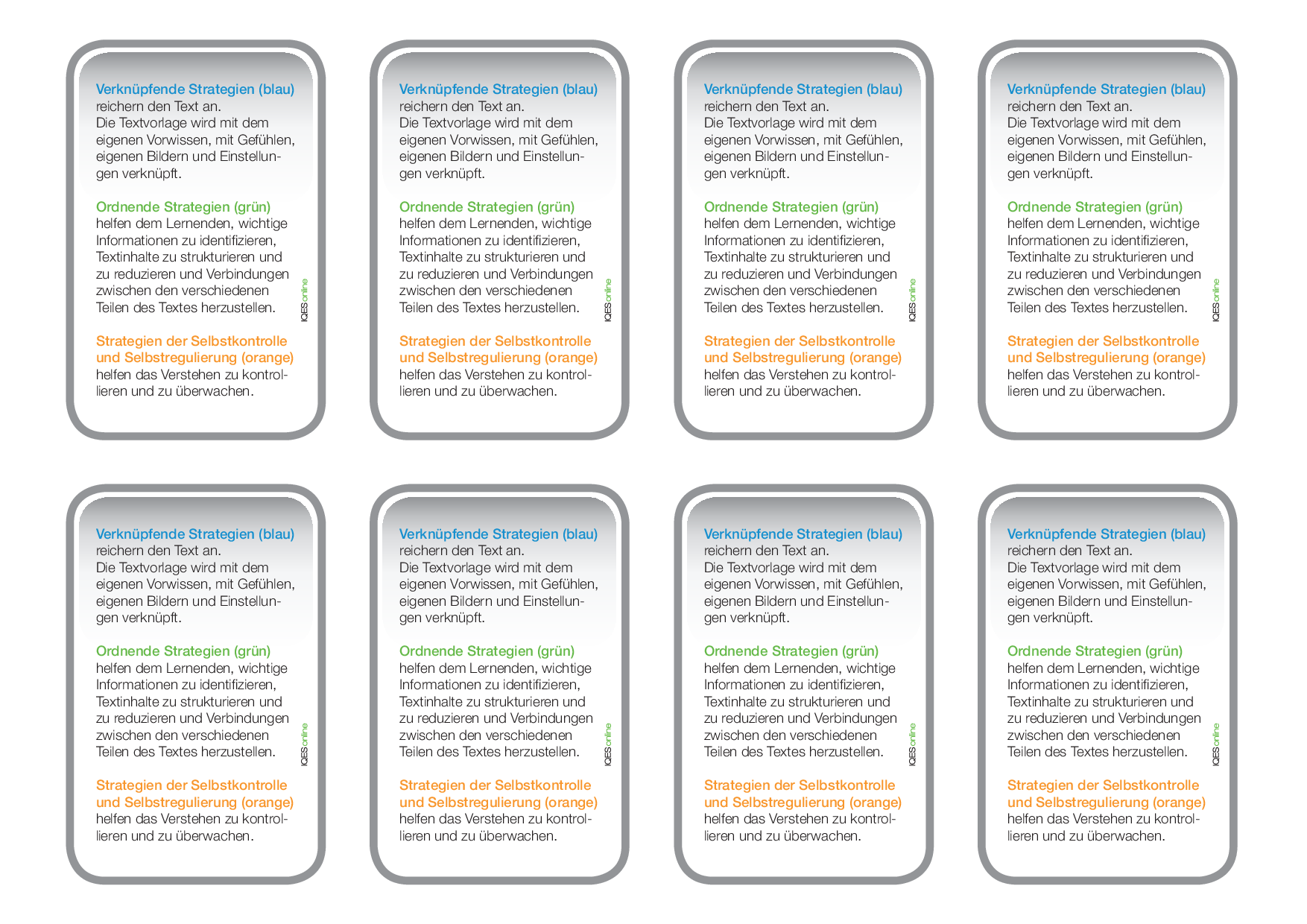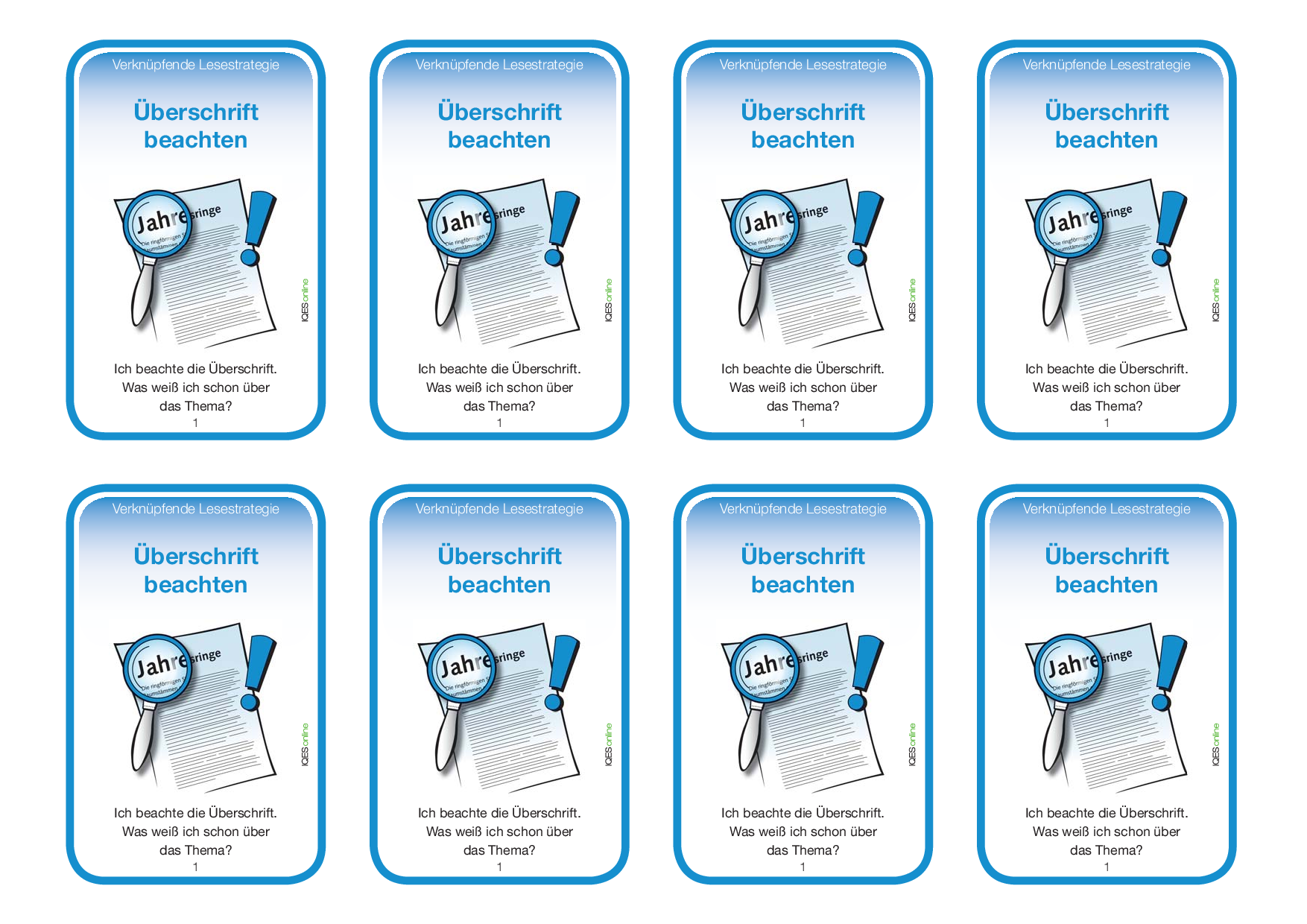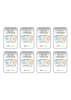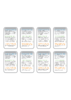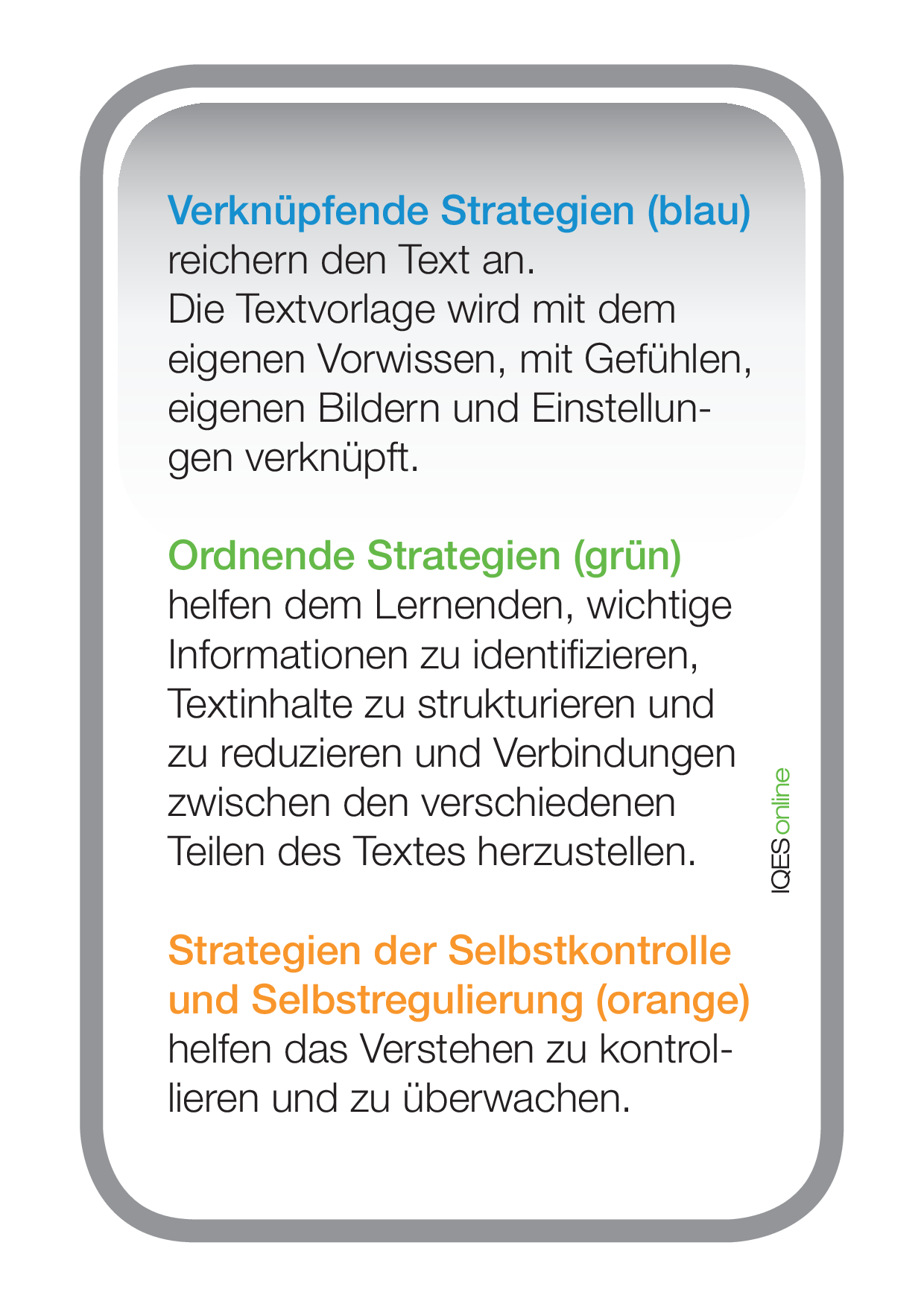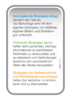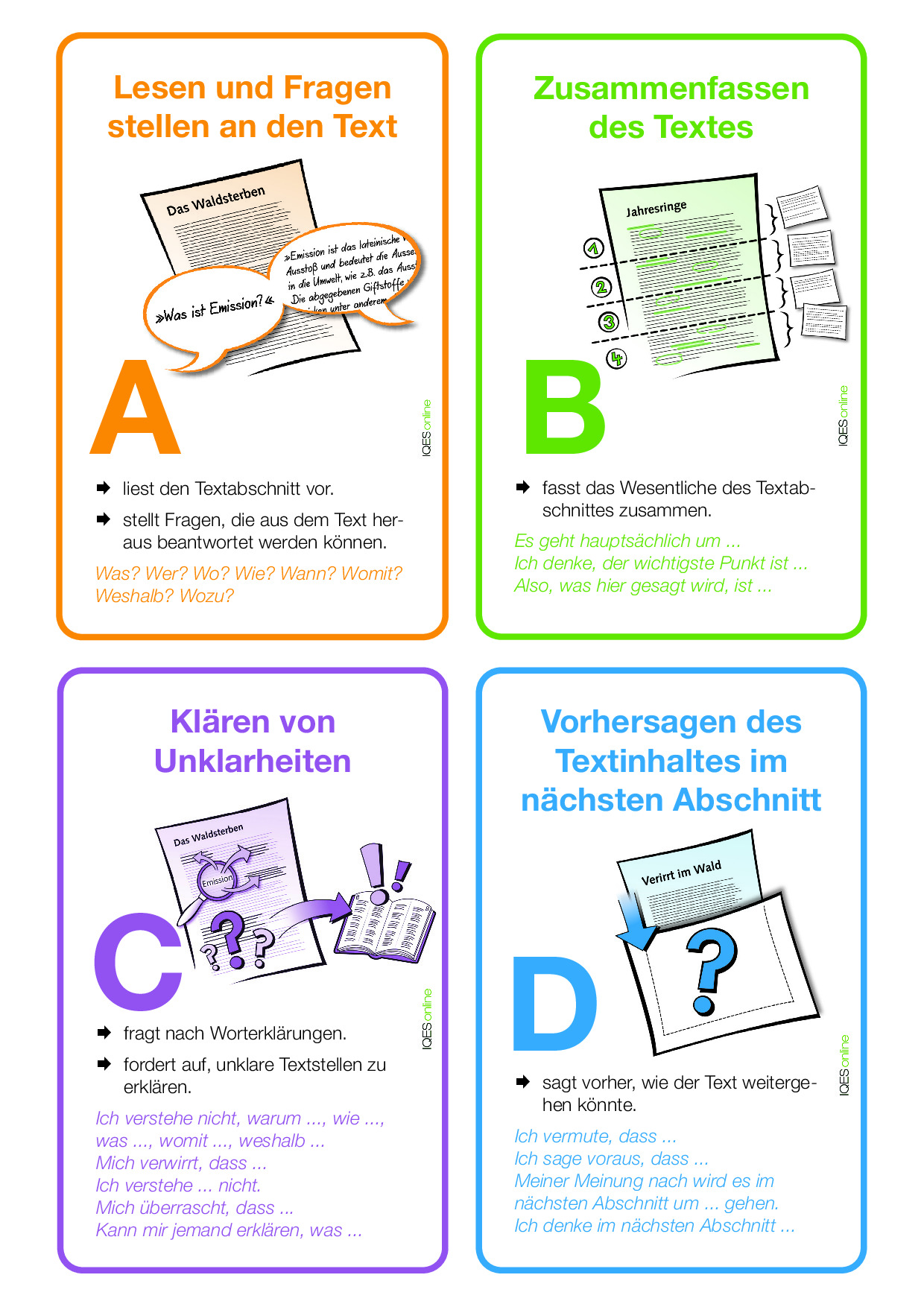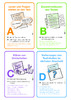»Wer zu lesen versteht, besitzt den Schlüssel zu großen Taten, zu unerträumten Möglichkeiten.«
Lesestrategiekarten für Lernende:
Lesestrategien sind die geistigen Werkzeuge, mit denen ein Text erschlossen werden kann, zum Beispiel die Bedeutung von Wörtern im Wörterbuch nachschlagen, Wörter in einem grafischen Netz darstellen oder einen Text zusammenfassen.
Lehrer für Deutsch und Philosophie an der Gesamtschule Haspe in Hagen (NRW), war als Fachmoderator und Fachberater für die Bezirksregierung Arnsberg tätig und ist Fachleiter am Zentrum für schulpraktische Lehrerausbildung (Gy/Ge) in Hagen. Vortragen, Präsentieren, Referieren. Donauwörth 2006. Erfolgreich unterrichten durch Kooperatives Lernen Bd.1. Strategien zur Schüleraktivierung. Essen 2006. Erfolgreich unterrichten durch Kooperatives Lernen Bd.2. Neue Strategien zur Schüleraktivierung – Individualisierung – Leistungsbeurteilung - Schulentwicklung. Essen 2009. Erfolgreich unterrichten durch Visualisieren. Grafisches Strukturieren mit Strategien des Kooperativen Lernens. Essen 2007. Gruppen bilden Teamgeist entwickeln Kraft tanken - Übungen für das Kooperative Lernen. Essen 2012. Direkte Instruktion - Kompetenzen wirksam vermitteln. Essen 2020.

Lehrer für Deutsch und Philosophie an der Gesamtschule Haspe in Hagen (NRW), war als Fachmoderator und Fachberater für die Bezirksregierung Arnsberg tätig und ist Fachleiter am Zentrum für schulpraktische Lehrerausbildung (Gy/Ge) in Hagen. Vortragen, Präsentieren, Referieren. Donauwörth 2006. Erfolgreich unterrichten durch Kooperatives Lernen Bd.1. Strategien zur Schüleraktivierung. Essen 2006. Erfolgreich unterrichten durch Kooperatives Lernen Bd.2. Neue Strategien zur Schüleraktivierung – Individualisierung – Leistungsbeurteilung - Schulentwicklung. Essen 2009. Erfolgreich unterrichten durch Visualisieren. Grafisches Strukturieren mit Strategien des Kooperativen Lernens. Essen 2007. Gruppen bilden Teamgeist entwickeln Kraft tanken - Übungen für das Kooperative Lernen. Essen 2012. Direkte Instruktion - Kompetenzen wirksam vermitteln. Essen 2020.
Gerold Brägger, M.A., ist Leiter und Gründer der IQES-Plattform und des Beratungs- und Weiterbildungsinstituts schulentwicklung.ch. Er ist Erziehungswissenschaftler, Schulberater, Lehrerbildner, Autor von pädagogischen Fachbüchern und Lernmitteln sowie Redaktionsmitglied der Fachzeitschrift PÄDAGOGIK: www.IQESonline.net www.schulentwicklung.ch
Arbeitsschwerpunkte: Schul- und Unterrichtsentwicklung, Evaluation, Digitale Medien in Schule und Unterricht, kompetenzorientierter Unterricht und selbstkompetentes Lernen, Schulleitung, Gute gesunde Schulen, Schulentwicklung in Netzwerken und Bildungsregionen.
Publikationsliste herunterladen

Gerold Brägger, M.A., ist Leiter und Gründer der IQES-Plattform und des Beratungs- und Weiterbildungsinstituts schulentwicklung.ch. Er ist Erziehungswissenschaftler, Schulberater, Lehrerbildner, Autor von pädagogischen Fachbüchern und Lernmitteln sowie Redaktionsmitglied der Fachzeitschrift PÄDAGOGIK: www.IQESonline.net www.schulentwicklung.ch
Arbeitsschwerpunkte: Schul- und Unterrichtsentwicklung, Evaluation, Digitale Medien in Schule und Unterricht, kompetenzorientierter Unterricht und selbstkompetentes Lernen, Schulleitung, Gute gesunde Schulen, Schulentwicklung in Netzwerken und Bildungsregionen.
Publikationsliste herunterladen
Lesestrategien: Werkzeuge für die Texterschließung
Im Methodenkoffer Lesekompetenz ist beschrieben, wie die Lesestrategien mit Kooperativen Methoden eingeführt und geübt werden können.
Als Übungsmaterial eignen sich die von IQES online herausgegebenen und von Katharina Pacyna illustrierten Lesestrategiekarten für Lernende besonders.
Tipp für die Anwendung
Die Strategien sollten einzeln eingeführt werden, sodass Schritt für Schritt ein Repertoire aufgebaut wird. Wenn die Schülerinnen und Schüler Strategien beherrschen, sollten sie versuchen, diese integriert anzuwenden.
Kartenset Lesestrategien
Die 24 Karten geben den Lernenden ein praktisches Instrument in die Hand, um Strategien für das verstehende Lesen zu üben und bewusst einzusetzen. Sie werden in drei Kategorien eingeteilt: verknüpfende Strategien, ordnende Strategien und Strategien zur Selbstkontrolle.
Autor/Autorin: Gerold Brägger, Katharina Pacyna, Tobias Saum

Gerold Brägger, M.A., ist Leiter und Gründer der IQES-Plattform und des Beratungs- und Weiterbildungsinstituts schulentwicklung.ch. Er ist Erziehungswissenschaftler, Schulberater, Lehrerbildner, Autor von pädagogischen Fachbüchern und Lernmitteln sowie Redaktionsmitglied der Fachzeitschrift PÄDAGOGIK: www.IQESonline.net www.schulentwicklung.ch

Lehrer für Deutsch und Philosophie an der Gesamtschule Haspe in Hagen (NRW), war als Fachmoderator und Fachberater für die Bezirksregierung Arnsberg tätig und ist Fachleiter am Zentrum für schulpraktische Lehrerausbildung (Gy/Ge) in Hagen.
Umfang/Länge: 4 Seiten
Fächer: Deutsch
Stufen: 3. Stufe, 4. Stufe, 5. Stufe, 6. Stufe, 7. Stufe, 8. Stufe, 9. Stufe
In diesem Dokument befindet sich eine Vorlage, um einen ganzen Klassensatz von Lesestrategiekarten zu kopieren. Es befinden sich acht Karten der gleichen Lesestrategie auf einer Seite, total sind es 24 Lesestrategien.
Autor/Autorin: Gerold Brägger, Katharina Pacyna, Tobias Saum

Gerold Brägger, M.A., ist Leiter und Gründer der IQES-Plattform und des Beratungs- und Weiterbildungsinstituts schulentwicklung.ch. Er ist Erziehungswissenschaftler, Schulberater, Lehrerbildner, Autor von pädagogischen Fachbüchern und Lernmitteln sowie Redaktionsmitglied der Fachzeitschrift PÄDAGOGIK: www.IQESonline.net www.schulentwicklung.ch

Lehrer für Deutsch und Philosophie an der Gesamtschule Haspe in Hagen (NRW), war als Fachmoderator und Fachberater für die Bezirksregierung Arnsberg tätig und ist Fachleiter am Zentrum für schulpraktische Lehrerausbildung (Gy/Ge) in Hagen.
Umfang/Länge: 26 Seiten
Fächer: alle Fächer
Stufen: alle Stufen
In diesem Dokument befindeen sich Kleinplakate im A4-Format zu den 24 Lesestrategien. Im Klassenzimmer aufgehängt sind diese Plakate eine ständige Erinnerung für die Lernenden.
Autor/Autorin: Gerold Brägger, Katharina Pacyna, Tobias Saum

Gerold Brägger, M.A., ist Leiter und Gründer der IQES-Plattform und des Beratungs- und Weiterbildungsinstituts schulentwicklung.ch. Er ist Erziehungswissenschaftler, Schulberater, Lehrerbildner, Autor von pädagogischen Fachbüchern und Lernmitteln sowie Redaktionsmitglied der Fachzeitschrift PÄDAGOGIK: www.IQESonline.net www.schulentwicklung.ch

Lehrer für Deutsch und Philosophie an der Gesamtschule Haspe in Hagen (NRW), war als Fachmoderator und Fachberater für die Bezirksregierung Arnsberg tätig und ist Fachleiter am Zentrum für schulpraktische Lehrerausbildung (Gy/Ge) in Hagen.
Umfang/Länge: 26 Seiten
Fächer: alle Fächer
Stufen: alle Stufen
Die farbigen Karten beinhalten jeweils unterschiedliche Aufträge, anhand derer die Schüler und Schülerinnen sich mit einem Text auseinandersetzen können. Dies ermöglicht ein selbstständiges Arbeiten alleine oder in Gruppen und führt zu einer kreativen und umfassenden Auseinandersetzung mit einem Text.
Umfang/Länge: 2 Seiten
Fächer: Deutsch
Stufen: alle Stufen