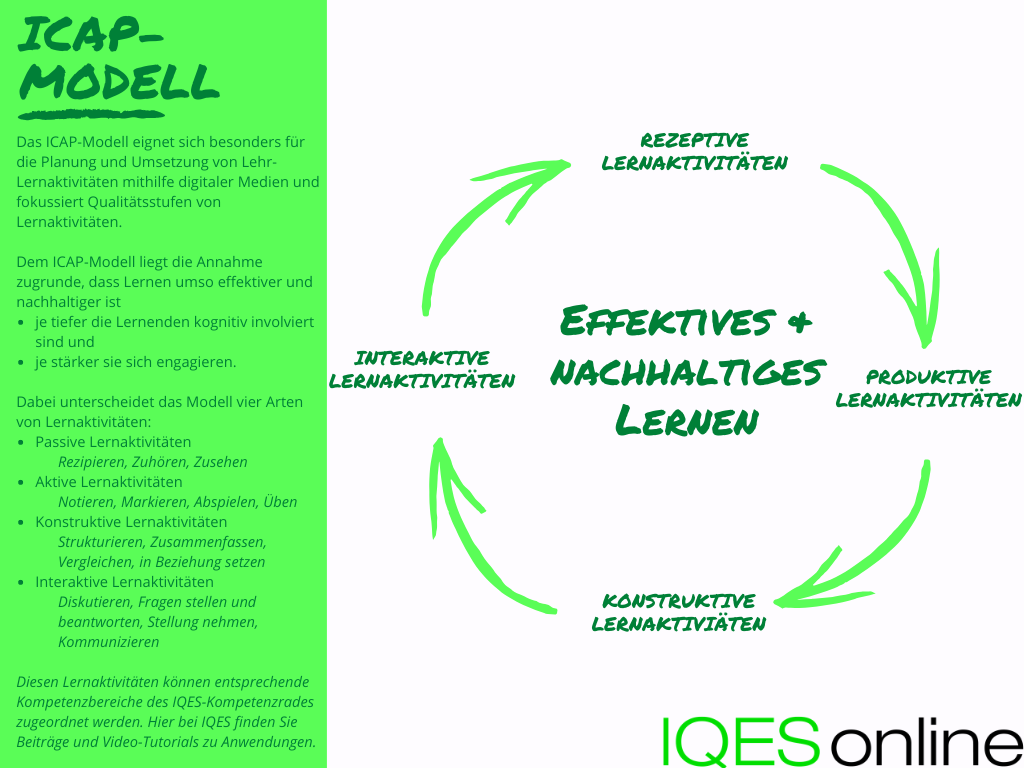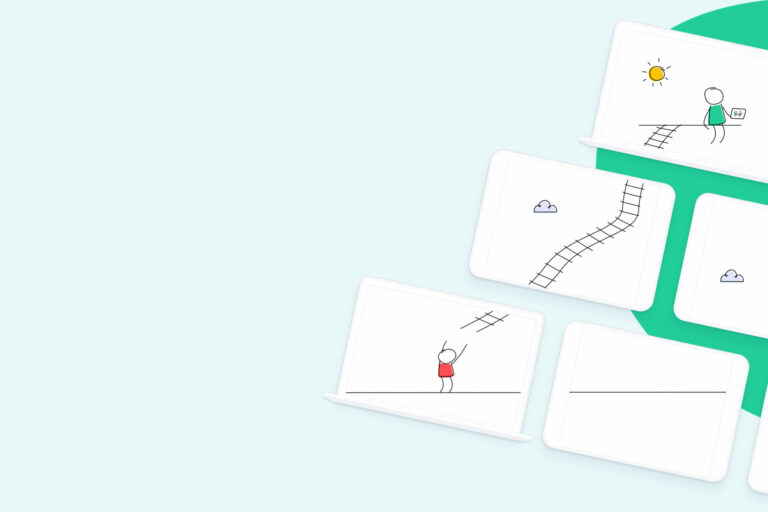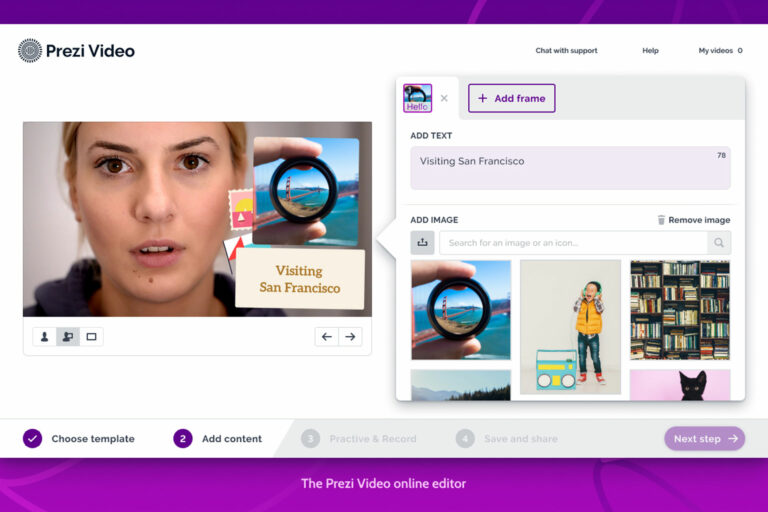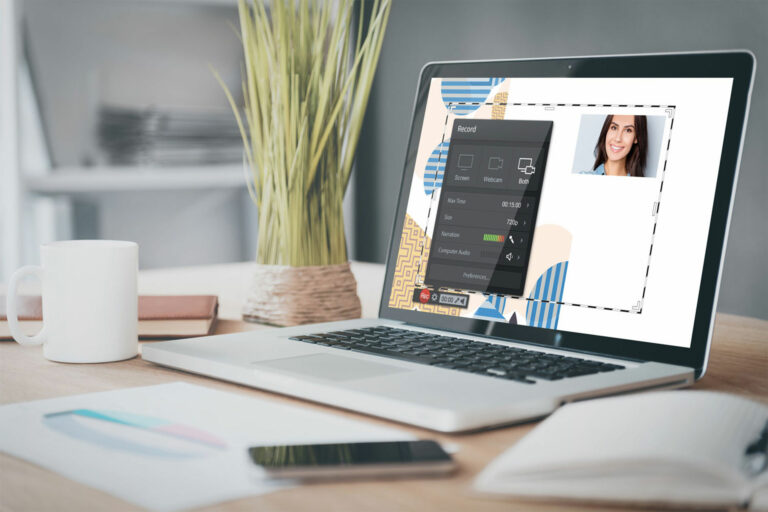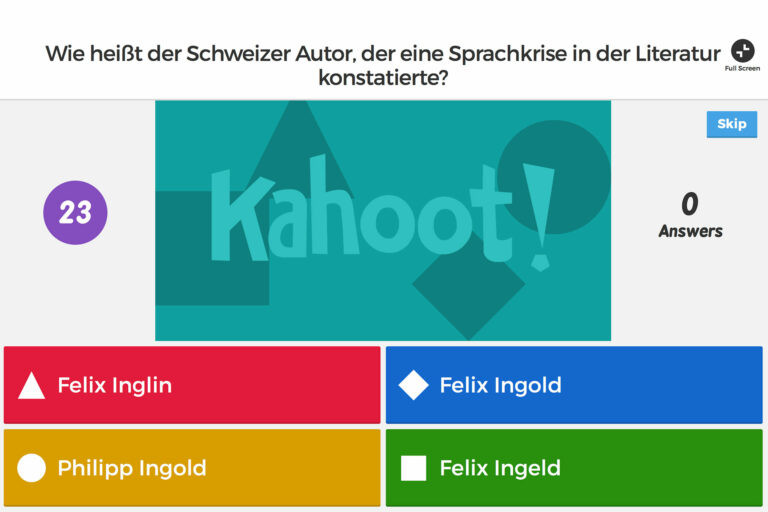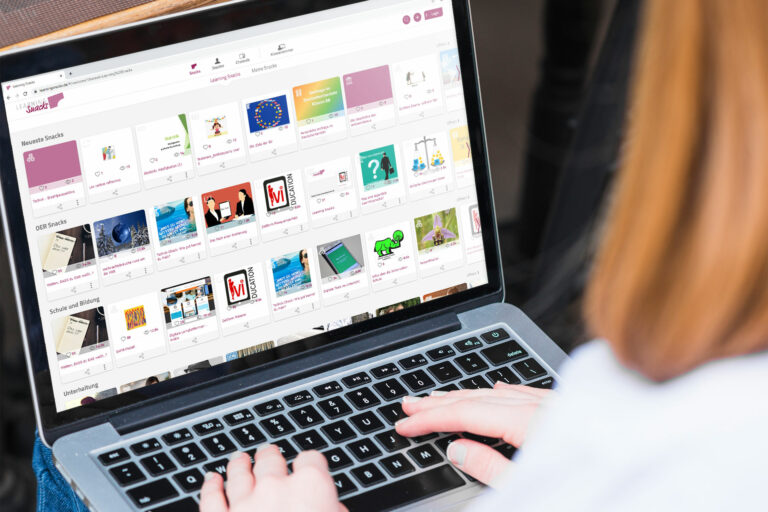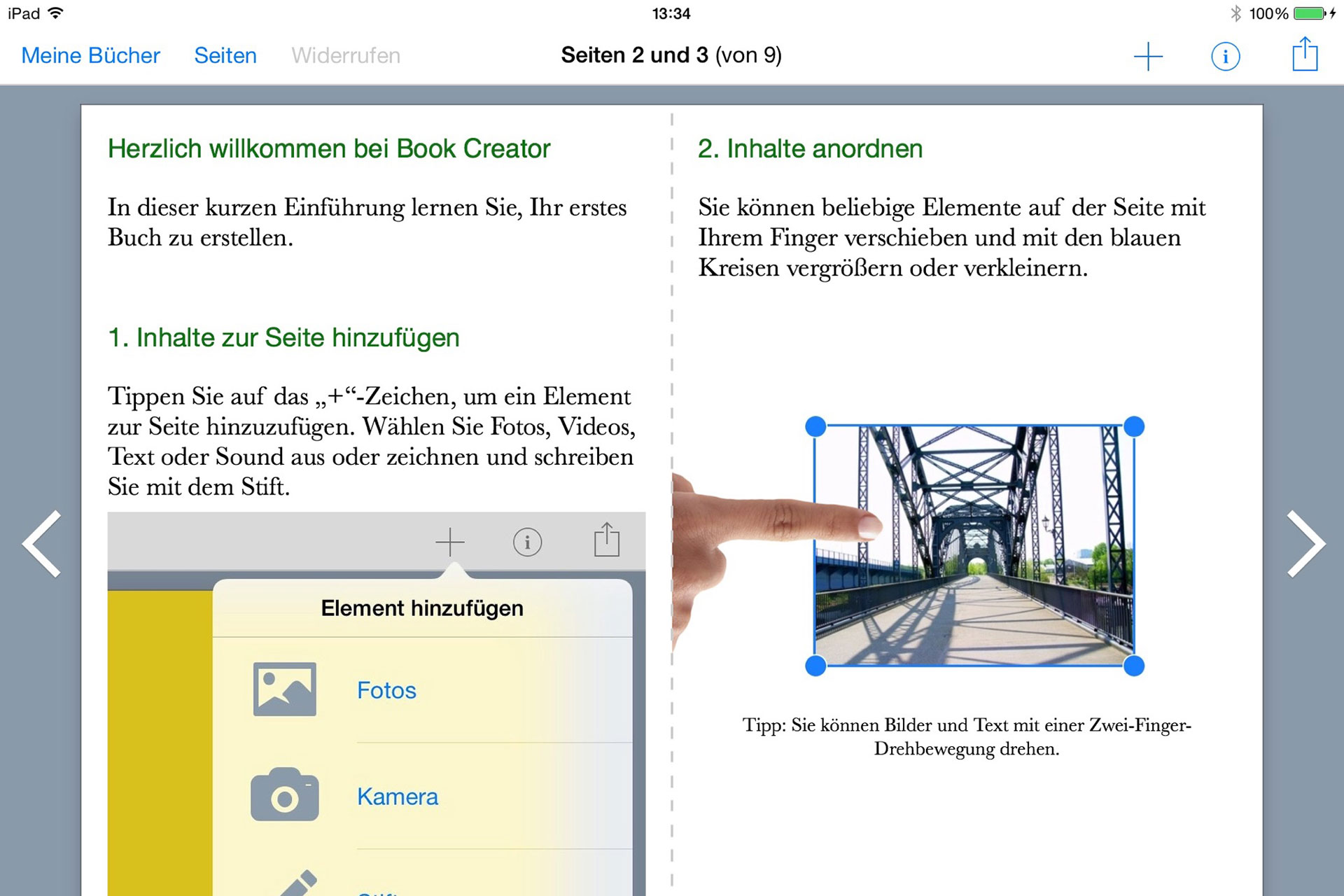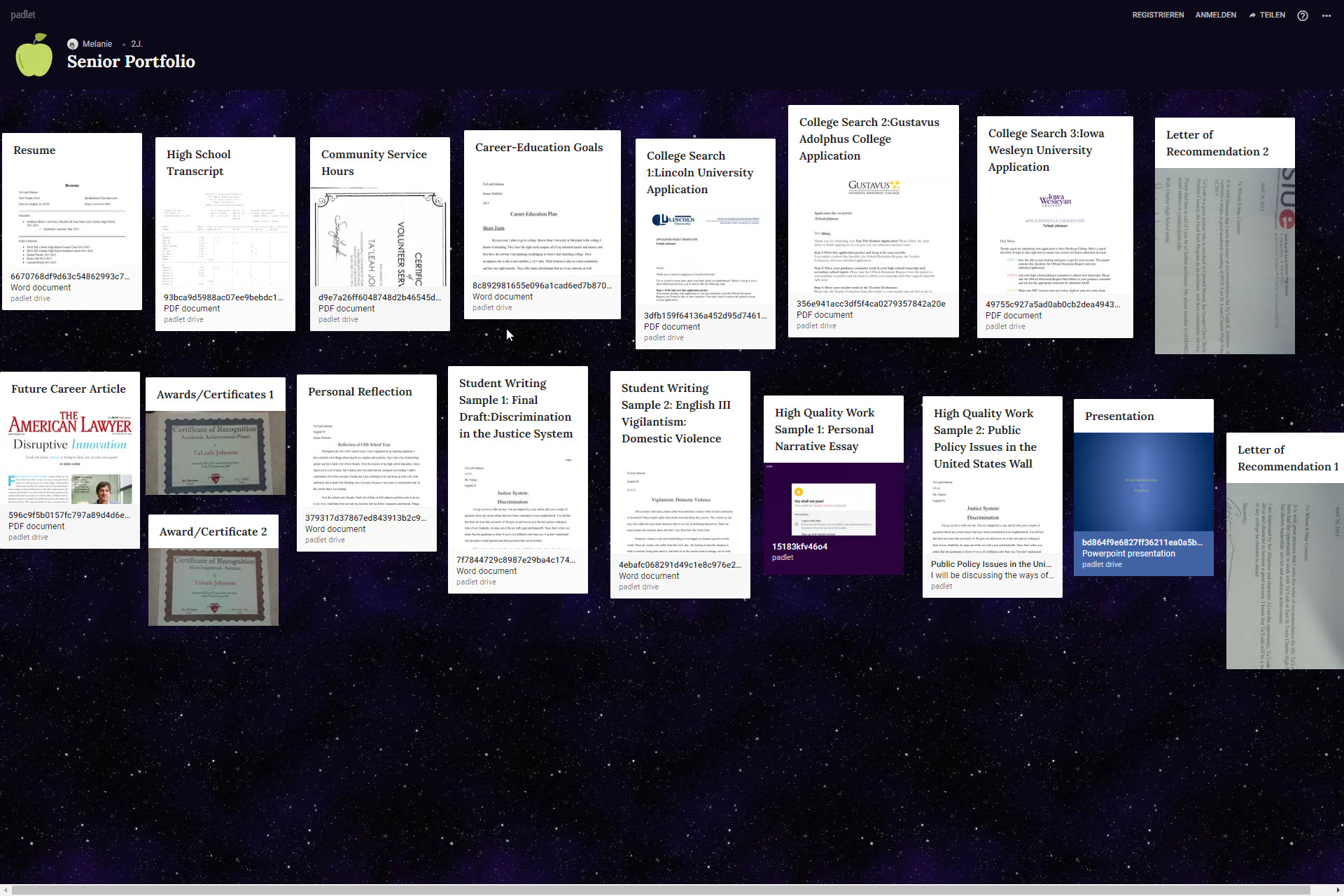Aktives, konstruktives und interaktives Lernen fördern: Tools für Online-Unterricht:
Welche Tools eigenen sich für Online-Unterricht? Wie können Lehr-Lernprozesse in digital gestützten Lernsettings geplant und durchgeführt werden?
Einleitung
Inhalt
Einleitung
Der Ausfall von Präsenzunterricht durch die Corona-Krise lässt die Schulen erstmals seit langer Zeit vor der großen Herausforderung stehen, kurzfristig und praktisch unvorbereitet Fernunterricht organisieren zu müssen. In der Kürze der Zeit entstanden gerade in der Blog- und Twitter-Community zahlreiche Ideen und bereits in die Schulpraxis umgesetzte Vorschläge. Herausforderungen und Chancen sollten bedacht werden, wie auch der Schweizer Lehrer Dominik Kohler betont:
»Wir suchen also nicht nach Lösungen, wie wir 2 oder 3 Wochen überbrücken können. Denn dann könnten wir unsere SuS auch im «Ferienmodus» lassen. Wir müssen ein Lernkonzept für mindestens 3-4 Monate entwickeln. Wir müssen den SuS, welche nun durch schulfrei gewordene Zeit plötzlich viel mehr Freizeit haben, in ihrer Freizeit einen Freiraum zum Lernen bieten. Wir müssen kompetenzorientierte, selbstwirksame und strukturierte Lernsettings anbieten, welche ein hohes Mass an individuelle Verarbeitung zulassen. In der Umsetzung des Lernsettings sind die SuS zwingend mit einzubeziehen, denn die häuslichen Voraussetzungen sind sehr heterogen. Dazu können ergänzende, dem Schulstoff naheliegende Arbeiten angeboten werden, um dem Wissensdurst und Lernhunger einzelner SuS Rechnung zu tragen. Und ja, stehen wir dazu: Es entsteht ein Bildungsknick. Und auch dieses Lernangebot schafft Chancenungleichheit, aber das ist auch bei der Beschulung nicht anders.«
Dominik Kohler, in: www.appiness.ch/blog/gedanken-zum-fernunterricht [17.03.2020]
Doch die zunehmende Digitalisierung in Schulen, die zahlreichen Fortbildungs- und Schulentwicklungsinitiativen der letzten Jahren ermöglichen neue Unterrichtsansätze, Planungsoptionen und Tools für die weitere Lernbegleitung von Schüler*innen – auch außerhalb des ansonsten üblichen Präsenzunterrichtes.
Schulschließungen und Online-Unterricht
Prinzipiell ist ein webbasierter Unterricht schon jetzt relativ einfach in Eigeninitiative umsetzbar, sofern Schulen bereits Digitalkonzepte eingeführt und ihre Kollegien fortgebildet haben.
Dabei muss (und sollte!) keineswegs auf hochkomplexen, den früheren Präsenzunterricht 1:1 abbildenden Online-Unterricht gesetzt werden. Lehrkräfte könnten aus verschiedensten (analogen und digitalen) Ansätzen auswählen und je nach schulischen Bedingungen und Lerngruppen Möglichkeiten zum Weiterlernen schaffen:
- Ohne weitere Materialien und Unterrichtsansätze lediglich einige Themen und offenere Fragestellungen nennen, die zuhause bearbeitet werden könnten,
- mit vollständig analogen Lernsettings (Wochenpläne, Kopien, …),
- mit gemischt analog-digitalen Lernsettings (Lernmaterialien bspw. auf dem Schulserver, Bearbeitung zuhause, kein weiterer Vergleich und Austausch, Musterlösungen zum Vergleichen),
- mit vollständig digitalen Lehr-Lernsettings (Erklärvideos, Online-Live-Tutoring, Einzelgespräche über Videochat-Plattform, digitale Lernmaterialien auf dem Schulserver oder im Internet, Austausch und Diskussion über kollaborative Tools)
Fernunterricht zu organisieren und Lernen zu Hause zu fördern, ist für alle eine neue Situation, die große Herausforderungen und Belastungen mit sich bringt. Sie eröffnet für Lehrpersonen und Schulen aber auch Chancen, neue Möglichkeiten des Unterrichtens und Lernens auf Distanz zu erproben und je nach Interesse und Vorkenntnis weiterzuentwickeln.
Wie ein online basierter Unterricht unter Nutzung aller digitalen Möglichkeiten exemplarisch aussehen könnte, soll im Folgenden skizziert und anhand häufig genutzter und in der Schulpraxis bewährter Anwendungen konkretisiert werden. Das bedeutet aber auch, dass Fernunterricht keinesfalls so gestaltet werden müsste. Guter Unterricht nutzt immer analoge und digitale Medien, das gilt für Präsenzunterricht ohnehin, aber auch -und gerade – für Fernunterricht! Insofern meinen wir mit «online-Unterricht» keineswegs einen vollumfänglich digitalisierten Unterricht! Setzen Sie digitale Tools sparsam und gezielt ein. Wählen Sie wenige Tools für digital gestütztes Lernen und schaffen Sie mit diesen vielfältige und motivierende Lernangebote. Jede Lehrperson, jede Schule kann die hier beschriebenen Bausteine und nutzen, um eigene Schlüsse zu ziehen und Konzepte zu entwickeln.
Die Corona-Krise zwingt alle Beteiligten, mit neuen Formen des Lehrens und Lernens zu experimentieren. Für Schulen gilt es, zusammen mit den Lernenden, den Eltern und den Lehrpersonen herauszufinden, wie das Lernen trotz Corona gefördert werden kann. Im Evaluationscenter von IQES online stehen Ihnen Fragebogen zur Verfügung, um Fernunterricht zu evaluieren und Feedbacks von Lehrpersonen, Eltern und Schüler/innen einzuholen.
Fragebogen zum Fernunterricht: Instrumente für Lehrpersonen-, Eltern- und Schüler/innen-Befragung
Online-Unterricht – für viele Schulen im eigenen Tempo möglich
Natürlich zeigt schon die Vielfalt der auf der folgenden Seiten beschriebenen Tools ein großes Problem der bisherigen Digitalisierung: Dass viele Schulen trotz umfassender Konzepte häufig über keine integrierte Lösung für Online-Unterricht (cloudbasierte Lernmanagementsysteme/LMS) verfügen, engagierte Lehrpersonen häufig selbst neue Konzepte entwickeln und damit zumeist dezentrale Lösungen mit großer App-Vielfalt den digitalen Unterricht charakterisieren. Das macht die Nutzung für unterschiedlich medienkompetente Kollegien schwieriger, bietet aber auch eine gewisse Chance: Die kurzfristige Anpassung an außergewöhnliche Situationen mit passenden Lösungen.
Gerade digital engagierte Lehrkräfte sind diese Verhältnisse zudem seit Jahren gewohnt und nutzen neue Herausforderungen für die Gestaltung eigener Ansätze. Die Krise als Chance?
Schulen, die schon länger aktiv die digitale Transformation mitgestalten und Kapazitäten für Fortbildungen genutzt haben, sind in einer solchen Krisensituation sicherlich im Vorteil. Wie in diesem Beitrag gezeigt wird, könnte auf Basis einer guten Infrastruktur (auch ohne 1:1-Tablets) mit einem interessierten Kollegium der Unterricht recht schnell auf Online-Zusammenarbeit umgestellt werden. Das bedingt aber ein so überlegtes wie niedrigschwelliges Gesamtkonzept, dass allen Kolleg*innen den Einstieg auf ihrem eigenen Niveau und im eigenen Tempo ermöglicht.
Das ICAP-Modell kann gerade weniger erfahrenen Lehrkräften dabei helfen, eine grundlegende Systematik in die eigenen Planungen zu bringen und sich über die Möglichkeiten und Grenzen von Online-Unterricht klar zu werden. Natürlich bietet sich gerade ein systematisch geplanter Online-Unterricht für Kooperation mit Kolleginnen und Kollegen an, um arbeitsteilig Themen vorzubereiten und neue Ideen zu entwickeln.
Was besonders wichtig ist:
- Die neue und krisenhafte Situation bedeutet dafür im Gegenteil die Chance, gemeinsam mit Kolleginnen und Kollegen und den Schüler*innen neue Möglichkeiten digital gestützter Unterrichtsformen auszuprobieren und mitzugestalten. Freiwilligkeit und Interesse auf beiden Seiten vorausgesetzt, können interessante Konzepte entstehen.
- Es ist davon auszugehen, dass viele der in diesen Wochen und Monaten entstehenden Formen der digital basierten Zusammenarbeit auch nach der Krise nicht verschwinden, sondern vielmehr neue Arbeitsweisen begründen werden. Das mag für manche Kolleg*innen bedrohlich (fixed mindset) wirken, andere sehen darin eine große Chance (growth mindset) (Mindset: lernfreundliche Haltungen entwickeln). Entscheidend wird sein, diesen Wandel gemeinsam zu gestalten und alle Kolleg*innen dafür zu gewinnen.
ICAP-Modell
Wie kann Unterricht in Phasen des Fernunterrichts durchgeführt werden? Tools für Online-Unterricht
Selbst für eine plötzliche Umstellung des Unterrichts existieren alle notwendigen Tools – mit ein wenig Einarbeitung und Umstellung könnten so Kurse fortgeführt, Themen erarbeitet, motivierende Aufgaben gestellt und Fragen geklärt werden. Zugleich bietet dieser Vorschlag allen Beteiligten einen interessanten Einblick in die Möglichkeiten digitalen, online-basierten Unterrichtens und Lernens.
Strukturierung von Online-Unterricht mit dem ICAP-Modell
Zur Frage, wie die Nutzung digitaler Medien die Lernprozesse im Fern- und Präsenzunterricht bestmöglich unterstützen kann, bietet das ICAP-Modell passende und direkt anwendbare Hinweise. Es unterteilt die Planung und Durchführung von Lehr-Lernprozessen in digital gestützten Lernsettings – eigentlich in der Präsenzschule, aber natürlich ist das Modell ebenso für Online-Klassen adaptierbar – in vier Stufen von Aktivitäten.
ICAP-Modell
Das ICAP-Modell eignet sich besonders für die Planung und Umsetzung von Lehr-Lernaktivitäten mithilfe digitaler Medien und fokussiert Qualitätsstufen von Lernaktivitäten.
Dem ICAP-Modell liegt die Annahme zugrunde, dass Lernen umso effektiver und nachhaltiger ist
- je tiefer die Lernenden kognitiv involviert sind und
- je sätrker sie sich engagieren.
Dabei unterscheidet das Modll vier Arten von Lernaktivitäten:
- Passive Lernaktivitäten: Rezipieren, Zuhören, Zusehen
- Aktive Lernaktivitäten: Notieren, Markieren, Abspielen, Üben
- Konstruktive Lernaktivitäten: Strukturieren, Zusammenfassen, Vergleichen, in Beziehung setzen
- Interaktive Lernaktivitäten: Diskutieren, Fragen stellen und beantworten, Stellung nehmen, Kommunizieren.
Diesen Lernaktvitäten können entsprechende Kompetenzbereiche des IQES-Kompetenzrades zugeordnet werden. Hier bei IQES finden Sie Beiträge und Video-Tutorials zu Anwendungen.
- Rezeptive Lernaktivitäten (zuhören, einen Text lesen, ein Video ansehen)
- Aktive Lernaktivitäten (Wichtiges markieren, Lücken ausfüllen, Randnotizen machen, Notizen zu Präsentationen machen, Video pausieren und neu abspielen, Üben)
- Konstruktive Lernaktivitäten: Selbständige Überlegungen (strukturieren, in eigenen Worten zusammenfassen, in Beziehung setzen, vergleichen)
- Interaktive Lernaktivität: Einbringen der eigenen Überlegungen in einen Diskurs (diskutieren, Fragen stellen und beantworten, eigene Position beziehen und ins Verhältnis setzen, in den Fremdsprachen: kommunizieren)
Der online basierte Fernunterricht kann nun entlang dieser Aktivitätsstufen geplant und durchgeführt werden. Natürlich können die Phasen beliebig kombiniert werden, aber als erster Anhaltspunkt ist das Modell gerade für weniger erfahrene Kolleginnen und Kollegen eine hilfreiche Orientierung.
Im Folgenden sollen für jede dieser Phasen 3-4 praxiserprobte und zielführende Tools vorgestellt werden, die sich meist auch mit wenig Einarbeitungszeit nutzen lassen.
Rezeptive Lernaktivitäten: Online-Tutoring
Ähnlich wie im Flipped-Classroom-Unterricht kann der Unterricht zunächst mit einer Instruktionsphase beginnen (Leitfaden Direkte Instruktion). Neue Inhalte werden vorgestellt, Strukturen und Zusammenhänge von der Lehrperson vermittelt. Dafür eignen sich im Online-Unterricht sowohl Live-Tutoring als auch Erklärfilme und Lernvideos. Um weiterhin mit den Schülern/-innen in Kontakt zu bleiben und Fragen direkt klären zu können, bieten sich folgende Tools an:
Aktive Lernaktivitäten: Erarbeitung der Inhalte und kurze Abfragemöglichkeiten
Die zweite Stufe habe ich hier pragmatisch um Übungs- und Abfragemöglichkeiten unter den Bedingungen von Online-Unterricht ergänzt, um diese für Fernunterricht wichtige Aufgabenform ebenfalls abzubilden.
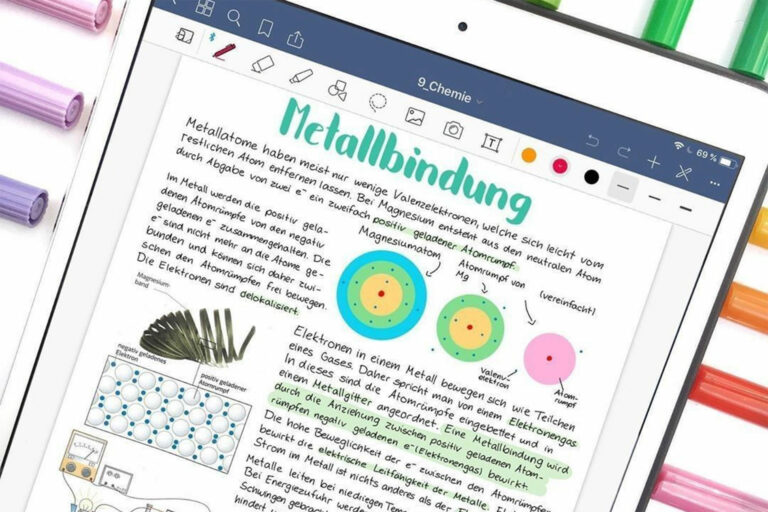
Digitale Mappen
In mit Tablets ausgestatteten Klassen werden viele der Nachteile von Unterrichtsausfall nicht so stark zum Tragen kommen. So können Schüler mit bspw. iPads problemlos ihre digitale Mappe mit GoodNotes, Notability oder Microsoft OneNote weiterführen und während Instruktionsphasen digital Notizen machen oder Arbeitsblätter ausfüllen (die bspw. im Kursordner auf dem Schulserver liegen oder per Mailverteiler verschickt wurden).
Auch für Online-Unterricht eignet sich Kahoot insofern sehr gut, als jedem Quiz ein kurzes Erklärvideo vorgeschaltet werden kann, in dem die wesentlichen Zusammenhänge nochmal präzise erklärt werden. Mittels einer Kahoot Challenge spielen die Schüler dann bis zu einer festgelegten Frist das Kahoot. Vorteil für die Lehrperson: Im Anschluss erhält man eine Auswertung und kann einsehen, wo noch Probleme und Fehlkonzepte vorliegen. Auf diese könnte man dann in der nächsten Online-Sitzung erklärend eingehen. Für Online-Unterricht trotz Kritik an Kahoot und Quizifizierung eine enorm hilfreiche Möglichkeit zum Sichtbarmachen von Lernständen von zuhause aus.
Auch die Webapp LearningSnacks eignet sich für automatisierte Abfragen von vorher festgelegten Wissensbeständen. Das ist wenig konstruktivistisch, eignet sich aber für den Online-Unterricht (wie auch Kahoot), um ein gezieltes Umwälzen und Üben der zuvor erlernten Inhalte zu ermöglichen.
Für die Erarbeitung von Inhalten gibt es viele weitere Tools, auf die wir bei den weiteren Stufen Konstruktives Lernen und Interaktives Lernen hinweisen.
Konstruktive Lernaktivitäten: eigene Inhalte und Medienprodukte erstellen
Neben den üblichen Tools zum Schreiben eigener Texte (Zusammenfassungen, Erörterungen, Analysen, Stellungnahmen), die hier natürlich genutzt werden können, soll hier der Fokus auf Online-Erarbeitung eigener und kollaborativ gestalteter Inhalte liegen.

Telegraph
Instant-Blog
Interaktive Lernaktivitäten: Diskutieren, Fragen stellen & Beantworten, eigene Position beziehen
Für offenen Austausch und Diskussion eignen sich selbstverständlich genauso die kollaborativen Online-Tutoring-Tools (ExplainEverything oder bitpaper) aus der ersten Stufe oder Padlet aus der dritten Stufe des ICAP-Modells. Doch es gibt weitere interessante Möglichkeiten, die Lehrpersonen nutzen können:
Inzwischen verfügen alle relevanten Office-Programme (z.B. Microsoft Word, Apple Pages, Google Docs) über die Möglichkeit der Live-Kollaboration. Insbesondere Microsoft Office 365 stellt mit dem Kommunikationstool Microsoft Teams eine umfassende Lernumgebung dar:
- zur Diskussion von Inhalten,
- gemeinsamen Überarbeitung von Produkten,
- Beantwortung von Fragen.
Um mit Schüler*innen in persönlichen Kontakt zu treten, bietet sich zudem die Möglichkeit von Videokonferenzen Eine in den ersten Tagen der schulfreien Zeit häufig beschriebene Methode. Diese Variante persönlichen Kontakts klingt zunächst sehr interessant und könnte bei Lehrpersonen die irreführende Erwartung wecken, den Unterricht ähnlich wie zuvor weiterführen zu können. Doch dieses Format sollte gründlich geplant und reflektiert werden, denn Videokonferenzen sind sowohl pädagogisch als auch technisch sehr anspruchsvolle Kommunikationsformen:
- Videokonferenzen benötigen einen leistungsfähigen Internetzugang.
- Teilnehmer*innen müssen passende Dienste kennen und diese bzgl. Datenschutzfragen und Benutzung durch andere User*innen vorab einschätzen können.
- Die Bedienung von Videokonferenz-Software ist häufig recht kompliziert.
- Verhaltensweisen in Videokonferenzen unterscheiden sich grundlegend vom Präsenzunterricht, was hohe Anforderungen an die disziplinierte Teilnahme stellt.
- Die Teilnehmer*innen müssen zudem sehr konzentriert mitarbeiten, da die Kommunikation durch die räumliche und häufig leicht zeitverzögerte Distanz erschwert wird.
Auch wenn die Nutzung von Videokonferenz-Tools also auf den ersten Blick schlüssig und motivierend erscheint, sollten die Herausforderungen bedacht werden, die mit diesem Format verbunden sind. Weiterlesen