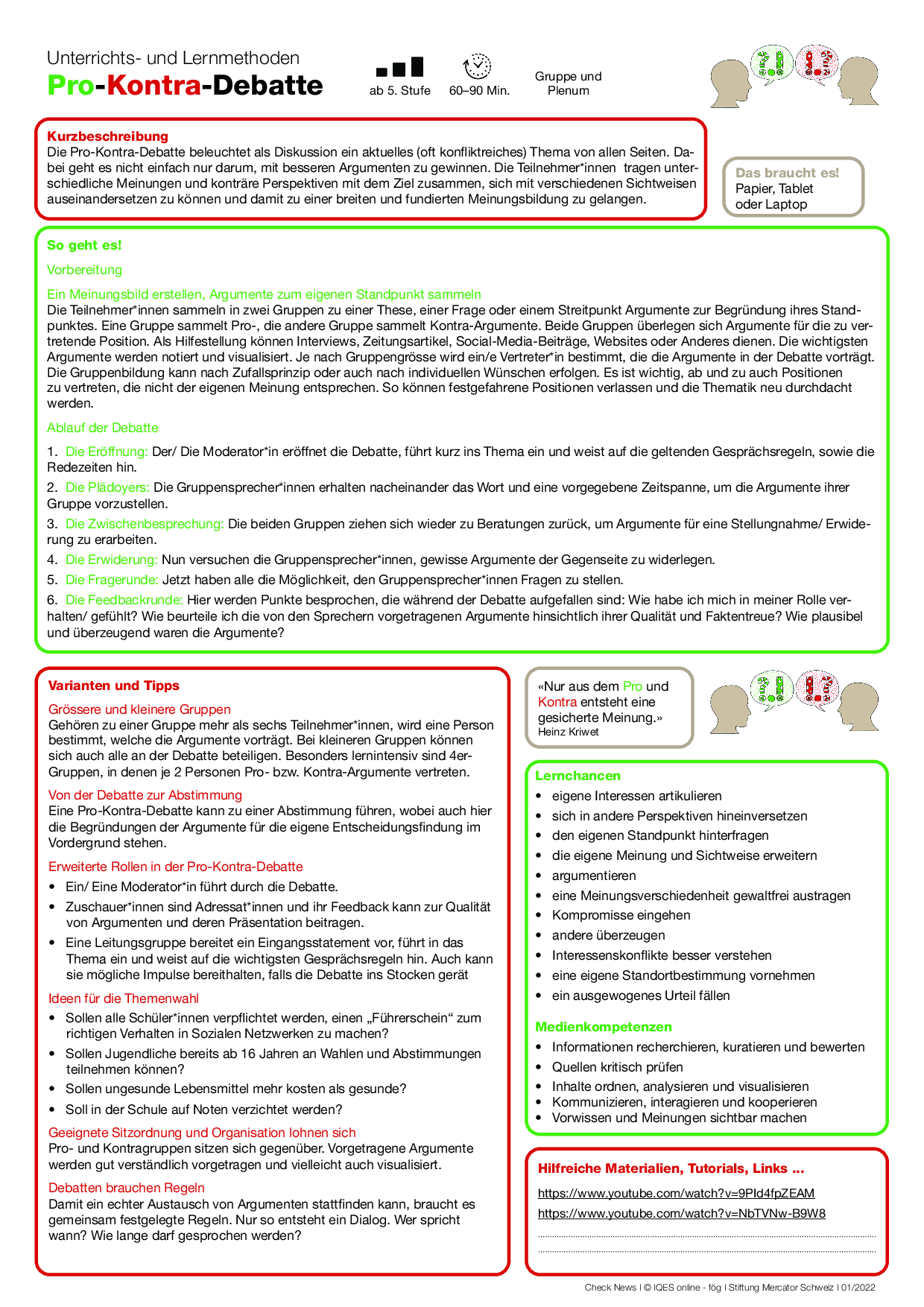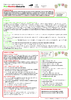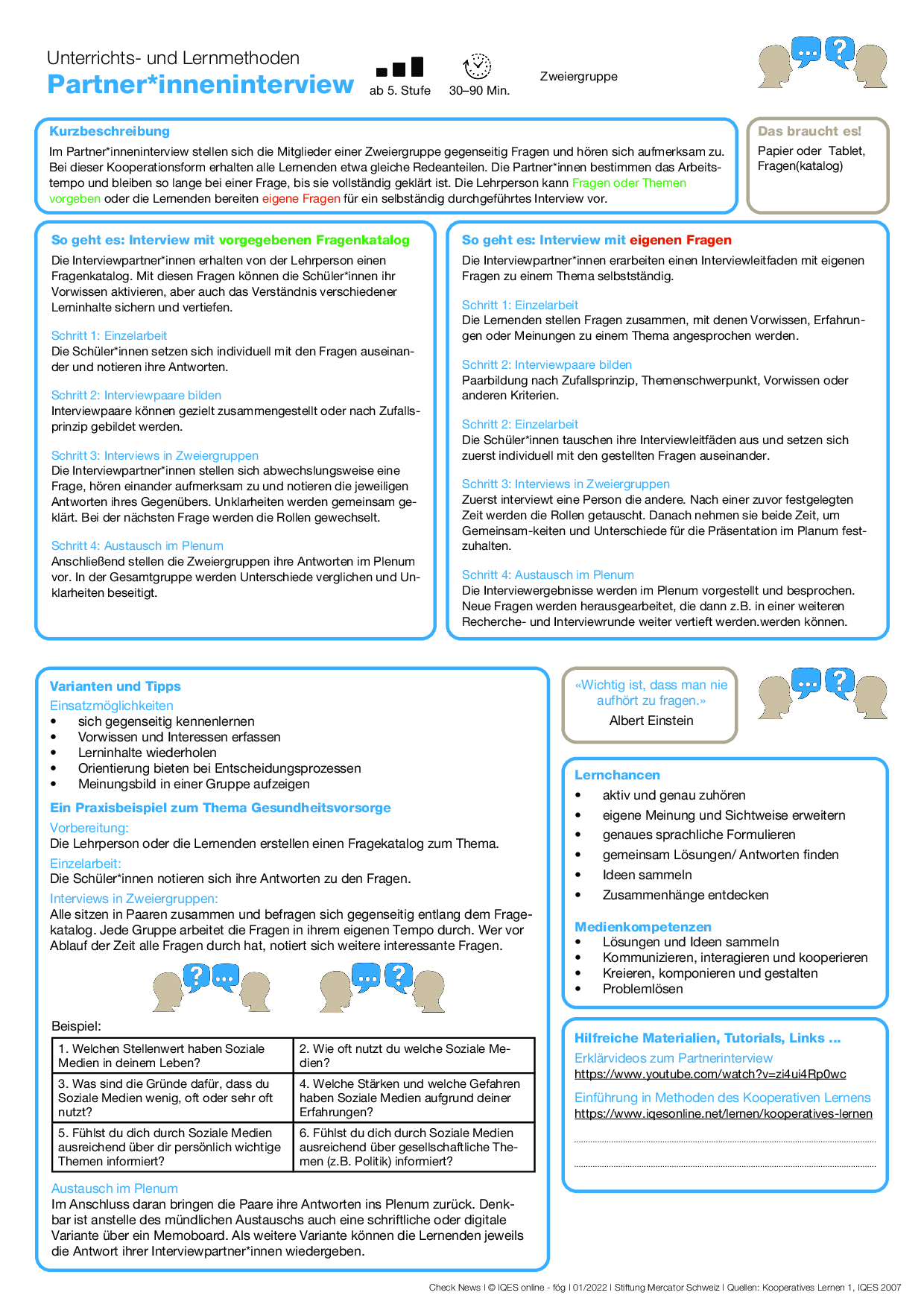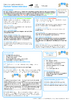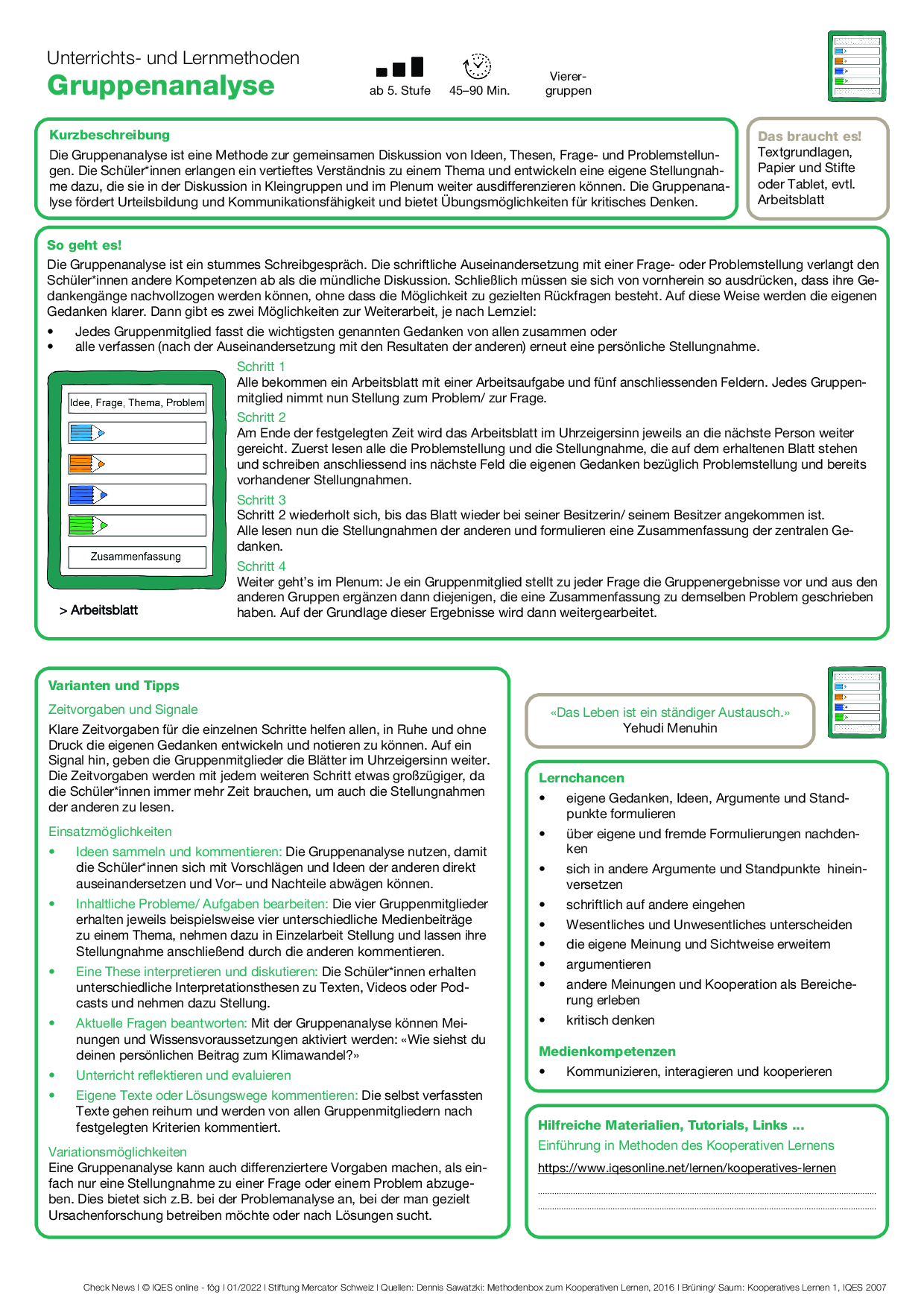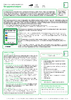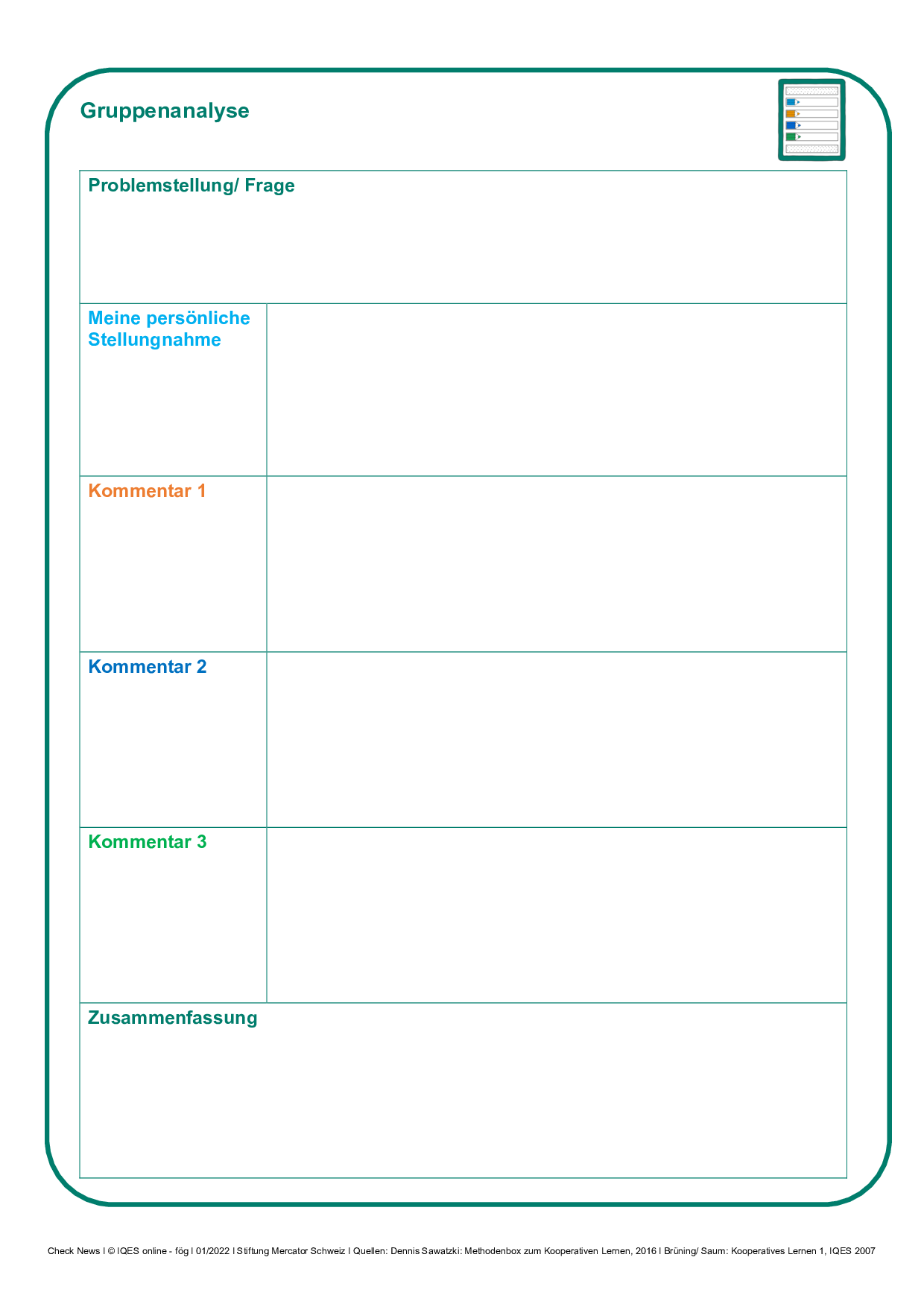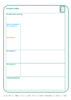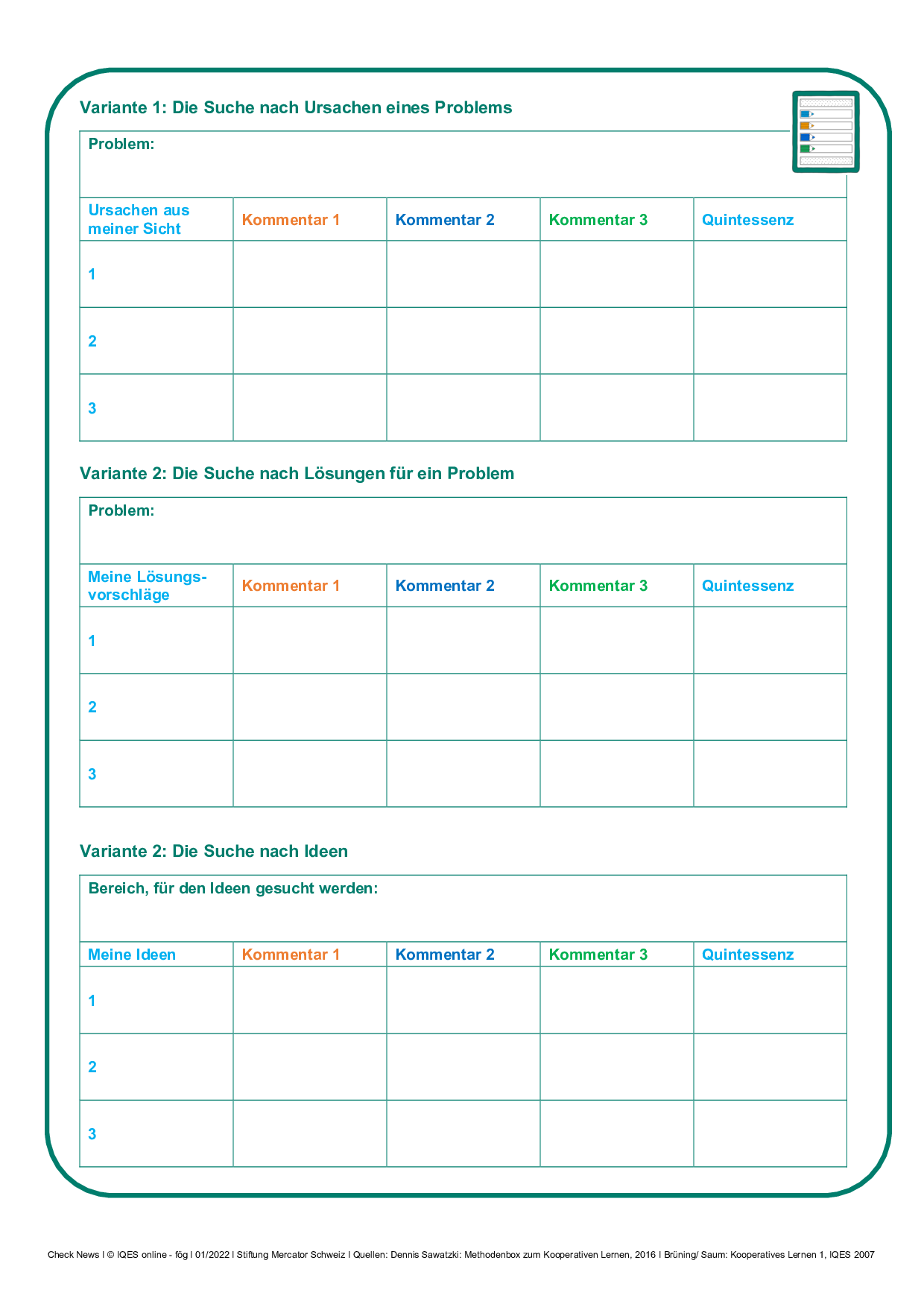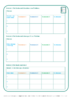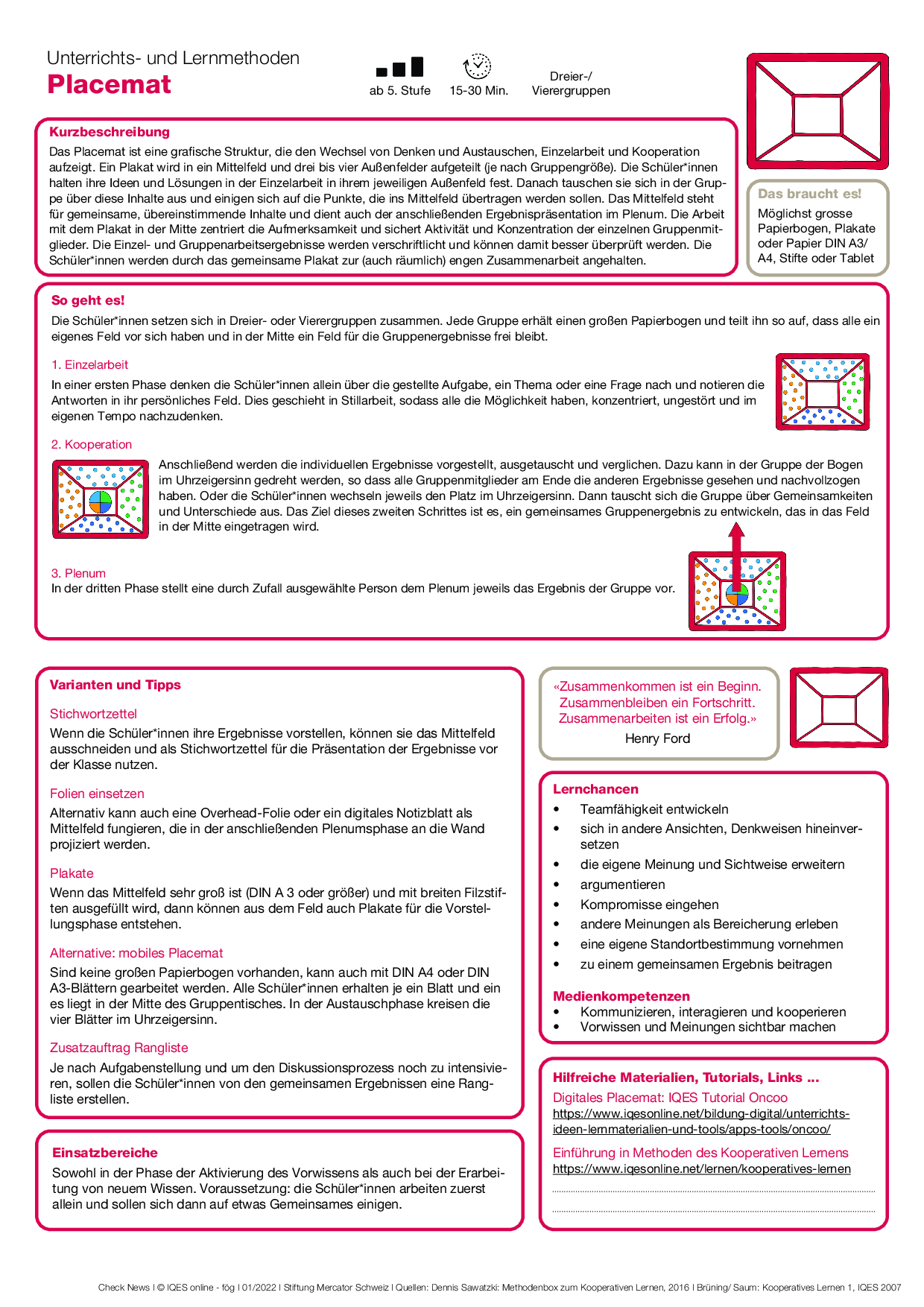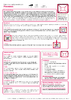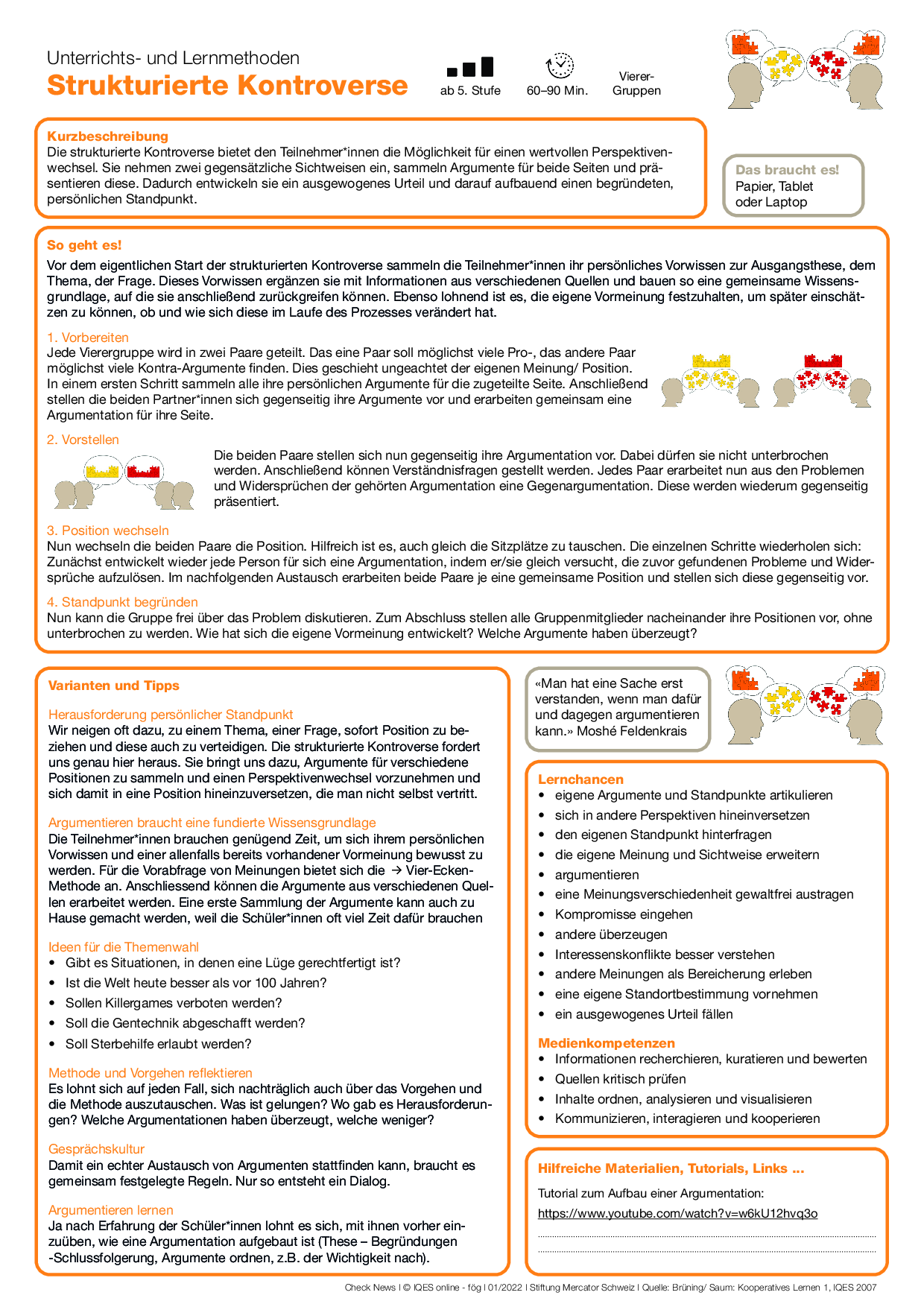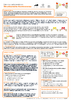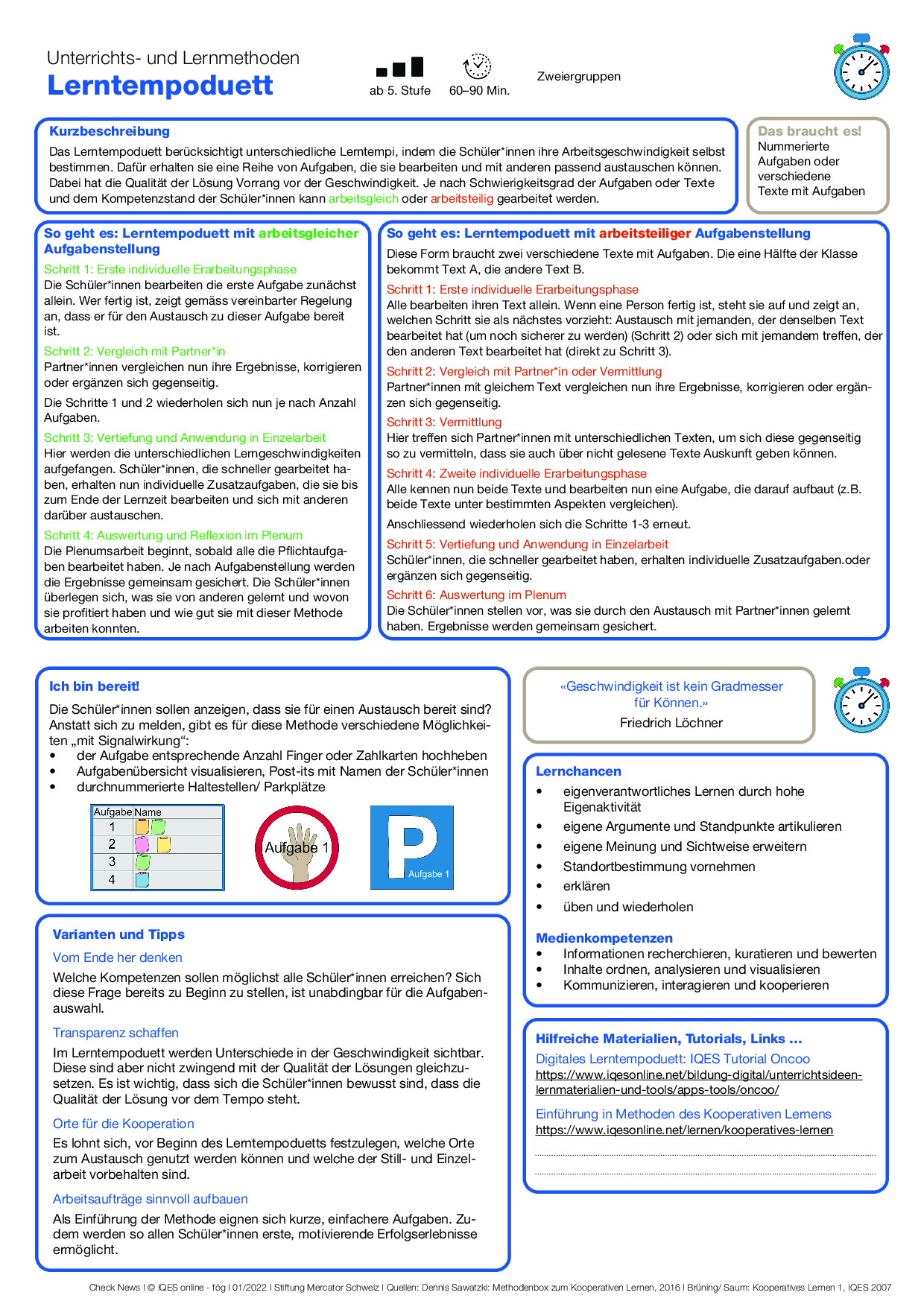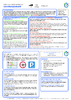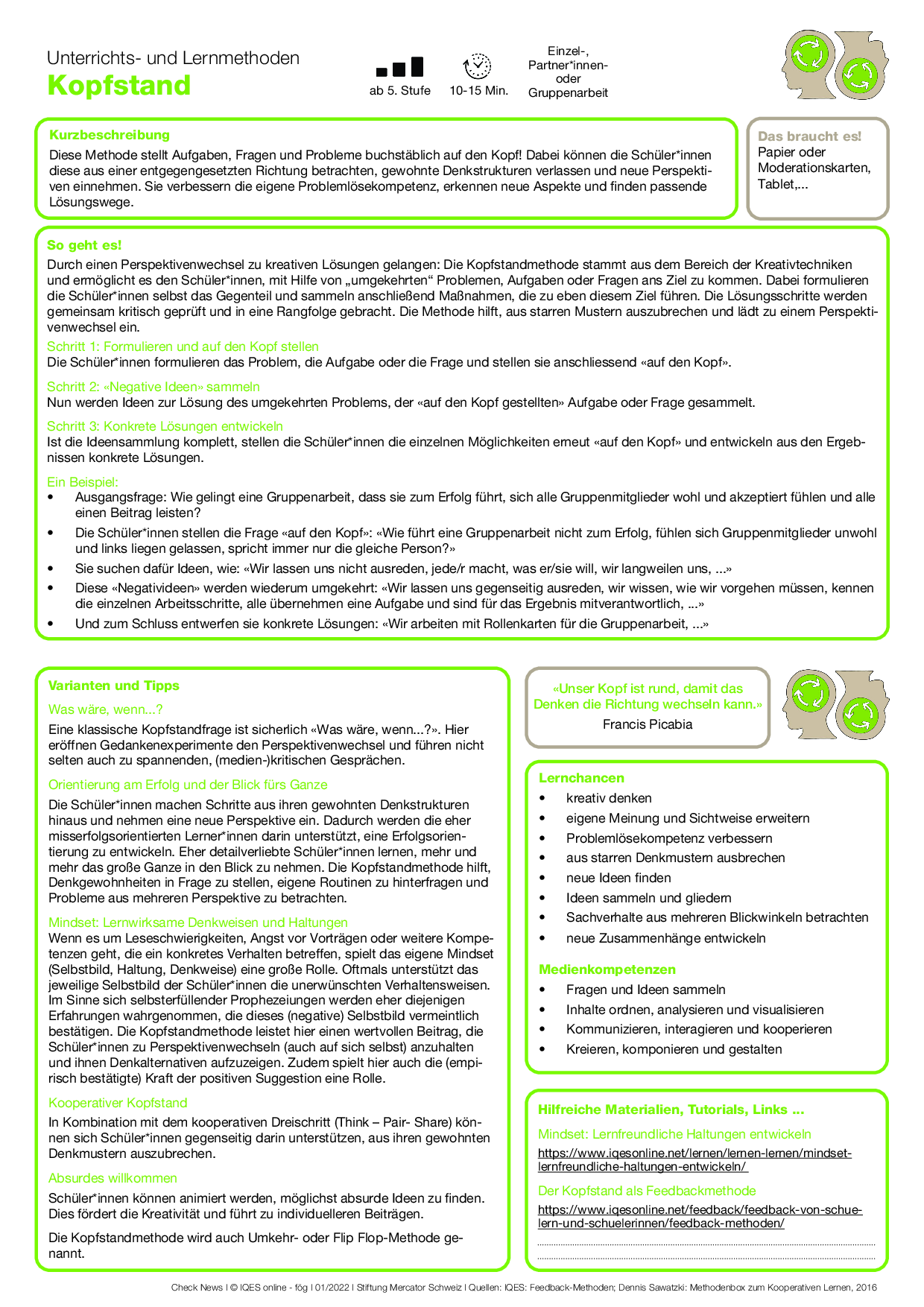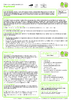Unterrichtsszenarien für die Förderung der Medienkompetenz:
Ein Kartenset für Lehrer:innen und Schüler:innen mit Unterrichts- und Lernmethoden. Auf jeder Karte wird ein methodisch-didaktisches Setting beschrieben, mit dem Lehrpersonen und Lernende einen interaktiven Unterricht mit Social Media und journalistischen Medien gestalten können.
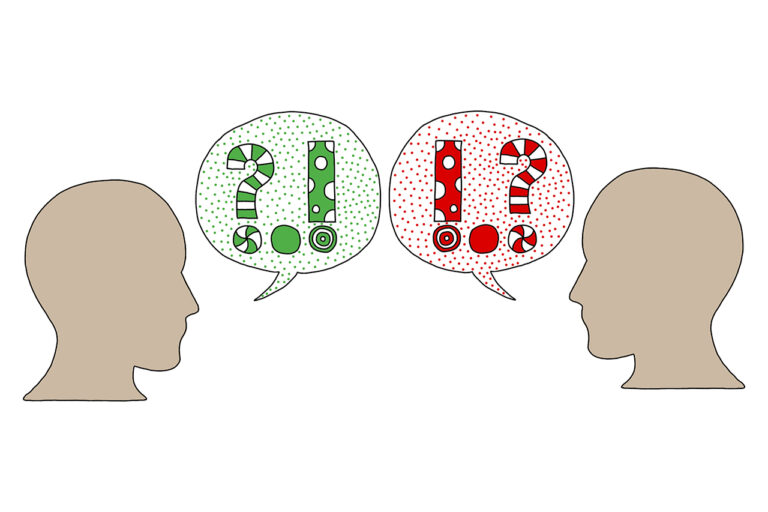
Pro-Kontra-Debatte
Die Pro-Kontra-Debatte beleuchtet als Diskussion ein aktuelles (oft konfliktreiches) Thema von allen Seiten. Dabei geht es nicht einfach nur darum, mit besseren Argumenten zu gewinnen. Die Teilnehmer*innen tragen unterschiedliche Meinungen und konträre Perspektiven mit dem Ziel zusammen, sich mit verschiedenen Sichtweisen auseinandersetzen zu können und damit zu einer breiten und fundierten Meinungsbildung zu gelangen.
Umfang/Länge: 1 Seite
Aus: CheckNews
Fächer: Fächerübergreifend / Fächerverbindend, Medien, Informatik, Räume, Zeiten, Gesellschaften / Geografie, Geschichte
Stufen: 7. Stufe, 8. Stufe, 9. Stufe, 10. Stufe, 11. Stufe, 12. Stufe, 13. Stufe
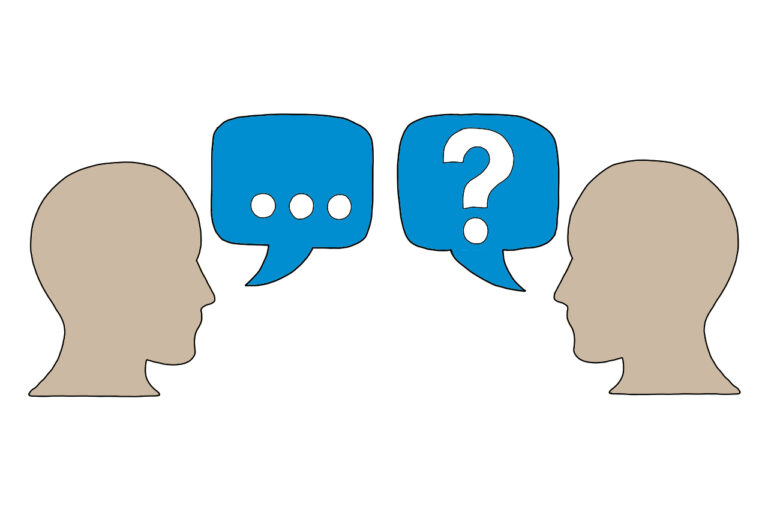
Partner*inneninterview
Im Partner*inneninterview stellen sich die Mitglieder einer Zweiergruppe gegenseitig Fragen und hören sich aufmerksam zu. Bei dieser Kooperationsform erhalten alle Lernenden etwa gleiche Redeanteilen. Die Partner*innen bestimmen das Arbeitstempo und bleiben so lange bei einer Frage, bis sie geklärt ist. Die Lehrperson kann Fragen oder Themen vorgeben oder die Lernenden bereiten eigene Fragen für ein selbständig durchgeführtes Interview vor.
Herkunft: Kartenset Check News - Unterrichtsszenarien für die Förderung der Medienkompetenz
Umfang/Länge: 1 Seite
Aus: CheckNews
Fächer: Fächerübergreifend / Fächerverbindend, Medien, Informatik, Räume, Zeiten, Gesellschaften / Geografie, Geschichte
Stufen: 7. Stufe, 8. Stufe, 9. Stufe, 10. Stufe, 11. Stufe, 12. Stufe, 13. Stufe
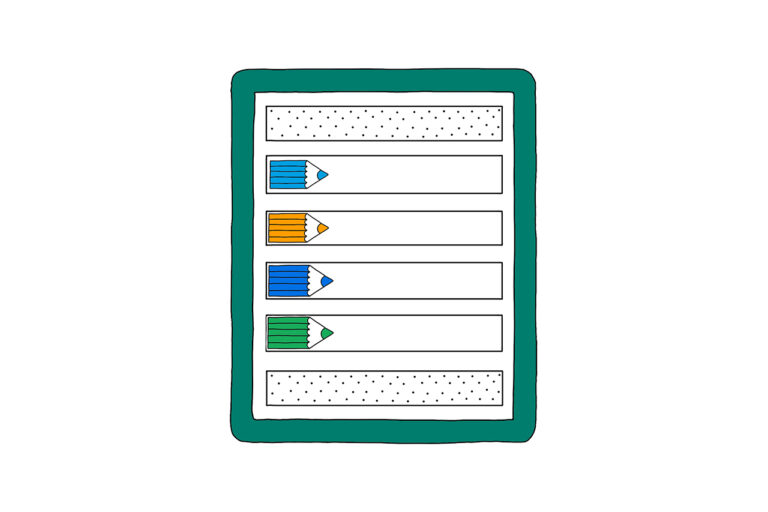
Gruppenanalyse
Die Gruppenanalyse ist eine Methode zur gemeinsamen Diskussion von Ideen, Thesen, Frage- und Problemstellungen. Die Schüler*innen erlangen ein vertieftes Verständnis zu einem Thema und entwickeln eine eigene Stellungnahme dazu, die sie in der Diskussion in Kleingruppen und im Plenum weiter ausdifferenzieren können. Die Gruppenanalyse fördert Urteilsbildung und Kommunikationsfähigkeit und bietet Übungsmöglichkeiten für kritisches Denken.
Herkunft: Kartenset Check News - Unterrichtsszenarien für die Förderung der Medienkompetenz
Umfang/Länge: 1 Seite
Aus: CheckNews
Fächer: Fächerübergreifend / Fächerverbindend, Medien, Informatik, Räume, Zeiten, Gesellschaften / Geografie, Geschichte
Stufen: 7. Stufe, 8. Stufe, 9. Stufe, 10. Stufe, 11. Stufe, 12. Stufe, 13. Stufe
Umfang/Länge: 1 Seite
Aus: CheckNews
Fächer: Fächerübergreifend / Fächerverbindend, Medien, Informatik, Räume, Zeiten, Gesellschaften / Geografie, Geschichte
Stufen: 7. Stufe, 8. Stufe, 9. Stufe, 10. Stufe, 11. Stufe, 12. Stufe, 13. Stufe
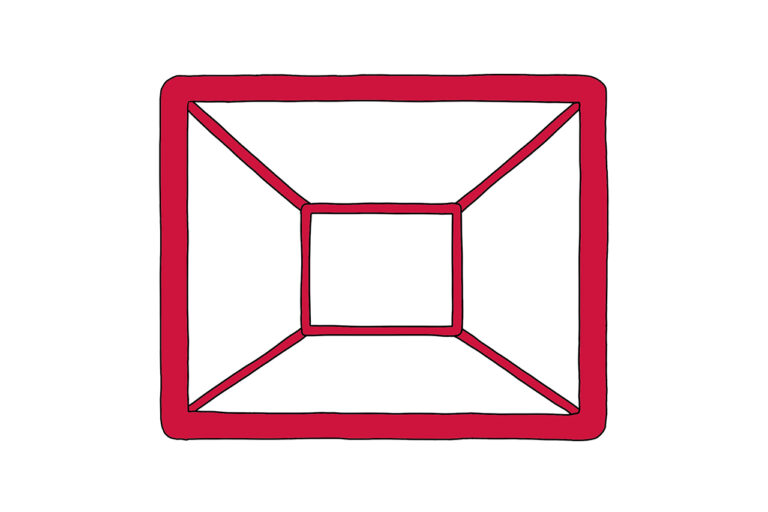
Placemat
Das Placemat ist eine kooperative Lernmethode, die mit einer grafischen Struktur den Wechsel von Einzelarbeit und Kooperation aufzeigt. Ein Plakat wird in ein Mittelfeld und drei bis vier Außenfelder aufgeteilt (je nach Gruppengröße). Die Schüler*innen halten ihre Ideen und Lösungen in der Einzelarbeit in ihrem jeweiligen Außenfeld fest. Danach tauschen sie sich in der Gruppe über diese Inhalte aus und einigen sich auf die Punkte, die ins Mittelfeld übertragen werden sollen. Das Mittelfeld steht für gemeinsame, übereinstimmende Inhalte und dient auch der anschließenden Ergebnispräsentation im Plenum.
Herkunft: Kartenset Check News - Unterrichtsszenarien für die Förderung der Medienkompetenz
Umfang/Länge: 1 Seite
Aus: CheckNews
Fächer: Fächerübergreifend / Fächerverbindend, Medien, Informatik, Räume, Zeiten, Gesellschaften / Geografie, Geschichte
Stufen: 7. Stufe, 8. Stufe, 9. Stufe, 10. Stufe, 11. Stufe, 12. Stufe, 13. Stufe
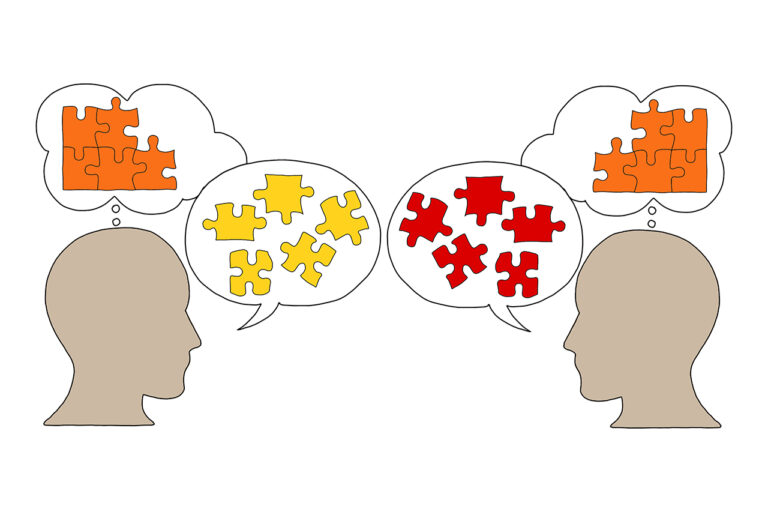
Strukturierte Kontroverse
Die strukturierte Kontroverse bietet den Teilnehmer*innen die Möglichkeit für einen wertvollen Perspektivenwechsel. Sie nehmen zwei gegensätzliche Sichtweisen ein, sammeln Argumente für beide Seiten und präsentieren diese. Dadurch entwickeln sie ein ausgewogenes Urteil und darauf aufbauend einen begründeten, persönlichen Standpunkt.
Umfang/Länge: 1 Seite
Aus: CheckNews
Fächer: Fächerübergreifend / Fächerverbindend, Medien, Informatik, Räume, Zeiten, Gesellschaften / Geografie, Geschichte
Stufen: 7. Stufe, 8. Stufe, 9. Stufe, 10. Stufe, 11. Stufe, 12. Stufe, 13. Stufe

Lerntempoduett
Das Lerntempoduett berücksichtigt unterschiedliche Lerntempi, indem die Schüler*innen ihre Arbeitsgeschwindigkeit selbst bestimmen. Dafür erhalten sie eine Reihe von Aufgaben, die sie bearbeiten und mit anderen passend austauschen können. Dabei hat die Qualität der Lösung Vorrang vor der Geschwindigkeit. Je nach Schwierigkeitsgrad der Aufgaben oder Texte und dem Kompetenzstand der Schüler*innen kann arbeitsgleich oder arbeitsteilig gearbeitet werden.
Herkunft: Kartenset Check News - Unterrichtsszenarien für die Förderung der Medienkompetenz
Umfang/Länge: 1 Seite
Aus: CheckNews
Fächer: Fächerübergreifend / Fächerverbindend, Medien, Informatik, Räume, Zeiten, Gesellschaften / Geografie, Geschichte
Stufen: 7. Stufe, 8. Stufe, 9. Stufe, 10. Stufe, 11. Stufe, 12. Stufe, 13. Stufe
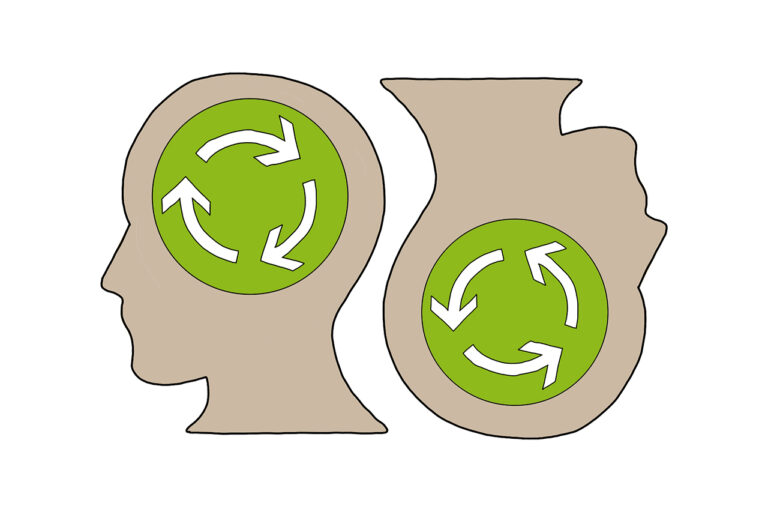
Kopfstandmethode
Die Kopfstandmethode stellt Aufgaben, Fragen und Probleme buchstäblich auf den Kopf! Dabei können die Schüler*innen diese aus einer entgegengesetzten Richtung betrachten, gewohnte Denkstrukturen verlassen und neue Perspektiven einnehmen. Sie verbessern die eigene Problemlösekompetenz, erkennen neue Aspekte und finden passende Lösungswege.
Herkunft: Kartenset Check News - Unterrichtsszenarien für die Förderung der Medienkompetenz
Umfang/Länge: 1 Seite
Aus: CheckNews
Fächer: Fächerübergreifend / Fächerverbindend, Medien, Informatik, Räume, Zeiten, Gesellschaften / Geografie, Geschichte
Stufen: 7. Stufe, 8. Stufe, 9. Stufe, 10. Stufe, 11. Stufe, 12. Stufe, 13. Stufe