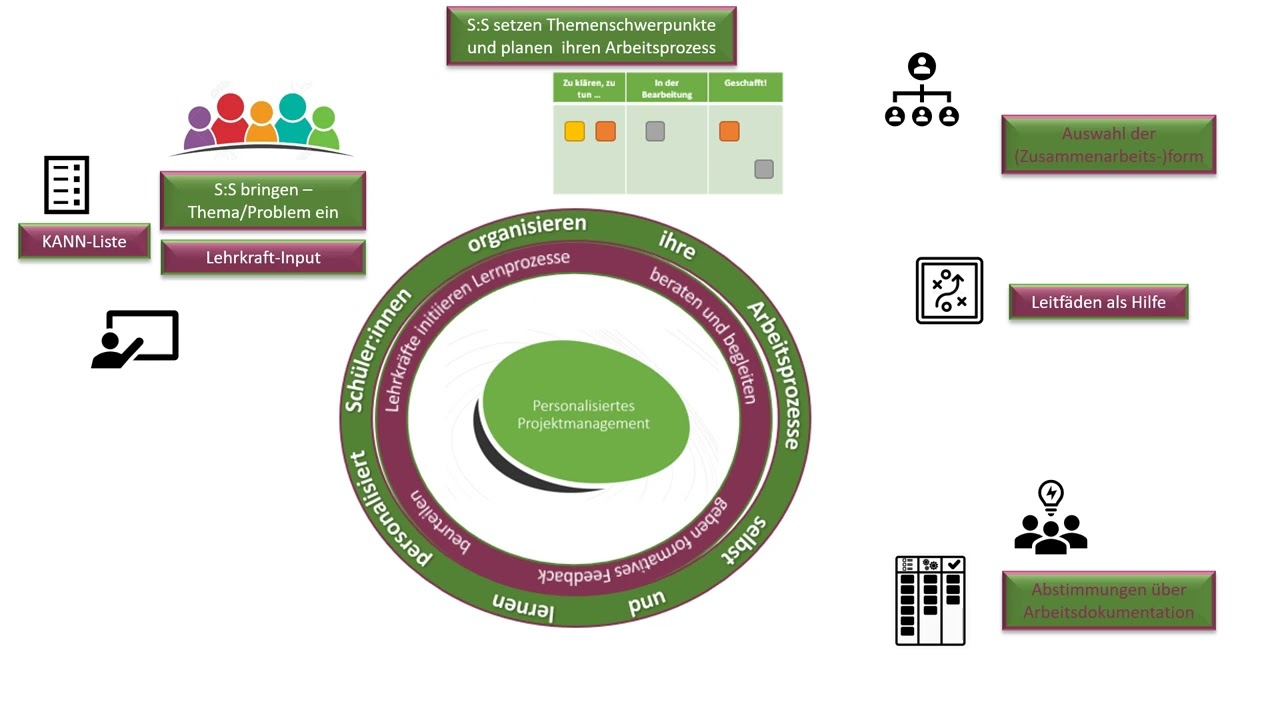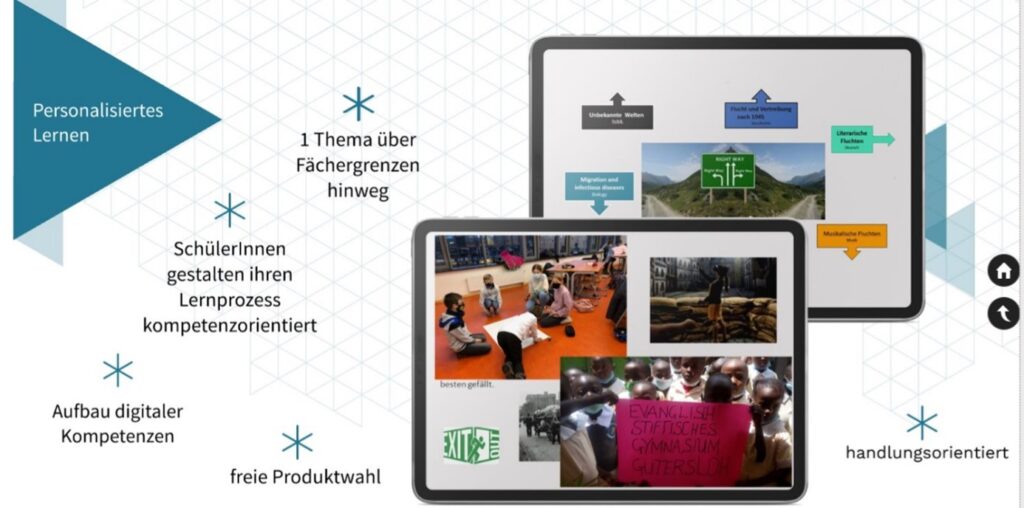Personalisiertes Lernen in der Digitalität:
Das ESG hat sich auf den Weg gemacht, die Lernkultur zu verändern, damit nachhaltiges und sinnstiftendes Lernen auf der Basis der 4Ks (= Kommunikation, Kollaboration, kritisches Denken und Kreativität) stärker gefördert werden kann. Dies soll mittels fächerübergreifender, kompetenz- und handlungsorientierter sowie problemlösender Projektarbeit begünstigt werden.
Unterrichtsentwicklung am ESG
Vor der konkreten Unterrichtsentwicklung der Projektgruppe P5, bestehend aus ca. 25 Kollegen und Kolleginnen, hat sich die Gruppe in einer Kick-Off Veranstaltung mit einer externen Trainerin auf gemeinsame Bilder, Vorstellungen und Ziele verständigt. Auf dieser Grundlage wurden die übergeordnete Jahresthemen vereinbart: Umwelt für Klasse 5 und Ernährung für Klasse 6 mit jeweils drei Projektphasen pro Schuljahr.
Die Projektgruppe entwickelt jeweils in Kleingruppen unterschiedliche Prototypen für die neu anstehenden Projekte, die von dem Organisationsteam gesichtet werden und zurück an die Großgruppe zur Abstimmung gehen. Nach Durchführung des Projekts evaluieren sowohl die Lehrkräfte als auch die Schüler:innen digital den Lernertrag der Projektphase. Dadurch haben alle Beteiligten die Möglichkeit, bei der Weiterentwicklung des Prototypens mitwirken zu können.
Durch die gemeinsame Planung und Durchführung des Projektes wird die Teamarbeit unter den mitwirkenden Kolleg:innen enorm gesteigert, man übernimmt stärker Verantwortung für das gemeinsame Ziel und kollegiale Hospitationen werden als entlastend und bereichernd empfunden, besonders bei der Erstellung der digitalen Produkte. Dennoch erweisen sich als der größte Hemmschuh die schulischen Strukturen, die den reibungslosen Verlauf eines Projekttages nicht begünstigen und viele Absprachen und Flexibilität seitens der Lehrkräfte erforderlich machen.
In diesem Zusammenhang ist es uns wichtig, dass die Schülerinnen und Schüler die gelernten Sachverhalte verstehen, anwenden und im besten Fall kreative Lösungen finden können, um einen nachhaltigeren Lerneffekt zu erzielen. Dies sind die Eckpfeiler des personalisierten Lernens.
P-Projekte: Fächerübergreifend, multiperspektivisch
Projektorientiertes Lernen am ESG wird zunehmend themenorientiert über die Fächergrenzen hinweg organisiert. Beginnend ab Klasse 5 werden pro Schuljahr in zwei Projektphasen fächerübergreifende Themenstellungen beleuchtet und es wird multiperspektivisch an einem Jahresthema gearbeitet (z.B. Umwelt, Ernährung, Wasser, Nachhaltigkeit, etc.). Alle Projekte basieren auf einer Problemstellung oder auf Forscherfragen und sind digital gestützt.
Die digitalen Endgeräte werden zur Recherche, zur Arbeitsorganisation und zur Erstellung von digitalen Produkten eingesetzt. Die Schüler:innen werden vorher in die entsprechende Software eingeführt. Je weiter fortgeschritten in Projektarbeit und digitalen Kompetenzen sie sind, desto offener und selbstbestimmter werden die Projekte gestaltet.
Vom Pilotprojekt zur Verankerung
Neben personalisierten, fächerverbindenden Projekten findet auch im Fachunterricht personalisiertes Lernen statt. Dabei gestalten die Schüler:innen ihren Arbeitsprozess mittels digitaler Kanbans, die als Grundlage für das formative Feedback der Lehrkräfte dienen oder organisieren ihre Gruppenarbeit im Scrum-Framework.
Damit die Veränderung der Lernkultur gelingt, legen wir viel Wert auf Feedback. Die Schülerinnen und Schüler erhalten Feedback über ihren Lernfortschritt mittels unseres Lernmanagementsystems itslearning, über Bettermarks in Mathematik oder Quizmöglichkeiten wie Kahoot, Learningsnacks, digitale Lückentexte oder Vokabeltrainer wie z.B. Quizlet oder Phase 6. Am Ende steht zudem oft ein digitales Produkt, das die Schüler:innen im Unterricht erstellen.
Scrum in Unterrichtsprojekten
Personalisierte Lernsettings im Fachunterricht