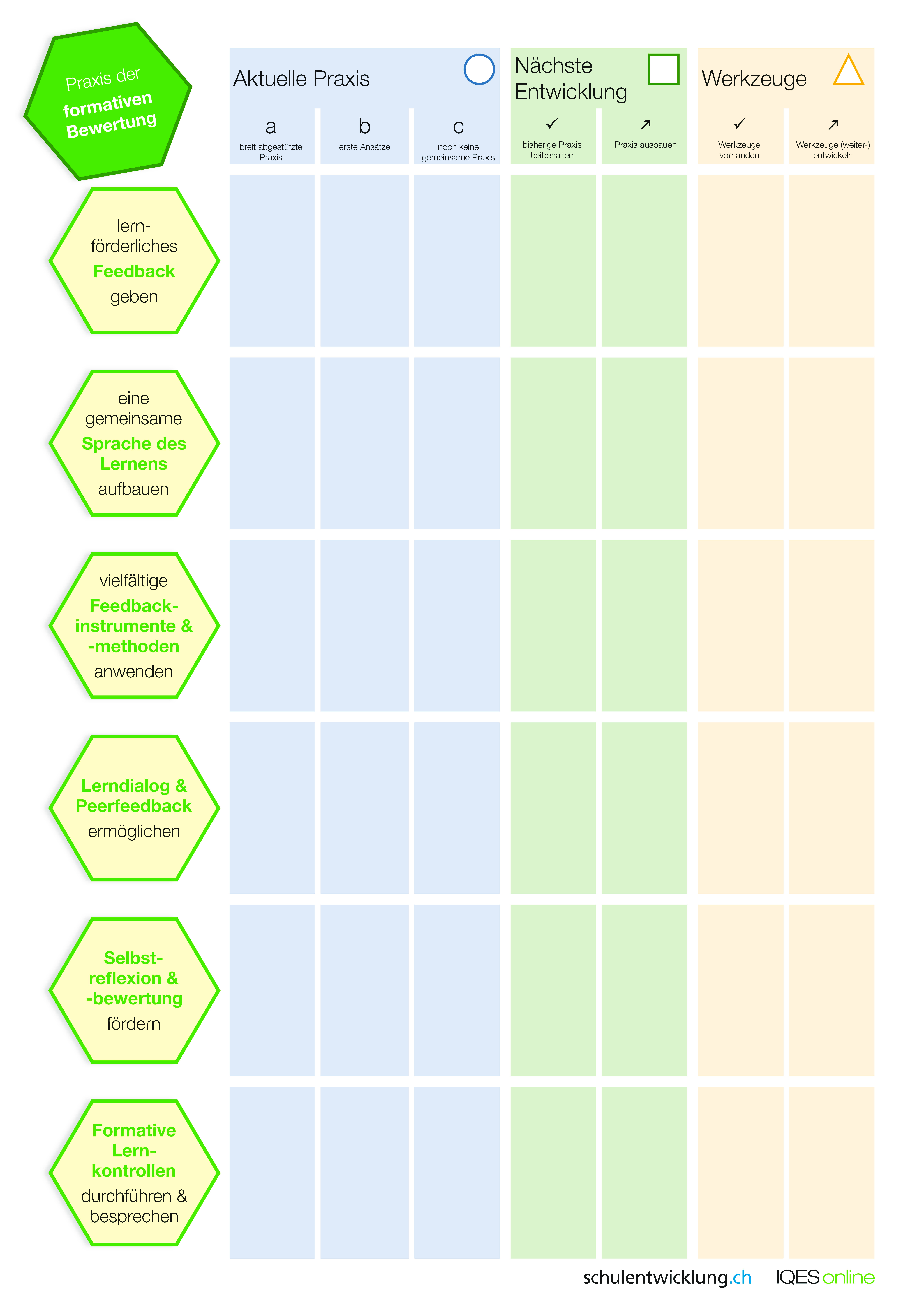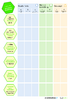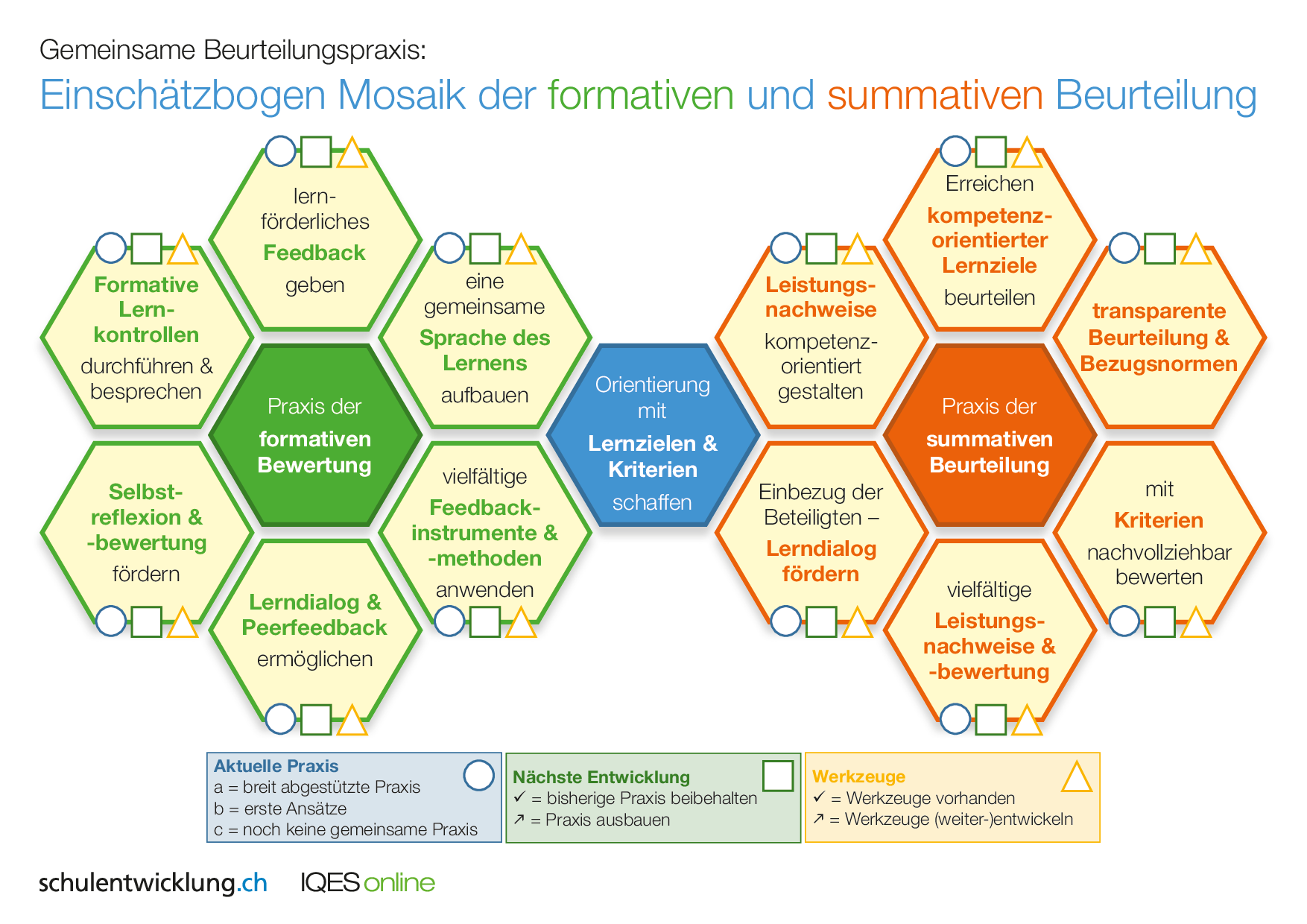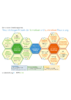Vereinbarungen zur formativen Bewertung:
Sich gemeinsam mit dem anspruchsvollen Thema Beurteilung auseinanderzusetzen, ist kein Schritt in Richtung Gleichsetzung und Konformität, sondern ein wichtiger Teil der schulinternen Entwicklung. Diese Entwicklungsschritte respektieren die Vielfalt der Lehrpersonen, ihre individuelle Praxis, ihre Erfahrungen und Visionen. Sie dienen aber gleichzeitig der Sicherstellung einer gemeinsamen Beurteilungskultur.
Gerold Brägger, M.A., ist Leiter und Gründer der IQES-Plattform und des Beratungs- und Weiterbildungsinstituts schulentwicklung.ch. Er ist Erziehungswissenschaftler, Schulberater, Lehrerbildner, Autor von pädagogischen Fachbüchern und Lernmitteln sowie Redaktionsmitglied der Fachzeitschrift PÄDAGOGIK: www.IQESonline.net www.schulentwicklung.ch
Arbeitsschwerpunkte: Schul- und Unterrichtsentwicklung, Evaluation, Digitale Medien in Schule und Unterricht, kompetenzorientierter Unterricht und selbstkompetentes Lernen, Schulleitung, Gute gesunde Schulen, Schulentwicklung in Netzwerken und Bildungsregionen.
Publikationsliste herunterladen

Gerold Brägger, M.A., ist Leiter und Gründer der IQES-Plattform und des Beratungs- und Weiterbildungsinstituts schulentwicklung.ch. Er ist Erziehungswissenschaftler, Schulberater, Lehrerbildner, Autor von pädagogischen Fachbüchern und Lernmitteln sowie Redaktionsmitglied der Fachzeitschrift PÄDAGOGIK: www.IQESonline.net www.schulentwicklung.ch
Arbeitsschwerpunkte: Schul- und Unterrichtsentwicklung, Evaluation, Digitale Medien in Schule und Unterricht, kompetenzorientierter Unterricht und selbstkompetentes Lernen, Schulleitung, Gute gesunde Schulen, Schulentwicklung in Netzwerken und Bildungsregionen.
Publikationsliste herunterladen
Nicole Steiner, MA, ist wissenschaftliche Mitarbeiterin, Autorin und Redaktorin IQES online und IQES Lernkompass, Mitglied Beratungsteam schulentwicklung.ch, Pädagogin, Psychologin, Illustratorin und Theaterpädagogin. Als Primarlehrerin hat sie langjährige Praxiserfahrung, vorwiegend an Schulen mit integrativer Schulungsform. Sie erstellt und betreut Konzepte für Lese- und Schreibförderung, Feedback und Begabtenförderung.

Nicole Steiner, MA, ist wissenschaftliche Mitarbeiterin, Autorin und Redaktorin IQES online und IQES Lernkompass, Mitglied Beratungsteam schulentwicklung.ch, Pädagogin, Psychologin, Illustratorin und Theaterpädagogin. Als Primarlehrerin hat sie langjährige Praxiserfahrung, vorwiegend an Schulen mit integrativer Schulungsform. Sie erstellt und betreut Konzepte für Lese- und Schreibförderung, Feedback und Begabtenförderung.
Entwicklungsperspektive: Ein gemeinsames Konzept der formativen und summativen Bewertung
Formative und summative Bewertung müssen und können als stimmiges Ganzes entwickelt werden, zusammen mit der Weiterentwicklung der unterrichtlichen Aufgabenkultur.
Ein gemeinsames Beurteilungskonzept und eine darauf aufbauende, vereinbarte gemeinsame Beurteilungspraxis geben Lehrpersonen individuell und im Team Sicherheit, um eine gute Balance zu finden zwischen dem Auftrag zu fördern und dem Anspruch einer verantwortungsvollen Selektion. Zudem fordern die neuen Bildungspläne neue Formen der Leistungsbeurteilung.
Diese Kultur wird gemeinsam diskutiert, zusammengetragen und in einem Beurteilungskonzept in Form von für alle geltenden Grundsätzen dokumentiert.
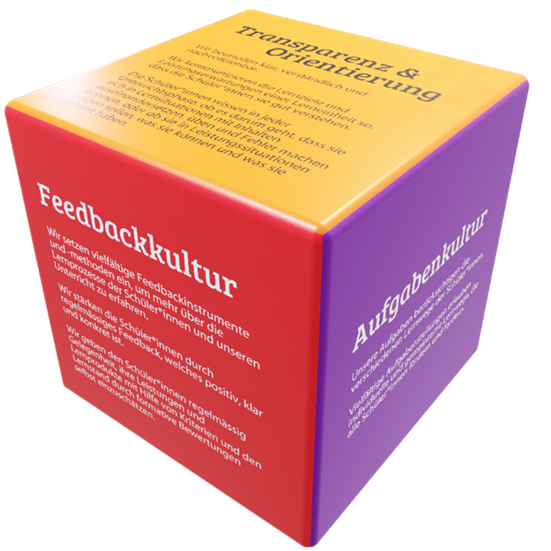
3D-Würfelmodell des Beurteilungskonzepts laden
Mit dem Laden des Inhalts akzeptieren Sie die Datenschutzerklärung von onelook Beurteilungskonzept Benken SG.
Mehr erfahren
Mosaik der formativen und summativen Bewertung
Vereinbarungen zur formativen Bewertung sind ein integraler Bestandteil einer gemeinsamen Beurteilungskultur, indem sie die zentrale Funktion der förder- und prozessorientierten Bewertung innerhalb der individuellen Lernprozesse in die summative Gesamtbeurteilung einbringen.
- Das Mosaik der summativen Beurteilung mit Bausteinen, Prozessschritten und Beispielen von integralen Beurteilungskonzepten
- Aufgaben für individuelle und kooperative Lernwege
- Projekte und Lernumgebungen: Mathematik, Sprache, Lernraum Natur – Dorf – Stadt, Medien, Making
- Passende Weiterbildungsangebote von schulentwicklung.ch
Bestandsaufnahmen als Ausgangs- und Bezugspunkt
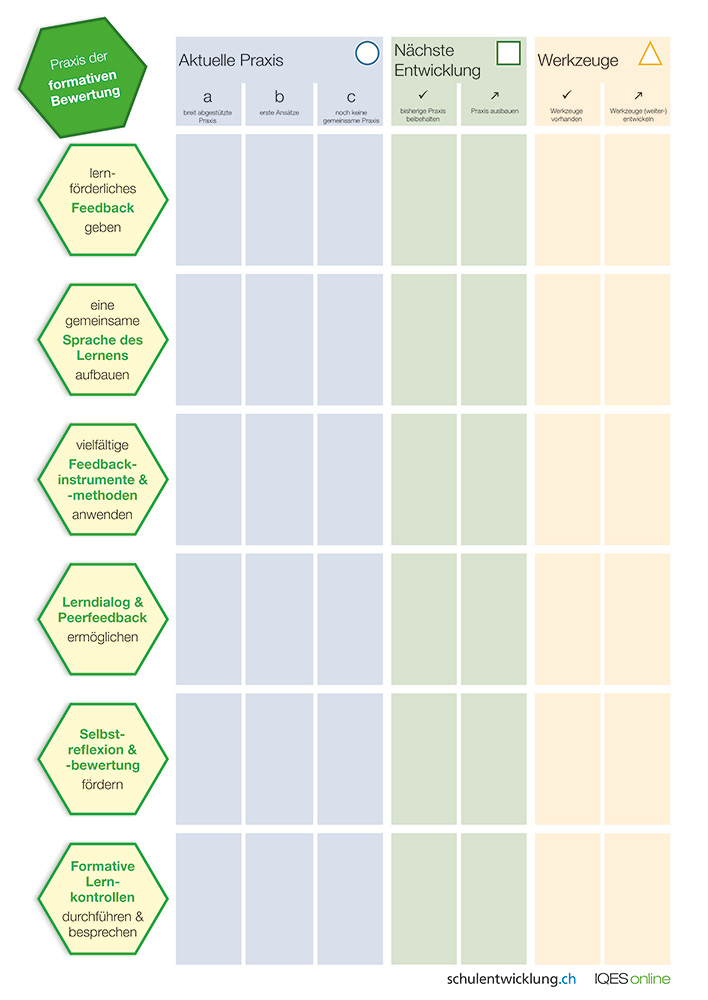
Bestandsaufnahme
«Praxis der formativen Bewertung»
Mit diesem Instrument können die beteiligten Lehr- und Leitungspersonen eines Teams und/oder einer Schule einschätzen, wie sie ihre aktuelle Praxis der formativen Bewertung sehen. Ausgehend von dieser Einschätzung können Schritte für die nächste Entwicklung vereinbart werden.
Die Teilnehmenden schätzen zuerst in Einzelarbeit die Praxis der formativen Bewertung ein. Sie überlegen sich, welches die nächsten Entwicklungsschritte in den sechs Bausteinen sein können. Danach werden die Einzeleinschätzungen mit Moderationspunkten auf ein Plakat übertragen oder mit einer Online-Befragung erhoben. In der anschließenden kollegialen Diskussion werden Ziele geklärt und Entwicklungsschwerpunkte vereinbart.
Autor/Autorin: Gerold Brägger, Nicole Steiner

Gerold Brägger, M.A., ist Leiter und Gründer der IQES-Plattform und des Beratungs- und Weiterbildungsinstituts schulentwicklung.ch. Er ist Erziehungswissenschaftler, Schulberater, Lehrerbildner, Autor von pädagogischen Fachbüchern und Lernmitteln sowie Redaktionsmitglied der Fachzeitschrift PÄDAGOGIK: www.IQESonline.net www.schulentwicklung.ch

Wissenschaftliche Mitarbeiterin, Autorin und Redaktorin IQES online und IQES Lernkompass, Primarlehrerin, Studium der Pädagogik und Psychologie. Illustratorin und Theaterpädagogin
Umfang/Länge: 1 Seite
Fächer: alle Fächer
Stufen: alle Stufen
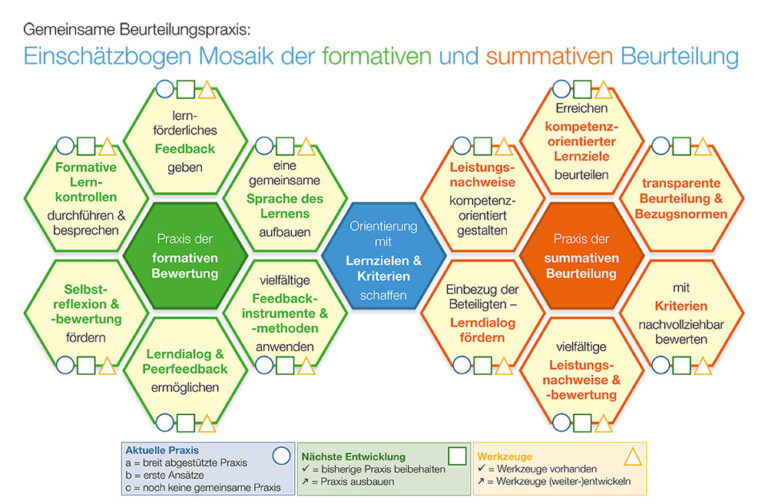
Bestandsaufnahme
«Mosaik der formativen und summativen Bewertung»
Mit diesem Instrument können die beteiligten Lehr- und Leitungspersonen eines Teams und/oder einer Schule einschätzen, wie sie ihre aktuelle Praxis der formativen und der summativen Bewertung sehen. Sie können damit das ganze Entwicklungsfeld für die nächsten Jahre in den Blick nehmen bzw. rückblickend auf Erreichtes und Anstehendes schauen.
Die Teilnehmenden schätzen zuerst in Einzelarbeit die Praxis der formativen und summativen Bewertung ein. Sie überlegen sich, welches die nächsten Entwicklungsschritte in den zwölf Bausteinen sein können. Danach werden die Einzeleinschätzungen mit Moderationspunkten auf ein Plakat übertragen oder mit einer Online-Befragung erhoben. In der anschließenden kollegialen Diskussion werden Ziele geklärt und Entwicklungsschwerpunkte vereinbart.
Autor/Autorin: Gerold Brägger, Nicole Steiner

Gerold Brägger, M.A., ist Leiter und Gründer der IQES-Plattform und des Beratungs- und Weiterbildungsinstituts schulentwicklung.ch. Er ist Erziehungswissenschaftler, Schulberater, Lehrerbildner, Autor von pädagogischen Fachbüchern und Lernmitteln sowie Redaktionsmitglied der Fachzeitschrift PÄDAGOGIK: www.IQESonline.net www.schulentwicklung.ch

Wissenschaftliche Mitarbeiterin, Autorin und Redaktorin IQES online und IQES Lernkompass, Primarlehrerin, Studium der Pädagogik und Psychologie. Illustratorin und Theaterpädagogin
Umfang/Länge: 1 Seite
Fächer: alle Fächer
Stufen: alle Stufen