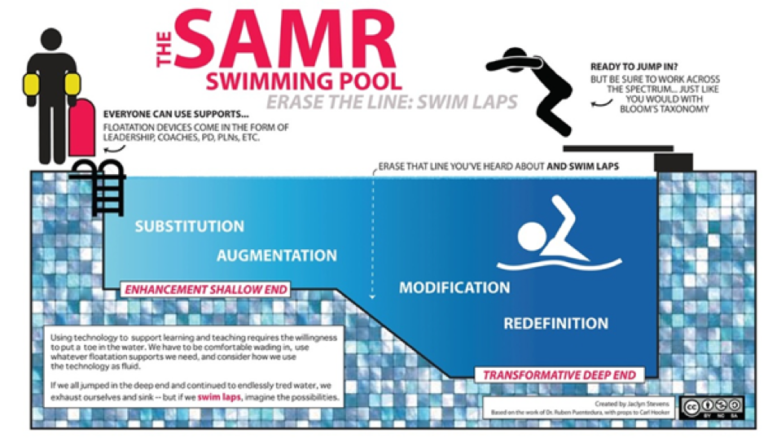SAMR-Modell – Aufgaben mit digitalen Medien gestalten:
Schulen können das SAMR-Modell als gemeinsame Sprache nutzen, um bedeutsame Lernerfahrungen mit digitalen Medien zu ermöglichen. Es lädt Lehrer*innen dazu ein, die Art und Weise zu reflektieren, wie sie digitale Medien in ihren Unterricht integrieren: als direkter Ersatz für Arbeitsmittel ohne funktionale Änderung, als Erweiterung, Veränderung oder Erneuerung durch das Gestalten neuartiger Aufgaben, die vorher unvorstellbar waren.
Mit dem SAMR-Modell zu einer digitalen Aufgabenkultur
von Gerold Brägger
Das SAMR-Modell von Puentedura regt dazu an, zu überlegen, wie digitale Medien im Unterricht genutzt werden. Dabei geht es um die Art und Weise, wie neue Technologien in Aufgaben eingesetzt und in Lernangebote integriert werden können.
Häufig wird dazu ein Stufenmodell genutzt, um zu veranschaulichen, wie stark digitale Medien in Aufgaben integriert werden und wie sich damit die Art der Aufgaben verändert. Das SAMR-Modell beschreibt vier unterschiedliche Nutzungsarten neuer Medien (aus deren Anfangsbuchstaben sich »SAMR« zusammensetzt).
Substitution (Ersetzen):
Digitale Medien kommen als Werkzeuge zum Einsatz, wobei sie analoge Arbeitsmittel ersetzen, ohne dass es zu einer funktionalen Änderung kommt (z. B. Lernende schreiben einen Text auf dem Computer anstatt in ein Heft).
Augmentation (Erweitern):
Digitale Medien sind ein direkter Ersatz für Arbeitsmittel, wodurch zusätzliche Lernmöglichkeiten entstehen und es zu einer funktionalen Verbesserung kommt (z. B. Ein in einem Textverarbeitungsprogramm geschriebener Aufsatz kann einfach überarbeitet und umgestellt werden. Eine Rechtschreibprüfung kann eingesetzt oder es kann nach Synonymen gesucht werden. Das von Schüler*innen ungeliebte Ins-Reine-Schreiben von Entwürfen entfällt. Formatives Feedback durch die Lehrpersonen und Schülerselbstkontrolle können einfach umgesetzt und für eine deutliche Verbesserung von Texten genutzt werden).
Modifikation (Umgestalten):
Digitale Medien ermöglichen eine bedeutsame Umgestaltung von Aufgaben (z. B. Lernende arbeiten mit einem offenen Webtool wie Etherpads, mit dem sie räumlich und zeitlich flexibel an einem gemeinsamen Text schreiben können).
Redefinition (Neugestalten):
Digitale Medien ermöglichen neuartige Aufgabenformate zu gestalten, welche analog so nicht möglich sind (z. B. Lernende erstellen und veröffentlichen einen Blog, zu dem sie aus dem Web Kommentare und Rückmeldungen bekommen).
Die vier Stufen des Modells ergänzen sich und sollten nicht als hierarchische Abfolge von Entwicklungsschritten verstanden werden. Denn nicht in jedem Fall ist ein Mehr an digitaler Technik besser für nachhaltige Lernprozesse! Und ein »Treppensteigen« entlang der vier Stufen führt nicht automatisch in die richtige Richtung, sondern kann sich auch als Umweg oder Irrweg erweisen. Eine in unseren Augen bessere Darstellung ist nebenstehend. Sie rückt die Aufgaben ins Zentrum und gruppiert darum herum Möglichkeiten, wie Aufgaben mit digitaler Technik verändert oder erneuert werden können.
Donald Townsend betont in seinem empfehlenswerten Wiki »Unterricht digital weiterentwickeln« denn auch: »Das SAMR Modell bietet Lehrerinnen und Lehrern eine Möglichkeit, das eigene unterrichtliche Handeln in Bezug auf die Nutzung von digitalen Werkzeugen zu reflektieren und weiterzuentwickeln. Es ist dabei jedoch nicht unbedingt als ein Stufenmodell zu verstehen, in dem Sinne, dass man sich als unterrichtende Person von einer zur nächsten Stufe weiterentwickelt und dabei die vorherigen Stufen hinter sich lässt. Vielmehr verdeutlicht dieses Modell, wie Lehrerinnen und Lehrer ihre eigenen Kompetenzen bei der Nutzung digitaler Technologien zur Entwicklung ihres Unterrichts erweitern können.
Die vier Stufen des Modells ergänzen sich von daher und stellen gleichberechtigte Möglichkeiten dar, die je nach Unterrichtssituation und Medienkompetenz der Lernenden zur Anwendung kommen können. Jede Stufe bedeutet für den Unterricht auch eine Erweiterung der Medienkompetenz sowohl auf Seiten der Unterrichtenden als auf Seiten der Lernenden, bzw. setzt diese voraus. Am Ende stehen letztlich autonome Lernende, welche die Kompetenz besitzen, digitale Medien völlig selbstverständlich je nach Bedarf und wie es für sie am ehesten Sinn ergibt, für die Auseinandersetzung mit Aufgabenstellungen zu nutzen und diese so zu lösen. Zu betonen ist für das Verständnis von SAMR auch noch, dass es nicht um bestimmte Tools oder Apps geht, die einzelnen Stufen zugeordnet werden, sondern darum, wie diese unterrichtlich genutzt werden. Ein und dasselbe Tool kann unter Umständen auf verschiedenen Stufen in anderer Form zum Einsatz kommen.«
Unterrichtsplanung mit dem SAMR-Modell
Nach unserer Erfahrung wird das SAMR-Modell fruchtbar, wenn es als Instrument für die konkrete Unterrichtsplanung entlang dieser Fragen eingesetzt wird:
- Welche (Medien-)Kompetenzen sollen in dieser Unterrichtseinheit/ Lernumgebung gefördert werden? Welche konkreten Lernziele im Hinblick auf Kommunikation, Kollaboration, kritisches Denken und Kreativität sollen angestrebt werden?
- Wie können zu den Kompetenzzielen passende Aufgaben gestellt werden? Wie können analoge Aufgaben durch den Einsatz digitaler Medien erweitert oder umgestaltet werden? Wie können neue, zuvor nicht vorstellbare Aufgabenformate kreiert werden? Welche Apps und Tools sind dafür geeignet?
- Wie können Aufgaben formuliert werden, mit denen Wissen aufgebaut, Verstehen gefördert und eigenes Entwickeln ermöglicht wird? Mit welchen digital erweiterten, um- oder neugestalteten Aufgabenformaten können höhere Kompetenzniveaus/Lernzielstufen wie das »Analysieren«, »Bewerten« und Entwickeln/Kreieren» angesprochen und gefördert werden können?
4. Welche Lern- und Medienprodukte sollen Schüler*innen herstellen können? Wie können projekt- und handlungsorientierte Aufgaben
gestellt werden, in deren Bewältigung (Medien-)Kompetenzen sichtbar, beobachtbar und besprechbar werden?
Das SAMR-Modell I: Gut für Fortbildungen, mit Fokus auf Technologie und Aufgaben
von Hauke Pölert
Das SAMR Modell baut auf den vier Stufen: 1. Ersetzen – 2. Erweitern – 3. Modifizieren – 4. Neudefinition auf. Am unten aufgeführten SAMR Modell lässt sich erklären, wie die Bearbeitung und Gestaltung von Aufgaben durch technische Hilfsmittel erweitert und verbessert werden kann. Dazu wird in Schritt 1 zunächst die Nutzung grundlegender technischer, die bisherigen Medien lediglich ersetzender Funktionen eingeführt und danach in Schritt 2 die Möglichkeit einer Umgestaltung von Aufgaben gemäß der neuen technischen Möglichkeiten gezeigt. Erst ab Schritt 3 werden Aufgaben schließlich so modifiziert, dass eine digitale Unterstützung erforderlich oder, in Schritt 4, bei voller Ausschöpfung der neuen Technologie durch gänzlich neue Aufgabenformate zwingend erforderlich ist.
Lehrkräfte können so auf einer niedrigen Stufe einsteigen, das Tablet bspw. lediglich als ergänzendes und analoge Medien 1:1 ersetzendes Medium nutzen, im Verlauf der Erprobung aber je nach Bedarf und Kompetenz den Technologieeinsatz für die Gestaltung ihrer Aufgaben erhöhen.
Dabei helfen können schul- und fachindividuelle Abstufungen zur Veranschaulichung – z.B. bei Fortbildungen oder Informationsveranstaltung. Hier erfüllt das Modell seine Funktion und hilft unterschiedliche Stufen des Technologie-Einsatzes im Unterricht besser zu verstehen.
Hier eine Darstellung, wie sie auch schul- oder fachbezogen genutzt werden könnte:
Praxistipp: Zur Veranschaulichung möglicher Unterrichtsentwicklung kann das Modell auch mit eigenen Beispielen befüllt und so in einer Art Planspiel die Digitalisierung von Unterricht veranschaulicht werden:
Dieses Modell eignet sich also insbesondere in Kollegien, die einer Digitalisierung von Schule und Unterricht kritisch gegenüber stehen, denn eines darf nicht unterschätzt werden: Nicht alle Kolleginnen und Kollegen sind von Digitalisierungsprozessen überzeugt, verfügen über grundlegende Kenntnisse im Umgang mit digitalen Medien im Unterricht oder sehen einen Vorteil in deren Nutzung. Hier bietet sich das SAMR-Modell im Rahmen von Change – Management – Prozessen durchaus an, sollte dann aber von umfassenderen Modellen flankiert werden, die ein weitergehendes Verständnis von Digitalisierung ermöglichen.
Das SAMR-Modell II: Runden schwimmen anstatt immer tiefer einzutauchen!
Eine interessante Nuancierung erfährt das SAMR Modell in der Darstellung Jaclyn B. Stevens, die in Ihrem Beitrag «Erasing the line: A perspective on what’s broken with the SAMR Model» das SAMR Modell einer kritischen Betrachtung unterzieht.
Sie kritisiert insbesondere die simple stufenartige Konzeption, die in dieser Form eine höhere Stufe auch automatisch als positiver ansieht:
«Dieses Modell wird oft als Treppe, Leiter oder Schwimmbad dargestellt, was darauf hindeutet, dass die Erzieher in Richtung der Kategorien Modifikation und Neudefinition klettern/schwimmen. Es gibt eine Linie, die Substitution und Augmentation von dem Ziel der Modifikation/Redefinition trennt. Die Botschaft lautet, dass die Pädagogen «über der Linie lehren» müssen, wobei der Schwerpunkt auf Modifikation und Neudefinition liegt. Doch hier entsteht ein Problem. Um dieses Dilemma zu verstehen, müssen wir uns ein anderes populäres Modell ansehen – die Taxonomie Blooms. Heute sind die meisten Pädagogen mit Blooms Taxonomie vertraut, einer Methode, um die grundlegenden Fragen innerhalb des Bildungssystems zu unterscheiden. Wir schlagen vor, dass, genau wie Pädagogen auf den Ebenen von Bloom arbeiten (Remember, Understand, Apply, Analyze, Evaluate and Create), auch die Ebenen des SAMR Modells flexibel sein und sich an dem orientieren müssen, was die Schüler im Klassenzimmer tun. Nur das Unterrichten auf der Ebene von Evaluate und Create ist unmöglich, ebenso wie die Integration von Technologie auf der Ebene von Modifikationen und Neudefinitionen unrealistisch ist. Daher ist das SAMR-Modell in seiner jetzigen Form nicht nachhaltig.
Wenn das SAMR-Modell ein Schwimmbad wäre, und wir alle ins kalte Wasser springen oder permanent über der «Linie schwimmen» würden, würden wir erschöpft an den Grund sinken – aber welche Möglichkeiten hätten wir, wenn wir – wie üblich – Runden schwimmen würden?! Die Arbeit mit dem SAMR-Modell wird das schülerzentrierte Lernen unterstützen, so wie Pädagogen nach Blooms Taxonomie lehren, um die Fähigkeiten und Fertigkeiten der Studenten zu unterstützen. Stellen Sie sich die unzähligen Pädagogen vor, die in diesen Technologiegewässern schwimmen: Einige werden sich sicher im tiefen Becken bewegen (Modifikation, Neudefinition), während andere lieber im flacheren Bereich bleiben würden (Ersetzen und Erweitern), während andere noch mehr Coaching und Fortbildung oder einfach Unterstützung benötigen, die durch professionelle Entwicklung und professionelle Lernnetzwerke usw. geboten wird. Doch selbst in diesen digitalen Gewässern können Pädagogen den Unterricht nicht permanent «über der [SAMR]-Linie» halten, wie allgemein angenommen.
Erst mit diesem Verständnis können Kolleginnen und Kollegen mit einer neuen Perspektive das SAMR Modell nutzen – im Sinne technologisch verbesserter Lehrpläne und einer funktionierenden digitalen Unterrichtskultur.» (eigene Übersetzung)
Dieser Hinweis Jaclyn B. Stevens ist entscheidend wichtig, nimmt er doch dem SAMR Modell seine eher statische, einseitige Auslegung und betont die Bedeutung aller Stufen – je nach Können, Vorwissen, Interesse, jeweiliger Lerngruppe, jeweiliger Unterrichtsstunde und didaktischer Planung. Für die Fortbildung von Kollegien gewinnt dieses Modell damit an Bedeutung und verdeutlicht Grundlinien digitaler Unterrichtsentwicklung – nimmt aber zugleich den Druck, der durch die einseitig positiv ausgelegte Visualisierung des Erklimmens von Stufen und/oder Eintauchens in immer größere Tiefen des Einsatzes digitaler Lerntechnologie entstehen könnte. Dennoch sollte das SAMR Modell durch weitere Modelle flankiert werden, liegt der Fokus doch sehr auf dem Einsatz von Lerntechnologie.
Weitere Materialien: Erklärende Videos
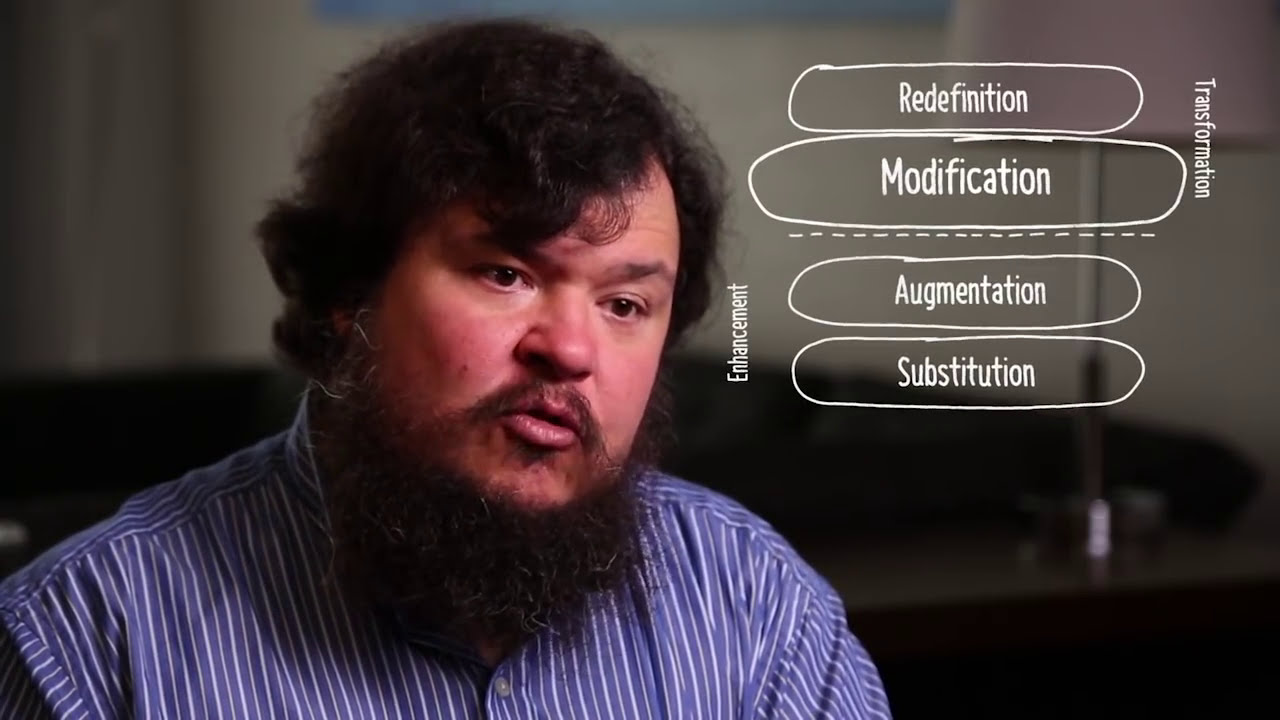
How to Apply the SAMR Model with Ruben Puentedura
In diesem englischsprachigen Video erklärt Dr. Ruben Puentedura, Erfinder des SAMR-Modell, wie das Modell Leistungen und Lernerfolge von Schüler*innen beeinflusst und wie Schulen das SAMR Modell als gemeinsame Sprache nutzen können, um bedeutsame Lernerfahrungen mit digitalen Medien zu ermöglichen
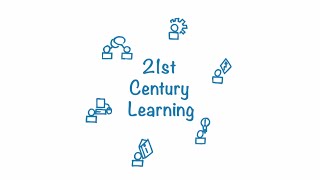
What Is the SAMR Model? von Common Sense Education
Das SAMR-Modell lädt Lehrpersonen ein, die Art und Weise zu reflektieren, wie sie digitale Medien in ihren Unterricht integrieren: als direkter Ersatz für Arbeitsmittel ohne funktionale Änderung, als Erweiterung, Veränderung oder Erneuerung durch das Gestalten neuartiger Aufgaben, die analog so nicht möglich wären. Das englischsprachige Video argumentiert, dass durch die digitale Veränderung und Erneuerung von Aufgabenstellungen höhere Kompetenzniveaus/Lernzielstufen wie das «Analysieren», «Bewerten» und Entwickeln/Kreieren» angesprochen und gefördert werden können.
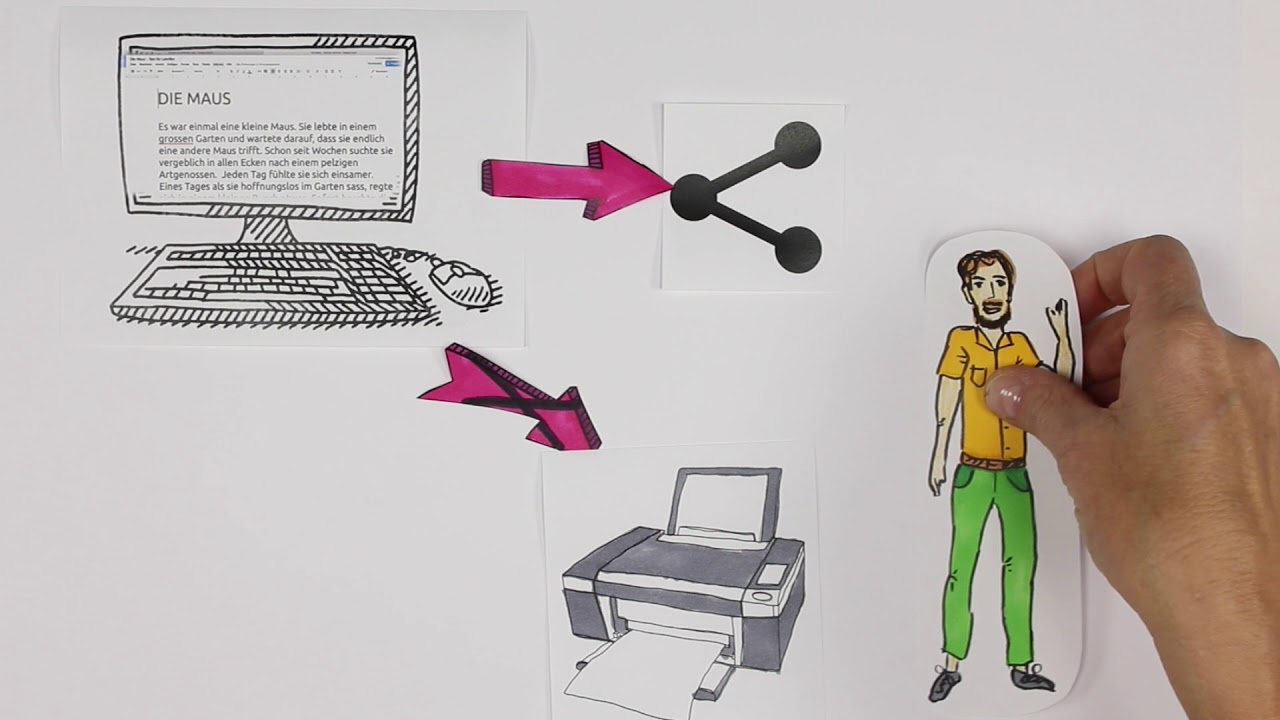
Lehrfilm SAMR- Modell (auf Deutsch) von Magdalena Siegenthaler
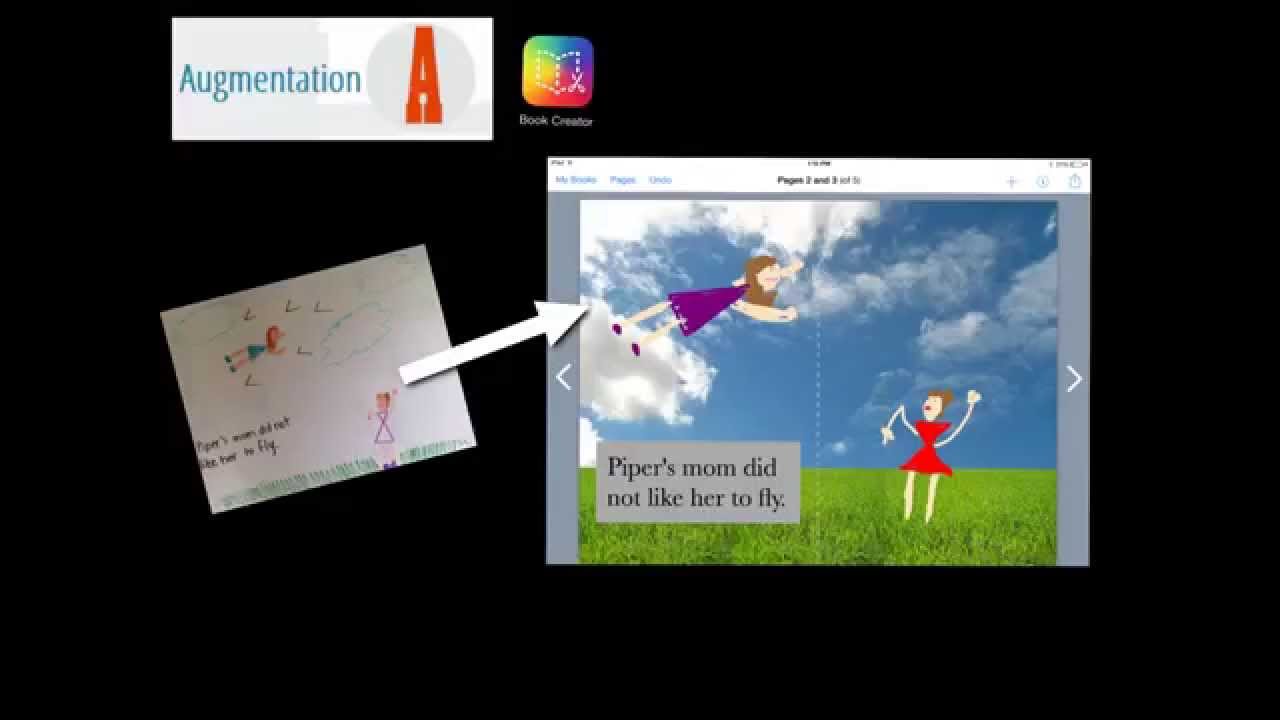
The SAMR Model with App Examples
Das SAMR-Modell mit Beispielen aus der Primarstufe erklärt. Mit digitalen Anwendungen wie Book Creator und Stop Motion Movie zu neuen Aufgaben und motivierenden Lernangeboten:
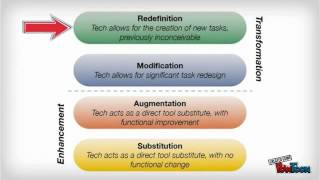
The SAMR Model Explained By Students
Englischsprachiges Schülervideo: