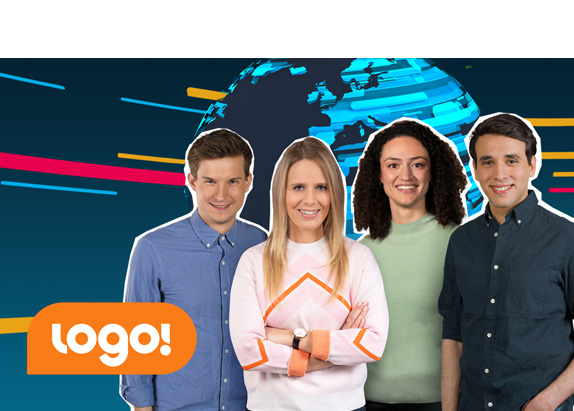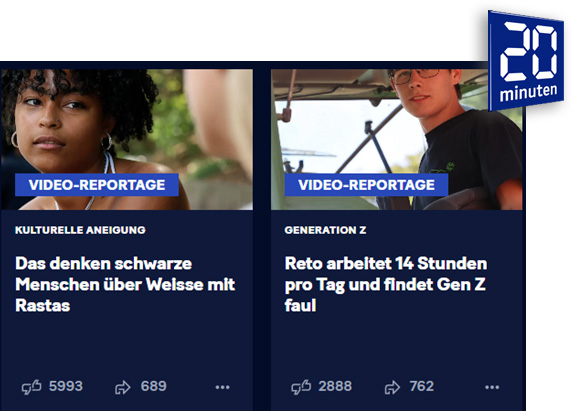Webinare für Schüler:innen: Video-Stories, Fakten-Checking und Berichte selber machen:
CheckNews bietet in Zusammenarbeit mit Redaktionen von journalistischer Medien Webinare an. Die kostenlosen Kursangebote richten sich an Lernende von Sek I-Schulen, Gymnasien und Berufsschulen und ihre Lehrpersonen. In den Webinaren können Schüler:innen im Rahmen von schulischen Medienprojekten journalistische Basic-Skills erwerben und diese für die Erstellung eigener Medienprodukte in der Schule nutzen. Die Webinare geben einen Einblick in den journalistischen Alltag und befähigen Jugendliche handwerklich.
Wie entstehen Nachrichten? Webinar mit Petra Röhr, Redakteurin bei ZDF logo!
Journalist:innen in Nachrichtenredaktionen müssen Tag für Tag aus einer großen Menge an Themen auswählen. So auch die Macher der täglichen logo!-Kindernachrichten vom ZDF:
Welche Themen sollen am Abend in die Sendung, welche eignen sich für logo.de, Instagram, TikTok oder YouTube?
Wie die Redaktion diese Entscheidungen trifft, welche Rolle dabei die Nachrichten-Faktoren spielen, und ob für Kinder und Jugendliche eigentlich anders entschieden wird als für Erwachsene, darüber berichtet Petra Röhr aus der logo!-Redaktion – und möchte natürlich auch wissen: Wie würdet ihr entscheiden?
Eigene Video-Stories produzieren – wie Journalistinnen arbeiten
Vier einstündige Webinare mit Basil Honegger, Publizistischer Leiter Video News und Mitglied der Redaktionsleitung 20 Minuten.
Die Webinar-Reihe unterstützt Lernende eigene Video-Stories nach journalistischen Kriterien zu planen und herzustellen. Eine Teilnahme macht dann Sinn, wenn die Webinare in Medienprojekte der Schule integriert und die Schüler:innen von den Lehrpersonen begleitet werden.
Stories schreiben wie die Profis – wie Journalist:innen arbeiten
Dreiteilige Webinar-Serie zum Schreiben journalistischer Texte
mit Isabel Brun, Redaktorin des Stadtmagazins Tsüri.ch
Die Webinar-Reihe unterstützt Lernende, für eigene Berichte zu recherchieren und diese zu schreiben. Sie lernen von professionellen Journalist:innen, wie man ein Thema findet, recherchiert, verschiedene Quellen kritisch nutzt und einen Bericht strukturiert. Eine Teilnahme ergibt dann Sinn, wenn die Webinare in Medienprojekte der Schule integriert und die Schüler:innen von den Lehrpersonen begleitet werden.
Wahr oder nicht? Fakten checken (im Internet)
Webinar mit Stefanie Strahm, Leiterin des SRF Faktenchecking-Netzwerks und Webinar mit Fee Anabelle Riebeling, Leiterin der Faktencheck Taskforce von 20 Minuten.
Was ist wahr, was nicht? Angesichts der Informationsflut und Fake News-Tendenzen im Netz ist es nicht immer einfach, das zu erkennen. Das Webinar «Fakten checken (im Internet)» zeigt Lernenden, wie Journalist:innen Informationen im Alltag prüfen. Sie lernen Tools und Strategien kennen, um Quellen kritisch einzuschätzen, selber Fakten zu checken und unwahre Inhalte zu erkennen. Eine Teilnahme macht dann am meisten Sinn, wenn das Webinar in Medienprojekte der Schule integriert und die Schüler:innen von den Lehrpersonen begleitet werden.