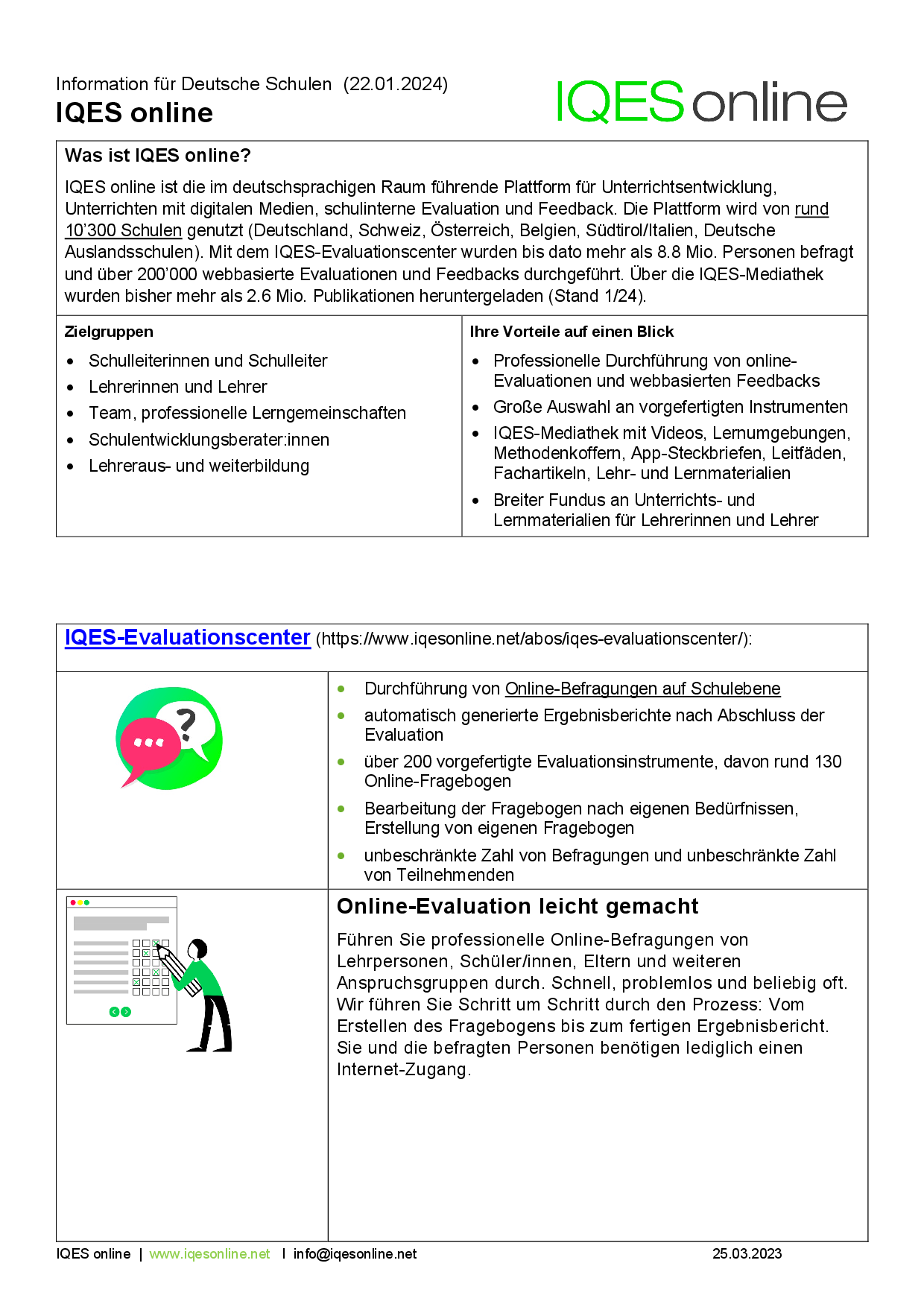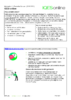Bildungsregion Freiburg im Breisgau:
Kooperative Unterrichtsentwicklung im Dienste des Lernens
Die Bildungsregion Freiburg verfolgt das Ziel, die Bildungsqualität maßgeblich zu verbessern. Besonderes Augenmerk liegt dabei auf der Qualität der schulischen Lehr- und Lernprozesse. Mit der Entscheidung, den Freiburger Schulen flächendeckend den Zugang zu IQES online zu ermöglichen, unterstreichen die Verantwortlichen der Bildungsregion Freiburg die Bedeutung des Kerngeschäfts Unterricht. Die Erfahrungen haben gezeigt, dass das Thema Unterrichtsentwicklung der Kooperation innerhalb der Schule und über die Schulartgrenzen hinweg bedarf.
IQES online bietet
- Methodenkoffer für Unterrichtsentwicklung (kooperatives Lernen, selbständiges Lernen, Bausteine für ein Lernkompetenzen-Curriculum u.a.)
- eine breite Palette von Evaluationsinstrumenten und Feedback-Instrumenten
- einen Evaluations-Account für jede Schule: Durchführen von online-Evaluationen, Auswertung von Befragungen nach selber definierten Kategorien (Geschlecht, Standorte etc.), Generierung von automatisch erstellten Ergebnisberichten
Informationen zu IQES online
Übersicht über die Angebote und Konditionen von IQES online für Schulen in Deutschland
Autor/Autorin: Gerold Brägger

Gerold Brägger, M.A., ist Leiter und Gründer der IQES-Plattform und des Beratungs- und Weiterbildungsinstituts schulentwicklung.ch. Er ist Erziehungswissenschaftler, Schulberater, Lehrerbildner, Autor von pädagogischen Fachbüchern und Lernmitteln sowie Redaktionsmitglied der Fachzeitschrift PÄDAGOGIK: www.IQESonline.net www.schulentwicklung.ch
Umfang/Länge: 7 Seiten
Fächer: alle Fächer
Stufen: alle Stufen
Abonnement für die Freiburger Schulen
Den Schulen der Bildungsregion Freiburg wird eine kostenlose Nutzung von IQES online ermöglicht.
Persönliche Konten für Online-Feedbacks
Im Abonnement der Freiburger Schulen sind 100 Persönliche Konten enthalten. Sie eignen sich für Lehrpersonen, die Online-Feedbacks bei den Lernenden einholen wollen. Auf die Inhalte eines persönlichen Kontos kann nur die einzelne Lehrperson zugreifen.