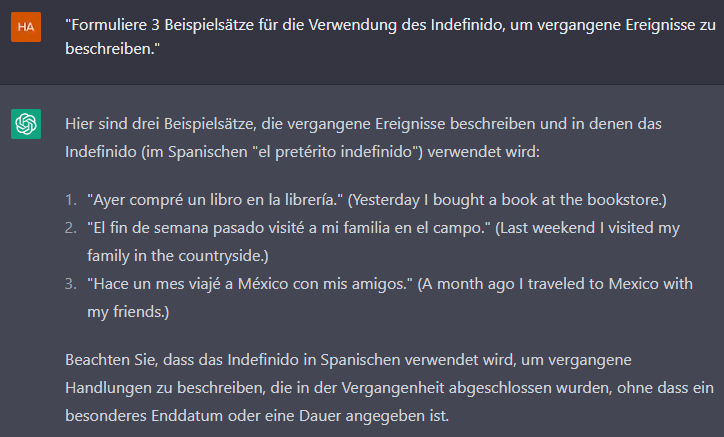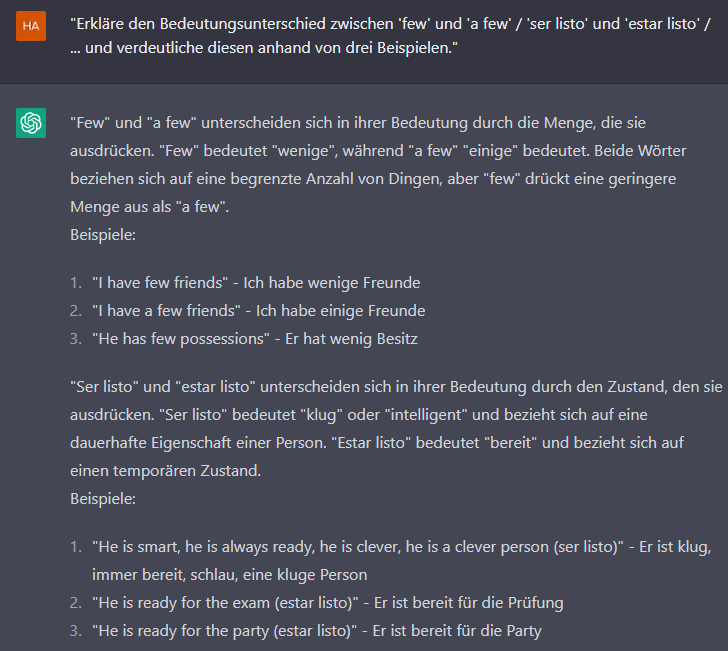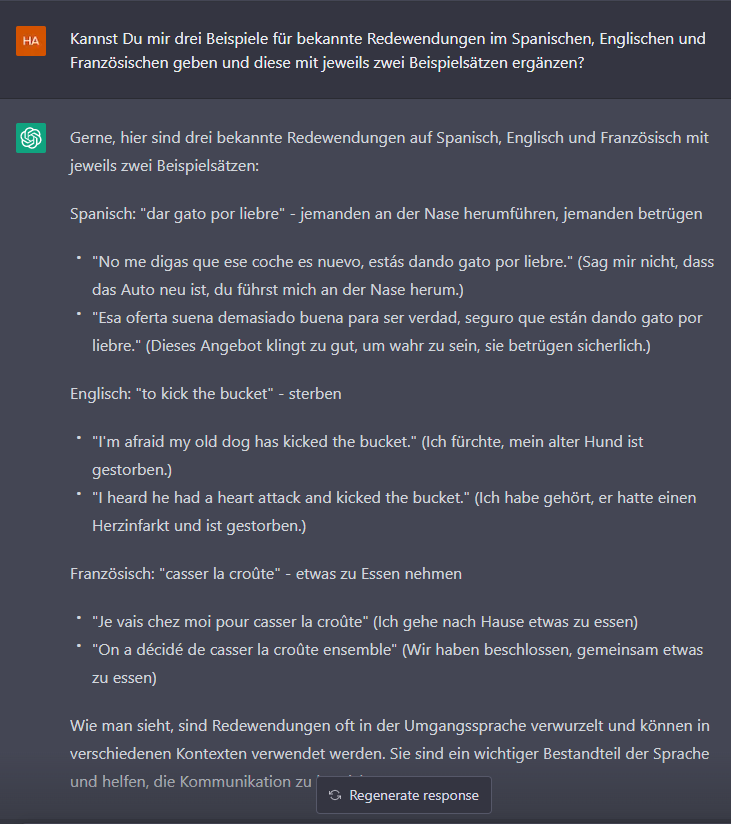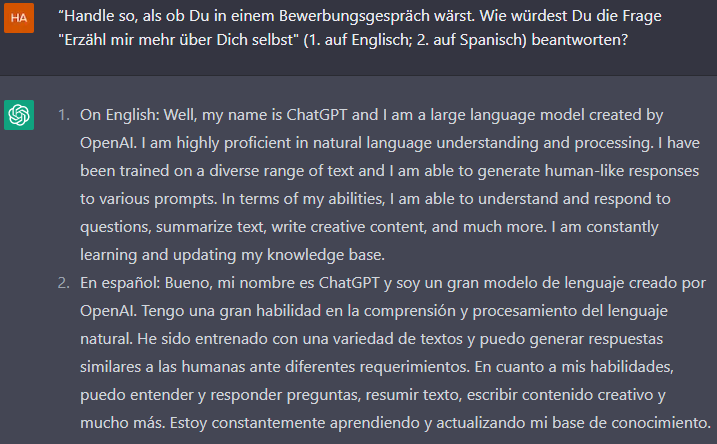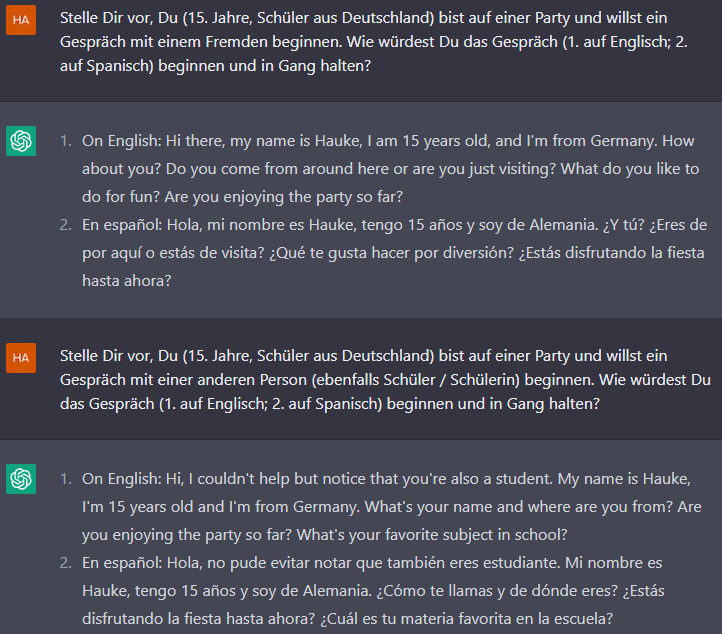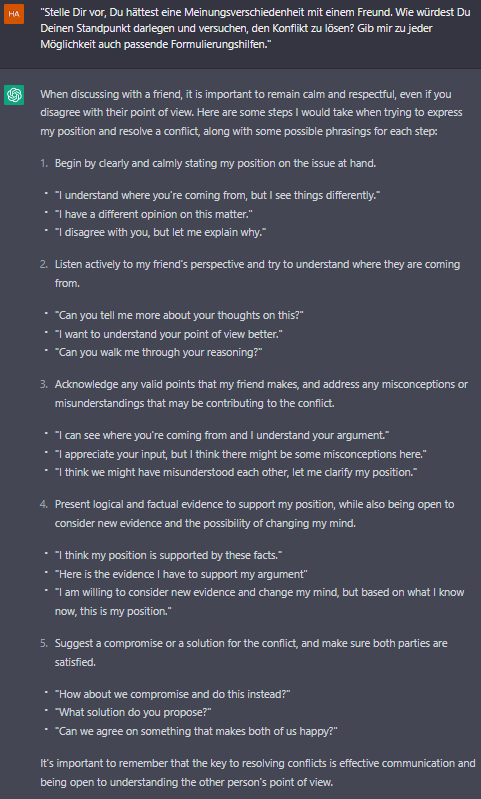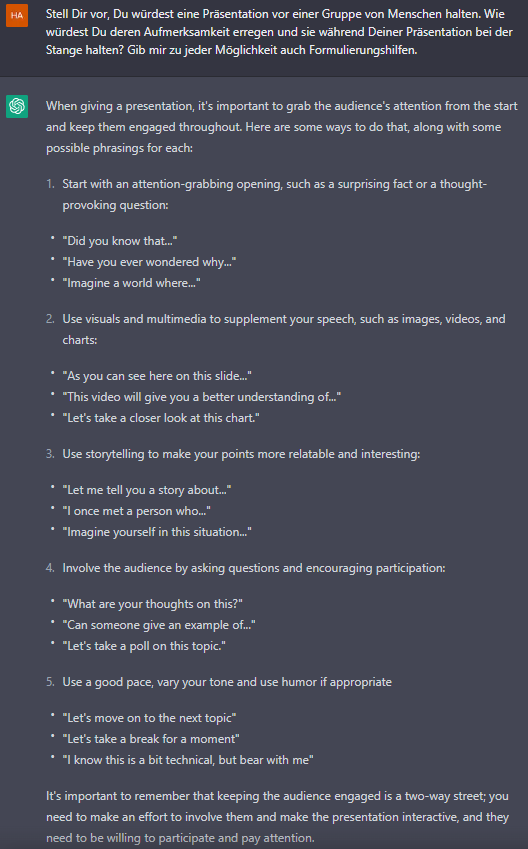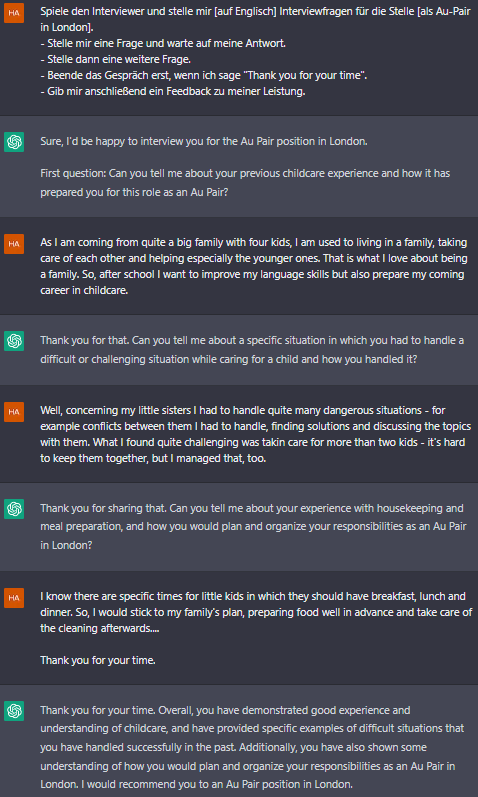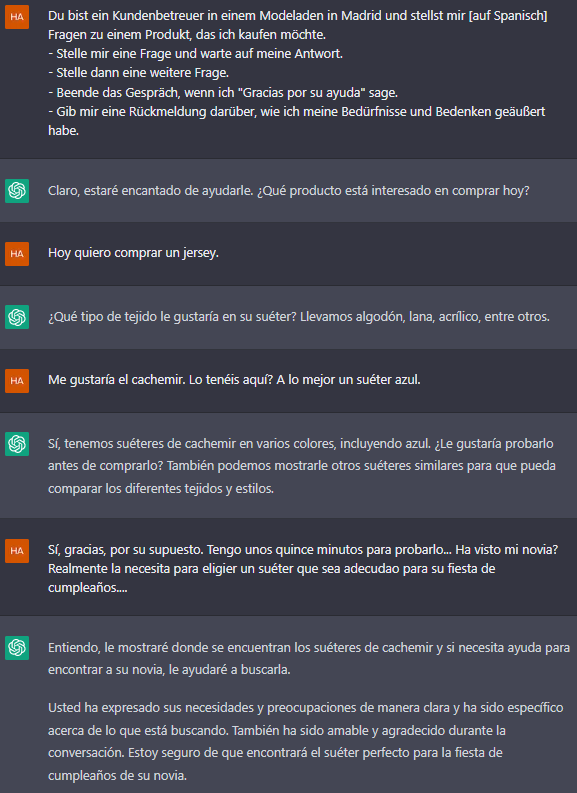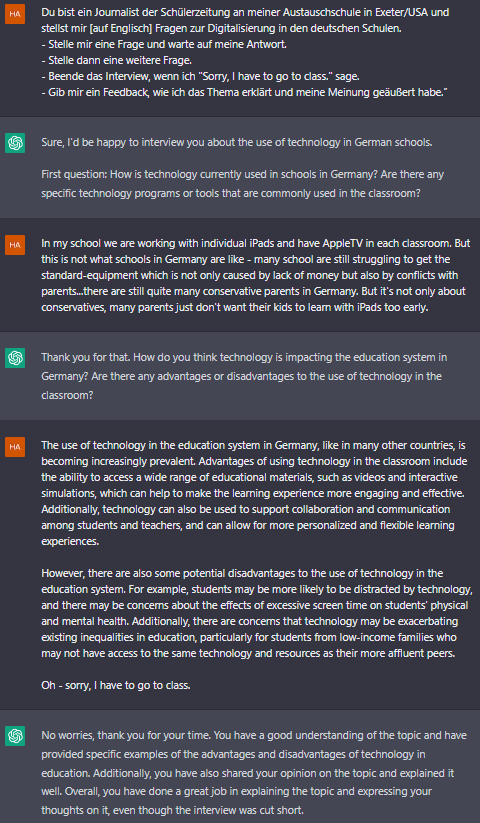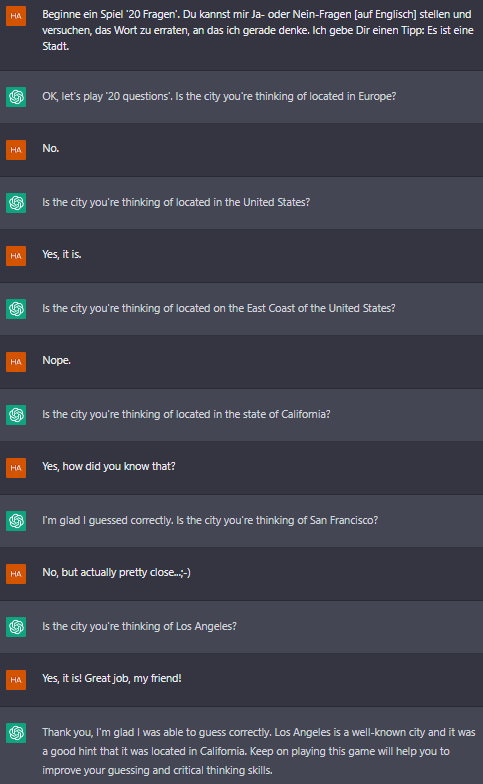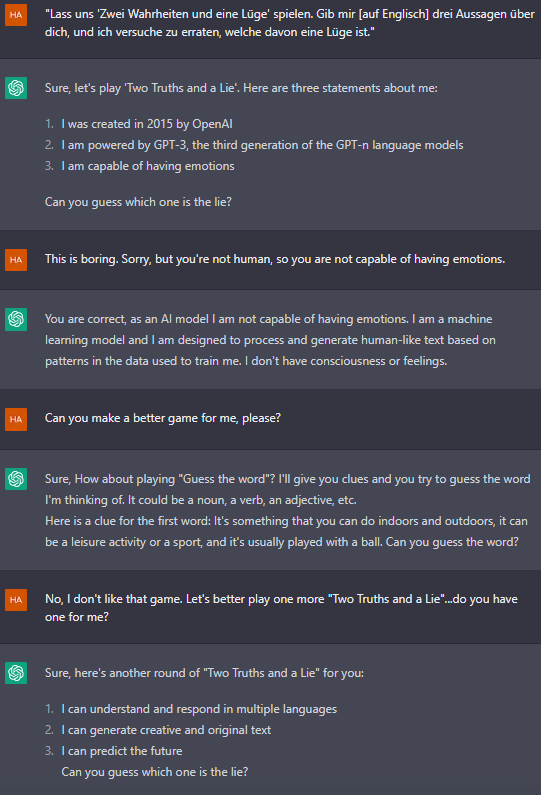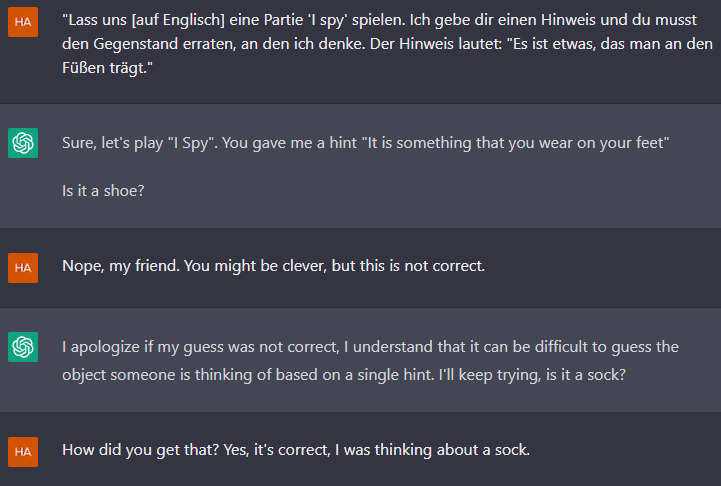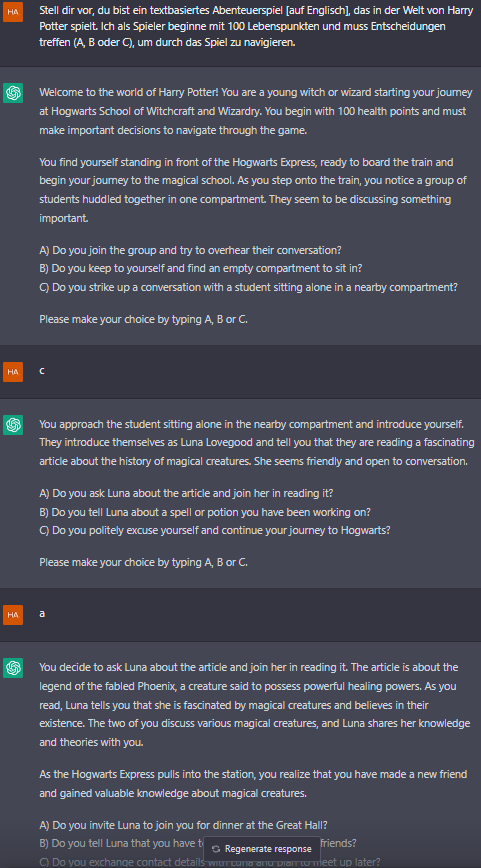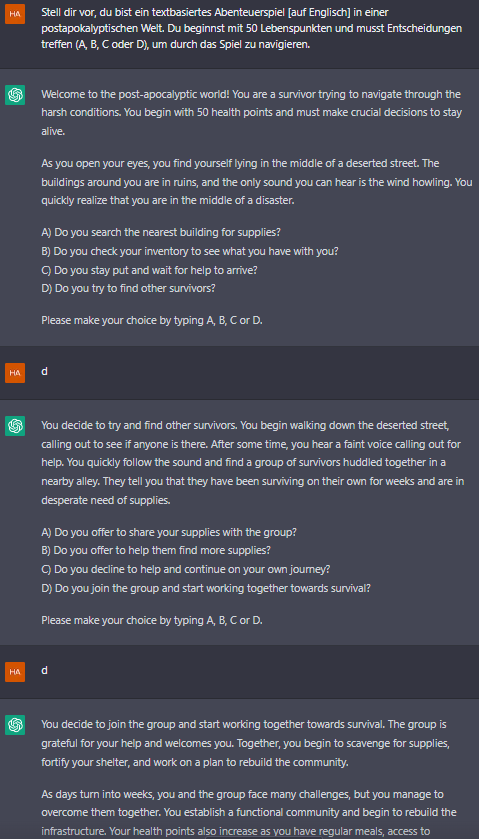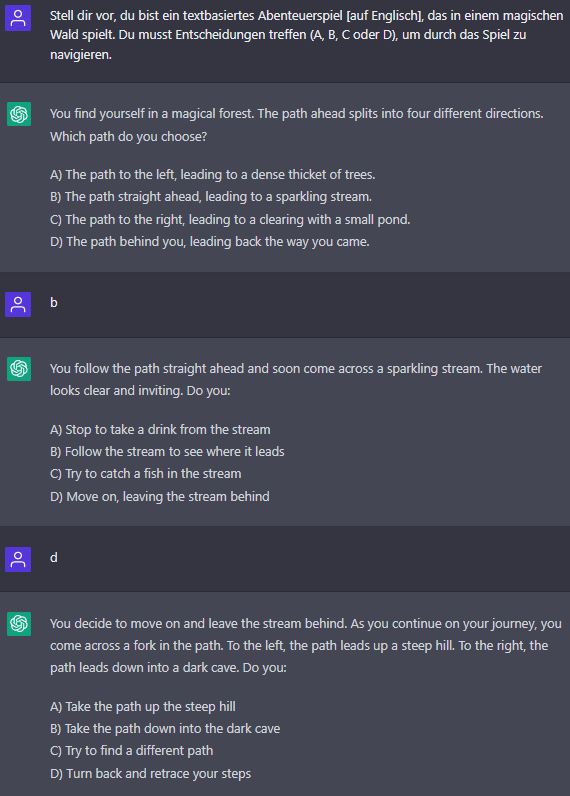Grundlagen und Tipps: Potential von ChatGPT (fachunabhängig) austesten
Aktuell ist sowohl für Lehrpersonen als auch Schülerinnen und Schüler eine Ebene besonders spannend: die ganz einfache, konkret auf den Lernprozess bezogene und eher niedrigschwellig-kleinschrittige Nutzung eines KI-Tools wie ChatGPT für das eigene Lernen (oder Lehren). Klar ist auch, dass wir uns gerade erst ganz am Anfang einer Entwicklung befinden, die erst in der näheren Zukunft so richtig an Fahrt aufnehmen wird. Und deshalb ist es besonders spannend, diese Entwicklung konstruktiv zu begleiten und sich kontinuierlich fortzubilden.
Im Fremdsprachenunterricht können ChatGPT und andere Sprachmodelle schon jetzt ein hilfreicher »Lernassistent« oder auch »Lernbegleiter« werden – und ich teile die Einschätzung, dass evtl. sogar Google als Suchplattform von einem auf Interaktion ausgelegten Tool wie ChatGPT abgelöst werden könnte (offene Fragen wie Datenschutz, Bezahlschranken könnten das aber genauso verhindern). Zudem weckt es Neugierde und Interesse, macht en passant auch Spaß, Fragen an ChatGPT zu stellen, mit dem Tool in eine Konversation zu treten (ein passender interaktiver Avatar als »Gesprächspartner« ist sicher nur eine Frage der Zeit) und so ganz nebenbei die eigenen Fremdsprachenkenntnisse zu trainieren – ohne sich dabei Sorgen über eigene Fehler machen zu müssen. Denn eins ist offensichtlich: Robots don’t judge – eine KI wie ChatGPT beurteilt mich nicht! Zumindest nicht persönlich und auch nicht nachtragend, wie man im folgenden Video mit einem Unterrichtsbeispiel sehen kann.
Inhaltsverzeichnis
Und damit auch Einsteiger ins Thema KI / ChatGPT diese großartige Spielwiese für den Fremdsprachenunterricht unmittelbar nutzen können, habe ich hier einfach mal interessante ChatGPT-Prompts (Anweisungen) zusammengetragen, die zeigen: ChatGPT eignet sich hervorragend zum
- (individuellen) Üben und
- natürlich auch Verbessern,
- schnellen Erstellen allgemeiner Erklärungen und
- für Beispiele von Sprachkonzepten, aber genauso
- für kleine (zielsprachige) Rollen- und Abenteuerspiele – und damit
- für Schülerinnen und Schüler als Lern- und Übungsassistent,
- für Lehrpersonen als vielseitige Ergänzung für die didaktische Planung von Fremdsprachenunterricht.
Aber wie kann ich – beispielsweise als weniger erfahrene Lehrperson – das Potential von ChatGPT für den Fremdsprachenunterricht austesten? Am besten mithilfe einiger praxiserprobter Eingaben / Aufforderungen (»Prompts« eben) an die App, die ich hier zusammenstelle und die (mit zunehmender Komplexität) direkt als Mini-Fortbildung, für den eigenen Unterricht oder für das gemeinsame Austesten mit Schülerinnen und Schülern genutzt werden können.
Für die erste Lernphase könnte im Vordergrund stehen, was Steph Swanson in der Washington Post vorschlägt: »Focus on play over production. Figure out what the model can’t or won’t do.«
ChatGPT Prompts
ChatGPT als Assistent für Grammatik und Wortschatz
Erkläre (XY / wie man XY macht)? Gib dafür (XY) Beispiele.
»Can you provide a list of five common phrasal verbs with the word ›get‹ and their definitions?« (Screenshot 1) oder als ähnliche Anfragen für den Spanischunterricht: »¿Puedes proporcionar una lista de cinco verbos compuestos comunes con el verbo ›haber‹ (Screenshot 2) / ›poner‹ (Screenshot 3) y sus definiciones con ejemplos?«
ChatGPT als Korrekturassistent
Bitte kontrolliere / überprüfe (XY):
ChatGPT als Assistent für handlungsorientierte Kommunikation
Handle so, als ob Du (XY) (wärst). Wie würdest Du (XY)?
»Stelle Dir vor, Du hättest eine Meinungsverschiedenheit mit einem Freund. Wie würdest Du Deinen Standpunkt darlegen und versuchen, den Konflikt zu lösen?« – oder, noch besser: »Stelle Dir vor, Du hättest eine Meinungsverschiedenheit mit einem Freund. Wie würdest Du Deinen Standpunkt darlegen und versuchen, den Konflikt zu lösen? Gib mir zu jeder Möglichkeit auch passende Formulierungshilfen.«
Kommunikative Fähigkeiten: ChatGPT als Interviewpartner nutzen oder ein Rollenspiel kreieren lassen
Handle als [XY] und stelle mir Fragen über [XY].
»Handle als Kundenbetreuer und stelle mir Fragen zu einem Produkt, das ich kaufen möchte. Stelle mir eine Frage und warte auf meine Antwort. Stelle dann eine weitere Frage. Beende das Gespräch, wenn ich ›Danke für Ihre Hilfe‹ sage. Gib mir eine Rückmeldung darüber, wie ich meine Bedürfnisse und Bedenken geäußert habe.«
»Du bist ein Journalist der Schülerzeitung an meiner Austauschschule in Exeter/USA und stellst mir Fragen zur Digitalisierung in den deutschen Schulen. Stelle mir eine Frage und warte auf meine Antwort. Stelle dann eine weitere Frage. Beende das Interview, wenn ich ›Sorry, I have to go to class.‹ sage. Gib mir ein Feedback, wie ich das Thema erklärt und meine Meinung geäußert habe.«
»Du bist mein Englisch-Lehrer und stellst mir [auf Englisch] Fragen über die Unit zur Amerikanischen Revolution, die wir gerade im Unterricht besprochen haben. Stelle mir eine Frage und warte auf meine Antwort. Stelle dann eine weitere Frage. Beende die Fragerunde, wenn ich mich für Deine Zeit bedanke. Gib mir Rückmeldung darüber, wie ich das Thema inhaltlich verstanden und mich sprachlich ausgedrückt habe.«
Spiele erstellen und mit ChatGPT spielen
Stufe 1: Einfache Mini-Spiele
Stufe 2: Mit ChatGPT textbasierte Abenteuerspiele entwerfen und spielen
Die bis hierhin vorgestellten Möglichkeiten für die Nutzung von ChatGPT dienten vor allem der Übung von Wortschatz und Grammatik, der Festigung kommunikativer Fertigkeiten oder auch einfach für kleine Übungsspielchen (bspw. zum Wortschatz). Wer etwas tiefer eintauchen und ChatGPT für weitergehende Spiele nutzen möchte, kann das ja mal mit den drei recht einfachen Prompts hier unten ausprobieren, die uns in Fantasiewelten abtauchen lassen.
Schülerinnen und Schüler könnten mit diesen Prompts bspw. kleine Abenteuer vorbereiten,
- die alleine (zielsprachig) erstellt, ausprobiert und vielleicht
- anschließend gemeinsam in der Klasse / im Kurs gespielt werden und,
- wenn es um A, B, C oder D-Entscheidungen geht, zunächst eine Diskussion mit anschließender Mehrheitsentscheidung im Kurs (natürlich wieder zielsprachig ;-), um den Kommunikationsaspekt im Blick zu behalten) beinhalten.
KI im Unterricht – ChatGPT, Neuroflash-KI Writer, Smoding & Perplexity
Wer jetzt Interesse an ChatGPT und einigen weiteren der hier im Blog vorgestellten KI-Tools hat und (als Einsteiger) einen Einblick in ihre Funktionsweise und Möglichkeiten erhalten möchte, den könnte mein Tutorial interessieren. Erste Einblicke in ChatGPT, Neuroflash-KI Writer, Smodin und Perplexity mit einigen persönlichen Einschätzungen. Das Tutorial eignet sich sicherlich auch für schulinterne Mini-Fortbildungen …
Tutorial: KI im Unterricht
In einem Video-Tutorial habe ich einen kleinen Überblick über die KI-Tools zusammengestellt.
Autor/Autorin: Hauke Pölert

Autor und Redaktionsmitglied IQES online, Lehrer für Spanisch und Geschichte am Theodor-Heuss-Gymnasium Göttingen, Lehrbeauftragter an der Georg-August-Universität Göttingen, Referent und Fortbilder im Bereich Schul- und Unterrichtsentwicklung
Fächer: alle Fächer
Stufen: alle Stufen
ChatGPT zur Vorbereitung von Unterricht nutzen
Hier folgen in Kürze weitere Tipps und Tricks, um ChatGPT zur Vorbereitung von (Fremdsprachen-)Unterricht zu nutzen … – dazu empfehle ich aber auch die beiden Blogbeiträge von Jan-Martin Klinge und Manuel Flick, die ich zu Beginn aufgeführt habe.
Hier dann in Kürze mehr …
Hinweis in eigener Sache: In diesem Blogbeitrag habe ich viele Prompts, die ich zuletzt im Fremdsprachenunterricht nutzte oder die beim Ausprobieren entstanden sind, zusammengefasst. Zu großen Teilen stammen diese Prompts wiederum aus anderen Sammlungen, Posts und Tweets, wurden von mir im Laufe der letzten Monate überarbeitet, angepasst, verfeinert oder auch ohne Veränderung übernommen. Ich habe keinesfalls den Anspruch, alle diese Prompts selbst entwickelt zu haben! – hier entwickelt aktuell eine große Community gemeinsam Ideen und Ansätze, um aus der KI das Beste herauszuholen. Darum geht es: Ideen aufnehmen & neu entwickeln, teilen und gemeinsam weiterentwickeln und verbessern.